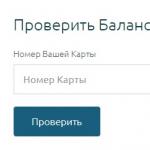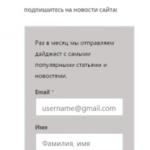If your operating system does not boot, then your main task is to identify the cause and, if possible, eliminate it. There are two possible scenarios: damage to the "hardware" of the computer and the need to replace any component, or just a system failure, which is solved by a simple rollback. Let's look at how to determine what caused the error, as well as how to fix the problem.
Attention!
All of the following actions are strongly recommended to be carried out only if you fully understand all of the above, so as not to harm your computer.
If after turning on the computer nothing happens and you do not see the OS boot process, then most likely the problem is a malfunction of some components of the device. The first step is to check if all the components of the computer are connected. To do this, disconnect the computer from the network and turn off the power supply using the toggle switch on the back. Open the case.
Reason 1: Hard drive failure
If, after completing the above steps, the problem persists, then proceed to check the hard drive. A very common cause of the problem is a media malfunction. You can check its performance only by connecting the component to another computer. There are three possible scenarios for the development of events.

Option 1: HDD is detected by another computer and Windows boots
Everything is fine! Your hard drive is working and the problem is not with it.
In this case, you need to check the disk for bad sectors. You can do this using the special program Crystal Disk Info. It is completely free and will help you complete hard drive diagnostics. Run it and pay attention to items such as Reassigned sectors, Unstable sectors, Fatal sector errors... If at least one of these items is highlighted in yellow, then there are bad sectors and they need to be fixed.

To restore bad blocks, run Command line as administrator. To do this, using the keyboard shortcut Win + X open the context menu and select the appropriate item.

Then enter the following command:
Click on Enter... You will be prompted to perform a recovery after the system reboot. Enter Y and press again Enter... Then restart your computer.

Option 3: HDD not detected by another computer
This is the worst case scenario. In this case, you will have to purchase a new hard drive, since the old one, most likely, cannot be restored. But before doing anything, consult the service center. Perhaps your hard drive can still be restored to working condition. Otherwise, they will recommend you which drive is better to take and offer replacement services.
Reason 2: Some components are not connected
If your hard drive is working properly, then check the following components:
- Hard disk power cable;
- Flex cable that connects the hard drive and the motherboard;
- Are the memory modules seated tightly in the slots?

Reason 3: Malfunction of the motherboard
If the above steps did not have any result, then the matter is not in the cables and the hard drive, but in the motherboard. It is better to entrust such a problem to specialists and take the computer to a service center.

The system tries to boot, but nothing comes out
If you've turned on your PC and you see any signs that the system is trying to boot, then that's a great sign. In this case, you can avoid costs and solve the problem yourself.
Reason 1: Failed to launch explorer.exe
If the system boots, but you see only a black screen and a cursor, then the problem arose when the explorer.exe process was launched, which is responsible for loading the graphical shell. Here you can either start the process manually, or roll back the system - at your discretion.
Starting the operating system in safe mode is one of the most common ways to diagnose problems. Previously, you could get into safe mode by clicking at boot, but this leads to the launch of automatic recovery. What if Safe Mode is what you want?You can still get to a safe boot, but you will have to dig into the Windows 8 recovery settings. The key now starts automatic recovery, but if you press + instead of it, you can manually select recovery options. However, it's even easier to hold down and select the Restart command in Windows itself or on the login screen.
There are several ways to get into Safe Mode - it all depends on whether the system boots and whether you can enter it. Let's start with the simplest.
If the login screen is available

If the boot successfully reaches the login screen, you can hold down the key and select the "Restart" option from the shutdown menu. The Diagnostic Tools screen appears, from where you can enter Safe Mode. How exactly - read below.
If the system does not boot, but there is a recovery disc

If you have another PC with the same version of Windows close at hand, you can create a USB recovery drive and boot the failed PC from it to access diagnostic tools, including Safe Mode (more details below).
If the login screen is not available
If the download does not even reach the login screen, a recovery screen usually appears automatically. If this does not happen, try to hold down the key while loading and press until the new recovery mode loads. When the recovery screen appears, click the Advanced Options button.
The problem is that this screen does not always appear. Many computers, especially new ones, do not display it.

Using Advanced Options to Boot in Safe Mode
Whichever of the described methods you use, on the recovery screen that appears, click the "Troubleshoot" button.

Now select "Advanced Options".


Finally click the Restart button.

After rebooting, by some miracle, the familiar boot options screen appears, from which you can select Safe Mode.

Launch Safe Mode right from Windows 8
There is another way to get into Safe Mode, but it will only work if Windows is already loaded. Press the keys + [R], enter the command "msconfig" (without quotes) in the window that appears and press.

In the window that opens, go to the Boot tab and check the Safe Boot box.

You can also select secure boot options:
"Minimal"- normal safe mode.
Alternate Shell- safe mode with command line.
Active Directory repair- safe mode for recovering a server that is a domain controller in a local network.
"Network"- Safe mode with network connection.
After selecting the desired option, click "OK" and restart your computer.

The system will automatically boot into Safe Mode.
OS name: Microsoft Windows 8.1
Official website: www.microsoft.com
Developer:
Interface language: Russian, English, etc.
Treatment: Required.
System requirements: ()
Processor: 1 GHz or faster with PAE, NX and SSE2 support
RAM: 1 GB (32-bit) or 2 GB (64-bit)
Free hard disk space: 16 GB (for a 32-bit system) or 20 GB (for a 64-bit system)
Graphics card: Microsoft DirectX 9 with WDDM driver
Screen resolution min: 1024 x 768 pixels
Internet access (fees may apply)
Some features require a Microsoft account
The official way to download the original Windows 8.1 ISO from Microsoft for free.
Where can I download the original Windows 8.1 image for free?
 For owners of genuine Windows 7, 8, 8.1 and 10.
For owners of genuine Windows 7, 8, 8.1 and 10.
Many users are wondering - Where can I download the original Windows 8.1 image for free?
On the Internet on many sites you can find Pirate builds of Windows that have a changed theme, disabled, removed or changed functions, images built into the system, signatures of the authors of assemblies, preinstalled programs and other applications that the user will not need.
How to download the original Windows 8.1 image for free
Attention! Our instruction (read below) was released at a time when it was possible to download the Windows 8.1 image from the Microsoft website only in this way, namely, "By downloading the tool". Now it has become even easier, you do not need to download anything in advance, just select the edition we need and download it to your computer!
- To begin with, you need to go to the Microsoft website, to the Window 8.1 download software download page and click "Download the tool" (Fig. 1).
 Fig. 1
Fig. 1 - The file will be downloaded to your computer (Fig. 2) Media Creation Tool Is a proprietary utility from Microsoft Corporation that allows you to create bootable images of the Windows 8.1 operating system directly from the company's server.
 Fig. 2
Fig. 2 This program has greatly simplified getting the version of Windows OS you need, without requiring complex settings and providing the opportunity to choose the required architecture.
 Fig. 3
Fig. 3 - After launching the utility, select the OS language (Fig. 3), publication type (home, Pro, etc.) (Fig. 4) and architecture (32-bit or 64-bit) (Fig. 5).
 Fig. 4
Fig. 4  Fig. 5
Fig. 5 - Further, when we decided on the choice of the operating system, in this case we chose the language - Russian, bit width X-64. (Fig. 6)
 Fig. 6
Fig. 6 - We select the location on the computer where we save the image of the operating system. If you have a USB stick inserted, you can immediately write to it (Fig. 7). If you select USB flash drive, the bootable USB drive will be created without a preliminary ISO image. A bootable USB flash drive prepared in this way can be used at any time, on any computer, to update or.
 Fig. 7
Fig. 7 - To write an image to DVD disc, or just save the original image of Windows 8.1 on the computer, select item 2 - ISO file(Fig. 8)
 Fig. 8
Fig. 8 - Choose where we want to save the ISO image (Fig. 9)
 Fig. 9
Fig. 9 - Click "Save", then the download of the original image of Windows 8.1 will follow (Fig. 10, 11, 12). It will take some time for the image to fully download from the Microsoft website to your computer, it all depends on your internet speed. By the way, you can check the internet speed.
 Fig. 10
Fig. 10  Fig. 11
Fig. 11  Fig. 12
Fig. 12 - When the image is fully downloaded, a window will appear (Fig. 13), where you can click "Finish".
 Fig. 13
Fig. 13 - You can insert a blank DVD into your drive to immediately burn Windows 8.1 to a disc (you need to click " Open DVD Burner») (Fig. 14). Thus, the disc you burned will not differ in any way from the licensed disc purchased in the store.
The only thing you need during the installation process is key product to your version of Windows, and after installation Activating the system itself.
 Fig. 14
Fig. 14 - Now that you have original image of Windows 8.1 Professional, burned to disk or made a bootable USB flash drive, and of course the purchased key, plus activation in your name, you can safely install a fresh original Windows 8.1 operating system.
Attention! If you are installing the operating system for the first time, you will need the Windows Product Key (xxxxx-xxxxx-xxxxx-xxxxx-xxxxx), which you purchase from the Microsoft website (License Key).
System Description:
(formerly known as "Windows Blue") is an all-inclusive update for Windows 8. In the new version, Microsoft is not abandoning the Modern UI (the correct name for the interface formerly called Metro). Windows 8.1 adds a lot of customization to the user interface, along with some new and updated applications - all to help keep users using the new Windows environment for longer.
Additional Information:
Additional Information:
Windows 8.1 includes a familiar desktop with a taskbar and Start button, and a stylish new Start screen where you can add your favorite apps, people, and sites for one-click access.
Plus, you can use the built-in cloud storage so you can access your photos and files anywhere and anytime, enjoy comfortable full-screen browsing with Internet Explorer 11 and an exclusive collection of built-in apps such as Photos and Mail. More apps can be downloaded from the Windows Store.
- What's new:
Quick Start: We've brought the Start button back to the desktop - tap or click to go to the Start screen. If you like, you can go to the desktop immediately after turning on the computer, or use the same background for the desktop and the start screen. Also you can go to the list of all downloaded applications. - Smart search:
Bing Smart Search searches everywhere at once - on the web, settings, files and apps on your device - and lets you quickly jump to results. Play a song, call a friend, open an app or favorite site. (Not all features are available in some regions.) - Do more:
Chat while playing, shop while watching a movie and work to the music. Depending on your screen size, you can have up to four apps open at the same time and easily switch between them. - Download more apps:
In the updated Windows Store, you'll find apps built specifically for Windows 8.1 and new recommendations. This update also includes new pre-installed applications such as Reading List and Cooking. Now you can install apps on all your Windows 8.1 tablets and computers. - All files at hand:
Automatically save documents, photos, and other files to SkyDrive and have them at your fingertips wherever you are, from any device. They will never get lost, even if something happens to your device. - Enjoy surfing:
Internet Explorer 11 loads sites faster, allows you to open two sites in full screen mode, position them side by side and browse at the same time. Also, the new browser notifies you of updates on your favorite sites right on the home screen.
Can't boot Windows 8 or Windows 8.1 in Safe Mode? You press F8 or Shift + F8, but it doesn't get you anywhere? The loading of the new operating system from Microsoft has become so fast that it is not always possible to interrupt it with keystrokes.
You can enter safe mode Windows 8 or 8.1 in 5 different ways, any of them will allow you to start the system on Windows 8-8.1 safely!
Safe Mode in Windows 8 and Windows 8.1 is almost the same as in earlier versions of the OS.
The operating system still only loads the most basic drivers and services. The only noticeable difference is that the minimum screen resolution in Safe Mode has increased from 800x600 pixels to 1024x768 pixels.
1. Use the System Configuration Tool (Msconfig.exe)
As with, the easiest way to boot into Safe Mode is to use System Configuration, also known as msconfig.exe.
Run it, go to the "Boot" tab and activate the "Safe Mode" option in the boot options. Then click on the "OK" button.
Next, you will see a message that you need to restart your computer. Click Restart or Quit without restarting, depending on whether you want the computer to restart now or later.

The next time you start Windows 8 (Windows 8.1) will boot into Safe Mode.
2. Use the combination Shift + Restart
Press the power button on the Windows logon screen or in the Settings Charm. Then press and hold the SHIFT key on your keyboard and hit Restart.

Windows will prompt you for an option. Select "Diagnostics".

On the Diagnostics screen, click the More Options button.

On the Advanced Options screen, click Boot Options.


When your computer restarts, a list of 9 options will appear on the screen, including three types of Safe Mode.

Press F4 on your keyboard to enable Safe Mode, F5 to enable Safe Mode with Network Driver Support, and F6 to enable Safe Mode with Command Prompt. After that, Windows 8 / Windows 8.1 will be loaded according to your choice.
3. Boot into Safe Mode using the System Recovery CD / DVD (Windows 8 only)

On Windows 8, but not Windows 8.1, you can. So, if you have such a disk, you can boot from it.
After booting from the recovery disc, you will be prompted to select a keyboard layout. Choose the one you want to use. Then you will see the options screen. All further steps will be identical to those described in method 2.
4. Boot into Safe Mode using USB for System Recovery

Windows 8 and Windows 8.1 allow. Detailed instructions can be found here. Using such a disk, you can also boot the OS in safe mode. To do this, boot from your USB system recovery drive and follow the instructions from the previous method.
5. Use F8 or Shift + F8 (does not work when using UEFI BIOS and SSD)
In the case of Windows 7, just press F8 just before starting the operating system to get to the menu with additional boot options, from where you can already boot the operating system in safe mode.

For Windows 8 and 8.1, some sites advise using the Shift + F8 keyboard shortcut, which launches recovery mode, which allows you to boot into safe mode. However, the problem is that neither Shift + F8 nor just F8 often work.
In a post on its official blog, Microsoft explains that this behavior is due to a very fast boot process. Steve Sinofsky once said: “Windows 8 has a problem. It loads too fast, so fast that in fact you simply don't have time to interrupt its download when you turn on your PC. The operating system simply does not have time to detect the pressing of the F2 or F8 keys. "
In general, if you have a modern computer with UEFI BIOS and SSD, you are unlikely to be able to interrupt the boot process with keystrokes. On older PCs with classic BIOS and no SSD, pressing these keys still works.
Have a great day!
A Windows 8 recovery disc or a Windows 8.1 recovery disc is designed to troubleshoot the operating system when the computer cannot boot. Recovery tools are launched from the recovery disk to carry out work to restore Windows to health.
In the process of working on a computer, sometimes problems occur due to various reasons. Malfunctions happen due to abnormal operation of equipment, software errors, and, perhaps, the most common cause: improper user actions.
In the event of serious problems, the user can launch System Restore in different ways:
- Restore system files and settings using previously created system restore points.
- Restoring your computer (Refresh) without deleting personal data.
- Deleting all data and reinstalling (Reset) Windows.
These recovery options run directly from the operating system. If Windows cannot start, it is possible to start recovery by booting from a bootable USB flash drive or from a DVD with an operating system image, and if the user does not have a Windows image, then by booting from a recovery disc.
The Windows 8.1 (Windows 8) installation DVD or bootable USB flash drive can also be used as a recovery drive by entering the operating system recovery environment.
You will need a Windows 8.1 system recovery disc in the following cases:
- the user does not have an installation disk or bootable USB flash drive with the Windows1 operating system (Windows 8);
- in case of a serious computer failure;
- when Windows cannot boot.
After booting from the recovery disc, the recovery tools can be used by the user to perform the necessary work to troubleshoot the computer.
Creating a Windows 8.1 recovery drive
The user can independently create a Windows 8.1 recovery disc and write it to a USB flash drive.
When creating a Windows 8.1 recovery disc, follow these steps:
- Enter "Settings", then click on "Control Panel".
- Enter "Recovery", select "Create a recovery drive".
- The next window prompts you to copy the recovery partition from your computer to the recovery drive. If there is such a partition on the computer, the user can check the box next to "Copy the recovery partition from the computer to the recovery drive" in order to use it to restore or return the computer to its original state.
- Click on the "Next" button.

- The application will check the computer for connected drives. In Windows 8 it is possible to write to a CD / DVD disc (for this you will need to launch another application), in Windows 8.1 a recovery disc is created only on a USB flash drive.
- Then a window opens with available disks. Select the desired USB drive. The size of the flash drive must be at least 256 MB, all information from the USB device will be deleted.

- Agree to delete all data from the flash drive. Transfer the data (if any) from the USB device to another drive in advance.
- Click on the "Create" button.
- Next, the service files are formatted and copied.
- The recovery disk is ready, click on the "Finish" button.

Remove the Windows 8.1 recovery USB flash drive from your computer.
A bootable USB flash drive with a Windows 8.1 system recovery disc is created. Now, in the event of an operating system failure, the user will have a chance to return the computer to a working state.
Bootable Windows 8.1 USB flash drive for system recovery
Now let's see how to start recovery in Windows 8.1 from an installation disc or from a bootable USB flash drive. The recovery disc (not the installation disc) will start in a similar way, only without the windows to install Windows 8.
In the BIOS or UEFI, select the priority for booting the system from the connected disk (USB drive or DVD disk), or immediately enter the boot menu to start the disk from there.
In the "Install Windows 8" window, click on the "Next" button. Here, by default, the language and keyboard layout are already correctly selected.

In the next window, click on "System Restore".

The Select Action window offers two options for action:
- Diagnostics - restoring the system, returning the computer to its original state, or using additional tools.
- Turn off computer.
Select "Diagnostics".

The Diagnostics window offers the following actions:
- Restore - restore the system while preserving personal files.
- Reset to original state - reinstalling the system with the loss of personal data.
- Advanced options - using other recovery tools.
Select Advanced Options.

The following system recovery tools are available in the Advanced Options window:
- System Restore - Restore Windows using previously created restore points.
- System Image Restore - Restore Windows using a previously created backup system image.
- Startup Repair - Eliminates a crash that prevents the operating system from loading.
- Command Prompt - Runs Command Prompt for troubleshooting.
Select the correct solution to solve the problem with your computer.

Conclusions of the article
The user can create a bootable recovery disk for Windows 8.1 (Windows 8), which will help launch the system recovery tools when serious problems arise in the operation of the computer, the inability to start Windows.