CrystalDiskInfo program continuously monitors and diagnoses media such as hard drives(HDD) and solid state drives (SSD). This utility reads a variety of disk indicators using the technology S.M.A.R.T., processes them and displays them in an intelligible form.
Downloading the program
The program is available for download on the official website of the developer absolutely free. Many languages are supported, including Russian.
The download center of the site presents several versions of the program: standard and Shizuku Edition. The latter is distinguished by the presence of various themes of visual design. Each option can be downloaded as an exe-installer or in a zip archive. The second option is portable, that is, it does not require installation and can be launched from a USB stick. 
Installation
The portable version is ready for use right after downloading: just unzip the contents of the zip archive to any folder on your computer and run the executable file (DiskInfo32.exe for 32-bit operating system or DiskInfo64.exe for 64-bit, respectively). If you downloaded the exe-installer, run it and follow simple instructions installer. 

S.M.A.R.T. technology
Condition monitoring hard disk carried out using special technology S elf- M onitoring, A nalysis and R eporting T echnology, which translates as "technology of self-control, analysis and reporting." Thus, the purpose of the system S.M.A.R.T.- Tracking the status of the disk and warning about possible future failures. The system monitors a large number of different parameters, bringing together the values of which, it receives an overall assessment of the status of the disk. Therefore, the user does not need to know the meaning of each parameter at all. the program itself summarizes them and displays them on the screen in an understandable form.
Working with the program
After starting the program, its window with an intuitive interface will appear, which can be conditionally divided into 5 sectors. 
- Disk selection panel. All media installed on your computer are displayed here, be it SSD or HDD. Their general condition, volume label and temperature are indicated.
- The main characteristics of the disc. Here you can familiarize yourself with such disk parameters as the firmware version, serial number, interface type, data transfer mode, as well as rotation speed (only for HDD), number of starts and total operating time.
- A brief summary of the status of the disk. One of the following values will appear here: "Good"(blue), "Carefully"(yellow), "Badly"(red) or "Unknown"(grey). In addition, in this area of the program window, you can find out the temperature of the disk. Acceptable temperature will also be on a blue background, alarming - on yellow and critical - on red. High temperatures (yellow or red background) can lead to a significant increase in the wear and tear of the hard disk, therefore, in such cases, it is necessary to find out and eliminate the cause of the overheating as soon as possible. Experienced Users can disassemble the computer themselves and clean the ventilation system from dust, otherwise it will be necessary to take the computer to service center.
- The largest part of the program window is information S.M.A.R.T. It displays data on the parameters monitored by this technology. By the way, this large area can be hidden by pressing "Service - Advanced - Hide information S.M.A.R.T.".
- Parameter status indicators S.M.A.R.T. They are highlighted in the same four colors as the general condition and temperature. When you hover the mouse cursor over the yellow or red indicator, you can get a tooltip with detailed information about the causes of the malfunction.
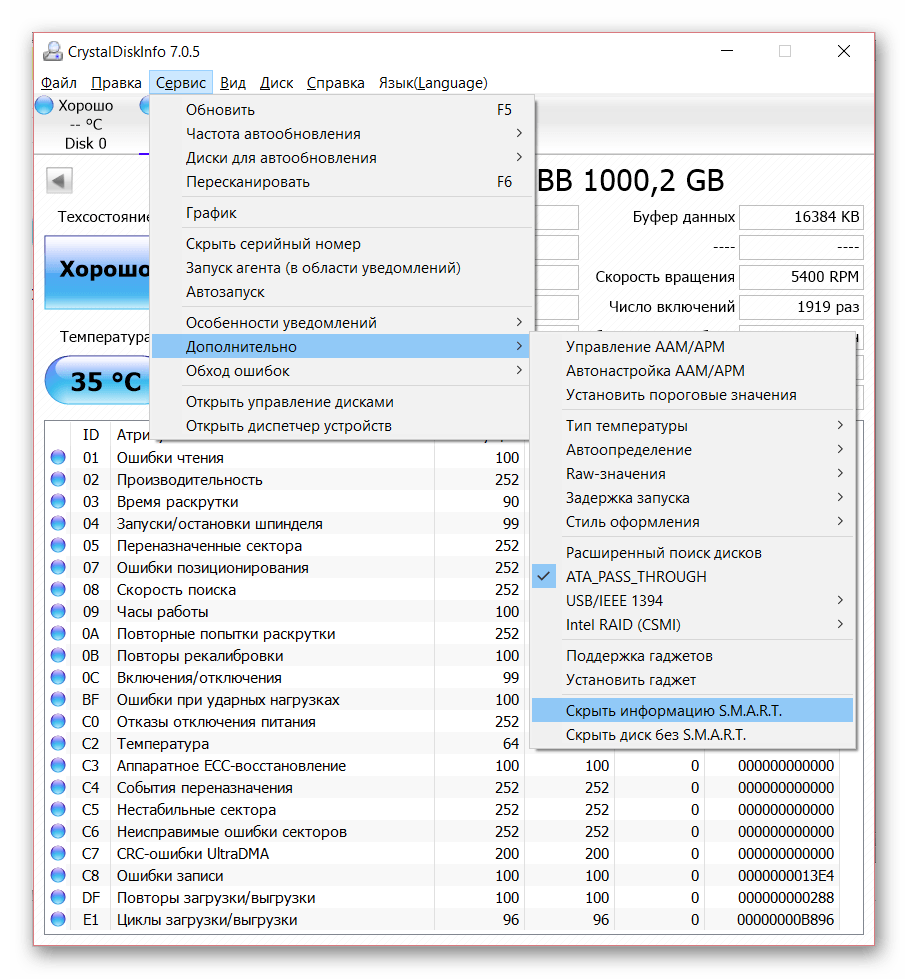
To maximize the efficiency of using CrystalDiskInfo, you must continuously monitor the health of your disks. It is very easy to do this: pressing "Service - Autostart" will install automatic download programs at the start of the operating system, and "Service - Agent launch (in the notification area)" will place the program icons in the tray, which will allow you to monitor the temperature of the disk in real time at any time. 

In addition, you can configure notifications about the dangerous state of the disk. The program supports sound alerts, e-mail notifications, and can also keep an event log. 
In conclusion, we can say that this utility is extremely necessary in the arsenal of almost all users, because the health of the entire computer depends on the state of the hard disk, not to mention the safety of valuable information.
CrystalDiskMark - special utility, which allows you to collect all information about the speed set in computer hard disks, and also conduct testing. The software is completely free, so any PC owner can use it. Let's figure out how to use the latest version of CrystalDiskMark.
Existing versions
The developer is constantly updating the software and releasing bug fixes. On the this moment current version is 6.0.2. You can download it for 32 and 64-bit operating systems Windows systems... You can choose between the full version, which must be installed on your computer, and the portable version. The second option is great for those who constantly repair other people's computers and test them afterwards. You can download the portable version to a USB flash drive and run it from any PC without downloading or installing. Now let's turn to the instructions on how to use CrystalDiskMark.

Interface elements
After launch, you can immediately change the language if the default is English. To do this, find the Language menu item and select the desired option. Also on the top panel there are buttons for launching the file, the functionality settings window and appearance as well as a help section.
Below are the most important elements - speed counters, hard drive selection menu and buttons to start testing. Initially, all points will have one zeros. For the values to appear here, you need to start using the CrystalDiskMark program. To run one of the tests, just click on the green button with the name. Before pressing them, familiarize yourself with the meaning of each.
Types of tests
Consider the types of tests presented in this program:
If you do not want to understand the presented tests, you can start everything at once by clicking on the All button. Before that, opposite this button, you need to select the drive and its section.

Testing
During testing, Stop buttons will appear in place of the names, with their help you can cancel the procedure. The speed counters will gradually fill up. First, the application calculates the speed of reading from a hard disk or SSD - the left column Read. Then, the calculation of the write speed in each of the tests begins - this is the Write column. In both cases, the information is indicated in Mb / s, taking into account a tenth.
Upon completion, all fields will be filled in, and you can view the test results. Please note that the write speed will always be slower than the read speed. It is also worth noting that the indicators solid state drives SSDs will be more impressive than classic hard drives.
Additional options
We figured out how to use CrystalDiskMark in terms of the main functionality and purpose. Now let's provide some information about additional features:
- You can copy to the clipboard or save the file with the results through the "File" tab.
- In the settings, you can select the interval between tests (in seconds). Also here you can change the color of the icons in the application and change the scale of the window as a whole.
- Before testing, you can determine the number of runs (from 1 to 9), as well as the size of the recorded file during the run (from 50 MB to 32 GB).
- Additionally, the user can choose between the whole hard disk, a separate section or even a folder within which testing will be carried out.
Now you know how to use CrystalDiskMark 5 and higher, since the "fresh" versions do not change the interface and functionality for a long time. This utility is an excellent and simple tool for testing almost any storage device.
Minimalistic free program CrystalDiskInfo for Windows is one of the most popular tools for diagnosing hard drives (HDD, SSD). It gives out technical data about all available hard drives of the computer, displays their temperature, monitors S.M.A.R.T. values. CrystalDiskInfo warns of imminent hard disk failure, which will allow you to take early steps to transfer data and avoid data loss.
1. Download and install CrystalDiskInfo
The program is freely available on its official website. Both the usual installation of the program into the system and the portable version that does not require installation are provided. If there is no particular desire to observe the background of the program in the style of Japanese anime, it is better to choose the standard edition of CrystalDiskInfo - Standard Edition.

CrystalDiskInfo has multilingual support and is installed in the operating system language, which, if necessary, can be changed inside the program to any other supported language. The installation process is standard, the only thing that you need to pay attention to is the window for the accompanying installation of third-party software. If you don't need one, it's important not to skip the option to opt out in a hurry.

2. Information summary and assessment of the state of the hard disk
Basic data about all connected hard disks of the computer are presented in the main (and the only) window CrystalDiskInfo. At the very top of the window, we will see an informer-type switch panel, where for each hard disk its temperature, status assessment and available partitions are displayed.

If several hard drives are connected to the computer, using this panel you can switch between them and thus view information on each of them.

In the upper right part of the program window, an information summary about the hard disk will be displayed, including such characteristics as: model, serial number, spindle rotation speed, connection interface, total operating time, etc.

To the left of the information summary, the temperature of the hard disk and the assessment of its condition as a whole are displayed, which the CrystalDiskInfo program forms in aggregate based on the values of individual parameters. The latter, in fact, are presented in detail in the lower part of the window.

CrystalDiskInfo is designed for both the professional and general user level. And since the latter is unlikely to clarify anything at the bottom of the program window with specific values of individual parameters, CrystalDiskInfo provides color indication to assess the state of the hard disk. So, the blue color of the state of the hard disk as a whole and its individual parameters means good condition. Yellow color is a satisfactory condition of the hard disk, in which one or several parameters are close to critical values, which can lead to device failure. Red color - the color of the bad state of the disk, in this case, the data backup should have been done yesterday. The gray color of the indication is the color of ambiguity when CrystalDiskInfo cannot determine the parameters of the hard disk.
3. Startup of the program and its work in the system tray
CrystalDiskInfo does not register itself in startup, and also does not initially collapse to the system tray itself and does not place any of its indicators there. But if we are talking about a possible failure of a hard disk and the relevance of constant monitoring of the state in order to avoid data loss, these points can be configured manually. In the program menu " Service"Put a check mark on the options" Autostart" and " Launching the agent (in the notification area)».

After that, in the system tray, we will see two icons that appear - the hard disk temperature indicator and the button for calling the program itself, which is running in the background.

4. Email alert
In case a computer with a problematic hard drive must remain on around the clock with a prolonged absence of the owner in place, the CrystalDiskInfo program provides the ability to send an email notification about the deterioration of the hard drive. This function can be activated in the menu " Service": Choose" Features of notifications"And put a tick on the option" Email notification».

The option below is " Mail setup»- will open a window for entering e-mail data and setting a message template.

5. Changing the temperature threshold
Another notable feature of the CrystalDiskInfo program that can increase the chances of rescuing data in the event of a hard disk failure due to overheating is changing the temperature threshold. By default, CrystalDiskInfo provides for the shutdown of the computer when the temperature of the hard disk reaches 50 ° C. This figure can be reduced. On the CrystalDiskInfo icon in the system tray, call context menu, choose “ General settings ", Further - " Alarm: temperature»And select a temperature value from the list.

Did this article help you?

A hard drive is a complex mechanical device that, unfortunately, is very fragile. Since on hard drives almost the whole life of users is stored, it is very important to monitor the state of the hard drive in order to prevent it from breaking. In order to track state of tough disk, and the CrystalDiskInfo program was developed.
CrystalDiskInfo - completely free program with open source code using S.M.A.R.T. technology in its work. The essence of this technology is that it allows not only to determine the current state of the hard disk, but also to predict the occurrence of possible problems.
Using the CrystalDiskInfo program
- Download the CrystalDiskInfo program from the link at the end of the article from the developer's official website. Run the downloaded installation file and install this tool on your computer.
- By launching the program, CrystalDiskInfo will immediately determine the general condition of the hard drive, and will also display indicators for individual parameters. In our example, you can see that the condition of the hard disk is assessed as good, which indicates that it is working properly.

If the program detects a problem with the hard drive, you will see an orange status "Anxiety", which will indicate that the disk has problems.

- Below in the program you can see the values for all checked parameters, as well as for which parameters the problems were found (if any). To the right of the attribute is the parameter "Current" which displays the value captured immediately after validation. "Worst" shows the worst result recorded since the utility was started, "Threshold" indicates the value at which the attribute will be recognized as having problems. If the Threshold value is below the Worst value, then everything is in order. If they are equal or, God forbid, the "Threshold" is higher - HDD it works incorrectly.

- The main idea of the program is that it will monitor the viability of the hard drive, detecting its sore spots in a timely manner - and that is why it is recommended to put the program into autoload so that it constantly functions in the background. To do this, click on the tab "Service" and check the boxes next to the items "Launching the agent" and "Autostart".

- After that, if the program detects problems, you will hear a characteristic sound notification... However, you can also reconfigure the notification of problems, for example, by configuring the program in such a way that the report is sent to your email... You can configure notification parameters in the menu "Service" - "Features of notifications".

- By default, the program updates data every 10 minutes, but, if necessary, the frequency of updates can be reduced or, conversely, increased. To do this, click on the tab "Service" and go to section "Update frequency".

- If your computer uses multiple hard drives, switch between them in the tab "Disk".

Advantages of CrystalDiskInfo:
- Completely free program;
- There is support for the Russian language;
- S.M.A.R.T technology that predicts possible problems with the hard drive.
Disadvantages of CrystalDiskInfo:
CrystalDiskInfo is a purely informative utility that only tells you what you need to pay special attention to, but does not solve the problem, as many users believe. By understanding what is wrong with your hard drive, you can quickly jump to action: troubleshoot or Reserve copy information, preparing for the imminent failure of the hard drive.
It is no secret that a hard drive is a place where all programs and your documents are stored. It is very difficult to restore a hard drive in the event of a serious breakdown at home, and in some cases it is simply impossible, for this you will need to go to a service center. And, like any technical element, the hard drive wears out over time. Therefore, to prevent extremely unpleasant data loss, it is necessary to periodically check the status of the hard disk. In this article we will tell you about two small programs designed to diagnose hard drives.
The program "CrystalDiskInfo".
CrystalDiskInfo allows you to determine the status of the hard disk.
You can download CrystalDiskInfo from the official website at this link.
Program installation
The installation of the program is quite simple: following the instructions of the installation wizard, click " Next", Then read and accept the terms license agreement (« I accept the agreement") and press " Next", Select a folder to install the program and click" Next", After that you need to select a folder for storing shortcuts, click" Next", Then you will be prompted to create an icon on the desktop (" Create a desktop icon") And in the panel quick launch (« Create a Quick Launch icon"), Mark the items you need with checkmarks and click" Next”, Then you will be prompted to install Real Player.
Real Player is a powerful media player that supports a wide variety of formats. This additional program not directly related to CrystalDiskInfo. Click " Next". Then click " Install»And CrystalDiskInfo will be installed on your computer. Upon completion of the installation, you will be prompted to run the program (" Launch CrystalDiskInfo") And read the information about it (" Show Help File»).
Working with the program
The main window of the program is shown in Fig. 1
Above is the program menu. Most of the functions of CrystalDiskInfo are located in the menu tab “ Service". Paragraph " reference»Contains information about the program on English language.
The main parameters that you need to pay attention to are the technical condition and temperature. If everything is in order, then these values are highlighted on a blue background. These parameters can have 4 values: " Good» - « Good», « Caution» - « Carefully», « Bad» - « Badly". If CrystalDiskInfo cannot determine the state of the hard disk, it will correspond to the value " Unknown» - « Unknown"On a gray background. While the value of the technical condition is shown as " Good", There is nothing to worry about. You can familiarize yourself with the parameters of the technical condition in more detail by clicking on the status (in this case "Good"), a window will appear (Fig. 2).
Using the slider, you can change the threshold values of the state of the items shown in Fig. 2, however, we advise you to leave these values at their default values.
The second important parameter is “ Temperature», Also has 4 meanings (with blue background means " Good», yellow background - " Carefully», Red background - " Badly" and grey background - " Unknown"). In this case, the "Good" state corresponds to a temperature not exceeding 50 ° C, the "Caution" state - from 50 to 55 ° C, and the "Bad" state is higher than 55 ° C. In the event that the temperature of the hard disk has exceeded 50 ° C, then at further work its wear will increase significantly. In this case, it is recommended that you turn off the computer and clean the ventilation holes. If after that, during continuous operation of the computer, the disk temperature again exceeds 50 ° C, it is recommended to check the operation of the PC cooling system. Initial diagnostics of the cooling system can be carried out at home, for example, to check the operation of coolers (fans). However, even if the condition of the hard disk is good, we recommend that you do backup important documents, saving them to another disk or USB flash drive. This simple action often helps to solve a lot of problems associated with the loss of important information.
CrystalDiskInfo also provides the user with interesting information such as the number of times the hard drive has been turned on and the total uptime. Thus, if you have not changed the hard disk, then its operating time is equal to the operating time of your PC. Additional Information About the hard disk drive is located at the bottom of the screen. CrystalDiskInfo provides information about a large number of hard disk parameters: load / unload cycles, bad sector errors, frictional force during boot, etc. However, these parameters are rather for reference purposes, so we will not dwell on them in detail. If you wish, you can find information on each of these parameters on the Internet.
Another important parameter defining work hard disk is the speed of reading and writing files. You can use the CrystalDiskMark program to test this parameter.
CrystalDiskMark program.
Download CrystalDiskMark can be from the official website of the developers on the same page as the previously reviewed program CrystalDiskInfo.
Program installation
The installation process of the CrystalDiskMark program is very similar to the installation of the CrystalDiskInfo described earlier, so we will not dwell on it in detail. During installation, you will also be prompted to install the PC Matic program designed for comprehensive computer diagnostics. (Fig. 3).
Working with the program
The main window of the CrystalDiskMark program is shown in Fig. 4.
Above is the menu. You can select data for testing (the default value is “ Random»), Copy the test results, get help about the program in English, etc.
Below the menu are the test parameters. From left to right: the number of test runs (in this case 1), the size of the tested area (in this case 1000 MB) and the disk for testing. On the left are the tested values: " Seq» - ( Sequential) - sequential testing of the speed of reading and writing blocks of 1024 KB, " 512K"- test of random 512 KB blocks," 4KQueue depth) = 1 and, " 4K QD 32"- a test of random 4 KB blocks with a queue depth ( Queue depth) = 32. By clicking on any parameter for testing, you will test the hard disk by this parameter. By clicking on the inscription " All», You will test the hard drive according to all the listed parameters. In this case, we have chosen testing "All". Wait a few minutes and the test result will appear on the screen (Fig. 5).
With the help of the obtained test results, you can compare the hard drives you have and choose the "fastest" one. For example, if you have 2 or more disks with different indicators of the speed of reading and writing files, then it is rational to install the system and the most frequently used programs on a "fast" disk, and use the "slower" one for backup storage of information. It is also reasonable to use a "fast" drive as a network drive.
In conclusion, it should be noted that CrystalDiskMark allows you to test not only hard drives, but also ordinary flash drives.
If you still have any questions about working with the programs CrystalDiskInfo and CrystalDiskMark, you can discuss them on our.








