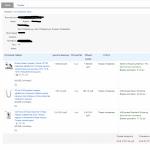Microsoft has a virtual monopoly on operating system vendors, outside of Apple's own Mac OS. However, in search of an alternative, many users have resorted to installing certain versions of Linux, which on this moment also has an excellent graphical shell, functionality. In this case, it is very important to know how to create bootable flash drive ubuntu to install a new OS, because DVD drives are now absent on almost all new laptop models, and users do not always install it on computers anymore.
As a rule, Linux distributions are installed by those who have already used or are currently using an OS from Microsoft. Accordingly, in order to proceed to the installation process, first you need to make an external bootable media using the already pre-installed operating system. as such standard tools to perform these actions is not, however, on the Internet you can find many programs that are designed to solve this problem. One of the most popular is UNetbootin. It can be downloaded from the official site. Next, you need to download the image of the OS itself from the developer's home page, choosing the appropriate bit depth. In the vast majority, Linux versions, including Ubuntu, are distributed absolutely free of charge, with exceptions, only those that specialize in solving specific problems can be distinguished. After this application starts, you need to:
Wait for the procedure to end, after which, in case of a successful operation, a window will appear on the screen, in which there will also be a record that certain BIOS settings must be made in the “Boot” section to boot from this media. 
Similar creation of bootable removable media can be done not only with Linux version Ubuntu, but in fact with any other.
Creating a bootable USB flash drive in Linux OS environment
If this version of the OS is already installed on a computer or laptop, such actions can be caused for several reasons:
- slow Internet connection that does not allow you to update the operating system to initial state(a similar process can be compared to resetting a smartphone to factory settings, but here you need to be connected to global network);
- a decision was made to try other Linux distributions or the same one, but a different version;
- sometimes, when parallel use multiple operating systems, there may be problems with boot sector, which will make it impossible to start the operating system;
- required installing ubuntu to another computer or laptop.
A bootable flash drive can also be made using the UNetbootin program already discussed, just downloaded for the corresponding OS, but many users do not like to install additional software so as not to clog the system. Similar actions can be performed with built-in tools and in several ways. Let's consider each of them:
- Using Startup Disk Creator
The operating system provides a utility that allows you to work with disks. Before you run it, you need to connect the USB flash drive to which the recording will be made, and then:

Upon completion, a message will appear on the screen.
- Terminal usage
Initially, Linux did not have any graphical shell and all commands, without exception, were entered using command line. Therefore, even if it is possible to perform certain actions using the manipulator, advanced users and to this day they enter certain commands using the keyboard. To create a bootable USB flash drive with the appropriate OS version, you must:

Next, the creation process will begin, but there will be virtually no evidence of this, except that it will be impossible to type any text in this terminal window. It all ends when the cursor is displayed here. 
Make a bootable Ubuntu flash drive on a Mac platform
Given that this OS was developed similarly to Linux, the graphical shell and functionality are quite similar here, although it can only be fully installed on Apple devices. Let's execute the necessary procedure using the same terminal. For this:

Once the cursor becomes active again, the operation is completed.
If you don't really like typing in certain commands, you can also use UNetbootin here, after installing this application.
Summing up all of the above, we can say that the procedure for creating a bootable Ubuntu USB flash drive is not difficult and even a beginner can handle it.
In contact with
Ubuntu already has an application for creating disk images - Startup Disk Creator, but it can only create bootable USBs with Linux. For create a bootable windows usb drive from linux, there is WinUSB, but it hasn't been updated for a long time, and to be honest, it didn't work for me. This post is quite detailed, and is intended mainly for people who are new to Linux.
Before I continue, I should point out that there are two boot methods in the Windows world:
- MBR, in which space is reserved at the beginning of the disk, and a special boot file is located;
- EFI, in which the bootloader executable is stored in a standard location on the FAT32 file system;
If you do not know which one to choose, then the most commonly used option that works without modification Windows files is an msdos partition table with a fat32 file system and a boot flag.
First of all, the USB disk needs to be prepared. In Linux, the most simple and convenient utility for these purposes is gparted.
Install it if not installed:
sudo apt-get install gparted
Training USB disk a
Select our USB flash drive, unmount it if it is mounted:
Now you need to recreate the partition table, while choosing the type msdos. Go to the menu Device (Device) and select Create partition table (Create partition table):
After that, select the unallocated area, right-click on it and select the "New" menu item. In the window that appears, select the file NTFS system or FAT32. If you have some kind of non-standard assembly in which there can be files larger than 4 gigabytes, then the file system must definitely be NTFS, otherwise, you can select FAT32, and then you can also boot from UEFI. You also need to specify a label for the USB drive. Important: the label should not just be "Windows", but something more unique. If the file system is FAT32, then the label must be in capital letters.
Applying all our changes:
Exit gparted.
Copying Windows Files to a USB Drive
Now you need to mount the image with Windows and copy the data from it to our previously prepared usb disk. In most modern work environments, this can be done from file manager. Right-click on the required image, select Open with and select Disk Image Mounter:
If you do not have such a utility, then you can mount from the command line:
sudo mount -o loop $HOME /Downloads/Windows.iso /mnt/cdrom
Where $HOME/Downloads/Windows.iso must be replaced with the path to the Windows image. The image will be mounted to the /mnt/cdrom directory.
Making a USB drive bootable
If we create an MBR boot disk
To create an MBR boot record we will use grub:
sudo grub-install --target=i386-pc --boot-directory="/media/$user/$drive/boot" /dev/sdX
- $user - current user name;
- $drive - image name;
- /dev/sdX - disk location (in my case /dev/sdb ;
If the image was mounted manually, then /media/$user/$drive/boot must be replaced with /mnt/cdrom/boot .
If there were no errors, then the console should see something like this:
Installing for i386-pc platform. Installation finished. No error reported.
Now on the USB drive in the boot/grub directory, you need to create a grub.cfg file with the following content:
default=1 timeout=15 color_normal=light-cyan/dark-gray menu_color_normal=black/light-cyan menu_color_highlight=white/black menuentry "Start Windows Installation" ( insmod ntfs insmod search_label search --no-floppy --set=root --label $USB_drive_label --hint hd0,msdos1 ntldr /bootmgr ) menuentry "Boot from the first hard drive" { insmod ntfs insmod chain insmod part_msdos insmod part_gpt set root=(hd1) chainloader +1 boot )
In the listing above, $USB_drive_label needs to be replaced with the label that we assigned to the disk in the first step. In this case WINUSB2503 .
Reboot, boot from the USB drive and select Start Windows Installation.
If we create a UEFI boot disk
With UEFI, everything is somewhat simpler. It should be noted that this way only suitable for Windows 7 x64 and above.
After all the files have been copied, you need to go to the efi/boot directory. If it contains bootx64.efi or bootia32.efi files, then everything is in order, you can try to boot from the disk.
If there is none of the above files, then you need to go to the directory where you mounted Windows image, open the install.wim file with an archiver (7z must be installed). In the archiver, open the path ./1/Windows/Boot/EFI , unzip the bootmgfw.efi file into the efi/boot directory and rename it to bootx64.efi . If these files are not present, then most likely you have a 32-bit Windows image. 32 bit Windows does not support booting from UEFI.
- Make a bootable Windows USB from Linux - contains some useful information;
- Grub2/Installing - Ubuntu documentation;
- Installing GRUB using grub-install - GRUB 2.0 documentation;
![]() In this article, we will look at the process of creating a bootable Linux USB flash drive using free program UNetbootin. It is worth noting that using such media, you can not only install Linux, but also run this operating system without installation on any computer or laptop.
In this article, we will look at the process of creating a bootable Linux USB flash drive using free program UNetbootin. It is worth noting that using such media, you can not only install Linux, but also run this operating system without installation on any computer or laptop.
So, for example, if your computer is Windows control doesn’t load, works very slowly or has other problems with it, and you urgently need to access files on your hard drive or access the Internet, then such a flash drive is very useful - the operating system is already ready to work without installation.
How to Create a Bootable Linux USB with UNetbootin
For example, let's create a bootable USB flash drive with the OS Linux Mint(a popular Linux distribution based on Ubuntu). For other distributions (Debian, Ubuntu, Fedora, CentOS and others), the write process bootable media is not different.
- Download the ISO image of Linux Mint from the official website;
- Connect a USB flash drive to a computer (with a capacity of at least 2 GB), first make sure that there are no important data on it, and format it in FAT32;

- and run the UNetbootin program (does not require installation);
- In the program window, check "Disk Image" → click the button with three dots (in the screenshot) → specify the path to the Linux Mint ISO image in Explorer;


- Next, go to the "Media" item → select the USB flash drive prepared for recording → click "OK";


That's all. Now we have a bootable USB flash drive with Linux OS, which allows, as noted earlier, not only to install Linux on a particular computer, but also simply run this operating system without installation on any computer or laptop.
Written in Debian, Ubuntu is the most widely used version of the Linux operating environment. It is suitable for non-professional home use and let everyone burn ISO for download from many "mirrors". Thus, the user receives the original boot image ubuntu linux, from which you can later make a bootable USB flash drive and quickly install the OS on the disk. How to do this, we will consider further.
If the work goes to Windows OS
Let's start by looking at how to burn ubuntu to disk, when an ubuntu bootable USB flash drive is created specifically in Windows, since today it is considered the most common in the world. Knowing that 64-bit operating systems are most commonly used on PCs, you can use exotic programs such as grub4dos. But it is better to opt for more modern software.
The expediency of writing an image of the operating environment to a USB drive leaves no doubt, since CDs and DVDs are already becoming history. Another convenience lies in the small dimensions of the flash drive, you can always and everywhere carry it with you. What are the most working methods for Windows.
The Ubuntu installer can be downloaded from the main developer site. In this case, you should prefer, for example, version 16.04.1 LTS with a long-term key until 2021. Finally, there is enough in the arsenal to be able to record the image. First, we launch the flash drive using the UNetbootin program from under Windows. Consider this program as the first of the possible options.
Specify the path to the distribution kit from which the operating system will be written to context menu. Below you can select the format of the image and the device where it will be written, in this case it is a bootable Ubuntu flash drive.
At the bottom of the window that appears, you must specify the path to the image on the disk, what type of device, be sure to check the letter and volume label hard drive. Especially if more than one drive is connected to the computer. When the process is complete, a creation message will appear. boot disk on Windows. A reminder will appear in the final window that there is a need to select additional characteristics in the BIOS. Thus, it will be possible to burn the ISO to a USB flash drive.
Using UltraISO
This method is suitable not only for owners of new computers with UEFI, but also for previous versions with BIOS.
You should download Ultraiso from the official resource on the Internet. To perform the operation, it will be enough to use the trial version of the program.
In the main menu, click "File", then "Open" and select the ISO image. At the top of the "Boot" window and click "Burn HDD Image". In the next dialog box, you must specify the main HDD. Before recording, you must format it in the FAT32 system, and then you can select "Burn" and wait for the process to complete. After burning the iso to a USB flash drive in Ultraiso, you can install Ubuntu.
 Recording with Rufus
Recording with Rufus
Rufus is another handy tool for creating an image of ubuntu on a USB disk, which is freely available.
To work with it, follow these steps:
Download the program from an available online resource. Insert the flash drive and then click on the program launch.
The media on which the image will be recorded should be selected in the "Devices" menu. In the "Options" window, check "Create a boot disk". Next, you should select the type of OS that will be written to the USB flash drive. On the right is a button with a disk image. By clicking on it, you will be able to specify the path to the image.
By selecting the desired image with the Ubuntu operating system. You should click "Start" at the bottom of the program window. The creation of a bootable flash drive starts, and its progress can be seen in the "Journal" section. After finishing work, you can install the operating system from USB.
Creating a bootable USB flash drive with Ubuntu without the help of third-party utilities
On the modern computers with an advanced UEFI shell (instead of the old BIOS), it is possible to write ubuntu to a flash drive in a short time using the operating environment itself. This does not require a program to create a bootable ubuntu flash drive. This is obtained by simply copying the files necessary for installation to the media.
Work begins with formatting the media into the FAT32 file system. Next, on the computer, you need to select all the necessary files that ensure the creation of a bootable ubuntu flash drive and "Send" them to a USB drive.
After copying is complete, the media is ready for OS installation.
Beyond the operating room Windows environments, it is possible, and sometimes necessary, to create a bootable Ubuntu USB flash drive on Linux.
Creating bootable media in Linux
The reasons why you need to create an installation USB flash drive in Linux can be as follows:
- unable to update due to slow internet;
- you need to install ubuntu on a different version;
- at Windows boot the main sector is faulty;
- you need to install Ubuntu OS on a USB flash drive on another PC system.
It is possible to create a bootable Ubuntu flash drive in an already installed distribution.
 Creating a Boot Disk (Startup Disk Creator)
Creating a Boot Disk (Startup Disk Creator)
The default set of programs in Linux usually includes programs for creating bootable flash media. In Ubuntu, this is the Startup Disk Creator program (or in the English version, Startup Disk Creator).
Learn more about the Ubuntu distribution in this
It is located in the main menu, and is executed after entering "usb" or "create" in search line. We insert the USB flash drive and run this application.
Usually, usb is automatically detected in the dialog box and it is immediately offered to write an image to it. If not, then you need to specify the path using the "Browse" function and then press the "Create boot disk" button. The time to wait while creating a bootable USB flash drive with Ubuntu should not be long.
A negative factor may be that during installation there are no warning messages about errors and the process of work. But in general, the program copes with its function quite well.
Conclusion
As a conclusion, it should be noted that we managed to create a bootable Ubuntu USB flash drive in several ways under different operating systems and with the help of a number of programs. It is also possible to do this using the built-in utilities in the OS shell. Each has its own characteristics, its own functionality. Many are freely available on the Internet, and for some you can use trial period. In both cases, creating a USB drive with an installation OS is not difficult, and installation from it is fast and convenient both for computers with modern shells and with the already familiar Bios. The list of utilities is regularly updated with new ones and new versions of existing ones are created.
Latest distribution images Ubuntu/Linux Mint now it is impossible to write to CD disc, because their size exceeds 700MB, so I recommend using USB Flash Drive or simply flash drive any size.
This manual will offer two options for users Linux Mint 14 to create Live USB with one of the distributions linux.
Option 1th
Create boot disk (usb-creator-gtk)
1. You should already have the distribution image downloaded linux to a folder Downloads, which you want to burn to a USB flash drive, and then install.
2.
Install the program usb-creator-gtk.
It is not installed by default Linux Mint 14. Therefore, it must first be installed from Program Manager:
Or run the command in the terminal:
sudo apt-get install usb-creator-gtk
3. We insert our USB flash drive into the computer and open it from the menu usb-creator-gtk but now in Menu -> Options this program determined how Create a boot disk:


If you had some important files on the flash drive: documents, photos, etc., it is advisable to copy / drag them to one of the folders of the file manager, because they will be erased when the distribution is written.
1. Press the button Erase disk and enter the password.
2. Select the distribution to be written by clicking on the button Review.
3. Create boot disk.
After that, the installation process should begin:

You will be prompted for a password before the installation completes. Enter and click Authenticate:

And the installation will continue again:

Wait for the installation to finish when the window closes Installation.
Your flash drive is ready to install the recorded distribution on any computer.
Option 2
Create a bootable USB stick with UNetbootin
1.UNetbootin is a GUI tool that allows the user to create live usb with various distributions. It is not installed by default, but is available in Program Manager:

Or run the following command in a terminal:
sudo apt-get install unetbootin
2. We open UNetbootin. Menu ->System ->Unetbootin:


1. Activate the item Disk image.
2. Click on the nameless button to search .iso image with distribution.

In the opened window Open disk image file click in the left column on the line with the inscription computer, and then on the right on the hard disk icon:

The folders will then appear in the right column. file system, where you need to go to the following address: