So there is almost no free space on the C drive and the question arose of how to increase the amount of free space on the C drive. Below are recommendations for increasing the free memory of the C drive.
1. Don't store a lot of data on your desktop
You should not store a large amount of data on the desktop, since the folder that stores the contents of the desktop is located on the C drive. Therefore, the more data on the desktop (movies, photos, music), the less free space remains on the C drive. ... It is best to store movies, photos, music and other large files on the D drive. If you only have C drive, follow C and D and transfer large files to D drive
2. Clean drive C from temporary and unnecessary files
In folders with temporary files, sometimes tens of gigabytes of garbage accumulate. therefore it is necessary to clean the disc from debris. How to do this in the article.
3. Increase drive C with logical drive D
If the hard drive is divided into 2 partitions, then you can increase the size of the C drive by reducing the D drive. All data will remain intact. You don't have to worry about this. But this process can take a lot of time - up to several hours, depending on the size of the hard disk and free space on it.
To do this, you need the Acronis Disk Director program. You can download a boot disk image. You can burn a disc using
Boot the computer from the Acronis boot disk. Select from the menu Acronis Disk Director 11 Advanced.
In the boot agent window, select Launch management console.

Now, first you need to reduce the size of the D drive to make space for increasing the local drive C. To do this, right-click on the graphic image of the D drive and select the item Resize volume.

Move the mouse pointer over the left edge of the D drive so that the pointer changes to double-headed arrows, and hold down the left mouse button and drag the pointer to the right. This will reduce the size of the D drive and free up space in front of it, which can then be attached to the C drive.

In field Unallocated space in front of the volume you can manually set the size to which you want to shrink the D drive and increase the C drive. The volume can be shrunk only to a size that does not exceed the free space on that volume. Then click OK.
Right-click on the C drive and select Resize volume.

Now take the right edge of drive C and drag it all the way to the right, thereby increasing drive C by the amount of unallocated space on your hard drive. Click OK.
 Close. Now you can close the program and restart your computer. Disk C is enlarged due to disk D.
Close. Now you can close the program and restart your computer. Disk C is enlarged due to disk D.
4. Install a larger hard drive and clone partitions
It often happens that one hard disk is running out of space, while the other has plenty of it. Usually you run out of space on the C drive, because the least amount of memory is allocated for it initially when installing the OS. So what is the solution to this situation?
Let's consider two absolutely safe ways.
Method number 1
If you have Windows 7 or 8 operating system on your PC, then everything is as easy as shelling pears for you. You can use the standard Disk Management utility, which is used to change and view hard disk partitions.
Method number 2
If you are still running XP or even worse Vista, then you need special programs. Personally, I advise - Acronis Disk Director or Partition Magic.
Now let's go through each method in more detail.
In the first case, the procedure is as follows:
Click RMB (right mouse button) on the Computer icon on the desktop, go to the Control menu in the context menu. A window opens, we find and run the utility - Disk Management.

Further, suppose the most common case when we will "expand" drive C at the expense of drive D. To do this, find drive D in the window, right-click and select - Shrink volume. A window will open where you will need to specify the size of memory that we want to transfer to the system drive. We drive it in the paragraph - Compressible space size (MB).


After that, a free area of \u200b\u200bmemory will appear on our hard drive, which we can transfer to any other disk, in our case, the C drive. To do this, further press the RMB on it and select - Expand volume. The Volume Expansion Wizard will open. In its window, select the expandable volume (disk) and the amount of space to add, click on and voila - after a short wait, we get disk C with an increased amount of memory. Well, after such manipulations with the hard disk, be sure to restart the computer.


The second method shouldn't scare you, in fact it is even easier. The only thing you need to do is download and install Acronis Disk Director on your computer. I recommend it, as it has great functionality, allows you to make backups of the OS and hard drives and many other operations with disks. But more on that later. In the meantime, we are interested in increasing the C drive due to the D drive.

After installation, we launch the program, a fairly understandable program interface opens, in which all the disks of our PC are displayed. To increase the C drive, click on it and select in "Operations" - Resize the volume. After that, in a new window that opens, put a checkmark in front of the items - Add unallocated space to the volume and Take free space from other disks. At the window with percentages, select how much space we want to borrow from other disks. After all the changes, click - OK. After that, as in the first case, the system will ask you to reboot for the changes to take effect.

In both cases, you will get the same result and no longer worry about running out of space on your drives.
I hope my article was useful for you and will help you when you need it!
If the operating system is running out of memory, it's time to think about how to increase the size of the disk (C :). Over time, the OS "grows" - new programs appear in it, updates are downloaded. There is less and less free space on the partition, even if you install all the utilities in a different volume. You can clean the system disk from junk files or change its size. And for this you do not need to format the hard drive or reinstall Windows.
The characteristics of the HDD itself do not change. You just redistribute existing resources between logical drives. Physical memory remains the same. If you want to expand it too, you will have to purchase a new hard drive.
Do not expand the partition if there is still free space on it. If something goes wrong when resizing, you will lose all your data.
In the process of work, unnecessary information "settles" in the system. These are files left over from remote applications, outdated cache, registry entries that do not lead anywhere and do not belong to anything. Apart from each other, they do not weigh much. But in the aggregate, they strongly clog the system and take up a large amount of memory. You can clean the OS from garbage and free up space for the needs of Windows.
- Right click on the disk icon.
- Item "Properties".
- General tab.
- Cleaning button.

Click on "Cleanup"
- Check the boxes next to the items you want. Better to delete the "Temporary Files". You can also erase "Thumbnails" - these are previews ("thumbnails") of images and videos. With them, you see not an ordinary icon, but a picture or frame. But the cache can store thumbnails of drawings that you no longer need. Therefore, feel free to erase all previews if it takes up extra space. As soon as you open a folder with pictures or photos, new thumbnails for icons are loaded into the cache.

We put a tick next to the necessary files
- You can also use programs to remove garbage. For example, CCleaner will do.
And a few more tips:
- Do not install resource-intensive programs on the system drive. Use other sections to download games, editors, multimedia programs.
- Don't put videos, photos, archives in subdirectories (C :). Transfer your personal data to another place.
- Don't litter your desktop with shortcuts and folders.
Cleaning the OS does not change the size of the system disk. But this will increase the amount of data that can theoretically fit on it.
When do you need to expand the disk?
If Windows has enough resources to work, you don't need to touch anything. Extending logical partitions manually is risky. If you do something wrong, the system will stop loading. Resize the system directory only as a last resort. For example:
- Little space was initially allocated for Windows. When “slicing” volumes, we did not calculate how much memory is needed for stable operation.
- You cleaned the OS from garbage, deleted unnecessary data, moved your files to another partition, but it didn't help. The free space in the system partition fills up too quickly, because various updates, extensions, add-ons are constantly being installed.
Computer management
Here's how to increase memory on the C drive without third-party utilities:
- Right-click on the "My Computer" icon.
- Item "Management". Administrator rights are required to open this menu.
- Expand the list of "Storage Devices". It's on the left side of the window.
- Select the sub-item "Disk Management".

Find and run Disk Management
- Right-click on the system partition.
- You need the Expand Volume line to increase the size. If this item is not active, then additional volume is needed.
- To get it, right-click on any other disk that has free space.
- Select "Shrink Volume".
- Specify the number of megabytes that you want to "transfer" to (C :).
- Confirm the action and wait while the system shrinks the partition.
- You now have unallocated memory. And the "Expand volume" option will be active.
- The computer may restart several times to complete the operation. Do not interrupt the process or turn off your PC.
Do not touch the System Reserved object. Do not change disk labels ("letters") and paths to them. Do not make active a partition on which the OS is not installed.
Third party utilities
You can resize volumes using special programs. They are called "Partition Managers". They have a simple interface. You don't need any special skills to work with them. But all the same, such utilities must be used carefully. If you do something wrong, you can, in general, remove all volumes and erase the data.
Almost all of these applications have a similar interface. Therefore, for other programs, the algorithm of actions will be the same.

Acronis Disk Director window
Here's how to increase disk space (C :) using Acronis Disk Director:
- Install this utility. You can download it on the official Acronis website. It is paid, but a demo download is available. Also on the World Wide Web there are "hacked" versions of the program.
- Run it. A window with a list of logical partitions will open.
- Right-click on the volume you want to expand.
- Item "Resize". It is the first in the context menu list.
- Check the boxes "Add unallocated space" and "Take from other volumes".
- In the "Leave free space on volume (%)" counter, specify what percentage of memory to leave in the partition. This value depends on the general parameters of the hard drive and the local disk that you are compressing. If you set 80%, 20% of the volume (D :) will be added to the system partition. Don't overdo it. Don't drag all free resources to (C :). So you will have nowhere to put your personal data.
- In the "Size" field, specify the desired size of the system volume.
- Click OK. The settings window will close.
- In the program itself, click on "Apply Pending Operations".
- The utility will prepare and check everything. After you click "Continue", the computer will restart (possibly more than once). Disk space will be redistributed during system startup. Do not turn off the PC, do not unplug the power cord, otherwise you will lose data from the partitions.
After fully loading, you will see that the volume (C :) has increased.
You can also do this: free up space by compressing one volume, and add this "ownerless" memory to another.
Aomei Partition Assistant
Here's how to increase the size of a disk (C :) using Aomei Partition Assistant:
- Download and install the program. You can find it at aomeitech.com. Open the main page of the global network resource and go to the DOWNLOAD tab. Standard ("Standard") license of the utility is distributed free of charge.
- Run it. A list of available volumes will open.
- First you need to shrink the disk (D :) to free up some space. Right-click on it and select "Modify".

- Reduce the size of the section. To do this, specify a numerical value or move the slider that shows how much memory is allocated.

Changing the size of the disk (C :)
- Now change the drive (C :) exactly like (D :). Just don't shrink, expand the volume.
- After configuring and allocating memory, click the "Apply" button in the main window of the utility.
- The computer may restart several times. Do not turn it off, even if the process is delayed.
There is no Russian language in the program (although you can find versions with an amateur translation on the net). But using it is as simple as the previous utilities. It works on both Windows and Linux.

MiniTool Partition Wizard window
- Download the application from partitionwizard.com, install and run. A list of volumes will appear.
- Free up memory first. Right click on the disk (D :) (or any other, if it is not reserved by the system).
- Item "Move / Resize". A window for changing the volume will open.
- You can manually write values \u200b\u200bor adjust the slider.

- In the "Unallocated Space After" field, specify the size of the disk you want to get as a result (if you compress the volume, the number of megabytes will be less than the original).
- Confirm the action.
- Do the same for the (C :) drive. Allocate free memory to it.
- The slider should be adjacent to the left side of the window. If there is a "gap" between it and the border, there will be problems with loading the OS.
- Confirm again.
- Click the "Apply" button. It is located in the upper left corner of the main application window.
- Wait while the program reallocates resources between volumes. Do not turn off your computer.
How do I resize a disk while installing Windows?
If you are installing or reinstalling Windows, you can change the size of the system disk right during initialization. But this will not save the system parameters, design, programs and other data. It is better to back up important information.
- Start Windows from a CD or USB stick.
- When it comes to choosing the type of installation, click on "Full installation". A list of sections will open.

We choose "Full installation"
- Don't touch volumes you don't know anything about. Most likely, there is important system data. Only work with familiar (C:) and (D :).
- Select the one you want to resize.
- Click on the "Disk Setup" link.
- And then on the "Expand" button.
- You must have unallocated memory to use it. To create it, you can delete one of the partitions that do not belong to the OS. Then add the required amount to the system disk. And from the remaining resources to form a new top.
The option will be relevant:
- If this is the first time installing Windows.
- If you decide to "start over" and format your hard drive.
In the first case, there is no irrecoverable data on the computer, in the second - they should not be there.
You have learned several ways to increase the (C :) drive. But don't do it for no reason. If the system needs free space for virtualization, paging file, storage of backups and recovery points, then it makes sense to resize the main volume. But if everything works fine, and there is still enough memory in the section, it is better not to touch anything.
Which section manager would you recommend?
If the operating system is already installed. Friends, this article can be successfully applied if you have an operating system Windows XP, Windows 7.
- In this article, we will use the paid Acronis Disk Director program, but free programs can also do the same operation: and, in the end, you can choose what to work with. By the way, if you have Windows 7 operating system installed, you can not resort to any programs.
So, here we will be using Acronis Disk Director. They resort to using this program, if it is necessary to divide the hard disk into several partitions, or you need to resize any partition. You can also use this program to find and restore a deleted partition. There are a lot of articles on our site describing how to work with this program, you can find them. In our case, we incorrectly partitioned the hard disk when installing the operating system.
- Acronis Disk Director can be installed directly in Windows, but a lot of users work from the boot disk of the program, so there are fewer errors. can be created in the Acronis Disk Director program itself.
- Acronis Disk Director belongs to disk partitions managers, which means that while working with the program there is a risk of accidentally deleting all partitions of the hard disk if you suddenly do something wrong.
Therefore, before working with the Acronis Disk Director program, I recommend making a backup of all partitions of your hard disk. It's very simple. Any user, regardless of work experience with a computer, simply must be able to create a backup of the operating system and, if necessary, deploy it back.
These detailed articles will help you master the indispensable operating system recovery tools. These tools will help you restore your operating system in any case.
The editorial office of our portal has more than once received questions like how to increase the space on disk c or how to increase the size of disk c at the expense of d and so on. In today's article we will try to answer these questions in as much detail as possible and will make some instructions for you, with the help of which everyone can increase the size of the required local disk painlessly and without losing data.
Why is disk space running out?
Operating systems of the Microsoft Windows family have one unpleasant property; over time, the size they occupy grows and grows, thereby filling up free disk space. Both temporary and system files, which grow depending on the needs of the system, can take up space. Sooner or later there comes a time when there is simply not enough space on the system disk and the operating system starts to "glitch" and work slowly. You can clean and delete unnecessary files, customize the paging file, but what to do when there is nothing left to delete. In this article we will tell you how to increase the space of the System disk at the expense of other logical volumes.
Two methods to painlessly transfer free space from one disk to another
- Method 1- if you are using an operating system Windows 7 or 8 , then you have the opportunity to use the standard utility for viewing and changing partitions of the hard drive.
- Method 2 - otherwise you will have to use programs such as Acronis Disk Director or Partition Magic.
How to increase the size of the system drive with Windows 7 or other OS - Method 1
We need utilities "In order to run this utility, right-click on the" Computer "icon and select" Control ".

In the window that opens, find and run the Disk Management utility. This component of the operating system allows you to manage all storage devices, be it a hard drive, flash memory or "balvanka".
In order to increase the space on the C drive at the expense of the local D drive or any other, we need to transfer the available free space from one local drive to the system one (that is, on the one where the operating system Windows 7 or another is installed). Before doing this, check your local disk for free space and calculate how much you would like to transfer.

To free up space, right-click on it and select the "Shrink Volume" item.

In the next window, we will need to specify the size of the space that we want to transfer to another volume. Set its "Compressible space size (MB)" field.

After the performed actions, free space should appear on our hard disk, which we can transfer to the system disk.
In order to add free space to the system disk, right-click on it and select "Expand volume" in the context menu.

After that, a wizard will start that will help you resize our volume. In the wizard window, you will need to select the volume to expand and the amount of space to add.

Having done this, click "Next" and after a short wait you will receive a system disk with a large amount of free space. After that it is worth restarting your computer.
Increasing Disk C Space Using Acronis Disk Director - Method 2
Acronis Disk Director is a very powerful product for robots with hard and local disks on a computer. It is worth reading the system messages very carefully so as not to accidentally make a mistake and destroy the data.
Upon entering the program, we are greeted by an intuitive interface in which we can select disks and perform operations with them. To increase the size of the volume, select the drive and click "Resize Volume".

In the window that opens, check the boxes next to "Add unallocated space to volume" and "Take free space from other volumes". By clicking on the button next to the window with percentages, select how much space you want to take from other drives. After freeing up space, change the "Volume Size".
After making all the changes, click "OK" and apply the actions. The system will ask you to reboot and after the reboot you will have a disk with a large amount of free space.
If the operating system is running out of memory, it's time to think about how to increase the size of the disk (C :). Over time, the OS "grows" - new programs appear in it, updates are downloaded. There is less and less free space on the partition, even if you install all the utilities in a different volume. You can clean the system disk from junk files or change its size. And for this you do not need to format the hard drive or reinstall Windows.
The characteristics of the HDD itself do not change. You just redistribute existing resources between logical drives. Physical memory remains the same. If you want to expand it too, you will have to purchase a new hard drive.
Do not expand the partition if there is still free space on it. If something goes wrong when resizing, you will lose all your data.
In the process of work, unnecessary information "settles" in the system. These are files left over from remote applications, outdated cache, registry entries that do not lead anywhere and do not belong to anything. Apart from each other, they do not weigh much. But in the aggregate, they strongly clog the system and take up a large amount of memory. You can clean the OS from garbage and free up space for the needs of Windows.
- Right click on the disk icon.
- Item "Properties".
- General tab.
- Cleaning button.

Click on "Cleanup"
- Check the boxes next to the items you want. Better to delete the "Temporary Files". You can also erase "Thumbnails" - these are previews ("thumbnails") of images and videos. With them, you see not an ordinary icon, but a picture or frame. But the cache can store thumbnails of drawings that you no longer need. Therefore, feel free to erase all previews if it takes up extra space. As soon as you open a folder with pictures or photos, new thumbnails for icons are loaded into the cache.

We put a tick next to the necessary files
- You can also use programs to remove garbage. For example, CCleaner will do.
And a few more tips:
- Do not install resource-intensive programs on the system drive. Use other sections to download games, editors, multimedia programs.
- Don't put videos, photos, archives in subdirectories (C :). Transfer your personal data to another place.
- Don't litter your desktop with shortcuts and folders.
Cleaning the OS does not change the size of the system disk. But this will increase the amount of data that can theoretically fit on it.
When do you need to expand the disk?
If Windows has enough resources to work, you don't need to touch anything. Extending logical partitions manually is risky. If you do something wrong, the system will stop loading. Resize the system directory only as a last resort. For example:
- Little space was initially allocated for Windows. When “slicing” volumes, we did not calculate how much memory is needed for stable operation.
- You cleaned the OS from garbage, deleted unnecessary data, moved your files to another partition, but it didn't help. The free space in the system partition fills up too quickly, because various updates, extensions, add-ons are constantly being installed.
Computer management
Here's how to increase memory on the C drive without third-party utilities:
- Right-click on the "My Computer" icon.
- Item "Management". Administrator rights are required to open this menu.
- Expand the list of "Storage Devices". It's on the left side of the window.
- Select the sub-item "Disk Management".

Find and run Disk Management
- Right-click on the system partition.
- You need the Expand Volume line to increase the size. If this item is not active, then additional volume is needed.
- To get it, right-click on any other disk that has free space.
- Select "Shrink Volume".
- Specify the number of megabytes that you want to "transfer" to (C :).
- Confirm the action and wait while the system shrinks the partition.
- You now have unallocated memory. And the "Expand volume" option will be active.
- The computer may restart several times to complete the operation. Do not interrupt the process or turn off your PC.
Do not touch the System Reserved object. Do not change disk labels ("letters") and paths to them. Do not make active a partition on which the OS is not installed.
Third party utilities
You can resize volumes using special programs. They are called "Partition Managers". They have a simple interface. You don't need any special skills to work with them. But all the same, such utilities must be used carefully. If you do something wrong, you can, in general, remove all volumes and erase the data.
Almost all of these applications have a similar interface. Therefore, for other programs, the algorithm of actions will be the same.

Acronis Disk Director window
Here's how to increase disk space (C :) using Acronis Disk Director:
- Install this utility. You can download it on the official Acronis website. It is paid, but a demo download is available. Also on the World Wide Web there are "hacked" versions of the program.
- Run it. A window with a list of logical partitions will open.
- Right-click on the volume you want to expand.
- Item "Resize". It is the first in the context menu list.
- Check the boxes "Add unallocated space" and "Take from other volumes".
- In the "Leave free space on volume (%)" counter, specify what percentage of memory to leave in the partition. This value depends on the general parameters of the hard drive and the local disk that you are compressing. If you set 80%, 20% of the volume (D :) will be added to the system partition. Don't overdo it. Don't drag all free resources to (C :). So you have nowhere to put your personal data.
- In the "Size" field, specify the desired size of the system volume.
- Click OK. The settings window will close.
- In the program itself, click on "Apply Pending Operations".
- The utility will prepare and check everything. After you click "Continue", the computer will restart (possibly more than once). Disk space will be redistributed during system startup. Do not turn off the PC, do not unplug the power cord, otherwise you will lose data from the partitions.
After fully loading, you will see that the volume (C :) has increased.
You can also do this: free up space by compressing one volume, and add this "ownerless" memory to another.
Aomei Partition Assistant
Here's how to increase the size of a disk (C :) using Aomei Partition Assistant:
- Download and install the program. You can find it at aomeitech.com. Open the main page of the global network resource and go to the DOWNLOAD tab. Standard ("Standard") license of the utility is distributed free of charge.
- Run it. A list of available volumes will open.
- First you need to shrink the disk (D :) to free up some space. Right-click on it and select "Modify".

- Reduce the size of the section. To do this, specify a numerical value or move the slider that shows how much memory is allocated.

Changing the size of the disk (C :)
- Now change the drive (C :) exactly like (D :). Just don't shrink, expand the volume.
- After configuring and allocating memory, click the "Apply" button in the main window of the utility.
- The computer may restart several times. Do not turn it off, even if the process is delayed.
There is no Russian language in the program (although you can find versions with an amateur translation on the net). But using it is as simple as the previous utilities. It works on both Windows and Linux.

MiniTool Partition Wizard window
- Download the application from partitionwizard.com, install and run. A list of volumes will appear.
- Free up memory first. Right click on the disk (D :) (or any other, if it is not reserved by the system).
- Item "Move / Resize". A window for changing the volume will open.
- You can manually write values \u200b\u200bor adjust the slider.

- In the "Unallocated Space After" field, specify the size of the disk you want to get as a result (if you compress the volume, the number of megabytes will be less than the original).
- Confirm the action.
- Do the same for the (C :) drive. Allocate free memory to it.
- The slider should be adjacent to the left side of the window. If there is a "gap" between it and the border, there will be problems with loading the OS.
- Confirm again.
- Click the "Apply" button. It is located in the upper left corner of the main application window.
- Wait while the program reallocates resources between volumes. Do not turn off your computer.
How do I resize a disk while installing Windows?
If you are installing or reinstalling Windows, you can change the size of the system disk right during initialization. But this will not save the system parameters, design, programs and other data. It is better to back up important information.
- Start Windows from a CD or USB stick.
- When it comes to choosing the type of installation, click on "Full installation". A list of sections will open.

We choose "Full installation"
- Don't touch volumes you don't know anything about. Most likely, there is important system data. Only work with familiar (C:) and (D :).
- Select the one you want to resize.
- Click on the "Disk Setup" link.
- And then on the "Expand" button.
- You must have unallocated memory to use it. To create it, you can delete one of the partitions that do not belong to the OS. Then add the required amount to the system disk. And from the remaining resources to form a new top.
The option will be relevant:
- If this is the first time installing Windows.
- If you decide to "start over" and format your hard drive.
In the first case, there is no irrecoverable data on the computer, in the second - they should not be there.
You have learned several ways to increase the (C :) drive. But don't do it for no reason. If the system needs free space for virtualization, paging file, storage of backups and recovery points, then it makes sense to resize the main volume. But if everything works fine, and there is still enough memory in the section, it is better not to touch anything.
Which section manager would you recommend?
If the system gives an error when loading new files, then it is worth worrying about the volume of the system drive. No need to panic to clear everything stored on your computer. You do not need to remove installed components. It is enough to understand the methods of increasing the capacity of the system drive C without losing data.
When do you need to increase disk size?
It so happens that the system media (often it is C) overflows. New programs are not installed, the system is constantly reminded of the lack of memory, and the color of the local storage turns annoyingly red.
This may be due to:
- very small amount of allocated memory. When installing the operating system, the HDD must be rationally divided into partitions. It is on the C drive that all programs and games are installed according to the standard, which over time are becoming more and more. Desktop documents are also stored on the system storage;
- even if most of the memory is allocated for the system media, it can be very quickly filled. Unnecessary components, countless installed games, and simple misuse cause the fullness indicator to turn red.
Due to the overflow of information, the computer stops functioning normally and refuses to install anything new. Therefore, it is worth increasing the system memory partition.
Video: increasing the C drive
The ways
Expanding the volume of the system storage is sometimes very simple. But in some cases, it is enough just to clean the computer by reviewing the information on it. This does not require the installation of additional components. Most often, a regular user can simply clean the desktop, delete temporary files, or use the command diskmgmt.msc.
Clean desktop
The desktop is best used simply to host shortcuts to the programs you use most. But many users create countless folders that store a ton of information. Most often, this information is multimedia in nature, which means it takes up a lot of memory.

To clear up a little (and usually a lot) of memory, you just need to tidy up your desktop. To do this, move all folders with films, music and photos to the designated media (D, E). Each HDD partition must be used rationally.
Cleaning up temporary files
Temporary data can also replace the lion's share of system memory.
Therefore, it is worth getting rid of them. Temporary files include information stored by the browser while browsing the web, namely:
- visit log;
- files Cookie;
- download log;
- temporary files of the world wide web;
- site settings;
- saved passwords;
- autocomplete.
This information speeds up the launch of many sites. It is convenient for personal use. But if the computer is a family one, it is better to get rid of them.
There are three simple and convenient ways to clean them:


- deleting temporary data manually. To do this, you must empty the trash and independently delete the saved information from the browser used. Each of them does it differently.
- Internet Explorer. You need to clear the log in the window Internet Options... The section is located in the browser itself in Service;



- Opera. You need to get to the deletion of personal data by Menu - Tools - Delete personal data.

To select the desired items, you should open Detailed settings;

- Firefox. Here you need to go Tools - Options - Privacy.


- function use Disk Cleanup... It helps to get rid of a lot of unused data stored on the drive.
To do this, do the following:
- run the program by pressing the keys WIN + R;
- enter command cleanmgr and click OK;
- choose a device that needs cleaning;

- in the window that opens, select "Clean up system files";
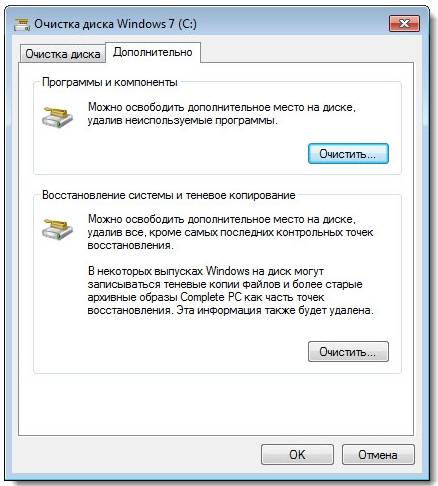
- once again select the drive that needs cleaning, then click OK;
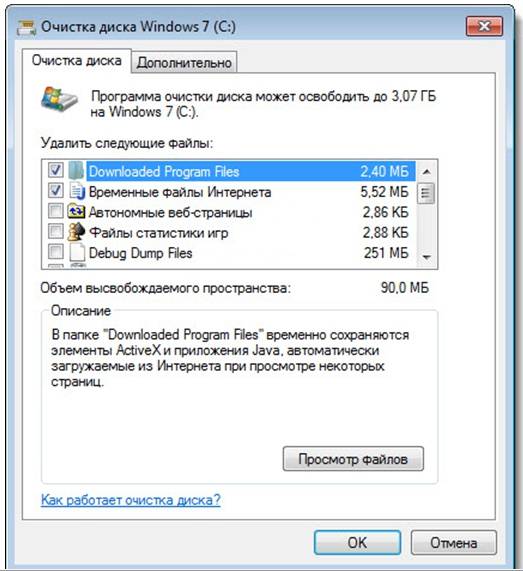
- mark the file types to be deleted;
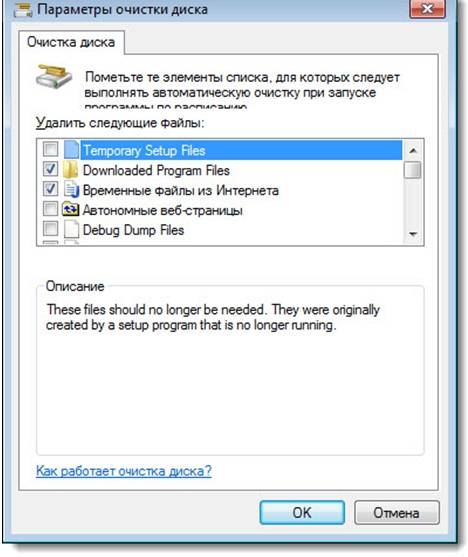
- push the button "Delete".
Diskmgmt.msc utility
With this utility, you can partition, create a new one, delete unnecessary or format the HDD.
Further actions depend on the required task. the capacity of the drive on the computer can be due to other media:
- first you need to start the control. The easiest way to do this is with a combination of buttons. WIN + R;
- in the line "Run" you need to enter "Diskmgmt.msc";

- in the window "Disk Management" you need to select media D and select "Delete volume";
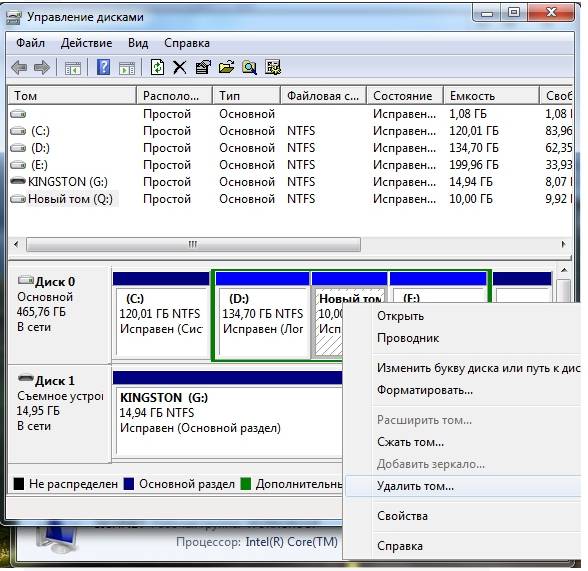
- on volume C, right-click. Choose "Expand Volume";
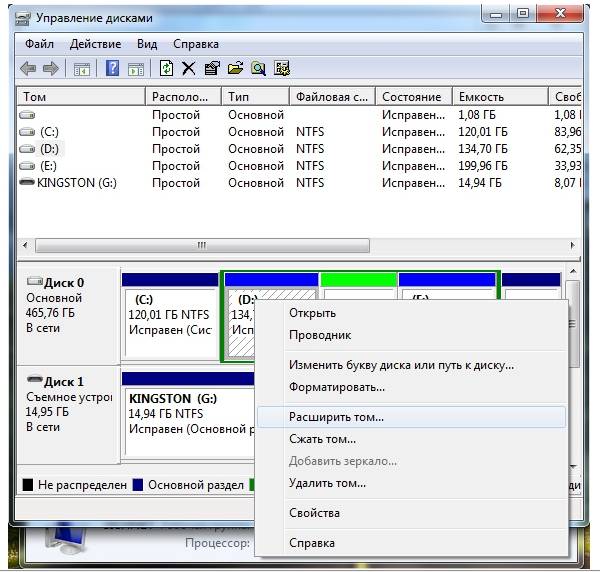
- in the extension wizard that opens, click "Further";
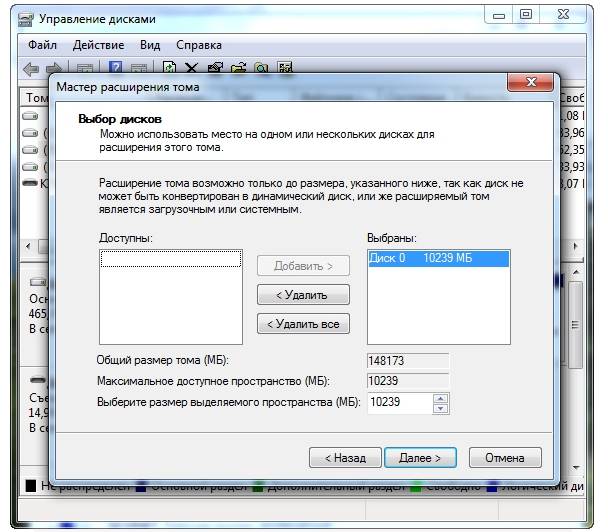
- specify the value of the capacity by which you want to increase the system disk;

- to push "Done".
How to increase the amount of memory on the C drive
You can increase the capacity of the media with the operating system installed using special programs. The most popular and frequently used for these purposes is Acronis Disk Director.
Acronis Disk Director
It does not require special skills and works both from a boot disk and from the installed software. Acronis Disk Director refers to disk partition managers. Therefore, you need to be careful with it, otherwise there is a possibility of deleting absolutely all HDD partitions.
To enlarge the media, do the following:
- create unoccupied space.
To do this, you need to reduce the partition of another drive (for example, D):
- open Acronis Disk Director;

- hover the mouse over the medium, select it;
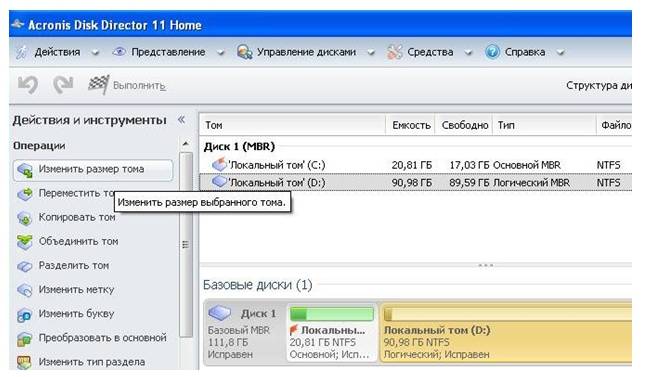
- resize the volume down.


- push the button "Apply operations" (works in postponed operation mode);

- reboot run Acronis Disk Director again, select drive C, press "Resize Volume";
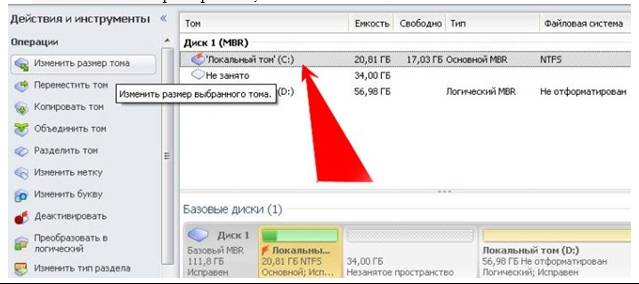
- we increase the size to the maximum due to the freed up space;
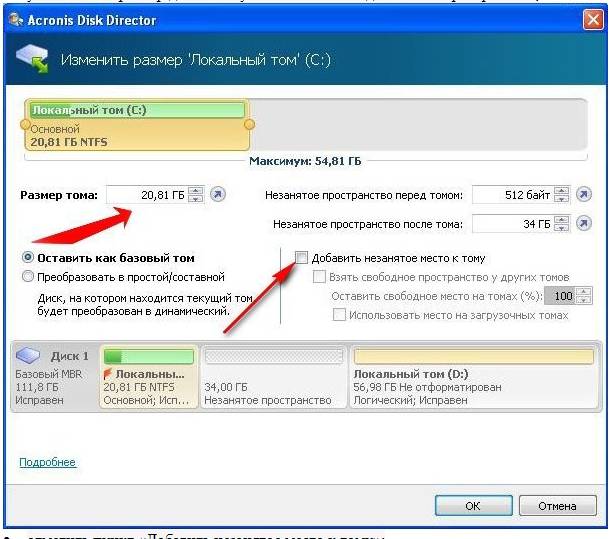
- check item "Add unallocated space to volume";

- press again "Apply operations" and restart your computer.
In this simple way, you can significantly change the amount of memory of any media.
These methods are very easy to use. They are available to every user who can click on a mouse button. Most of them do not even require the use of additional programs. Such simple operations increase the capacity of the C drive without losing data. This will take a little time, desire and energy. Try it yourself.




