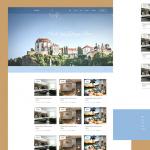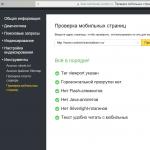The Play Market is a source of new applications and games for Android device users.
However, this database may sometimes not work and cause a crash on our device. How to deal with this?
The Play Market may not work for various reasons, fortunately they are almost always quite easy to fix.
There are many ways to help restore normal operation. Below you will find the main proven reasons why the play market does not start and how to fix it.
The first reason why it doesn’t work on the Android Play Market is a problem with the cache.
In most cases, clearing the cache solves the problem. This is the place where temporary data is stored to speed up the opening of Google Play Market.
They can make mistakes there, as a result of which the application does not work properly.
To delete the cache, go to the Android settings, and then go to the “Applications” section.
There you will see the application manager. After clicking on it, a tab with all programs will open - look for “Play Market” and click on it.
NOTE: I am describing and inserting pictures from Android 6, or rather Android 6.0 on a Samsung Galaxy smartphone. You may have a different version and a smartphone or tablet, so some inaccuracies may occur.
Now select “Memory” and at the very bottom click “clear cache”.

Then go back and click “Clear data” and then click “delete”.

Now check if the play market is working, if not, then in the same device manager, click on it. You will see “turn off” and “stop”, and at the very top right: “options”. Click on these options and click on the “Uninstall updates” line that pops up.

We check the functionality. If it doesn’t work, we carry out exactly the same operations with the Google Play Services application. To do this, after opening, click on the “Memory” option and click on the line: “clear cache”

If it works now, great; if it doesn’t work, move on. In the window where you went to memory, click another option: “Data Management”, and then click “Delete all data”.

NOTE: If you cannot find the required options yourself, then completely clear the entire cache of your phone.
The second reason why it doesn’t work on the Android play market is that Google account failure is disabled
If the above does not help, try deleting your Android's Google account - this may help solve problems with the Play Market.
To do this, go to the Android settings and go to “Accounts”. Select your Google account and then remove it from your phone.

Then we return to the account settings and select “Add a new account” - enter the data and add.
Sometimes, to fix the problem, you may need to use a different account. Then go to the new Google account registration form and make a new registration.
Just before doing this, clear the application cache and play store data, and only after cleaning, go to the “Settings> Accounts” section of Android and add a new Google account.
After logging in, try using the play market. If the store is unlocked (working), you can remain in the new account or try to return to the old account.
The third reason why it does not work on the Android play market is the wrong date and time
This may seem minor, but setting the correct date and time may be required to log in to Google's servers.
If you have the wrong date or time set, Google servers will have problems synchronizing your settings. As a result, you will not be able to log into the Google Play Store.
To set the correct date and time, go to “Settings => Date and Time” and it is best to select automatic setting.

If, until now, everything was set to automatic, try switching to manual and entering the exact time and date.
The fourth reason why it does not work on the Android play market is the use of a VPN or proxy server
If you use VPN or proxy servers, this may be the cause of problems connecting to the Play Market.
Proxy server settings can be easily checked. When connecting via Wi-Fi, go to Settings => Wi-Fi, and then click on the network you are connected to. From the context menu, select “Change network”.
There will be options for Wi-Fi networks. Check the "Show advanced options" box and make sure that under "Proxy Server Settings" the position is set to "None".
The second option is VPN - it can be different here. The first option is to use a VPN app.
If you have it, try disabling it or removing it completely. The second way to connect to a VPN network is to add VPN network settings.
Go to Settings, then select More details... under Wireless & Networks.
Open "VPN" and make sure that the list does not have a VPN connection configured. If you have one, remove it.
The fifth reason why it doesn’t work on the Android Play Market is that the Internet is blocked
Android can have many applications that are used to manage your internet connection.
They allow, for example, blocking access to individual applications. Some devices (for example, Huawei) have a built-in function that allows you to manage applications for connecting to the network (“Settings => Data transfer management => network application” - make sure that the play market has access to the Internet using a cellular connection).
If you have an application (for example, No Root Firewall), make sure that it is not configured in such a way that it blocks access to the Internet in the Google Play Store. You can also try removing it completely for testing.
If you are trying to connect to the Play Store using Wi-Fi, turn off all wireless networks and activate cellular data.
Check connections to the store on the mobile Internet. If you initially tried to connect to the store via mobile Internet, try doing it exactly the opposite - turn off cellular communications and connect only via Wi-Fi.
Look, maybe you accidentally disabled applications or system services, without which the play market cannot work (for example, a download manager).
Go to Settings > Apps or Settings > Manage apps, and then go to the accessibility apps tab (or scroll to the bottom of the list).
Everything from phone applications will be there. Check if any of them are related to system services. If something is disabled, turn it on.
That's all, however, in the case when nothing helps, there is another “extreme” option - reset the phone settings and restore to default. Please note that you will then lose all data, text messages or photos stored in the phone's internal memory.
To restore the default settings, go to the Settings menu and then select Backup & Reset. Select Factory Reset and wait for the phone to reset to default settings.
If none of the above helped, contact your best friend with a description of the problem - this is the comment form below. Good luck.
Like Windows, the Android operating system allows you to install applications offline, however, most users prefer to use the Google Store, or more precisely, a special Play Market program, for these purposes. This method is not only more convenient, but also more secure than installing from an APK file, since many applications are scanned by an antivirus program before they are published.
Unfortunately, neither the Play Market nor the Android OS itself are perfect, so from time to time users have to deal with various errors, including errors in the Google Store. For some, the Play Market simply does not open, for others it cannot connect to the server, others complain about the impossibility of performing this or that operation.
The reasons why the Play Market does not work are largely related to problems in the system itself, but it often happens that the user himself, who voluntarily or unwittingly changed the Android system settings, is to blame for the failure of the Store. What should you do if the Google store, which was previously functioning completely normally, suddenly stopped working?
Temporary problems
Problems with the App Store may be caused by temporary interruptions in system services. This fully explains why the Play Market does not work on Android. What to do? No matter how trivial it may sound, a simple reboot of the device often helps in such cases.
Please also note that problems with the Store may be due to problems with Google servers. It’s very easy to check this; just try opening the Store in a browser or from another device.
No internet connection
Check if everything is fine with your Internet connection, if there are enough funds in your account, if the mobile traffic limit has been exhausted, if you have left the coverage area, if the signal source is a router, make sure that it distributes the Internet, and the mobile device sees the network and is connected to it.

Lost Google Store and services settings
It is possible that the problem is related to a failure in the settings of the Store itself or Google services. Eliminate this option. Go to the application management section and, having found the Play Market there, clear its cache. If this is not enough, also click the “Erase data” button.

These actions will delete temporary files, reset Play Market settings to default values and, if the problem lies here, restore its operation. Similar steps must be repeated for the Google Play Services application. Just keep in mind that after the reset you will have to log in again.

Problematic updates
If the Play Market on Android does not start after an update, it is possible that the source of the problem was bugs in the update package. Try uninstalling the update or rolling back to a previous version of the application, if possible. For these purposes, it is good to have some kind of application backup program on your device, for example, SYNCit HD.

Download Manager or Google Accounts disabled
The Android operating system has a service application called Download Manager. It is believed that for the Play Market to work correctly, it must be running. Go to application management, go to the "All" tab, find the "Download Manager" application and make sure that it is working. If the Manager is not active, enable it.

At the same time, we recommend that you find the Google Accounts application and also make sure that it is also active. If this application is disabled, the Play Market will not open, and even if it opens, it will most likely not work correctly.
Google Account Access Errors
The reason why you cannot access the Playlist Market may be an error in accessing your Google account. You can solve this problem by deleting your Google account and connecting to it again.

Since deleting an account may result in the loss of user information, you should back up your important data before performing the operation.
Presence of incompatible applications on the device
Some third-party applications, in particular Freedom, can block access to Google services and thereby disrupt the operation of the Play Market. If you're using Freedom or another similar app and you suspect it's causing problems with the Google Store, uninstall it. You need to remove such programs correctly, namely, you must first stop the application and only then press the delete button. Sometimes the running VPN service interferes with the normal operation of the Market. Try to stop it temporarily.
HOSTS file changed
A number of third-party applications, such as Freedom, for example, can change the system HOSTS file, which is responsible for settings for connecting to remote hosts. There is a possibility that some third-party program has written its data into this file, which is preventing a normal connection to Google servers. Therefore, after completely uninstalling questionable applications, you should check the HOSTS file.
To access it, you must have root rights. Let's assume you have them. Go to file manager to location /system/etс, open the specified file with any text editor and delete all contents from it except the line 127.0.0.1 localhost. Save the file, restart your device and check the Play Market.


Store files are corrupted
Another reason why the Play Market does not start may be a violation of the integrity of its files. Such damage could occur after a virus attack or user manipulation of Store files. In this case, you need to try reinstalling the Play Market. Uninstall the application in the standard way, clean the system with CCleaner or another cleaner, then download the Market installation APK file from a trusted source and install it in any way convenient for you.
The settings are set to the wrong time
Now let’s consider a situation where the Play Market does not work via Wi-Fi or mobile Internet and writes “No connection,” although it is known for sure that everything is fine with the Internet connection on the device. The most likely cause of this problem is an incorrect time in the settings. Go to the date and time section and check the boxes next to the “Network time zone” and “Network date and time” options. After this, the date and time will be synchronized automatically.

Reset your device to factory settings
Resetting to factory settings or Hard Reset is a tough method, which should be resorted to only when other methods have not brought results. Before resetting, it is imperative to create backup copies of your personal data, as well as the necessary applications, because they will all be deleted. You can start the full reset procedure either from the “Recovery and reset” section or from the Recovery menu (recovery mode).

Flashing
This is perhaps the most radical way to restore the Market. There have been cases where the Google Store, as well as other applications, services, and the Android operating system itself continued to work incorrectly even after a factory reset. In this case, you can resort to reflashing as a last resort.
Brief summary
So, we have given the main reasons why the Play Market often does not open on Android and indicated what to do in most of the described cases. However, you need to understand that there are problems, so to speak, of a private nature that users of mobile devices with custom firmware have to face. The same should be said about the owners of Chinese mobile phones, whose firmware does not use Google services in principle. Errors in the operation of the Play Market, for example, after installing it on a Meizu smartphone, may be caused by other reasons, which must be considered in the context of the characteristics of the mobile device and its software environment.
Android is a very convenient and functional operating system, but even it has glitches. When using an Android phone, you can encounter a wide variety of errors that cause indignation among users. Moreover, errors often occur when working with Play Market, Google’s proprietary application store. It happens that it suddenly stops working, although everything was fine before. Just for such cases, we have prepared an article that will tell you why the Play Market does not work on Android and what can be done to fix the errors.
Why doesn't Play Market work on Android phone?
The Play Market is not part of the operating system, but a separate application, so various errors may occur every now and then. The program is updated frequently, but you can disable auto-update in the settings. In some cases, this leads to the old version of the Play Market simply stopping working. The way to solve the problem is very simple - just update the client to the latest version by downloading it from any convenient resource. But in most cases, Play Market does not work on Android phones for other reasons. This can be caused by malware on your smartphone or other internal processes that affect the performance of the Google application store. If you use our instructions, you can restore the Play Market and use it for your pleasure.
Reboot your phone
The first thing you need to do is restart your smartphone or tablet. Often this is already enough to solve the problem. If no changes occur, then we move on.
Resetting Play Market settings
If the question of why the Play Market does not work is still relevant, then you need to try resetting the application settings. To do this, follow these simple instructions:
- Go to the phone settings;

- Select the “Applications” section;

- We look for it in the Play Market list and tap on it;

- In the new window, alternately click on the “Clear data” and “Erase cache” buttons.

Usually this helps solve the problem, but the method does not provide a 100% guarantee.
Uninstalling Play Market updates
If, after following the previous instructions, the Play Market still does not open on the phone, then you need to erase the latest application updates. To do this, we get into the same window as in the previous stage, only we press another button - “Delete updates”. Immediately after this, all updates received by the program will be deleted, as a result of which it will become the same as when you purchased the phone, when you first logged into your Google profile.

Resetting the settings of the Google Play Services utility
The answer to the question why the Play Market does not work on Android may be to reset the “Google Play Services” settings. This is very easy to do using our instructions:
- Go to the settings menu, where we select the “Applications” category;
- We look for “Google Play Services” and click on them;

- Click “Erase cache”.
Activating the Boot Manager
Often the Play Market does not work on the phone due to the fact that you previously disabled the “Download Manager” utility. Again, go to settings, then applications. Swipe to switch to the “All” section, where we look for “Download Manager” and go to it. If the program is stopped, then turn it on. Reboot the phone and check the functionality of the Play Market.

Deleting a Google account
In some cases, when Google Play Market does not work, deleting your Google account helps, but be careful. This can lead to the loss of important information for you, so it is better to set up data synchronization in advance so that you have a backup copy from which you can restore it if necessary. Go to settings, and there select “Accounts”. In the window that appears, look for your Google profile, after which a synchronization window will appear on the screen. In it you need to select all the data you want to backup: “Contacts”, “Calendar” and many others. Now you can delete your Google account, for which we return to the previous menu, click “Delete” and confirm the action. We reboot the phone and log in to your account again, after which all synchronized data will be restored from the backup. If the Play Store application still does not work, then proceed to the next step.

Setting up the “Hosts” file
If you have the Freedom utility installed on your phone and you suspect that this is why the Play Market does not work on your phone, then proceed as follows. Go to settings, where in the list of applications we look for “Freedom” and go to the page with it. In the window that appears, click “Stop” and then delete the application. It is important to do it this way, then restart the device and check if the Play Market is working. If not, then move on to the next point.
Incompatible applications
When figuring out what to do if the Play Market does not work, you need to pay attention to this point if you installed third-party applications on your phone (those that were not pre-installed by the manufacturer). They can affect the operation of the application store, in some cases even leading to its blocking. There are many such programs, but most often it is Freedom, through which you can make in-game purchases for free. Remove dubious applications and check if the Play Market is working.
Error 403
Many people ask why the Play Market doesn’t work in Crimea, but here everything is very simple. Error 403 appears due to access restrictions, that is, sanctions on this region of the Russian Federation. There is only one way to solve this problem - install a VPN and use the Play Market with its help.
Resetting Android OS settings
If the Play Market still does not work via Wi-Fi and displays an error, then you need to reset all Android settings. This is a radical measure, but in most cases it helps to completely solve the problem.
How to reset settings to factory settings on Android?
- We go to the settings, where we are interested in the “Restore and reset” section;
- Click “Reset settings” and confirm the action. Before doing this, it is better to make sure that data synchronization is enabled, otherwise you will lose all applications, photos and contacts from the smartphone’s memory;
- After rebooting the phone, we restore all the data and check if the Play Market is working.

Make sure your phone has an Internet connection
If the Play Market does not work with the error no connection, then you need to make sure that you have an Internet connection on your phone. Your account balance is probably low and there are problems with the quality of your connection. If the connection is via Wi-Fi, then restart the router.
Play Market is a modern, useful service that makes life much easier for users of mobile devices and computers. Only this application may experience various types of failures and malfunctions. Each subscriber should know why this happens, as well as how exactly to deal with certain errors. Only in this case can you use all the features of the Play Market without any problems. There are many reasons for failures; situations are resolved using different methods. Next we will tell you why the Play Market does not open. What to do in such a situation? What techniques will help bring the service back to life?
Play Market is...
The first step is to understand what we are talking about. "Play Market" is a kind of online database of programs, games and applications. The service works on both Android and PC. A Google account is required for a comfortable connection.Using the Play Market, you can download any program, application or game from the list to your mobile device. Both paid and free. For computers, the service is called Google Play.
Usually there are no problems with the operation of the program. But sometimes the Play Market does not open. What to do in this case? Why does this happen? How should the user act in this or that situation? In fact, even an inexperienced smartphone owner can solve the problem.
Reboot
The first advice that can be given is to restart your mobile device. After turning on the mobile/tablet again, try to launch the Play Market again. Most likely, this technique will really help bring the program back to life.Rebooting your mobile device will allow you to stop wondering why the Play Market won’t open. Often this technique eliminates problems in all programs installed on the system.
The error is caused by various types of system failures. No one is safe from them; it is impossible to avoid them 100%. Accordingly, if the Play Market refuses to work, you need to turn off and turn on your smartphone or tablet.
Application Settings
If this technique does not help, you can try a few more actions. Why doesn't Play Market open on Android? It is possible that this behavior is caused by broken or damaged service settings. Another common phenomenon that is not too difficult to overcome. You just need to reset all settings from Google Play. How to do it? If the Play Market does not open, and restarting the mobile device does not help, you need to:
How to do it? If the Play Market does not open, and restarting the mobile device does not help, you need to: - Turn on your tablet or mobile phone. Be sure to wait until the gadget is ready for further work. If the device was turned on, quit all applications, games and programs. Open the "Settings" section. Find “Application Manager” there. Select Play Market in the list that appears. Click on “Erase cache”. In older versions of Android, there may be a “Erase Data” button.
Updates
The next method doesn't help very often. I wonder why the Play Market does not open on Android? The reason for this phenomenon may be application updates. For example, if the mobile device does not “pull” the new build. Or in case of initialization errors.Resetting the updates returns the Play Market to its initial state. It’s not entirely pleasant, but this is how the problem of launching the application is solved. To reset updates, you must:
- Open the device settings and visit the application manager. Select Play Market. Click on the “Erase updates” / “Delete updates” button.

Problems with Google
What to do if the Play Market does not open even after all the above methods? If resetting the program settings and uninstalling updates did not help, it is recommended to roll back the settings of all Google services.In general, the process is similar to all previously proposed actions. The user needs:
- Go to the settings of your mobile gadget. Go to the "Applications" or "Application Manager" service. Click on "Google Play Services". Click on the "Clear cache" button.
Download Manager
The reason for this may be that the Download Manager service is disabled. It is needed for the normal operation of many applications. Turning it on is easier than it might seem at first glance.The owner of a mobile device on which the Play Market does not open must:
- Visit the "Settings" section on the device. Go to the "Application Manager". Find the "Download Manager" there. Click on the corresponding line. Click on the "Enable" button. If the application is enabled, it is recommended to disable it and restart it.
Google account
Why doesn't Play Market open on my phone? It is possible that this problem is caused by problems with your Google account. It, like most mistakes, cannot be insured against. Therefore, the proposed technique can actually help many users. Play Store won't open on your phone? Resetting your Google account settings may result in loss of information and corrupted synchronization. It is recommended to make a backup copy of your data before the procedure.
Play Store won't open on your phone? Resetting your Google account settings may result in loss of information and corrupted synchronization. It is recommended to make a backup copy of your data before the procedure. To reset your Google account you will need:
- As in all previous cases, go to the settings of your mobile device. Select your Google account in the “Accounts” section. Click on the line in which the mailbox used for authorization is written. Click on the context menu button in the upper right corner. Click on line "Delete account". Confirm the actions.
Software problems
But this is just the beginning! In fact, the topic being studied has a huge number of different solutions. Play Market won't open on Samsung or any other phone? It is important to understand what preceded this error. Then you will be able to solve the problem faster.It is likely that before the error, the user installed some application or game on his smartphone. Incompatibility of Google Play with some programs renders the software inoperable.
 Accordingly, the situation can be resolved by removing suspicious or incompatible applications. Determining which specific program harmed the Play Market is not so easy. Often you need to pay attention to software like Freedom. This program allows you to make in-game purchases without depositing funds.
Accordingly, the situation can be resolved by removing suspicious or incompatible applications. Determining which specific program harmed the Play Market is not so easy. Often you need to pay attention to software like Freedom. This program allows you to make in-game purchases without depositing funds. Hosts and errors
Play Store won't open? Does the startup error occur again and again even after all the previously suggested tips? Then you will have to go a different way. This advice should be of interest to all users contacting Freedom.To have a chance to launch the Play Market, you will need to follow the following type of instructions:
- Open the settings of your mobile device and go to the “Application Manager”. Select the “Installed” section. Find Freedom and click on the corresponding line. Select the “Stop” menu item. Delete the application by checking the corresponding operation in the context menu.
Android settings
What to do if the Play Market does not open? There is another interesting and simple, but radical solution. We are talking about resetting the settings of the entire mobile phone. Typically, this technique not only helps restore the functionality of programs, but also generally improves the operation of the operating system.This solution often leads to the loss of user data associated with synchronization. Therefore, it is best to make a backup copy of the information before carrying out it. But usually resetting the settings does not affect files and documents recorded on the memory card.
 How to reset settings on Android? To do this you will have to:
How to reset settings on Android? To do this you will have to: - Open the gadget settings. Go to the "Restore and reset" section. Select the "Reset" operation. Confirm your intentions.
Internet
Play Store won't open? The following advice is recommended to be used before starting all previously suggested actions. This is the best place to start in the fight against errors in the Play Market.To use this application, you must have an Internet connection. Its absence leads to errors in launching the Play Market. Accordingly, the user must ensure that:
- the Internet is connected to the phone; the Wi-Fi network (with a wireless connection) works and does not fail; there is enough money on the mobile device to work with the Internet.
Disabled account
Now it’s clear why the Play Market won’t open. In addition to the solutions listed, there are 2 more recommendations that will help make the program work. For example, sometimes the problem being studied is that the Google account is disabled on the smartphone. Without it, you won't be able to work with the Play Market.To activate your Google profile you must:
- Visit the "Settings" section on your mobile device. In the "Accounts" section, select Google. Enable profile. Typically, this requires authorization using your Google email and password.

Date and time on mobile
Typically, under such circumstances, the error “No connection” appears. If you rule out problems with the Internet, it is recommended to make sure that the date and time settings are correct.It is best to reset the time zone, time and date settings. Similar settings are located in the corresponding section of the mobile device. It is advisable to simply visit the “Date and Time” menu item, and then check the box next to “Network Date and Time”, as well as “Network Belt”.
Often, for Android OS users, the Play Market, the official application store from Google, does not work.
The cause of the failure can be either short-term slowdowns of the device or serious problems in the OS system files.
Let's look at the problem in more detail.
Note! Before you start solving the problem, try simply restarting your phone and opening the program again.
1. Check your phone settings
If the program opens, but you cannot install any application, check your smartphone settings, namely “Date and Time”.
Due to incorrectly set date and time, the phone cannot receive a trust certificate, which is necessary to start the installation.
Go to the smartphone menu and click on the “Settings” icon. Now scroll down the page that opens to the “Date and time” item. Click on it and enter the correct parameters in the window that opens.
If you are configured to automatically receive data via the Internet, it is better to disable this option.

Now close the Play Market (remove from the list of open applications) and launch the program again. Installation of programs should work correctly.
2. Clearing the cache in the Play Market
If the application store does not open, or an error window pops up immediately after opening, clear the program cache.
Deleting the cache will not affect the display of user data in the market.
A cache is an intermediate buffer of data that stores individual programs. Accordingly, if too much data accumulates in the buffer, the application begins to work incorrectly.
To clear the cache in the Play Store, go to your phone's settings and open the list of all applications.
Then find the Google Play icon and click on it. In the window that opens, click on the “Clear cache” button.

After deleting the data, you must reboot the device for the changes to take effect. Usually, deleting the cache returns the program to functionality.
3. Deleting data
Play Market turns on, but data is not loaded? Most likely, your phone cannot set up a connection to the server. Check your Internet connection and clear program data.
Due to the frequent occurrence of errors, “non-working code” may be written to the root folder of the program, which interferes with the operation of the market.
You can delete all third-party files and error information manually through the phone settings menu:
- Open the list of all installed programs;
- Find Google Play Market in the list;
- Open the “About Application” window;
- The “Memory” field displays data on the volume of files and folders that were recorded on your device after installing the market. All this information must be deleted. To do this, press the “Erase Data” button and wait until the memory counters are reset. Open the app store after rebooting your phone.

Notice! After deleting the data, you will need to re-enter your login and password to authorize in the service - all settings will be reset automatically.
Information about previously installed programs will be saved in the “Favorites” section.
4. Working with updates
Problems with the standard app store may occur due to system bugs. As a rule, developers fix bugs in new update packages.
You need to check for updates, but you should remove old updates first.
This can be done in the information window about the Play Market application (Figure 4).
Click on the uninstall updates button. Then forcefully disable the program. Relaunch the market, everything should work fine.
Also make sure that the latest updates are installed. After the developer releases new updates, the “Update” button will appear in the settings.

5. Automatic account synchronization
\For ease of use, all Android OS users can set up synchronization of a single Google+ account with almost any program.
This way you don't have to constantly create a huge number of custom pages in different applications.
Account synchronization is configured in the phone settings (the “Accounts” field).
To resolve the market launch error, try deleting your Google account in the settings.
This action will not deactivate your personal page, but will only disable it on your phone.
After deleting, try logging into your profile again. Then reboot your device. Turn on the Play Market and wait for the program to complete synchronization with your account.

You should also make sure that the synchronization options you select are correct.
Open your account settings as shown in the image below and select the services you want to interact with.

It should be noted that the operation of the market or your Google account may be affected by third-party programs that are installed on the phone.
Often the cause of the failure is “copies” of the official store or other utilities in which you can purchase games (examples of such applications: Steam, Freedom, Best Market and others).
6. “Downloads” utility settings
In the Android operating system, standard services are responsible for working with various functions.
The “Download Manager” system utility is responsible for receiving data from the global network (installing and updating applications).
The result of a failure of this service may be a disruption of the Play Market, browser, or email.
First of all, make sure that you are using the latest version of your phone's firmware. Adopt available over-the-air updates.
Check the status of the dispatcher.
In the list of all programs, click on the download icon and wait for all data to download.
Most likely, the service is simply disabled, so you do not have access to the application store. Click on “Enable” to resume work.
To increase the likelihood of eliminating errors, we also recommend clearing the cache and program data.

7. Unblocking services from Google
The previously discussed “Download Manager” service is the main utility that ensures the functionality of the Play Market on your phone.
However, other programs from Google can also affect the operation of the store.
Go to Settings and open the Application Notifications window. Next, disable blocking Google services, as shown in the figure below.
This action allows you to configure uninterrupted access to all Google utilities to your device.
You will automatically receive the latest information about the operation of applications and update data, due to the absence of which the Play Market may not work.

8. Working with system root files
Third-party applications can make changes to the phone's system files.
One such file is host.sys.
Text in this document may have been introduced by Freedom, Trojan horses, or other forms of malware. The only way to fix the problem is to edit the contents of the file yourself.
First, stop all programs and services that may block the operation of the market.
If possible, remove applications after installing which the store stopped working.
Now go to the file system using File Explorer. It's better to use ES File Manager or Total Commander.
Note! You can edit the contents of system files, in particular host files, only on devices with root rights. If you don't have them, you'll need to do some additional configuration to gain superuser capabilities.
In the Android system folder, find the host file and open it.
It should contain only one line indicating the address and name of the local network. Thanks to this content, all programs using WAN connections can connect to the device.
The figure shows part of the text that was added to the file by third-party sources.
The highlighted line blocks access of Google services to the phone. Delete it, save the changes to the file and restart your phone.

Thematic video: