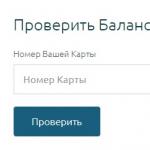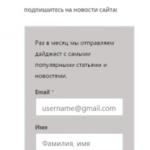Today we will look at how to set up a home local network on devices running Windows 7. A home local network is a combination of several devices, usually computers, laptops and printers, in order to freely exchange data, organize a play area, and gain general access to the Internet. and general devices (printers). The creation of a home network in recent years is an integral part of the pastime of users on the Internet, who have more than one device that allows them to use the computer web (laptop, smartphone, computer, TV). Such procedures are easy to perform, even if the person is not a master of computer equipment.
Types of home networks
Depending on the interface used to create a local network, they are divided into wireless and wired.
Wired network
When formatting a wired home network, a cable is used as a data transfer interface without any intermediaries - computers are connected by twisted pair. Due to the many shortcomings and limitations of such a local network (the inability to organize general access to the Internet without the presence of an additional network card, only two devices can be connected), this method of forming a connection is practically not used.
It is more common to use a switch (switch) as an intermediary. The advantage of a local area network is the ability to connect more than two computers and the organization of shared access to network devices and the global web. But setting and specifying IP addresses in Windows 7 is done manually, which is not very convenient, especially if you have a significant number of devices.
Wireless network
The most popular method of forming a home network is using a router (router) as a linking device. The advantage over other options is the support for wireless data transmission interfaces (over the air, support for a significant number of computers, ease of configuration).
Configuration process
First of all, it is necessary to connect two or more devices, for example, using a twisted pair network cable (in this example, we will consider the configuration of a local network).
- We go to the local home web settings on all Windows computers. This is done through the "Control Panel" or the "Start" search bar.
- Open the "Control Panel" and call the option responsible for the configuration of the network connection, as in the screenshot.
- We enter "center" in the search line "Start" and select the same option in the search result.

- This will display the window shown below.

- To configure the home network, click on "Change adapter settings" located in the left frame of the window that opens.

- We perform a double click on the required connection (often it is the only one and is designated as unidentified).
- In the "Connection status ..." dialog that opens, click on the "Properties" button to configure the network connection.

- We perform a double click on the protocol (TCP / IPv4) or select the item name and click "Properties" in order to start manual configuration of the network connection.

- We translate the first trigger switch to "Use the next IP".
- Enter the IP address of the computer and the subnet mask, as in the screenshot.

- We leave the rest of the fields untouched, since they are not needed for connection during the formation of a home local network, and click "OK".
- For the first time, you will have to specify the type of network location, which determines the default firewall and connection security settings recommended by Windows 7.

In total, Microsoft offers three types of network placement:
Home network - used to create a local network that includes devices you know and can trust. For such a connection, the network discovery function is activated, which allows you to see other devices, connect to them and use files that are open for public use with the specified privileges.
Working - applicable for a small office, office, computer class or club. As with the homegroup, there is active discovery, file sharing, and device sharing between Windows computers.
Public - Used in public places. The settings of such a web hide the computers connected to it in order to increase security and reduce the likelihood of becoming a victim of hackers.
- We check if all devices are elements of the home network, have different names and IP addresses.
- Computer names are checked and, if necessary, changed by accessing the Windows configuration menu. We call the context menu "My Computer" and select "Properties" or click on the item "System" located in the "Control Panel".
- In the "Computer" field, we check the names, below, in the "Working group", we look at the belonging to the same local network. Remember that Windows 7 device names do not have to be the same, but you must be connected to the same network.

- If you need to change the name of the PC, click on "Change parameters".
As you can see, creating a new connection between computers is a simple process, and you can completely do without a wizard.
We check the performance of the created web
The activity and operability of the network connection in Windows is tested by entering a single short command from the command line.
- We launch it, as before, by entering "cmd" into the search bar.

- We enter the ping command with parameters in the form of the IP address of another device: "ping168.0.1".

With the correct settings, you will see the delay time and the number of sent packets equal to 4 without loss.
(Visited 34,031 times, 5 visits today)
At first glance, it might seem like there aren't too many differences between the network setup in Windows 7 and Windows Vista. However, there are important differences when you get started with Windows 7. Let's take a look at them.
Navigation - Go to Network Configuration in Windows 7
How to go to network configuration in Windows 7? Just go to the menu Start then in Control Panel and choose Network and Internet... In Windows Vista, entering the network settings was done in the same way. However, when you went into parameters Network and Internet in Windows Vista, you had many more options displayed. Let's compare these two bookmarks by opening a Windows 7 window Network and Internet(picture 1).
Figure 1: Network Configuration and Internet Settings in Windows 7
As you can see, this new configuration window in Windows 7 offers you some new options and some old choices, but in total there aren't many options here. We're used to the Network and Sharing Center and Internet Options, but the HomeGroup option is new. I'll come back to HomeGroup and the new and improved features in Network and Sharing Center in Windows 7 later.
Now let's compare what we saw in Windows 7 with what is in the network and Internet configuration for Windows Vista, Figure 2:

Figure 2: Windows Vista Network and Internet Configuration Options
The first thing that catches your eye is the many options to choose from in Vista. However, I don’t think this is very good, as many of these options are less important than others. For example, I believe that options like Windows Firewall or Offline Files deserve their own section here (they have been removed from Windows 7).
Post sponsor
This article will help you quickly answer your questions. You can also study the entire material to get a complete understanding of the network setup in Windows 7.
Introduction.
By purchasing an operating system Windows 7, the user must be prepared for the fact that sooner or later he will be faced with the task of configuring the network in the operating system. For some, this task is not difficult. Typically, installing and configuring the network in Windows 7 is the next step right after installing Windows 7 ( if you have not yet installed Windows 7 and are not entirely sure of the steps to take, then you should read this section: Installing Windows 7).
The network configuration step is required for the following steps after installation:
You can configure the network using the Control Panel. There, if necessary, you can make a connection to a local or worldwide network. All connection parameters can be found in the corresponding section of the Control Panel. Most users claim that if you follow the instructions and do not engage in unnecessary experiments, the connection is quick and easy. Windows 7, in terms of its network connection parameters, is not much different from the earlier, but very popular and widespread operating system all over the world. Windows XP... For example, configuring IP addresses in Windows 7 is almost the same as configuring them in Windows XP.
- downloading the latest distributions of anti-virus programs from the Internet;
- downloading the latest versions of the video player, web browser;
- if necessary, downloading drivers from the network for some devices on your computer (if they were not downloaded and installed automatically, or if the installation discs are missing);
- using the XBOX prefix;
- exchange of documents and quick access to shared resources of several computers or laptops. In this case, to use the Internet, you need to set up a wired or wireless network. As a rule, one computer or laptop serves as a kind of Internet distributor for all other units of computer equipment..
The same is the case with MAC addresses and subnet masks. All of these settings have remained the same and have been familiar to users for a long time. Some changes only affected the interface of the Control Panel and its items, which are used to access network parameters. Everything else is unchanged. This is another definite plus of Windows 7. Users who have previously used Windows XP will be able to quite easily understand the new operating system. As a rule, the configuration of a local network in such popular operating systems as Windows Vista, Windows 7, Windows Server 2008/2008 R2 begins with such a component for configuring network properties as "".This property configuration tool allows the user to select a network location, set up printer and file sharing, and view a network map. You can also monitor the status of all your network connections. It is very convenient and practical.
How and where to open the Network and Sharing Center component.
Before you can use the full functionality for creating network parameters, you need to find and open it. One of the following actions of your choice will help you open the active window correctly " Network and Sharing Center»:
As you can see, if you are careful and read everything, then with the search for the component "Network and Sharing Center", no problems should arise. It should be noted that in order to expand the ranges of used IP addresses in Windows 7, in addition to the previously existing IPv4 protocol, a new one was added - IPv6. However, providers have not yet used it, and when this will happen at the moment is unknown. Most likely, the creators of Windows 7 were ahead of the curve.
Figure 1. The illustration shows the Network and Sharing Center window.
What does the network location of the computer mean?
Understand what is " Network location", You need to even before you start working with this important component. For all computers, this parameter is set automatically the first time they connect to the selected network. This also applies to the firewall and security settings of the network selected for the connection. All of them are also configured automatically the first time a computer or laptop is connected to the network.
The Windows 7 operating system supports multiple active profiles at the same time. This allows for the most secure use of multiple network adapters that can be connected to different networks.
By the way, Windows Vista uses the strictest firewall profile for all network connections. This may be why Vista is not as popular as Windows 7.There are four main types of network locations:
The first type is the home network. From the name itself, it becomes clear that this network location is intended for a computer that is used at home. It is also used in networks where all users know each other well. Such computers can not only create, but also join home groups. Typically, for the convenience of users when using home networks, network discovery is automatically turned on. Home networks provide all computers with quality network access. The second type is an enterprise or organization network. This type of network location also allows you to find the network automatically. The difference from a home network is that on an enterprise network, it is not possible to join or create a computer to a homegroup. The network is intended solely for professional activities in an enterprise, organization or office. This type is called an abbreviated form (SOHO), which is used in a small office network. The third type is the social network. Cafes, airports, train stations and other public places - this is where computers use the third type of network location. By default, the ability to join homegroups is disabled in this location. Network discovery is also disabled. It is no exaggeration to say that this is the most strict arrangement. The fourth type is the domain network. The domain type of network location is almost no different from the working network. Except that in the domain type, the configuration of network discovery and Windows Firewall is determined by Group Policy. This also applies to the network card. In order for the existing network to automatically receive the "Domain" network location type, the computer only needs to be joined to an Active Directory domain. Only in this case the network can become a domain network.
Figure 2. Selecting a network location for the computer.
Network map.
In order to see the location of all devices included in a particular local network, a network map is used. This is a graphical representation of the devices on the network and the diagram by which they are connected to each other.
The network map can be seen all in the same window "Network and Sharing Center". True, only the local part of the network card is displayed here. Its layout directly depends on the available network connections. In the upper left corner, you can see the display of the computer on which the map is being generated. On the left you can see the display of the rest of the computers included in the subnet.
Figure 3. An example of a network map.
You can view the network map at any time. True, only for locations such as "Home Network" and "Enterprise Network". If the user is curious to view the maps for the "Domain Network" or "Public Network" locations, he will see a message that the network message is disabled by the administrator by default. The network administrator can enable mapping using Group Policy.In Windows 7, not one, but two components are responsible for the operation of the network map. it Link Layer(Link Layer Topology Discover Mapper - LLTD Mapper). It is this important component that requests the devices on the network to include them in the map.
Network connections.
In the window " Network connections»You can see the entire set of data that a user needs to connect a computer to the Internet, local network or any other computer from the home network.
This data is available for viewing only after installing all the necessary drivers for each network adapter on Windows 7 and after automatically configuring all network connections on a specific local computer or laptop.
There are several simple and affordable ways with which you can quickly and easily open the " Network connections»:
- Open the window " Network and Sharing Center"And follow the link" Change adapter settings"(See Figure 4);
Network and Sharing Center"." Href = "/ upload / nastroika-windows-7 / windows-7-nastroika-seti-img-7.png"> Figure 4. Open the window " Network connections" through " Network and Sharing Center».
- Press the "Start" button and when the menu opens, enter "View network connections" in the search field. In the results found, select the "View network connections" application ( very convenient way);
- You can also use the classic keyboard shortcut Win + R... As a result, the "Run" dialog will open. In the "Open" field, which is located in the "Run" dialog box, you must enter the following command: ncpa.cpl or control netconnection... Having done this, you need to click the "OK" button.
Figure 5. "Network Connections" window
Window " Network and Sharing Center»Is similar to the Windows XP window. All detailed information about the network connection can be obtained by selecting the "Properties" option for a specific network adapter (see Figure 6). In Windows 7, to configure the network connection in the "Properties" window, select "Internet Protocol Version 4". In the same window, you can also make the necessary settings for gateways, subnet masks, DNS - server, IP - addresses, etc. All this information can be obtained from the provider that provides the Internet access service.
Figure 6. Details of the network connection.
Renaming the network adapter.
The developers of Windows 7 made sure that the operating system, by default, assigns all network connections the names "Local Area Connection" or another option - "Connecting to a wireless network". If a user has more than one network connection on his computer, the system also assigns a number to the connection. There are three ways to rename the name of any of the connections you create.
- The first way. Select a network connection and click on the "Rename connection" button located on the toolbar. After entering a new name, press the key Enter;
- Second way. Using the key F2: press, enter a new name and save with the same key Enter;
- Third way. To rename the network connection selected from the list, right-click on it, select the Rename command from the appeared context menu, rename and save the changes using the already familiar key Enter;
Network status.
In addition to the ability to rename the connection, you can also check the network status in this window. Using this window, which is called "Network Status", at any time you can not only view any data about the connection network, but also find out such details as MAC address, IP address and many other useful and interesting information.
There are providers that open Internet access to users using the MAC address of the network card. If, for some reason, the network card has changed or the entire computer has been replaced, the MAC address will also change, and Internet access will stop. For a new connection to the Internet, you need to set the required physical address (MAC-address).
How to see the MAC address of a network card in windows 7?
To see the current MAC address, as well as full information about the connection, you need to right-click on the connection to the local network, and then select the "Status" item in the context menu that opens (see Figure 7).
Figure 8. How to change the MAC address of the network card (network adapter).
Network diagnostics.
If a situation has arisen when unexpected errors or failures have occurred in the operation of your network connection, then you can eliminate them using the connection diagnostics. The diagnostic tool can be found in the Network Connections window.
We select the window " Troubleshooting», Which, analyzing the connection status, offers a choice of possible malfunctions and troubleshooting methods. To start diagnostics, you need to right-click on the network connection and select the "Diagnostics" command in the context menu.
Figure 9. Opening the Local Area Connection Troubleshooter.
The second way to start checking the parameters of a network connection is to select the desired network and click on the "Diagnostics of connections" button. The button can be seen on the toolbar.
In the dialog box that opens, to diagnose the connection, just follow the steps of the wizard to troubleshoot errors and problems. Nothing complicated.Disable a network device (network adapter).
Sometimes there are situations when network connection problems are not solved with the help of the troubleshooting wizard, but simply by disconnecting the network adapter from the computer. This can be easily done by doing one of the following:
Both methods are effective and will lead you to the desired result. The device will be disconnected.
- Select a network connection and click on the "Disconnect a network device" button located on the toolbar;
- Right-click on the network connection and select the Disconnect command in the context menu that appears;
Conclusion.
The article details how to configure, connect and diagnose network connections.
If you have any doubts about your own capabilities for configuring and connecting a network, then it is better to seek help from specialists, or carefully read the article again.Today, there is an Internet connection in almost every home. Some people are limited to one computer. Others buy routers and set up a home LAN across multiple devices (including smartphones). In any case, in order to do everything right, you need to know how to properly configure the local network in Windows 7. This topic is discussed in this article.
Network and Sharing Center
This menu is the heart of all Windows networking settings. Configure a local network, change the IP address, find out the MAC address of your network card, create a new PPPoE connection - all this can be done here. Of course, all actions can be performed through the Windows command line, but for most users this method will be very inconvenient.
To bring up the "Control Center" in Windows 7, you can go in several ways:
Connecting to new network equipment
Let's say you've connected to your ISP and bought yourself a new router. The configuration of the router itself is not covered in this article - there is too much variety. When the device is fully configured and ready for use, you need to connect your personal computer to it.
You connect the router and PC with a patchcord, and the network connection icon in the Windows tray changes its appearance. This means that everything is fine with the network card and cable. If your router is in DHCP mode, i.e. independently assigns IP addresses to new devices - most likely, you will not need any additional settings.
The operating system will ask you to select the type of connection: "Public", "Home" or "Work" network. For an ordinary Windows user, this step does not matter. Select, for example, home and click "Ok". Try to go online - if everything works, you don't need to do anything else.
If not, you need to configure the adapter, which is just below.
Note! If you don't have a router and you plug in a cable from your ISP to your computer, it probably won't work for you. Modern ISPs rarely use DHCP technology, preferring PPPoE or Static IP. In this case, follow the further instructions.
Configuring adapter parameters
This section of the manual is intended for those users who need to configure the properties of the adapter (network card). If, according to the agreement with the provider, you need to assign a specific IP or mask, specify a specific gateway - follow the instructions. If the agreement contains a login and password for connection, skip this step and go to the section on PPPoE.
New home connection
If you connect with a cable directly to the provider, bypassing the router, most likely you will need to do the following.