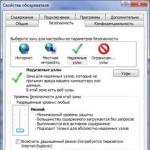اشتراک گذاری در مایکروسافت اکسلاین امکان را برای چندین کاربر فراهم می کند که همزمان با یک فایل کار کنند. ده تا بیست نفر در رایانه های مختلف به طور همزمان برخی از داده ها را در یک سند وارد می کنند. جایی که اطلاعات خاصی قرار دارد، فرمول های خاصی کار می کنند.
"کاربر اصلی" توانایی ردیابی اقدامات را دارد گروه کاری، شرکت کنندگان را اضافه/حذف کنید، تغییرات متناقض را ویرایش کنید. نحوه راه اندازی همکاری در اکسل
ویژگی های کار با فایل مشترک
همه وظایف را نمی توان در یک کتاب کار مشترک اکسل انجام داد.
ممنوع است:
- جداول اکسل ایجاد کنید
- ایجاد، ویرایش یا مشاهده اسکریپت ها.
- برگه ها را حذف کنید
- ادغام یا تقسیم سلول ها
- کار با داده های XML (وارد کردن، اضافه کردن، به روز رسانی، حذف و غیره).
خروج: غیر فعال کردن دسترسی عمومی- انجام یک کار ممنوعه - دوباره دسترسی را فعال کنید.
اشتراکگذاری همچنین تعدادی از وظایف را برای شرکتکنندگان محدود میکند:
| غیر قابل قبول | واقعا |
| گروهی از سلول ها را درج یا حذف کنید | یک سطر یا ستون اضافه کنید |
| فرمت های شرطی را اضافه یا تغییر دهید | با فرمت های موجود کار کنید |
| ابزار Data Validation را فعال یا تغییر دهید | با تنظیمات اسکن موجود کار کنید |
| نمودارها، گزارش های خلاصه را ایجاد یا ویرایش کنید | با نمودارها و جداول محوری موجود کار کنید |
| درج یا ویرایش تصاویر و گرافیک | مشاهده تصاویر و گرافیک های موجود |
| لینک ها را درج یا تغییر دهید | پیوندهای موجود را دنبال کنید |
| اختصاص دادن، ویرایش یا حذف رمزهای عبور | رمزهای عبور موجود کار می کنند |
| محافظ برگه ها و کتاب ها را بگذارید یا بردارید | حفاظت موجود کار می کند |
| گروه، داده های ساختاری؛ درج سطوح فرعی | با گروه ها، ساختارها و سطوح فرعی موجود کار کنید |
| ضبط، ویرایش یا مشاهده ماکروها | ماکروهای موجود را اجرا کنید که با وظایف غیرقابل دسترس مرتبط نیستند |
| تغییر یا حذف فرمول های آرایه | از فرمول های موجود استفاده کنید |
| اطلاعات جدید را به فرم داده اضافه کنید | جستجوی اطلاعات در فرم داده |
چگونه یک فایل اکسل را به اشتراک بگذاریم؟
ابتدا تصمیم می گیریم که کدام کتاب را برای ویرایش توسط چندین شرکت کننده به طور همزمان "باز کنیم". ما ایجاد می کنیم فایل جدیدو آن را با اطلاعات پر کنید. یا یک موجود را باز کنید.
توجه! شما نمی توانید از وب سرور برای ذخیره فایل مشترک استفاده کنید.

یک کتاب کار مشترک را باز کنید

همه. می توانید اطلاعات را ویرایش کنید یا اطلاعات جدیدی وارد کنید. بعد از کار - ذخیره کنید.
این اتفاق می افتد که وقتی یک کتاب کار اکسل را با دسترسی مشترک به یک فایل باز می کنید، پیام "فایل قفل شده" ظاهر می شود. ذخیره نمی شود. وقتی دوباره آن را باز می کنید، مشخص می شود که اشتراک گذاری غیرفعال است. دلایل ممکنچالش ها و مسائل:
- چندین کاربر همان قسمت یک سند را ویرایش می کنند. به عنوان مثال، آنها داده های مختلف را در یک سلول وارد می کنند. انسداد رخ می دهد.
- هنگام استفاده از یک فایل به اشتراک گذاشته شده، گزارشی از تغییرات نگهداری می شود (چه کسی وارد شده، چه زمانی، چه کاری انجام داده است). کتاب در حال رشد است. شروع به خراب شدن می کند.
- آنها یکی از کاربران را حذف کردند، اما تاکنون چیزی به او نگفته اند. سپس مسدود کردن فقط می تواند در رایانه او ظاهر شود.
اگر اشتراک گذاری فایل مسدود شده باشد، چه کاری می توانید انجام دهید:
- گزارش تغییرات را پاک یا حذف کنید.
- محتویات فایل را پاک کنید
- اشتراک گذاری را لغو و سپس دوباره فعال کنید.
- کتاب کار xls را در OpenOffice باز کنید. و دوباره آن را در xls ذخیره کنید.
مشاهده شده است که ورودی "فایل قفل شده" کمتر در آن ظاهر می شود آخرین نسخه هابرتری داشتن.
چگونه یک کاربر را حذف کنیم

قبل از حذف، بررسی کنید که کاربران کار با فایل را به پایان رسانده اند.
نحوه خاموش کردن حالت اشتراک گذاری در اکسل

برای غیرفعال کردن اشتراکگذاری فایل اکسل، در تب Review، روی Workbook Access کلیک کنید و علامت کادر کنار Allow multiple users to edit the file را بردارید.

باید یک کاربر در لیست باقی بماند - شما.
پس از راه اندازی اکسل، پنجره ای با یک کتاب کار خالی باز می شود. به طور پیش فرض، به سند یک نام داده می شود - کتاب 1(کتاب 1). نام جدید توسط کاربر مشخص می شود.
برنج. 13.8. یک صفحه کار Book ایجاد کنید
شما می توانید یک سند را به روش های زیر ایجاد کنید:
- از منو انتخاب کنید فایلدستور (پرونده). ايجاد كردن(جدید). در منطقه وظیفه ایجاد یک کتاب(کتاب کار جدید) روی لینک مورد نیاز کلیک کنید (شکل 13.8). پیوندهای موجود در پنجره کار به شما امکان می دهند از یک کتاب کار خالی، الگوهای موجود در رایانه خود یا الگوهایی در وب سایت ها برای ایجاد یک کتاب استفاده کنید. اگر یک کتاب کار را به عنوان یک الگو ذخیره می کنید، می توانید با باز کردن یک کتاب کار جدید با قالب بندی و سبک های مشابه ایجاد کنید. این الگو. (استفاده از یک الگو هنگام ایجاد یک سند در فصل 9 مورد بحث قرار گرفته است).
- دکمه را فشار دهید ايجاد كردن(جدید) نوار ابزار استاندارد. این دکمه در لبه سمت چپ پنل قرار دارد و به شما امکان ایجاد می دهد سند جدید، بر اساس الگوی Normal. دکمه توسط کلیدها کپی شده است CTRL + t (CTRL + N).
به طور پیش فرض، قالب کتاب Book.xlt نام دارد. (هدف یک الگو در فصل 9، در بخش "استفاده از یک الگو در هنگام ایجاد یک سند" مورد بحث قرار گرفته است.) الگوها را می توان هم برای کتاب های کاری و هم برای برگه های جداگانه ایجاد کرد. الگوی پیش فرض برگه ها Sheet.xlt است. برای تغییر نمای پیشفرض کتاب کار اکسل که باز میشود، کتاب کار جدید را ویرایش کنید و آن را به عنوان Workbook.xlt در فهرست Xlstart ذخیره کنید.
ذخیره سفارشی سازی نوار ابزار جدید
استفاده از نوار ابزار در پنجره های برنامه Office 2003 در فصل 2، در بخش "نوار ابزار" مورد بحث قرار گرفت. توجه داشته باشید که اندازه های پیکربندی شده چندین نوار ابزار و مکان آنها روی صفحه را می توان برای کارهای بعدی ذخیره کرد، که شما را از نیاز به پیکربندی مجدد دفعه بعد که مایکروسافت اکسل را راه اندازی می کنید، نجات می دهد. پس از تنظیم اندازه نوار ابزار و مکان آنها روی صفحه، از اکسل خارج شوید. فایل Excel.xlb را پیدا کنید و نام آن را تغییر دهید و همان پسوند xlb. برای استفاده مجددتنظیمات ذخیره شده، فایل تنظیمات نوار ابزار تغییر نام یافته را با دستور باز کنید باز کن(باز کردن) در منو فایل(فایل).
هنگامی که درک درستی از پردازشگر جدول پیدا کردید، می توانید شروع به ایجاد یک جدول ساده در اکسل کنید.
اما ابتدا بیایید نحوه تغییر نام و ذخیره فایلی که در آن جداول می سازیم را بیاموزیم.
کتاب و برگه چیست
فضای کار اکسل یک کتاب کار است که به طور پیش فرض از سه برگه تشکیل شده است. تعداد آنها را می توان به راحتی تغییر داد، اما این در مقاله دیگری مورد بحث قرار خواهد گرفت. اکنون وظیفه ما این است که بفهمیم چگونه یک برگه اکسل را ذخیره کنیم و نام آن را تغییر دهیم. در ابتدا، همه برگه ها نامگذاری می شوند: Sheet1، Sheet2، Sheet3. نشانگر ماوس را به گوشه پایین سمت چپ، به نام برگه، که اکنون منطقه کاری ما است، ببرید و با استفاده از دکمه سمت راست، منوی زمینه را فراخوانی کنید.
در منوی ظاهر شده، "تغییر نام" را انتخاب کنید. 
حالا به جای Sheet1 می توانید هر نامی را بنویسید.
برای ذخیره فایل تغییر نام داده شده، روی تب "File" کلیک کنید، ذخیره به عنوان، درایو و پوشه ای را که برگه خود را در آن ذخیره خواهیم کرد انتخاب کنید. 
به این ترتیب، همه کتاب کار اکسلبا هر تغییری در آن نحوه ذخیره یک برگه اکسل جدا از یک کتاب کار داستان کاملاً متفاوتی است.
نحوه ایجاد یک جدول ساده در اکسل
شما می توانید ایجاد جدول در Excel 2010 را به دو روش شروع کنید:
- مرزها را بکشید، سپس سلول ها را با اطلاعات پر کنید.
- تمام داده ها را در جدول وارد کنید، سپس تمام مرزهای آن را انتخاب کنید.
چگونه با ترسیم حاشیه های لازم یک جدول در اکسل ایجاد کنیم؟ انجام آن آسان است. دکمه سمت چپ ماوس را در محل مورد نظر نگه دارید و کادر را در جهت دلخواه بکشید و تعداد سلول های مورد نیاز را بگیرید. 
چندین روش برای کشیدن خطوط وجود دارد:
پر کردن و قالب بندی جدول
تنها چیزی که باقی می ماند این است که جدول خود را با داده ها پر کنیم و ظاهری کامل به آن بدهیم. برای وارد کردن متن یا اعداد در یک سلول، در محل مورد نظر کلیک چپ کرده و داده ها را تایپ کنید، Enter را فشار دهید، مکان نما به سلول بعدی منتقل می شود. همچنین می توانید داده ها را در قسمت انتخاب تابع تغییر دهید یا تکمیل کنید. 
می توانید هدر را برجسته کنید، پس زمینه آن را رنگی کنید، فونت را بزرگ کنید یا تغییر دهید. همه اقدامات با استفاده از همان ctrl+1 سریعتر انجام می شوند. در نتیجه، چنین میز تمیز و گویا را بدست می آوریم. 
ویدئو ایجاد اکسلجداول:
امروز به نظر می رسد همه به سمت ابر حرکت می کنند، پس چرا ما بدتر هستیم؟ فن آوری های جدید برای اشتراک گذاری دسترسی به داده های اکسلاز طریق اینترنت یک روش ساده است که فرصت ها و مزایای زیادی را در اختیار شما قرار می دهد که می توانید از آنها استفاده کنید.
با ظهور اکسل آنلاین، دیگر نیازی به کد HTML دست و پا گیر برای ارسال پست ندارید صفحات گستردهدر اینترنت. به سادگی کتاب کار خود را به صورت آنلاین ذخیره کنید و به معنای واقعی کلمه از هر کجا به آن دسترسی داشته باشید، آن را با دیگران به اشتراک بگذارید، و با هم در یک صفحه گسترده کار کنید. با استفاده از اکسل آنلاین، میتوانید یک برگه اکسل را در یک وبسایت یا وبلاگ جاسازی کنید و به بازدیدکنندگان اجازه دهید تا دقیقاً اطلاعاتی را که میخواهند پیدا کنند، با آن تعامل داشته باشند.
نحوه ارسال برگه های Excel 2013 به اینترنت
همه برگه های Excel Online در وب سرویس OneDrive ذخیره می شوند ( SkyDrive سابق). همانطور که احتمالا می دانید، این ذخیره سازی آنلاین مدتی است که وجود داشته است و اکنون به عنوان یک دستور رابط با یک کلیک در مایکروسافت اکسل ادغام شده است. علاوه بر این، مهمانان، یعنی. سایر کاربرانی که جداول خود را با آنها به اشتراک می گذارید دیگر نیازی به حساب کاربری خود ندارند ورودی مایکروسافتبه منظور مشاهده و ویرایش فایل های Excel که با آنها به اشتراک گذاشته اید.
اگر هنوز یک حساب OneDrive ندارید، می توانید همین الان یک حساب کاربری ایجاد کنید. این سرویس ساده، رایگان است و قطعاً ارزش توجه شما را دارد، زیرا اکثر برنامه های کاربردی بسته مایکروسافت Office 2013 (نه فقط اکسل) از OneDrive پشتیبانی می کند. پس از ثبت نام مراحل زیر را انجام دهید:
1. وارد حساب کاربری مایکروسافت خود شوید
مطمئن شوید که از اکسل 2013 وارد حساب مایکروسافت شده اید. یک کتاب کار اکسل را باز کنید و در گوشه سمت راست بالا نگاه کنید. اگر نام و عکس خود را در آنجا مشاهده کردید، به مرحله بعد بروید، در غیر این صورت کلیک کنید ورود(ورود).
اکسل پنجره ای را نمایش می دهد که از شما می خواهد تأیید کنید که واقعاً می خواهید به Office اجازه دهید به اینترنت متصل شود. کلیک آره(بله) و سپس اطلاعات حساب خود را وارد کنید ورودی های ویندوززنده.
2. برگه اکسل را در فضای ابری ذخیره کنید
برای آرامش خاطر خود، مطمئن شوید که کتاب کار درست، یعنی کتابی که می خواهید در اینترنت به اشتراک بگذارید، باز باشد. من می خواهم کتاب را به اشتراک بگذارم لیست هدایای تعطیلاتتا خانواده و دوستانم بتوانند آن را تماشا کنند و مشارکت کنند

با باز کردن کتاب کار مورد نظر، به تب بروید فایل(فایل) و کلیک کنید اشتراک گذاری(اشتراک گذاری) در سمت چپ پنجره. به طور پیش فرض گزینه انتخاب خواهد شد مردم را دعوت کنید(از افراد دیگر دعوت کنید)، سپس باید کلیک کنید ذخیره در ابر(ذخیره در Cloud) در سمت راست پنجره.

پس از آن، مکانی را برای ذخیره انتخاب کنید فایل اکسل. اولین در لیست سمت چپ OneDrive است و به طور پیش فرض انتخاب شده است. تنها کاری که باید انجام دهید این است که پوشه ای را برای ذخیره فایل در سمت راست پنجره مشخص کنید.
اظهار نظر:اگر آیتم منوی OneDrive را نمیبینید، به این معنی است که حساب OneDrive ندارید یا به حساب خود وارد نشدهاید.

من قبلاً یک پوشه خاص ایجاد کرده ام برنامه ریز هدیه، و در لیست پوشه های اخیر نشان داده شده است. با کلیک بر روی دکمه می توانید هر پوشه دیگری را انتخاب کنید مرور کردن(مرور) زیر منطقه پوشه های اخیر(پوشه های اخیر)، یا با کلیک کردن، یک پوشه جدید ایجاد کنید کلیک راستماوس و انتخاب منوی زمینه جدید(ایجاد) > پوشه(پوشه). چه زمانی پوشه مورد نظرانتخاب خواهد شد، فشار دهید صرفه جویی(صرفه جویی).
3. یک برگه اکسل ذخیره شده در اینترنت را به اشتراک بگذارید
کتاب کار اکسل شما از قبل آنلاین است و می توانید آن را در OneDrive خود مشاهده کنید. اگر نیاز به اشتراک گذاری برگه های اکسل ذخیره شده در اینترنت دارید، تنها یک مرحله باقی مانده است - یکی از روش های اشتراک گذاری ارائه شده توسط Excel 2013 را انتخاب کنید:

توصیه:اگر میخواهید مساحت یک کتاب کار اکسل را که توسط سایر کاربران قابل مشاهده است محدود کنید، برگه را باز کنید فایلبخش (پرونده). اطلاعات(جزئیات) و فشار دهید گزینه های مشاهده مرورگر(گزینه های مشاهده مرورگر). در اینجا می توانید پیکربندی کنید که کدام برگه ها و کدام عناصر نامگذاری شده می توانند به صورت آنلاین نمایش داده شوند.
همین! کتاب کار Excel 2013 شما اکنون آنلاین و برای کاربران منتخب قابل دسترسی است. و حتی اگر دوست ندارید با کسی همکاری کنید، این روش به شما امکان می دهد از هر کجا به فایل های اکسل دسترسی داشته باشید، مهم نیست که در دفتر هستید، در خانه کار می کنید یا به جایی سفر می کنید.
کار با کتاب های کار در اکسل آنلاین
اگر ساکن دنیای ابری مطمئن هستید، می توانید به راحتی در زمان استراحت ناهار خود به Excel Online تسلط داشته باشید.
نحوه ایجاد یک کتاب کار در اکسل آنلاین
برای ایجاد یک کتاب جدید، روی فلش کوچک کنار دکمه کلیک کنید ايجاد كردن(ایجاد) و از لیست کشویی انتخاب کنید کتاب کار اکسل(کتاب کار اکسل).

برای تغییر نام کتاب آنلاین خود، روی نام پیش فرض کلیک کرده و نام جدیدی را وارد کنید.

برای بارگذاری یک کتاب کار موجود در Excel Online، روی دکمه کلیک کنید بارگذاری(آپلود) از نوار ابزار OneDrive و مشخص کنید فایل مورد نیاز، در رایانه ذخیره شده است.

نحوه ویرایش کتاب های کار در اکسل آنلاین
هنگامی که یک کتاب کار را در اکسل آنلاین باز کردید، می توانید با استفاده از برنامه وب اکسل با آن کار کنید (همانطور که با اکسل نصب شده در کامپیوتر شخصی) یعنی داده ها را وارد کنید، مرتب کنید و فیلتر کنید، با استفاده از فرمول ها محاسبه کنید، و داده ها را با استفاده از نمودارها تجسم کنید.
تنها یک تفاوت عمده بین نسخه وب و نسخه محلی اکسل وجود دارد. Excel Online دکمه ای ندارد صرفه جویی(ذخیره) زیرا کتاب را به صورت خودکار ذخیره می کند. اگر نظرتان تغییر کرد، کلیک کنید Ctrl+Zبرای لغو عمل، و Ctrl+Yبرای انجام مجدد عمل لغو شده برای همین منظور می توانید از دکمه ها استفاده کنید واگرد(لغو) / دوباره انجام دهیدبرگه (بازگشت). صفحه اصلی(صفحه اصلی) در بخش واگرد(لغو).
اگر سعی می کنید برخی از داده ها را ویرایش کنید، اما هیچ اتفاقی نمی افتد، به احتمال زیاد کتاب کار در حالت فقط خواندنی باز است. برای فعال کردن حالت ویرایش، کلیک کنید ویرایش کتاب کار(ویرایش کتاب) > ویرایش در برنامه وب اکسل(در اکسل آنلاین ویرایش کنید) و وارد شوید تغییرات سریعدرست در مرورگر وب شما برای دسترسی به قابلیتهای پیشرفتهتر تجزیه و تحلیل دادهها، مانند جداول محوری، خطوط جرقه یا پیوند دادن به یک منبع داده خارجی، کلیک کنید ویرایش در اکسل(در اکسل باز کنید) تا در رایانه خود به Microsoft Excel بروید.

هنگامی که یک برگه را در اکسل ذخیره می کنید، در جایی که در ابتدا آن را ایجاد کرده اید، ذخیره می شود فضای ذخیره ابرییک درایو.
توصیه:اگر میخواهید تغییرات سریعی در چندین کتاب ایجاد کنید، بهترین راه این است که لیست فایلها را در OneDrive خود باز کنید، کتاب مورد نظر را پیدا کنید، روی آن کلیک راست کنید و عمل مورد نیاز را از منوی زمینه انتخاب کنید.

نحوه اشتراک گذاری یک برگه با سایر کاربران در اکسل آنلاین

... و سپس یکی از گزینه ها را انتخاب کنید:
- مردم را دعوت کنید(ارسال لینک دسترسی) – و آدرس را وارد کنید پست الکترونیکافرادی که می خواهید به آنها دسترسی به کتاب بدهید.
- یک لینک دریافت کنید(دریافت پیوند) - و این پیوند را در آن قرار دهید پست الکترونیک، آن را در وب سایت یا شبکه های اجتماعی خود ارسال کنید.
همچنین می توانید حقوق دسترسی برای مخاطبین را تنظیم کنید: حق فقط مشاهده یا اجازه ویرایش سند.

وقتی چندین نفر همزمان یک کاربرگ را ویرایش میکنند، اکسل آنلاین بلافاصله حضور آنها و بهروزرسانیهایی را که انجام دادهاند نشان میدهد، تا زمانی که همه در حال ویرایش سند در اکسل آنلاین هستند و نه در اکسل محلی رایانهشان. اگر روی فلش کوچک کنار نام شخص در گوشه سمت راست بالای صفحه اکسل کلیک کنید، می توانید ببینید کدام سلول در آن قرار دارد. این لحظهتوسط این شخص ویرایش شده است.

چگونه ویرایش سلول های خاص را در یک کاربرگ مشترک مسدود کنیم
اگر برگههای آنلاین را با تیم خود به اشتراک میگذارید، ممکن است بخواهید به آنها حقوق ویرایش فقط سلولها، ردیفها یا ستونهای خاصی را بدهید. سند اکسل. برای انجام این کار در اکسل در کامپیوتر محلیشما باید محدوده(هایی) را که اجازه می دهید ویرایش شوند را انتخاب کنید و سپس از صفحه محافظت کنید.

چگونه یک برگه اکسل را در یک وب سایت یا وبلاگ جاسازی کنیم

اظهار نظر:کد جاسازی شده یک iframe است، بنابراین مطمئن شوید که سایت شما از این تگ پشتیبانی می کند و وبلاگ شما اجازه می دهد تا از آن در پست ها استفاده شود.
پیاده سازی برنامه اکسل وب
آنچه در زیر مشاهده می کنید یک برگه تعاملی اکسل است که تکنیک توصیف شده را در عمل نشان می دهد. این جدول محاسبه می کند که چند روز تا تولد بعدی، سالگرد یا رویداد دیگری باقی مانده است و فواصل زمانی را در سایه های مختلف سبز، زرد و قرمز رنگ می کند. در برنامه اکسل وب، شما به سادگی رویدادهای خود را در ستون اول وارد میکنید، سپس تاریخهای مربوطه را تغییر دهید و به نتایج نگاه کنید.
اگر در مورد فرمول استفاده شده در اینجا کنجکاو هستید، لطفاً به مقاله نگاهی بیندازید نحوه تنظیم قالب بندی تاریخ شرطی در اکسل.
یادداشت مترجم:در برخی از مرورگرها ممکن است این iframe به درستی نمایش داده نشود یا اصلا نمایش داده نشود.
Mashup در برنامه وب اکسل
اگر میخواهید تعامل بیشتری بین صفحات وب اکسل خود و سایر برنامهها یا سرویسهای وب ایجاد کنید، میتوانید از JavaScript API موجود در OneDrive برای ایجاد ترکیبهای تعاملی از دادههای خود استفاده کنید.
در زیر می توانید یک ترکیب اکسپلورر مقصد ایجاد شده توسط تیم برنامه وب اکسل به عنوان نمونه ای از آنچه توسعه دهندگان می توانند برای سایت یا وبلاگ شما ایجاد کنند را مشاهده کنید. این ترکیب از API جاوا اسکریپت خدمات اکسل و نقشه های بینگ برای کمک به بازدیدکنندگان سایت برای انتخاب مسیر سفر خود استفاده می کند. میتوانید یک مکان را روی نقشه انتخاب کنید، و mashup آب و هوای آن مکان یا تعداد گردشگرانی که از آن مکانها بازدید میکنند را به شما نشان میدهد. تصویر زیر موقعیت مکانی ما را نشان می دهد
سلام دوستان. امروز به شما خواهم گفت که چگونه یک فایل اکسل ایجاد کنید، یک فایل موجود را باز کنید، آن را ذخیره کنید و ببندید.
هر کتاب کار اکسل در یک فایل جداگانه ذخیره می شود. بنابراین، بسیار مهم است که بتوانید فایل ها را به درستی مدیریت کنید. در اینجا چندین روش برای انجام اقدامات با اسناد شرح خواهم داد. من به شما توصیه می کنم هر کدام را امتحان کنید و انتخاب کنید که راحت تر است یا شاید از بسیاری از آنها استفاده کنید.
من تمام محاسبات این وبلاگ را از اینجا آورده ام مایکروسافت آفیس 2013. اگر از نسخه دیگری استفاده می کنید، ممکن است ظاهر برخی از دستورات و پنجره ها کمی متفاوت باشد، اما معنای کلی آنها ثابت می ماند. اگر ابزارهای توصیف شده را در نسخه برنامه خود پیدا نکردید، در نظرات یا از طریق فرم بپرسید بازخورد. حتما به سوالات شما پاسخ خواهم داد.
ایجاد یک سند اکسل
اگر برنامه اکسلهنوز باز نشده است، روی میانبر MS Excel در دسکتاپ یا در منو کلیک کنید شروع کنید. پس از بارگیری اکسل، یک پنجره شروع با . برای ایجاد یک سند جدید، روی یکی از آنها کلیک کنید یا Blank workbook را انتخاب کنید.
 پنجره شروع اکسل
پنجره شروع اکسل اگر MS Excel در حال اجرا است، برای ایجاد:
- کلید ترکیبی را فشار دهید Ctrl+N. پس از کلیک کردن، بلافاصله یک کتاب کار جدید ایجاد می شود
- دستور Ribbon را اجرا کنیدفایل – ایجاد . اجرای آن منجر به باز شدن پنجره شروع می شود، جایی که می توانید یک فایل از قالب یا یک کتاب کار خالی ایجاد کنید.
نحوه باز کردن یک سند اکسل
اگر اکسل هنوز اجرا نمی شودبرای باز کردن فایل ایجاد شده، آن را در آن پیدا کنید Windows Explorerو با ماوس روی آن دوبار کلیک کنید. MS Excel راه اندازی می شود و سندی که انتخاب کرده اید بلافاصله باز می شود.
اگر برنامه از قبل در حال اجرا است، چندین راه برای باز کردن کتاب کار وجود دارد:
اگر مکانی را در پنجره باز انتخاب کنید کامپیوتر - بررسی، یک پنجره کاوشگر باز می شود که در آن می توانید یک فیلتر برای باز کردن فایل و همچنین روش باز کردن را انتخاب کنید:
- باز کن– فایل اکسل انتخاب شده را برای ویرایش باز می کند
- برای خواندن باز کنید– فایل را بدون ویرایش باز می کند
- به عنوان کپی باز کنید– یک سند تکراری ایجاد می کند و با قابلیت ویرایش آن را باز می کند
- در مرور گر باز کنید- اگر چنین ویژگی پشتیبانی شود، کتاب کار را در یک مرورگر اینترنت باز می کند
- در نمای محافظت شده باز کنید- یک سند را با استفاده از حالت نمایش محافظت شده باز می کند
- باز کنید و بازیابی کنید– برنامه سعی می کند فایلی را که به طور غیرعادی بسته شده است را بدون ذخیره بازیابی و باز کند

ذخیره یک سند اکسل
اگرچه مایکروسافت اکسل دارد ابزار خوبذخیره خودکار و بازیابی اطلاعات، توصیه میکنم هر از چند گاهی به ذخیره کتاب کار خود عادت کنید، حتی اگر کار با آن را تمام نکرده باشید. حداقل، اطمینان بیشتری خواهید داشت که نتایج کارتان از بین نخواهد رفت.
- از میانبر صفحه کلید Ctrl+S استفاده کنید
- از کلیدهای ترکیبی Shift+F12 یا F12 (برای ذخیره سند با نام جدید) استفاده کنید.
- روی Save در نوار ابزار دسترسی سریع کلیک کنید
- دستور Ribbon را اجرا کنید فایل - ذخیره، یا فایل - ذخیره به عنوان(اگر می خواهید کتاب را به عنوان یک سند جدید ذخیره کنید)
اگر این اولین بار است که کتاب کار خود را ذخیره می کنید، هر یک از این دستورات پنجره Save As را باز می کند، جایی که می توانید مکان ذخیره، نوع فایل و نام فایل را انتخاب کنید. برای این کار روی دکمه Browse کلیک کنید.
 پنجره ذخیره به عنوان
پنجره ذخیره به عنوان اگر سند را قبلاً ذخیره کرده باشید، برنامه به سادگی فایل را در آخرین نسخه ذخیره شده ذخیره می کند.
نحوه بستن کتاب کار اکسل
وقتی کار با یک فایل تمام شد، بهتر است آن را ببندید تا آزاد شود حافظه سیستم. شما می توانید این کار را به روش های زیر انجام دهید:
اگر در زمان بسته شدن، تغییرات ذخیره نشده ای در فایل وجود داشته باشد، برنامه از شما می پرسد که چه کاری باید انجام دهد:
این همه راه هایی برای مدیریت فایل های اکسل است. و در پست بعدی به شما خواهم گفت که چگونه از کتاب کار خود استفاده کنید. به امید دیدار!