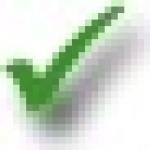همانطور که از رایانه خود استفاده می کنید، منوی زمینه شما با موارد مختلفی که توسط برنامه های نصب شده شما اضافه شده است مسدود می شود. بدتر از همه، تاخیرهای زمانی در ظاهر منوی زمینه وجود دارد که سرعت شما را کاهش می دهد و هر بار که روی یک فایل یا پوشه راست کلیک می کنید منتظر بمانید.
وقتی روی یک فایل کلیک راست می کنید چه اتفاقی می افتد؟ آیا تاخیرهای قابل توجهی در ظاهر منوی زمینه وجود دارد؟ سپس من به شما خواهم گفت که چگونه از شر آن خلاص شوید، یا حداقل تاخیر را کاهش دهید. برای انجام این کار، ما باید برخی از آیتم های منوی زمینه را حذف کنیم تا فرآیند را تسریع کنیم. حتی اگر به سرعت ظاهر شود، میتوانید برخی از عناصر زمینه را فقط برای مرتب کردن منو حذف کنید. بیایید ببینیم چگونه می توانید منوی زمینه را سفارشی کنید
ویرایش با CCleaner
یکی از سریعترین و آسانترین راهها برای سفارشیسازی منوی زمینه، اپلیکیشن محبوب است CCleaner. ویژگی ویرایش منوی زمینه نسبتاً اخیراً به CCleaner اضافه شده است، بنابراین برای استفاده از این ویژگی باید آخرین نسخه برنامه را نصب کرده باشید.
در برنامه در حال اجرا بر روی نماد کلیک کنید سرویسدر نوار کناری، را انتخاب کنید و به برگه بروید منوی زمینهدر بالای لیست لیستی از آیتم های منوی زمینه را مشاهده خواهید کرد؛ به راحتی می توانید منوی زمینه را به دلخواه غیرفعال و سفارشی کنید
برای غیرفعال کردن یک ورودی در منوی زمینه، آن را انتخاب کرده و روی دکمه کلیک کنید خاموش کن. تغییر بلافاصله اعمال می شود، نیازی به راه اندازی مجدد نیست. دکمه نباید استفاده شود حذف- اگر ورودی را در منوی زمینه غیرفعال کنید، می توانید به راحتی آن را بعداً دوباره فعال کنید. اما اگر قبلاً آن را حذف کرده اید اما می خواهید دوباره آن را در منوی زمینه ببینید، باید برنامه های مرتبط را دوباره نصب کنید.
در تصویر سمت چپ زیر منوی من قبل از تنظیمات، در سمت راست بعد از آن است. سرعت ظاهر به طور قابل توجهی افزایش یافته است که بخشی جدایی ناپذیر از کار راحت است.


پیکربندی با استفاده از ShellExView
استفاده از CCleaner آسان است، اما ممکن است متوجه شده باشید که همه گزینه های منوی زمینه را نشان نمی دهد و بنابراین نمی توان همه آنها را غیرفعال کرد. اما خوشبختانه ابزار دیگری وجود دارد، ShellExView. پس از دانلود و راه اندازی ShellExView، به طور خودکار سیستم را اسکن می کند.

برای مشاهده فقط ورودی هایی که به منوی زمینه تعلق دارند، مورد منو را انتخاب کنید تنظیمات، انتخاب کنید بر اساس نوع پسوند فیلتر کنید، و انتخاب کنید منوی زمینه.

این لیست شامل موارد منوی زمینه شخص ثالث و موارد داخلی است که با ویندوز ارائه می شود. آیتم های منوی زمینه شخص ثالث با رنگ صورتی برجسته شده اند. همچنین در صورت تمایل می توانید برخی از آیتم های منوی زمینه داخلی را غیرفعال کنید.
برای غیرفعال کردن یک ورودی، آن را در منوی زمینه انتخاب کنید و روی دکمه قرمز در گوشه سمت چپ بالا کلیک کنید. هنگامی که روی دکمه کلیک می کنید، یک کادر محاوره ای ظاهر می شود که نحوه غیرفعال کردن عنصر انتخاب شده را تأیید می کند؛ روی OK کلیک کنید. اگر می خواهید بعداً دوباره آن را روشن کنید ، همانطور که ممکن است حدس بزنید ، دکمه سبز رنگ را فشار دهید (اگرچه به نظر من این یک دکمه نیست ، بلکه یک لامپ است))))
برای اعمال تغییرات باید کامپیوتر خود را مجددا راه اندازی کنید. به اندازه CCleaner راحت نیست، اما می توانید تمام آیتم های منوی زمینه را مدیریت کنید.
همچنین می توان با ویرایش مستقیم رجیستری ورودی های منوی زمینه را حذف کرد، اما من این کار را توصیه نمی کنم. حتی برای کاربران با تجربه، این فرآیند بسیار خسته کننده تر و وقت گیرتر است (موارد منوی زمینه در پنج مکان مختلف در رجیستری ذخیره می شوند). هنگام ویرایش رجیستری، راهی برای غیرفعال کردن آسان ورودیها در منوی زمینه وجود ندارد، فقط آنها را حذف کنید - بنابراین اگر میخواهید بعداً آن را بازیابی کنید، باید قبل از حذف از هر کلید یک نسخه پشتیبان تهیه کنید. اگر برنامه هایی وجود دارد، چرا زندگی خود را پیچیده کنید. اما اگر، البته، یک مدیر سیستم جوان نیستید، یا می خواهید با دوستی شوخی کنید و تشنه دانش هستید، برای تنظیم منوی زمینه با استفاده از رجیستری، اینجا را بخوانید.
برنامه رایگان برای سفارشی کردن منوی زمینه ویندوز. آرشیو شامل دو نسخه است: با و بدون نصب.
منوی زمینه شاید یکی از راحت ترین کنترل های سیستم عامل باشد. با یک کلیک می توانیم به پرکاربردترین توابع دسترسی پیدا کنیم.
با این حال، همه توابع در اینجا در دسترس نیستند و اغلب اتفاق میافتد که به دلیل نبود گزینه لازم، هر بار مجبور میشوید یک سفر طولانی را از طریق پوشهها برای راهاندازی فرآیند مورد نظر آغاز کنید.
شما می توانید با ایجاد یک میانبر کارها را آسان تر کنید، اما وجود میانبرهای زیاد روی دسکتاپ شما منجر به سردرگمی غیر ضروری می شود. کسانی که به رجیستری ویندوز مسلط هستند می توانند به طور مستقل موارد لازم را به منوی زمینه تغییر داده یا اضافه کنند و برای کسانی که به چنین فرصتی نیاز دارند، اما با رجیستری راحت نیستند، برنامه های خاصی وجود دارد!
من می خواهم در مورد یک برنامه بسیار خوب برای ویرایش منوی زمینه به شما بگویم - اکسپلورر سریع. این می تواند آیتم های ثابت یا کل گروه های جدیدی از توابع را در منوی زمینه Windows Explorer اضافه یا حذف کند.
از نظر عملکرد، نزدیکترین چیز به آن یک برنامه پولی است Mmm+(اگرچه در آنجا تاکید بیشتر بر تمیز کردن و بهینه سازی منو است). بیایید رقبا را با هم مقایسه کنیم:
مقایسه Fast Explorer با همتای پولی آن Mmm+
همانطور که می بینید، هر دو برنامه این فرصت را به ما می دهند تا منوی زمینه را به روشی مناسب برای خود سفارشی کنیم. اما اگر Mmm+ پولی بیشتر در جهت کاهش منو با گروه بندی موارد کم استفاده شده باشد، برعکس Fast Explorer آن را با افزودن بخش های جدید گسترش می دهد.
این به شما بستگی دارد، اما به نظر من این رویکرد مناسب تر است، زیرا شما مجبور نیستید در زیر منوهای غیر ضروری بگردید و به دنبال مورد مناسب بگردید و همه چیز همیشه در دسترس است.
Fast Explorer در چندین نسخه وجود دارد: یک فایل نصب و یک بایگانی با یک ساخت قابل حمل. اگر گزینه دوم را انتخاب کنید، برای شروع فقط باید آرشیو دانلود شده را باز کنید.
اگر فایل نصب را دانلود کردید، باید مراحل نصب را طی کنید. در اصل استاندارد است و تنها کاری که باید انجام دهید این است که زبان ویزارد و سپس مسیر نصب برنامه را انتخاب کنید (می توانید همه چیز را همانطور که هست رها کنید).

راه اندازی Fast Explorer
اکنون می توانید برنامه را اجرا کنید:

رابط اکسپلورر سریع
ابتدا باید رابط روسی را فعال کنید. این با انتخاب مورد "روسی (روسیه)" از لیست کشویی "زبان" به دست می آید. اکنون ما یک برنامه معمولی روسی شده داریم. بیایید به رابط کاربری آن نگاه کنیم:

به طور معمول، پنجره Fast Explorer به سه بخش تقسیم می شود: "ابزارها"، "موارد منو" و "جزئیات". بخش Tools (در سمت چپ) شامل یک منو با چهار گزینه و همچنین دکمه هایی برای تمیز کردن رجیستری و بررسی به روز رسانی است.
در مرکز بخش "موارد منو" قرار دارد. اینجاست که ما منوی زمینه ویندوز را ویرایش می کنیم. در سمت راست بخش سوم - "جزئیات" را خواهید دید. در این بخش می توانید برخی از پارامترهای ورودی های رجیستری را پیکربندی کنید (یعنی اصلاحاتی در رجیستری انجام خواهیم داد) و همچنین ویژگی های آنها را نمایش دهید.
بیایید به سراغ تمرین برویم. عادت کردن به برنامه حتی برای یک کاربر مبتدی نیز دشوار نخواهد بود. اما ابتدا، ارزش درک تفاوت بین یک آیتم منوی ثابت و یک مورد پویا را دارد. مورد اول فقط ورودی دیگری است که به منوی زمینه اکسپلورر اضافه شده است و هیچ ویژگی اضافی به جز موارد مشخص شده ندارد.
یک آیتم منوی پویا یک ورودی است، وقتی روی آن کلیک کنید، زیر منوی دیگری ظاهر می شود (یا به عبارت دیگر، یک منوی آبشاری). در این حالت، منوی پویا می تواند قالب بندی و طراحی جداگانه خود را داشته باشد.
افزودن موارد جدید به منوی زمینه
بیایید سعی کنیم یک آیتم ثابت جدید به منوی زمینه اضافه کنیم. من شخصاً دوست دارم از نرم افزارهای قابل حمل (که نیازی به نصب ندارند و اغلب تغییراتی در رجیستری ایجاد نمی کنند) استفاده کنم. اما، از آنجایی که فایل ها باید به صورت دستی (و نه همیشه ضروری) با چنین برنامه هایی مرتبط شوند، باید هر بار برای راه اندازی برنامه مورد نظر به جنگل پوشه ها بروید.
در مثال ما، من نشان خواهم داد که چگونه می توانید یک آیتم منوی زمینه جدید برای فایل های گرافیکی برای باز کردن آنها در فتوشاپ قابل حمل ایجاد کنید.
برای ایجاد یک ورودی جدید، در منوی زمینه، «اقلام ثابت» را در ابزارها انتخاب کنید و در بخش «موارد منو»، روی دکمه «جدید» کلیک کنید.
پس از کلیک بر روی دکمه، ورودی با نام "مورد منوی جدید" در لیست ظاهر می شود و یک پنجره کاوشگر در مقابل شما ظاهر می شود که در آن باید مسیر فایل اجرایی برنامه را با استفاده از آن مشخص کنید. که می خواهیم ورودی جدید را در منوی زمینه مرتبط کنیم. فایل exe مورد نیاز را پیدا کنید، آن را انتخاب کنید و روی دکمه "Open" کلیک کنید.

اکنون ورودی نام برنامه انتخاب شده را دریافت کرده و با آن مرتبط است، اما آیتم منوی جدید در منوی زمینه همه فایل ها ظاهر می شود (نوع فایل: "همه فایل ها" را ببینید). حالا بیایید به بخش "جزئیات" نگاه کنیم.
در اینجا ما سه خط را خواهیم دید: "برنامه"، "گزینه ها" و "نوع فایل". ورودی اول مسیر فایل اجرایی برنامه است، دومی پارامترهای اضافی برای راه اندازی برنامه است، اما سومی دقیقاً همان چیزی است که ما به آن نیاز داریم. بر روی فلش سمت راست کتیبه "همه فایل ها" کلیک کنید و در منوی کشویی اولین مورد "تصاویر" را پیدا خواهیم کرد.
یک ورودی با یک کلید رجیستری جدید برای ارتباط فایل و لیستی از پسوندهای فایل گرافیکی ظاهر می شود که در منوی زمینه آن ورودی که ایجاد کردیم اضافه می شود. تنها چیزی که باقی می ماند این است که برای ایجاد تغییرات روی دکمه "اعمال" کلیک کنید.

فراخوانی منوی زمینه
حالا ببینیم چی بدست آوردیم برای انجام این کار، منوی زمینه هر تصویر را در رایانه فراخوانی کنید:

تشکیل زیر منوهای پویا
حالا بیایید به یک ویژگی جالب تر برویم - تشکیل زیر منوهای پویا. ابزار "منوهای آبشاری" را انتخاب کرده و کادر "فعال کردن منوهای پویا" را فعال کنید.

ما هشداری خواهیم دید که اگر فایل های ایجاد شده توسط Fast Explorer را به صورت دستی ویرایش کنید، ممکن است پیوندهای "مرده" در رجیستری باقی بمانند. اگر قصد ندارید با برنامه وارد پوشه شوید، چیزی برای ترس وجود ندارد، بنابراین روی "Ok" کلیک کنید.
پس از فعال شدن منوهای پویا، دکمه های آیتم، سبک و منو فعال می شوند. بیایید کار را با دکمه "Item" شروع کنیم. در اینجا ما این فرصت را داریم که یک آیتم منوی زمینه جدید ایجاد کنیم، یک زیر منو به آن اضافه کنیم یا آن را با جداکننده محدود کنیم:

منطقی است که با ایجاد یک آیتم جدید شروع کنید و سپس منوهای فرعی را به آن اضافه کنید. من پیشنهاد میکنم یک منوی «راهاندازی سریع برنامهها» ایجاد کنید و مثلاً برنامههای قابل حمل مورد علاقه خود را به آن اضافه کنید. روی «افزودن مورد» کلیک کنید و نام دلخواه را به آن بدهید. میتوانید نوع فایل را بهعنوان «همه فایلها و پوشهها با فایلها» بگذارید تا از هر کجای سیستمعامل به منوی ایجاد شده دسترسی داشته باشید.
اضافه کردن یک نماد
در Fast Explorer، ما این قابلیت را داریم که یک نماد را به آیتم ایجاد شده متصل کنیم، که به ما کمک می کند تا ورودی را در منوی زمینه به سرعت پیدا کنیم. برای انجام این کار، روی دکمه "Icon" کلیک کنید و روی "Select" کلیک کنید.
کتابخانه ای با آیکون های استاندارد ویندوز باز می شود که می توانید نماد مورد نظر را از بین آن انتخاب کنید. با این حال، می توانید از Explorer استفاده کنید و یک نماد را از هر فایلی انتخاب کنید.

بیایید شروع به ایجاد منو کنیم. برای انجام این کار، بخش ایجاد شده قبلی ("راه اندازی سریع برنامه ها") را انتخاب کنید و با کلیک بر روی دکمه "Item"، "Add Item" را انتخاب کنید (می توانید از منوی زمینه استفاده کنید، تصویر زیر را ببینید). از ما خواسته می شود که فایل اجرایی برنامه ای را که می خواهیم مورد ایجاد شده را با آن مرتبط کنیم انتخاب کنیم.

ایجاد یک سبک منو
چیزی که منوهای پویا را از آیتم های ثابت متمایز می کند، امکان تغییر سبک آنهاست. با کلیک بر روی دکمه "Style" می توانید پارامترهایی مانند رنگ و نوع قلم آیتم های منو و همچنین اندازه و پس زمینه فیلد مورد را تغییر دهید:

بنابراین، منوی زمینه استاندارد را می توان رنگی کرد تا مواردی که ما نیاز داریم بهتر قابل مشاهده باشند:

می توانید با افزودن چندین زیر منو، و در آنها پیوندهایی به برنامه ها، طراحی منو را کمی پیچیده کنید. به عنوان مثال، برنامه ها را بر اساس نوع مرتب کنید: "ویدئو"، "عکس"، "صدا"، "سیستم" و غیره. به طور کلی، اینجا جا برای نشان دادن تخیل شما وجود دارد :).
پاک کردن موارد استاتیک
بیایید به ابزار سوم برویم - "تمیز کردن موارد استاتیک".

در اینجا می توانید برخی از آیتم های منوی زمینه استاندارد را حذف یا به طور موقت غیرفعال کنید. اگر در مورد اینکه این یا آن رکورد برای چه چیزی لازم است، خیلی آشنا نیستید، بهتر است همه چیز را همانطور که هست رها کنید و دوباره آزمایش نکنید :).
برای کسانی که هنوز «تصمیم به امتحان کردن» دارند، سیستم به سادگی کار میکند: ورودی مورد نظر را در بخش «انواع فایل» انتخاب میکنید و در بخش «موارد منو» یا علامت عمل موجود را بردارید یا با برجسته کردن آن، این عمل را به طور کامل حذف میکنید. و روی دکمه "حذف" کلیک کنید.
توجه: پس از کلیک بر روی دکمه "حذف"، ورودی انتخاب شده برای همیشه از رجیستری پاک می شود!
تمیز کردن پسوندها
باقی مانده است که آخرین ابزار - "پاکسازی برنامه های افزودنی" را فعال کنید.

این ابزار به شما کمک می کند تا از شر ورودی های منوی زمینه غیر ضروری که به پسوند فایل خاصی گره خورده اند خلاص شوید. مانند مورد قبلی، می توانید ورودی را به طور موقت غیرفعال کنید یا آن را به طور کامل حذف کنید.
بررسی رجیستری برای وجود خطا
یکی دیگر از ویژگی های اضافی Fast Explorer بررسی رجیستری برای خطا است. در زیر نوار ابزار، کتیبه "Errors in the Registry" را مشاهده می کنید؛ پس از کلیک بر روی آن، پنجره ای با لیستی از خطاها ظاهر می شود.

شما می توانید همه خطاها را به یکباره تصحیح کنید یا به طور جداگانه هر کدام را برجسته کنید.
البته شایان ذکر است که این عملکرد در Fast Explorer بسیار ضعیف است و نمی توان آن را جدی گرفت. فقط بخش کوچکی از خطاها در اینجا نمایش داده می شوند و وجود آنها فقط می تواند نشان دهد که زمان شروع "تمیز کردن بهاره" رجیستری با یک توییکر پیشرفته تر (یا به صورت دستی :)) است.
نتیجه گیری
فعلا فقط همین :). ما تمام عملکردها را مشخص کرده ایم و اکنون می توانید با افتخار منوی زمینه پیچیده و کاربردی خود را به دوستان و آشنایان خود نشان دهید.
اما شایان ذکر است که قبل از حذف Fast Explorer (البته اگر می خواهید آن را حذف کنید :)) ابتدا باید تمام موارد منوی ایجاد شده را حذف کنید تا از سوء تفاهم جلوگیری شود. در حال حاضر همه چیز واقعاً :). تا زمانی که دوباره همدیگر را ملاقات کنیم، اجازه دهید کار در رایانه فقط احساسات مثبت را برای شما به ارمغان بیاورد.
P.S. اجازه کپی و نقل قول آزادانه این مقاله داده شده است، مشروط بر اینکه یک پیوند فعال باز به منبع ذکر شده باشد و نویسندگی روسلان ترتیشنی حفظ شود.
اگر متوجه شدید که وقتی روی دکمه سمت راست ماوس کلیک می کنید، منوی زمینه بلافاصله ظاهر نمی شود، اما با تأخیر طولانی و ناخوشایند، احتمالاً وقت آن رسیده که همه چیز را مرتب کنید. اگر لیست دستورات بسیار بزرگ شده است، توجه کنید که آیا همه آنها ضروری هستند یا خیر. و اگر اینطور است، بیایید سعی کنیم منوی زمینه را ویرایش کنیم.
در حین نصب، برخی از برنامه ها می پرسند که آیا دستور آن را در منوی زمینه قرار دهند یا خیر. اما همه این کار را انجام نمی دهند و بنابراین پس از نصب دسته ای تعدادی از برنامه ها، می توانید منوی بسیار گسترده ای از دستورات اضافی را پیدا کنید. برخی از آنها می توانند بسیار مفید باشند - به عنوان مثال، بررسی یک فایل برای ویروس ها یا توانایی راه اندازی ویژه آن. و برخی را می توان با خیال راحت از لیست حذف کرد. یا برعکس، به صلاحدید خود چیزی اضافه کنید. بیایید این کار را انجام دهیم.
در این مورد، می توانید به دو گزینه برای توسعه رویدادها پایبند باشید: از راه حل های آماده در قالب برنامه های رایگان برای ویرایش منوی زمینه یا ویرایش دستی رجیستری استفاده کنید. مهم نیست کدام روش را انتخاب می کنیم - ابتدا یک نسخه پشتیبان از رجیستری تهیه می کنیم.
ویرایش منوی زمینه با استفاده از:
چگونه منوی زمینه فایل ها را ویرایش کنیم؟
بنابراین، همه چیز آماده است، برنامه های ویرایش منو هنوز دانلود نشده اند، اجازه دهید ویرایش دستی را شروع کنیم. همانطور که می دانید در ویندوز دو منوی زمینه وجود دارد: برای فایل ها (با تغییرات جزئی بسته به نوع فایل) و برای فهرست ها (پوشه ها). در اینجا کلید رجیستری مسئول منوی زمینه فایل است:
HKEY_CLASSES_ROOT\*\shelex\ContextMenuHandlers\
در زیر بخش ContextMenuHandlers برنامه هایی هستند که با کلیک راست روی یک فایل در منو ظاهر می شوند. هر یک از آنها را می توان برای همیشه حذف کرد، یا می توانید آن را تا لحظه ای غیرفعال کنید (که به شما توصیه می کنم انجام دهید). شما می توانید یک ورودی را به سادگی با پاک کردن یک بخش فرعی حذف کنید، یا با اضافه کردن یک عدد ریاضی آن را غیرفعال کنید. – ” در سمت چپ مقدار. به عنوان مثال، من می خواستم توانایی ویرایش اسناد را با استفاده از ویرایشگر مخفی کنم NotePAd++:
ما به مسیر رجیستری مشخص شده می رویم و در سمت چپ مقدار پارامتر یک "منهای" اضافه می کنیم:

در حال حاضر می توانید NotePad++ را در زمینه فراموش کنید. اگر کمکی نکرد و از ضبط خسته شدید، فقط بخش را حذف کنید.
با این حال، احتمالاً متوجه شده اید که کلید رجیستری همه موارد را از فهرست منوی زمینه نمایش نمی دهد. زیرا همه اقلام در یک مکان ذخیره نمی شوند. بقیه در بخش های زیر است:
HKEY_CLASSES_ROOT\*\shell HKEY_CLASSES_ROOT\AllFileSystemObjects\ShellEx\ContextMenuHandlers
چگونه منوی زمینه پوشه ها را ویرایش کنیم؟
معنی کاملاً یکسان است، فقط به یاد داشته باشید که برای دسکتاپ، منوهای زمینه در بخش دیگری از رجیستری قرار دارند. بخش ها من به ندرت به آنها نگاه می کنم به این دلیل ساده که برنامه های شخص ثالث دوست ندارند در آنها ساخته شوند. با این حال، اگر چنین خجالتی رخ داد (یا تصمیم گرفتید مثلاً از شر یک مورد خلاص شوید ابزارک ها، به کلیدهای رجیستری لازم توجه کنید:
HKEY_CLASSES_ROOT\Directory\Background\Shell HKEY_CLASSES_ROOT\DesktopBackground HKEY_CLASSES_ROOT\Directory\Background\shelex\ContextMenuHandlersشما قبلاً می دانید چگونه حذف و غیرفعال کنید.
چگونه یک مورد را به منوی زمینه دسکتاپ اضافه کنیم؟
به نظر من، برخی از دستورات در منو گم شده است. من همیشه اسکرین شات می گیرم و آنها را ویرایش می کنم رنگ کنید-e. این نکته ای است که اضافه می کنم. بخش را باز کنید:
HKEY_CLASSES_ROOT\DesktopBackground\shell
و در سمت چپ زیر ایجاد کنید پوستهزیربخش جدید (من با آن تماس گرفتم طراحی، و در آن یک زیربخش جدید با نام وجود دارد فرمان:

اکنون در قسمت سمت راست پنجره، مقدار پارامتر REG_SZ را به مسیری که محل فایل را نشان می دهد تغییر دهید و آن را در گیومه قرار دهید. مسیر را با نگاه کردن به راحتی می توان یافت خواصفایل. U رنگ کنید- و این هم این است:

از رجیستری خارج نشوید و با انتخاب حساب کاربری خود مجوزهای لازم را برای قسمت ایجاد شده در سمت چپ تنظیم کنید. فقط در مورد، به طوری که هیچ پنجره خطایی وجود ندارد. ما خود منو را بررسی می کنیم - همه چیز در جای خود است:

چگونه منوی زمینه را در آیتم ایجاد ویرایش کنیم؟
یک پاراگراف جداگانه از مقاله. از آنجایی که به شما امکان می دهد با سایر دستورات ویندوز کار کنید، توسعه دهندگان آن را در یک بخش جداگانه قرار می دهند.
اما قبل از رفتن به این بخش، بیایید فوراً در مورد نوع فایلهایی که میخواهیم از منوی زمینه ایجاد کنیم، تصمیم بگیریم. به عنوان مثال، اگر من رجیستری را زیاد و اغلب ویرایش می کنم، اجازه دهید این نوع فایل با راست کلیک کردن ظاهر شود. و در اینجا فرض می کنیم که همه چیز با ارتباط فایل کپی ویندوز شما درست است: فایل های .reg در حافظه آن ثبت می شوند. بنابراین، این چیزی است که ما در رجیستری به دنبال آن هستیم:
HKEY_CLASSES_ROOT\.reg
جایی که .reg- اینها فایل هایی هستند که من نیاز دارم. همانطور که متوجه شدید، در بخش HKEY_CLASSES_ROOTدسته ای از آنها ارائه شده است. و تنها کاری که باید انجام دهم این است که یک زیربخش جدید در بخش ایجاد کنم .reg(من اسمش را می گذارم ShellNew) و بلافاصله در سمت راست یک پارامتر جدید با مقدار خالی، اما یک نام اضافه می کنم NullFile:

همه. بررسی دسکتاپ:

این روش روی ویندوز 7 من کار می کند. اگر نسخه جدیدتری دارید، ممکن است کار نکند. اما پس از آن، به مراحل توضیح داده شده، فقط باید فایلی از نوع دلخواه را به پوشه در آدرس زیر اضافه کنید:
C:\Windows\ShellNew
شما قبلا آن را دارید. یک فایل با فرمت دلخواه ایجاد کنید، آن را با هر نامی نامگذاری کنید. و به همان بخش رجیستری برگردید (یادآوری کنم که من HKEY_CLASSES_ROOT\.reg دارم) و به دو مورد موجود یک سومی با نام در پارامتر و مقدار مسیر کامل به آن اضافه کنید. دیدن:

خوب، شما یاد گرفتید که چگونه حذف یا غیرفعال کنید.
چگونه با استفاده از برنامه ها منوی زمینه را ویرایش کنیم؟
تعداد زیادی از چنین برنامه هایی در اینترنت وجود دارد، آنها کاملاً کاربردی و رایگان هستند. اما باور کنید، آنها همیشه برای کاربر معمولی که قصد ندارد در جنگل های برنامه های افزودنی برای منوی زمینه جستجو کند، مفید نیستند. من به شما چند لینک می دهم و شما می توانید آنهایی را که دوست دارید انتخاب کنید. همه برای ویندوز 7 توسعه یافته اند، من آن را روی W10 امتحان نکرده ام. عملکرد آنها متفاوت است:
- . یک برنامه سبک وزن که نیازی به نصب ندارد. آرشیو را روی دسکتاپ خود از حالت فشرده خارج کرده و فایل exe را اجرا کنید. با این حال، پنجرهای که مشاهده میکنید، میتواند حتی یک کاربر پیشرفته را با فراوانی گزینههای پسوند منو گیج کند:

غیرفعال کردن/فعال کردن موارد از طریق دکمه های قرمز/سبز منوی عمل در نوار ابزار انجام می شود (به پیکان مراجعه کنید).
- برنامه نهایی Windows Customizer که توسط متخصصان انجمن انگلیسی زبان توسعه یافته است The WindowsClub. دارای رابط گرافیکی او روسی را نمی فهمد، با این حال، با داشتن یک فرهنگ لغت، می توانید بسیاری از چیزها را در سیستم بررسی و تصحیح کنید. نصب مورد نیاز است، اما اگر نگران تنظیمات منوی زمینه هستید، UWCمی تواند در بهینه سازی آن کمک زیادی به شما کند.

تنظیم مورد نظر (1) را انتخاب کنید - در مورد من منوهای زمینهپوشه/دایرکتوری را که منو در آن نمایش داده می شود را مشخص کنید (2). فیلد 3 موارد فعلی را در این منو نمایش می دهد. برای افزودن چیزی یا بازنشانی به تنظیمات پیش فرض از طریق دکمه پیش فرض ها را اعمال کنید(4)، مورد مورد نظر را در ربع مرکزی انتخاب کنید و نام دلخواه را وارد کنید:

همانطور که می بینید، من ترجیح دادم به لیست خدمات ویندوز در منوی زمینه دسترسی داشته باشم. (1) مورد انتخاب شد خدمات، (2) نام آیتم منو را وارد کرد خدمات(البته به زبان روسی)؛ کلیک کرد اضافه کردن(3). همانطور که می بینید، بلافاصله در منو ظاهر شد. پس از خروج از پنجره تنظیمات بستن، ممکن است برخی از عملیات مورد نیاز باشد:

راه اندازی مجدد(برای راه اندازی مجدد کامپیوتر)، خروج(پایان جلسه با این حساب)، Explorer را مجدداً راه اندازی کنید(ویندوز اکسپلورر را دوباره راه اندازی کنید)، بستن(فقط پنجره را ببندید). به طور کلی، همانطور که در مقاله اخیر توضیح دادم، به نظر من، این یک برنامه بسیار راحت برای ویرایش منوی زمینه از ابتدا تا انتها است. به سایر عملیات های او نگاه دقیق تری بیندازید.
بخوانید: 338
ظهر بخیر... در مقاله امروز در مورد نحوه پاک کردن منوی زمینه برنامه Explorer در ویندوز صحبت خواهیم کرد.به طور کلی، منوی زمینه ویندوز اکسپلورر ابزار مناسبی است، اما به سرعت با موارد غیر ضروری پر می شود.
تقریباً هر برنامه دوم وظیفه خود می داند که دستورات یا موارد فرعی خود را در آنها جمع کند. البته، برای برخی از انواع نرم افزارها، این موضوع مورد توجه و تقاضای کاربران است.به عنوان مثال، آیتمی که توسط اکثر برنامه های آنتی ویروس اضافه شده است "بررسی ویروس ها" است (البته نام دقیق در بین تولید کنندگان مختلف متفاوت است).
چرا منوی زمینه "مسدود" بد است؟
مشکلاتی در قابلیت استفاده به وجود میآیند؛ به بیان ساده، یافتن آیتم یا دستور مورد نظر در منو با چشمان شما دشوارتر از زمانی است که دهها مورد فرعی وجود دارد. علاوه بر این، بلوک های زیر منوی پاپ آپ حتی کاربران باتجربه را حتی برای چند ثانیه گیج می کند. و در مورد تازه واردها چیزی برای گفتن وجود ندارد.
به دلیل مسدود شدن منوها با آشغال های غیر ضروری، خود سیستم یا بهتر است بگوییم کاوشگر (Explorer.exe) شروع به کند شدن می کند. چنین "ترمزهایی" حتی در جدیدترین و قدرتمندترین پیکربندی ها نیز قابل توجه است، به جز گزینه های "بودجه" و "دفتر".
نحوه ویرایش منوی زمینه
به نظر می رسد که حذف یک برنامه غیر ضروری و دستورات مرتبط با آن نیز حذف خواهد شد. اما اگر برنامه مورد نیاز باشد، اما موارد آن در منوی زمینه نیاز نباشد، چه؟ علاوه بر این، همه برنامهها در صورت حذف نصب، خود را پاک نمیکنند. آیتم های منو ممکن است زمانی باقی بمانند که برنامه مرتبط با آنها دیگر در سیستم نباشد.
دو راه برای حل وجود دارد
- استفاده از ابزارهای سیستم (ویرایشگر رجیستری)
- استفاده از ابزارهای شخص ثالث
توجه داشته باشید
- شما به سادگی می توانید ترکیب Win + R را فشار دهید و "regedit" را تایپ کنید (بدون نقل قول)
- در Win 7 و 8، بهتر است Regedit.exe را بلافاصله به عنوان مدیر اجرا کنید
مهم! قبل از مراحل بعدی، باید زیربخش ویرایش شده را صادر کنید !
انجام آن آسان است. بر روی نام زیربخش - "Export" کلیک راست کنید.
در پنجره ای که باز می شود، سیستم از شما می پرسد که چه چیزی صادر شود (یک شاخه جداگانه یا کل رجیستری)، در کدام پوشه کپی و تحت چه نامی ذخیره شود. در آینده، در صورت لزوم، می توانید با دوبار کلیک کردن روی این فایل کپی (import back) همه چیز را "به حالت قبل" برگردانید و کامپیوتر را مجددا راه اندازی کنید تا مطمئن شوید.
بنابراین. باید تاپیک را پیدا کرده و باز کنید:
HKEY_CLASSES_ROOT\*\ShellEx\ContextMenuHandlers
و آیتم های غیر ضروری منوی زمینه را حذف کنید (همانطور که در اسکرین شات 1 وجود دارد، فقط دستور "Delete" را انتخاب کنید).
علاوه بر این، شما باید بلافاصله بررسی کنیدHKEY_CLASSES_ROOT\*\OpenWithList
در اینجا ورودی های برنامه از زیرمورد منوی زمینه "باز کردن با" آمده است. تمیز کردن آن، به عنوان یک قاعده، افزایش قابل توجهی در سرعت هادی می دهد. به همین ترتیب، می توانید منوی زمینه غیر ضروری را برای پوشه ها در شاخه ها پاک کنید:
- HKEY_CLASSES_ROOT\Directory\shell
- HKEY_CLASSES_ROOT\Directory\shelex\ContextMenuهندلرها
- HKEY_CLASSES_ROOT\Folder\ShellHKEY_CLASSES_ROOT\Folder\shelex\ContextMenuHandlers
و برای انواع فایل های خاص در ورودی هایی مانند "HKEY_CLASSES_ROOT\".<расширение файла>" به عنوان مثال - "HKEY_CLASSES_ROOT\.avi".
مزایای این روش
- نیازی به نصب برنامه های غیر ضروری ندارد
- همه تغییرات قابل برگشت هستند
معایب این روش
- یک فرآیند کاملاً کار فشرده (دستی بسیاری از پارامترها را ویرایش کنید).
- برای کاربران تازه کار دشوار است.
- برخی از برنامه ها در بخش های بالا نه با نام خود، بلکه با یک شناسه "غیرقابل درک برای انسان" ضبط می شوند (این را می توان در اسکرین شات 3 مشاهده کرد). در نتیجه، ابتدا باید آنها را «شناسایی کرد».
- خطر "قلاب کردن" دستورات و نقاط خود سیستم وجود دارد (یک بار دیگر، تاکید بر اهمیت صادرات اولیه نسخه های پشتیبان!).
نصب یک ابزار تخصصی
برنامه های زیادی از این نوع وجود دارد. نظرات خوبی در مورد برنامه ContextEdit وجود دارد، اما پولی است. همچنین CCleaner رایگان (نحوه استفاده از برنامه را بخوانید) و برنامه Context Menu Tuner نیز وجود دارد.اما آنها همه موارد را در منوی زمینه "نمی بینند". و آنها در صورت بروز خطا با اقدامات "بازگشت" مشکل دارند. Autoruns از Win Sysinternals به دانش حرفه ای نیاز دارد، واضح است که این سطح برای مبتدیان نیست.
برنامه نسبتاً قابل اعتماد و ساده ShellExView از Nirsoft در پس زمینه آنها متمایز است. می توانید آن را از این لینک. برنامه را نصب کنید، کرک ShExView_lng.ini را در پوشه اصلی برنامه کپی کرده و اجرا کنید.این برنامه آسان است به شکلی که حتی برای مبتدیان قابل درک است.
"تنظیمات" "فیلتر کردن بر اساس نوع برنامه افزودنی" "منوی کاوشگر".
و ویرایش آن آسان است - یک دستور "غیرفعال کردن" وجود دارد، به عنوان مثال، یک مورد غیر ضروری را می توان به سادگی بدون حذف آن غیرفعال کرد. در صورت بروز خطا، می توانید با دو کلیک ماوس (دستور «فعال کردن») آن را دوباره روشن کنید.
طرفداران
- یک نسخه فشرده وجود دارد (نیازی به نصب ندارد)
- نوار ابزار خود را در مرورگرها نصب نمی کند، به تنهایی وارد راه اندازی و اینترنت نمی شود، هیچ مزخرف تبلیغاتی را در رابط خود ارائه نمی کند.
موارد منفی
- کرک ShExView_lng.ini باید به طور جداگانه در پوشه برنامه کپی شود
- شما باید خودتان نسخه های جدید را بررسی کنید. وب سایت رسمی
با این حال، این دو جنبه را می توان به عنوان معایب بسیار مشروط طبقه بندی کرد. این اساساً تمام چیزی است که می خواستم در این مورد بگویم. فکر می کنم این مقاله مفید باشد ...
ما قبلاً با مفهوم منوی زمینه آشنا هستیم. وقت آن است که دانش خود را در مورد آن عمیق تر کنیم و موضوع را در نظر بگیریم - نحوه حذف یا اضافه کردن دستورات به منوی زمینه ویندوز.
عملکرد ویندوز به کاربر اجازه می دهد تا منوی زمینه را مطابق با سلیقه خود ویرایش کند.
ویرایش منوی زمینه (مجموعه ای از دستورات منوی "Explorer" یا "Action") به یکی از دو روش ممکن است:
- از طریق پارامترهای برنامه؛
- از طریق رجیستری ویندوز؛
- استفاده از برنامه های نصب شده اضافی
بیایید ببینیم چگونه انجام می شود:
خود برنامه های نصب شده اغلب (به طور پیش فرض) عملکرد یکپارچه سازی در مجموعه ای از دستورات منوی زمینه (CM) را دارند. سپس چنین پارامتری در تنظیمات آنها در برگه های اصلی وجود دارد، یا شاید در مواردی مانند "Integration"، "Download" یا "Add" و غیره. به عنوان مثال، برای بایگانی VinRAR کافی است تیک کادر را در تنظیمات بردارید. :

واضح است که به این ترتیب می توانید دستور(های) را از لیست اضافه کنید (نصب کنید) یا حذف کنید (حذف کنید). همین امر در مورد سایر برنامه ها نیز صدق می کند.
کار با رجیستری
هنگام کار با رجیستری ویندوز، باید بسیار مراقب باشید. برای ورود به رجیستری، باید در منوی Start با تایپ "regedit" جستجو کنید و فایل اجرایی یافت شده "regedit.exe" را اجرا کنید:

کپی کردن
قبل از ویرایش رجیستری هر نسخه از ویندوز (از جمله ویندوز 7)، فراموش نکنید که یک نسخه پشتیبان از آن ایجاد کنید تا در قسمت امن باشد. برای انجام این کار، در ویرایشگر، در تب "File"، دستور "Export" را انتخاب کنید. "کل رجیستری" را در پایین کادر گفتگوی باز شده انتخاب کنید. با اختصاص یک نام و تعیین مکان - "ذخیره":

اگر اتفاق غیرقابل جبرانی رخ دهد (مخصوصاً برای یک فرد بی تجربه)، می توانید با استفاده از دستور "File" / "Restore" رجیستری را به حالت قبلی خود برگردانید و فایل پشتیبان ایجاد شده قبلی را مشخص کنید.
در حال تمیز کردن مجموعه دایرکتوری
خود رجیستری شبیه یک بلوک دیاگرام درخت مانند (در سمت چپ) است که هر یک از شاخه های آن پارامترهای خاص خود را دارد (در سمت راست). شاخه های "پوسته"، "شلکس ContextMenuHandlers" و "Folder\shell" دایرکتوری "HKEY_CLASSES_ROOT\ Directory" مسئول منوی زمینه پوشه ها هستند. با بررسی جزئیات بیشتر این شاخه ها، می توانید مطمئن شوید که پوشه "پوسته" شامل قسمت بالای مجموعه زمینه و "Shellex ContextMenuHandlers" - قسمت پایین است. پوشه "Folder\shell" پوشه قبلی را تکرار می کند.
حذف عناصر برنامه از مجموعه در هر یک از شاخه ها انجام می شود. برای انتخاب عنصر حذف کلیک راست کرده و دستور Delete را فراخوانی کنید:

حالا برای فایل ها
در اینجا نیز از همین رویه استفاده می شود، اما در شاخه های مختلف. از آنجایی که شاخه های "*/shellexContextMenuHandlers" و "*/shell" در بخش رجیستری "HKEY_CLASSES_ROOT" مسئول مجموعه دستورات Context Menu برای فایل ها هستند:

روش حذف کاملا مشابه است. فقط فراموش نکنید که چیزهای غیر ضروری را در هر دو شاخه حذف کنید.
ما از برنامه های شخص ثالث استفاده می کنیم
حذف یا افزودن یک مورد به منوی زمینه هر نسخه از ویندوز (از جمله ویندوز 7) با استفاده از ابزارهای کمکی بسیار ساده تر (و برای یک مبتدی ایمن تر) است.
پس از نصب و راه اندازی، در پنجره برنامه (در ستون "نوع")، می توانید همه برنامه ها را از منوی زمینه ویندوز (نوع = منوی زمینه) مشاهده کنید.

با انتخاب و کلیک کردن روی دایره قرمز موارد غیر ضروری را حذف کنید:
یک ابزار جالب و مفید با نام خود توضیحی (موجود در نسخه رایگان) Ccleaner. خواص مفید زیادی دارد. وب سایت - http://ccleaner.org.ua/. در مورد ما، رجیستری را از ورودی های استفاده نشده، مسیرهای برنامه ها، میانبرها و غیره پاک می کند:

برای پاک کردن منوی زمینه، به "ابزارها" بروید و "منو زمینه" را در زبانه های "راه اندازی" پیدا کنید. لیستی از برنامه های اضافه شده به مجموعه و وضعیت آنها در اینجا نمایش داده می شود (فعال: بله/خیر):

برای حذف - هنگامی که در یک خط هستید، از ماوس سمت راست برای فراخوانی دستور "Delete" استفاده کنید. از آنجایی که بازگشت مکرر (درج در لیست) فقط هنگام نصب مجدد یا پیکربندی مجدد برنامه امکان پذیر است، توصیه می شود گزینه "غیرفعال کردن" را انتخاب کنید. - سپس می توان آن را به راحتی برگرداند ("فعال کردن").
با ابزار FileMenu اضافه کنید
افزودن یک آیتم جدید به منوی زمینه با استفاده از برنامه FileMenu Tools بسیار آسان است.
سه تب به کاربر ارائه می دهد:
- سمت چپ - مدیریت عناصر پیشنهادی؛
- متوسط - برای پیکربندی عملکرد "ارسال"؛
- راست - دستورات وارد شده توسط برنامه های شخص ثالث را از لیست غیرفعال می کند:

شما باید یک عنصر جدید را با استفاده از دستور "افزودن فرمان" اضافه کنید. برای تعیین پارامترهای آن، قسمت پایین سمت راست پنجره - "Properties" استفاده می شود. به عنوان مثال، برای اضافه کردن خط "Open in Firefox" به لیست منو (باز کردن فایل های HTM و HTML):
شما باید نام را در "متن منو" و گزینه های پسوند را در "افزونه ها" وارد کنید:

در "Program Properties" مسیر فایل اجرایی برنامه Firefox.exe مشخص شده است:

مورد اضافه شده با کلیک بر روی عنصر سبز رنگ در بالای پنجره (سمت چپ) ذخیره می شود:
این مقاله به شما کمک کرد تا روشهای مختلف ویرایش منوی زمینه را درک کنید. اکنون می دانید که چگونه نه تنها با استفاده از ویندوز، بلکه با استفاده از برنامه های دیگر، عناصر را از آن اضافه و حذف کنید.