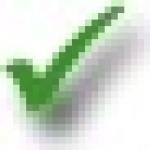در این ویدیو نشان می دهیم عملیات اساسی با اشیاء در اتوکد.
درس به سوالات زیر پاسخ خواهد داد:
– نحوه کار با اشیاء در اتوکد
– نحوه تغییر مقیاس یک شی در اتوکد
– نحوه انتخاب صحیح اشیا
– نحوه انتخاب راحت اشیا در اتوکد
– نحوه جابجایی، انتقال و کپی اشیاء
– نحوه چرخاندن یا حذف اشیاء در اتوکد
- نحوه ترکیب اشیاء در بلوک ها
نسخه ویدیویی درس:
نسخه متنی درس:
سلام دوستان عزیز! امروز در مورد چه چیزی صحبت خواهیم کرد عملیات اساسی را می توان روی اشیاء در اتوکد اعمال کرد!
سوال 1.
چگونه اشیاء را در اتوکد انتخاب کنیم؟
دو راه اصلی وجود دارد یک شی را در اتوکد انتخاب کنید.و آنها فقط در اینکه از کدام طرف شروع به کشیدن قاب از چپ به راست یا از راست به چپ می کنید متفاوت هستند و این تفاوت بر ماهیت انتخاب تأثیر می گذارد. بیایید نگاه دقیق تری به تصاویر بیندازیم اما قبل از آن لطفاً اشیاء را در اتوکد بکشید زیرا ... خواندن ساده نتایج عملی به همراه نمی آورد (این نه تنها با مقالات ما کار می کند؛))
اولین راه برای انتخاب یک شی در اتوکد. از چپ به راست (قاب آبی). با این روش انتخاب، هر چیزی که در کادر آبی قرار می گیرد انتخاب می شود. اگر یک شی از فریم فراتر رود، انتخاب نمی شود.
برای ایجاد یک قاب آبی کافیست روی قسمت خالی کلیک چپ کرده و خود فریم را ایجاد کنید؛ برای این کار پس از کلیک ماوس، ماوس را به سمت راست بکشید. (نگاه کنید به اسکرین شات)
همانطور که می بینید، هر چیزی که به طور کامل در قاب آبی قرار می گرفت برجسته شده است، i.e. دسته های مربع آبی رنگی ظاهر شده اند که می توانید آن ها را بکشید یا اعمال دیگری را انجام دهید. و هر چیزی که به طور کامل در قاب قرار نمی گرفت، برجسته نمی شد. به محورها توجه کنید، به نظر می رسد ما آنها را در کادر گرفته ایم، اما نه به طور کامل، یعنی اشیاء در اتوکد هایلایت نمی شوند.

روش دوم انتخاب در اتوکد، انتخاب از راست به چپ است.
فقط در جهت، رنگ قاب (سبز است) و ماهیت انتخاب با اولین تفاوت دارد. آن ها بسیار متفاوت
با این روش انتخاب در اتوکد،ما همه اشیاء را فعال می کنیم، حتی آنهایی که فقط تا حدی در کادر سبز ما قرار می گیرند.
برای ایجاد یک قاب سبز، کافی است روی یک فضای خالی در نقاشی کلیک کنید و با کشیدن ماوس از راست به چپ، یک قاب ایجاد کنید.

نتیجه اقدامات ماست. ما تمام اشیاء در اتوکد را انتخاب کرد، حتی آنچه در آن گنجانده نشده است.

سوال
اما اگر نخواهم برخی از اشیاء را انتخاب کنم که در یک قاب قرار می گیرند چه؟
همه چیز بسیار ساده است. وقتی تو اشیاء فریم در اتوکد، قبلاً هایلایت شده اند و دسته های ویرایش قابل مشاهده هستند، سپس برای حذف انتخاب، باید کلید SHIFT را نگه دارید تا همان فریم ایجاد شود و قسمتی که نیاز به ویرایش ندارد را انتخاب کنید. بیایید با دقت به تصاویر نگاه کنیم.
گام یک. کل نقاشی را انتخاب کنید.

مرحله دو. کلید SHIFT را نگه دارید و همزمان آن ناحیه را در نقاشی که نباید انتخاب و متعاقباً تغییر دهید انتخاب کنید. (به شما یادآوری می کنم که ما اشیا را برای کار با آنها در آینده انتخاب می کنیم و نه فقط برای اینکه آبی بدرخشند)



این روش ها کار با اشیاء در اتوکدابتدایی و ساده ترین هستند. بیایید اکنون در مورد روش های انتخاب صحیح تر و دقیق تر صحبت کنیم.
سوال 2.
چگونه اشیایی را در اتوکد انتخاب کنیم که متعلق به یک گروه خاص هستند؟
فرض کنید وظیفه انتخاب (انتخاب) تنها دیوارهای باربر یک ساختمان است.
و دو راه وجود دارد، اول اینکه به نوبت روی هر دیوار کلیک کنید و تمام دیوارها را انتخاب کنید.
اما این کار زمان زیادی می برد (از آنجایی که ممکن است بیش از دوازده دیوار وجود داشته باشد و در طول فرآیند انتخاب ممکن است به دلیل بی توجهی همه چیز را انتخاب نکنید)، در هنگام انتخاب خسته کننده و کاملاً محتمل است (که اغلب در عمل رخ می دهد). شما به طور تصادفی کلیدی را فشار می دهید که به انتخاب پایان می دهد. آن ها شما باید همه چیز را دوباره انجام دهید. من حتی آن را در تصویر نشان نمی دهم، چرا این را گفتم؟ و سپس، فوراً روش مناسب تری را نشان دهید که حداقل زمان می برد.
راه دوم این است که فقط یک دیوار را انتخاب کنید، سپس کلیک راست کرده و از لیست کشویی گزینه "select similar" را انتخاب کنید. پس از این، تمام دیوارهایی که با چند خط و در یک لایه ایجاد کردیم، به یکباره هایلایت می شوند. بیایید در تصاویر متوالی به آنها نگاه کنیم.
گام یک. یک دیوار انتخاب کرد.

مرحله دو. در یک فضای خالی کلیک راست کرده و در پنجره دستور “select similar” را انتخاب کنید.

مرحله سوم. بیایید به نتیجه نگاه کنیم. ما تمام دیوارهای باربر را انتخاب کردیم، زیرا ... آنها در یک لایه ایجاد می شوند (به عنوان مثال، دیوار نامیده می شود) یا از طریق یک فرمان مشابه، در مورد ما از طریق یک چند خط ایجاد می شوند.

و برای یک Encore، برای لغو انتخاب به هر طریق، فقط دکمه ESC را فشار دهید.
سوال 3.
چگونه اشیاء را در اتوکد مقیاس بندی کنیم؟
برای شروع، باید بدانید که به اصطلاح مقیاس بندی نهایی در برگه ها از طریق ایجاد . این زمانی است که یک مدل را در مقیاس 1:1 ترسیم می کنید و در برگه برگه ها موقعیت نقشه ها و مقیاس نهایی آنها را تنظیم می کنید.
اما اکنون در مورد بدوی صحبت می کنیم افزایش یا کاهش اشیاء در اتوکد
مثلاً یک شی را کشیدیم و متوجه شدیم که باید کمی بزرگتر یا کوچکتر باشد. برای کاهش اندازه آن، باید شی را انتخاب کنید، روی یک فضای خالی کلیک راست کرده و دستور "scale" را انتخاب کنید. در مرحله بعد، باید نقطه پایه را که بدنه نسبت به آن تغییر می کند مشخص کنید و مقداری را که باید از طریق کسری کاهش یابد را وارد کنید. آن ها 1/4، 1/3، 1/2 و کلید “enter” را فشار دهید.
به منظور. واسه اینکه. برای اینکه بزرگ کردن یک شی در اتوکد، باید عملیات را تا ورود به مقیاس تکرار کنید، اما ضریب را مشخص کنید. به عنوان مثال، 2، 3، 4. I.e. چند بار یک شی را در اتوکد بزرگ کنید.
بیایید اکنون همه چیز را با استفاده از تصاویر به عنوان مثال بررسی کنیم.
بنابراین، ما یک شی را انتخاب کردیم و کلیک راست کردیم تا منوی ظاهر شود که در آن باید دستور "scale" را انتخاب کنید.


پس از انتخاب یک نقطه پایه، برنامه اتوکد از شما می خواهد که مقادیری را برای افزایش یا کاهش شی وارد کنید، به عنوان مثال. برای تکمیل فرآیند مقیاس بندی و سپس شما باید "ورود" را فشار دهید.

پس از اینکه اینتر را فشار دادیم، شیء ما مقیاس و اندازه خود را متناسب با آن تغییر می دهد.

سوال 4.
چگونه اشیاء را در یک بلوک ترکیب کنیم؟
همه چیز بسیار ساده است، برای انجام این کار باید اشیایی را که می خواهیم ترکیب کنیم انتخاب کنید، روی پانل "block" که در برگه "home" قرار دارد کلیک کنید و سپس روی دکمه "ایجاد" کلیک کنید.

در پنجره جدید، باید یک نام برای بلوک ایجاد کنید و روی "Ok" کلیک کنید، نیازی به انتخاب اشیاء نیست، ما آنها را در مرحله قبل انتخاب کردیم.

نتیجه. اکنون یک شیء واحد است. بگذارید یادآوری کنم که قبلاً دو مستطیل بود. اکنون این یک شی واحد است، چنین عناصری نامیده می شوند

سوال 5.
چگونه به سرعت از دستورات ویرایش اولیه در اتوکد استفاده کنیم؟
بسیاری از مردم بر این باورند که برای فراخوانی یک فرمان یا مدیر فرمان خاص باید از نام مستعار استفاده کنند. اما من شخصاً فکر می کنم که برای اولین بار می توانید و باید از نوار "خانه" با بلوک های "طراحی" و "ویرایش" استفاده کنید.
اما زمانی که یک شی را انتخاب می کنید و با کلیک راست، دستور ویرایش مورد نظر را از طریق منو انتخاب می کنید، بهتر و راحت تر است. در اینجا دستور "پاک کردن" و "حرکت" و "مقیاس" و موارد دیگر را خواهید یافت. نیازی به هدر دادن زمان برای اقدامات غیر ضروری نیست، اکنون فقط به نتیجه و تجربه ای نیاز داریم که می توان به دست آورد.
در این درس در مورد نحوه انتخاب عناصر مورد نیاز در اتوکد صحبت خواهیم کرد. نحوه استفاده از کادر برجسته انتخاب چرخه ای در اتوکد چیست؟ چرا به دستور انتخاب سریع اشیاء در اتوکد نیاز دارید؟
برای ویرایش اشیاء در اتوکد ابتدا باید آنها را انتخاب کنید. پس از انتخاب یک عنصر، دستگیره های آبی ظاهر می شوند که با آنها می توانیم عنصر انتخاب شده را تغییر دهیم. همچنین میتوانید روی یک عنصر کلیک راست کرده و ویژگیهای شی را از منوی زمینه که ظاهر میشود فراخوانی کنید.
برای انتخاب یک عنصر (قسمت، قوس دایره ای و غیره...) کافی است یک بار روی آن کلیک کنید. با دوبار کلیک کردن پنجره ویژگی های عنصر باز می شود.
انتخاب عناصر با استفاده از قاب
برای انتخاب چندین عنصر می توانید استفاده کنید قاب مستطیلی برای برجسته کردن. اگر روی فضای خالی صفحه کلیک کنید و آن را به صورت مورب بکشید، این قاب ظاهر می شود.لطفا توجه داشته باشید که رنگ قاب بستگی به جهتی دارد که مکان نما خود را در آن حرکت می دهیم.
اگر قاب را از گوشه بالا سمت چپ به گوشه پایین سمت راست بکشید، رنگ قاب خواهد بود آبی.
این بدان معنی است که تمام عناصری که در کادر قرار می گیرند انتخاب می شوند به طور کامل. در مورد من، بخش بالا و بخش سمت راست انتخاب می شوند.

اگر قاب را برعکس از گوشه پایین سمت راست به سمت چپ بالا بکشید، رنگ قاب خواهد بود. سبز.

این بدان معنی است که موارد انتخاب شده، مواردی خواهند بود که یکنواخت هستند تا اندازه ایقاب را لمس کنید در مثال ما، تمام بخش ها انتخاب خواهند شد. چون قاب همه آنها را لمس می کند.

به این ترتیب عناصر با استفاده از یک قاب انتخاب می شوند.
انتخاب چرخه ای اتوکد.
اکنون توجه شما را به این نکته جلب می کنم که عناصر بر روی یکدیگر قرار گرفته اند. به عنوان مثال، یک مثلث روی یک مستطیل قرار گرفته است.
اگر سگمنت ها روی هم قرار گرفته باشند و فقط یکی از آنها را انتخاب کنیم، در اتوکد یک انتخاب چرخه ای از اشیا برای این منظور وجود دارد. با این حال، باید در پانل پایین فعال شود.
اگر روی این نماد راست کلیک کنیم، اتوکد به شما اجازه می دهد تا پارامترها را برای انتخاب چرخه ای پیکربندی کنید.

اکنون که انتخاب چرخهای فعال است، وقتی روی عناصری که روی یکدیگر قرار گرفتهاند (خطوط، بخشها، کمانها...) کلیک میکنید، پنجرهای ظاهر میشود که در آن میتوانید یک عنصر خاص را انتخاب کنید. 
با فشار دادن کلید shift، انتخاب را لغو کنید
بیایید تمام اشیاء را به طور کامل با یک قاب انتخاب کنیم.
حال برای حذف یک عنصر از انتخاب، کلید shift را نگه داشته و روی آن کلیک کنید. به عنوان مثال، بیایید یک بخش را از انتخاب حذف کنیم.

بنابراین کلید تغییر مکانبه شما امکان می دهد عنصر مورد نیاز را از گروه انتخاب شده حذف کنید. اگر به طور تصادفی یک عنصر اضافی را انتخاب کنید، بسیار راحت است.
انتخاب سریع اشیا در اتوکد
بیایید نقاشی خانه خود را تمام کنیم.
برای انتخاب بسیاری از (همه) اشیاء در اتوکد که توسط یک ویژگی ترکیب شده اند، باید از دستور استفاده کنید انتخاب سریع.
با منوی زمینه تماس بگیرید (روی صفحه کلیک راست کنید). در آنجا به دنبال نماد انتخاب سریع می گردیم.

پس از کلیک بر روی آیکون در اتوکد، پنجره زیر ظاهر می شود. در آن می توانیم معیارهای انتخاب لازم را تعیین کنیم.
به عنوان مثال، ما می خواهیم تمام بخش های موجود در نقاشی را انتخاب کنیم.

بیایید نوع اشیاء را انتخاب کنیم: segment. (همچنین می توانید رنگ قطعه، لایه ای که روی آن قرار دارد و سایر پارامترها را مشخص کنید)

روی OK کلیک کنید و تمام بخش ها با پارامترهای مشخص شده در نقاشی ما انتخاب می شوند.(مستطیل یک چند خط است و بنابراین انتخاب نمی شود)

استفاده از دستور سریع انتخاب، یافتن و انتخاب اشیاء مورد نیاز را آسان تر می کند. به این ترتیب شما می توانید تمام اشیاء متعلق به یک لایه یا همه اشیاء با یک رنگ خاص را انتخاب کنید.
دستور انتخاب مشابه در اتوکد
دستور select similar مشابه دستور quick select است. همچنین در منوی زمینه وجود دارد.
اگر روی نماد select similar کلیک کنیم و سپس بر روی یکی از عناصر کلیک کنیم، تمام عناصر با ویژگی های مشابه انتخاب می شوند.
اینجا درس را تمام می کنم.
فیلم را ببینید.
آموزش تصویری اتوکد. انتخاب اشیا
این درس اتوکد به این موضوع اختصاص داشت: انتخاب اشیاء اتوکد، انتخاب چرخه ای، انتخاب سریع.
دروس اتوکد را در وب سایت تماشا کنید سایت اینترنتی.
| دستور ویرایش در اتوکد | |
| انتخاب سریع | |
| تعریف | |
| انتخاب سریع- انتخاب اشیاء در اتوکد بر اساس خواص/پارامترهای آنها. | |
| ابزار | |
| ابزار انتخاب سریع "BSelect"- فرمانی که کادر محاورهای «انتخاب سریع» را فراخوانی میکند، که به شما امکان میدهد اشیا را بر اساس ویژگیهایشان انتخاب کنید. | |
| تیم | |
| BCchoice | |
| متغیر | |
| سبک انتخاب | |
| یک شی | |
| انتخاب شده (اشیاء انتخاب شده)/یک یا مجموعه ای از اشیاء. |
قبل از شروع مطالعه کادر محاوره ای "انتخاب سریع" در اتوکد، بیایید به یاد بیاوریم که چیست مجموعه جدیدی از اشیاء در اتوکد، مجموعه فعلی و متغیر سیستم "Pickadd"
مجموعه های جدید، فعلی از اشیاء در اتوکد

متغیر سیستم Pickadd در اتوکد یا انتخاب چندین شی در اتوکد یکی یکی
یعنی آیا چند شی در اتوکد یکی یکی انتخاب می شوند یا به عبارتی آبجکت های انتخاب شده بعدی به مجموعه فعلی اشیاء انتخاب شده در اتوکد اضافه می شوند؟- این بستگی به متغیر سیستم "Pickadd" دارد.
به طور پیش فرض، متغیر سیستم "Pickadd" در اتوکد دارای مقدار 1 است. سه مقدار از این متغیر سیستمی (0، 1، 2) وجود دارد.
مقدار متغیر سیستم در Autoka "Pickadd" = 0.
یک متغیر سیستم را غیرفعال می کند Pickadd. آخرین اشیاء انتخاب شده به صورت جداگانه یا با استفاده از یک قاب به مجموعه جدیدی تبدیل می شوند. اشیاء انتخاب شده قبلی از مجموعه انتخاب حذف می شوند.
مقدار متغیر سیستم Pickadd = 1 در اتوکد (مقدار پیش فرض).
Pickadd. جدیدترین اشیاء انتخاب شده، به صورت جداگانه یا با استفاده از یک قاب، به مجموعه فعلی اضافه می شوند.
مقدار متغیر سیستم Pickadd = 2 در اتوکد.
متغیر سیستم را فعال می کند Pickadd. جدیدترین اشیاء انتخاب شده، به صورت جداگانه یا با استفاده از یک قاب، به مجموعه فعلی اضافه می شوند. اگر از دستور Select استفاده شود، اشیاء انتخاب شده را پس از تکمیل فرمان ذخیره می کند.
بیایید با فشار دادن کلید "Esc" همه اشیا (2 بخش) را در اتوکد از حالت انتخاب خارج کنیم.
متغیر سیستم Pickadd در اتوکد (راههای تغییر مقادیر متغیر سیستم Pickadd)
چندین روش برای تغییر مقادیر متغیر سیستم "Pickadd" در اتوکد وجود دارد. مطمئن ترین راه این است که نام متغیر سیستم را در خط فرمان "SelectStyle" بنویسید.
متغیر سیستم "SelectStyle" در اتوکد به شما امکان می دهد تا متغیر سیستم "Pickadd" را فراخوانی کنید و مقادیر آن را تغییر دهید (این نام خود متغیر سیستم Pickadd در اتوکد روسی است).
بیایید نام متغیر سیستم "SelectStyle" را در خط فرمان بنویسیم و "Enter" را فشار دهیم.

خط فرمان از شما می خواهد که یک مقدار جدید برای متغیر سیستم وارد کنید:
معنی جدید Pickadd<1>:
در براکت های مثلثی، مقدار متغیر "Pickadd" در اتوکد به طور پیش فرض برابر با 1 است. اجازه دهید مقدار جدیدی از متغیر سیستم را در اتوکد معادل 0 وارد کرده و "Enter" را فشار دهید. اکنون مقدار آن 0 است.

یک شی (بخش) در اتوکد را با کلیک بر روی آن انتخاب کنید. سپس شی بعدی را در اتوکد انتخاب کنید، بگذارید آن نیز یک سگمنت باشد. بخش دوم مجموعه جدیدی از اشیاء انتخاب شده را در اتوکد ایجاد کرد و به مجموعه فعلی اشیاء اضافه نشد. به بخش اول بخش اول لغو انتخاب شده است.

در اتوکد زمانی که پنجره Properties را مطالعه کردیم با متغیر سیستم "Pickadd" مواجه شدیم، بنابراین می توانید مقادیر آن (0، 1) را در این پنجره تغییر دهید. پنجره پانل "Properties" را باز کنید. روی یک فضای خالی در قسمت گرافیکی نقشه اتوکد کلیک راست کنید و در منوی زمینه خط "Properties" را انتخاب کنید (انتخاب از بخش دوم نباید از حالت انتخاب خارج شود).
در گوشه سمت چپ بالای پنجره "Properties" در اتوکد نام شی انتخاب شده (Segment) نوشته شده و در سمت راست دکمه متغیر سیستم Pickadd در اتوکد.

تغییر متغیر سیستم اتوکد "Pickadd" از مقدار 0 به 1 و همچنین بازگشت به پنجره Properties با کلیک ماوس انجام می شود.
مقدار متغیر سیستم Pickadd = 0 در اتوکد- مربع پایینی در دکمه پر نشده است، در گوشه سمت راست فلشی وجود دارد که به مربع پر شده بالایی اشاره دارد. نماد پیکان بیان می کند که هر انتخاب بعدی از اشیاء مجموعه جدیدی از اشیاء را ایجاد می کند.

مقدار متغیر سیستم Pickadd = 1 در اتوکد- هر دو مربع در دکمه پر شده اند، در گوشه سمت راست یک علامت مثبت وجود دارد که نشان می دهد هر انتخاب بعدی از اشیاء در اتوکد در مجموعه فعلی اشیاء گنجانده می شود.

اختصاص مقدار 2 جدید به متغیر سیستمی "Pickadd" تنها با استفاده از متغیر سیستمی "SelectStyle" در اتوکد امکان پذیر است.
دستور انتخاب در اتوکد
مقدار 2 برای متغیر سیستم Pickaddفقط برای کارکرد دستور لازم است انتخاب کنید. از آنجایی که انتخاب اشیاء در اتوکد به طور پیش فرض می تواند با کلیک کردن بر نشانگر متقاطع انجام شود، بسیاری از کاربران سیستم نمی دانند که وجود دارد. دستور ویژه برای انتخاب اشیا در اتوکد انتخاب کنید.
بیایید متغیر سیستم را صدا کنیم سبک انتخابدر اتوکد و مقدار متغیر سیستم را تغییر دهید Pickaddدر 2.
بیایید به تیم زنگ بزنیم انتخاب کنیددر اتوکد با وارد کردن نام دستور در خط فرمان و کلیک کردن وارد. یک نشانگر علامت گذاری در اتوکد ظاهر شده است. با استفاده از آن، چندین شی را با یک قاب سکانس انتخاب کنید و کلیک کنید وارد. به این ترتیب ما چندین شی را در اتوکد انتخاب کردیم.

توجه
این روش انتخاب اشیا در اتوکد فقط در مقدار 2 متغیر سیستم Pickadd کار می کند.
پنجره گفتگو انتخاب سریعدر اتوکد دستور BSelection را بدهید
میتوانید کادر محاورهای «انتخاب سریع» را در اتوکد به چند روش فراخوانی کنید:
- نام دستور را در خط فرمان "BSelection" در اتوکد وارد کنید.
- در یک فضای خالی کلیک راست کرده و در منوی زمینه، خط "انتخاب سریع..." را در اتوکد انتخاب کنید.
- پنجره Properties را باز کرده و در گوشه سمت راست بالا بر روی دکمه "انتخاب سریع" در اتوکد کلیک کنید.
بیایید به کادر گفتگوی Quick Select در اتوکد نگاه کنیم.

1) لیست کشویی "اعمال" پنجره "انتخاب سریع" شامل دو گزینه است:
- به کل نقاشی
- به مجموعه فعلی اشیاء.
به کل نقاشی- انتخاب سریع اشیاء در اتوکد با ویژگی ها و مقادیر آنها در طول نقشه.
به مجموعه فعلی اشیاء- کار با اشیاء (فیلتر کردن آنها) در مجموعه فعلی اشیاء.
2) در سمت راست لیست کشویی "اعمال" دکمه "انتخاب اشیاء" اتوکد وجود دارد (هنگامی که چک باکس "افزودن به مجموعه فعلی" انتخاب شده باشد فعال نیست). دکمه "انتخاب اشیاء" در اتوکد به شما اجازه می دهد تا به طور موقت کادر محاوره ای "انتخاب سریع" را ببندید.برای انتخاب یک یا یک گروه (چند) شی در نقشه فعلی اتوکد که می خواهید معیارهای فیلتر را برای آنها اعمال کنید. پس تو برای فیلتر کردن بیشتر از طریق کادر محاوره ای «انتخاب سریع» نیازی نیست از قبل اشیاء را در اتوکد انتخاب کنید..
3) لیست کشویی "نوع شی" پنجره "انتخاب سریع" در اتوکدهمه انواع اشیاء موجود در طراحی یا مجموعه فعلی اشیاء را نشان می دهد. با استفاده از این لیست، می توانید اشیاء را از طراحی انتخاب کنید یا اشیاء را از مجموعه فعلی بر اساس نوع آنها حذف کنید. برای بدنه ها و سطوح سه بعدی در اتوکد 3 بعدی هیچ تمایزی بر اساس نوع آنها وجود ندارد: بدنه اکستروژن سه بعدی، بدنه برشی سه بعدی و غیره. در لیست کشویی، می توانید تنها یک نوع شی را در اتوکد یا همه را به طور همزمان انتخاب کنید - گزینه "چندین".
4) قسمت Properties در کادر گفتگوی Quick Selectبه شما این امکان را می دهد که اشیاء را در اتوکد انتخاب کنید یا اشیاء را در مجموعه فعلی اشیاء با ویژگی های آنها حذف کنید (فیلتر کنید). مجموعه خصوصیات در این فیلد به نوع شی انتخاب شده در فیلد Object Type بستگی دارد.
5) لیست کشویی «اپراتور پنجره انتخاب سریع» در اتوکدمقداری را به ویژگی انتخاب شده قبلی اختصاص می دهد، به جز عملگر Select All. عملگرهای زیر در دسترس هستند: "= برابر است،<>مساوی نیست، > بزرگتر،< Меньше, Выбрать все". В Автокад при выборе оператора "Выбрать все" диалогового окна "Быстрый выбор" исключается фильтрация по свойствам объекта.
6) لیست کشویی "Value" به شما امکان می دهد مقدار ویژگی انتخاب شده را تنظیم کنید.
7) فیلد "اشیاء انتخابی" در پنجره اتوکد "انتخاب سریع"شامل دو مقدار سوئیچ است:
- شامل مجموعه جدید
- از مجموعه جدید حذف کنید.
در مقدار "Include in new set" در اتوکدبه شما این امکان را می دهد که تمام اشیایی را در طراحی اتوکد فعلی که شرایط مشخص شده را برآورده می کنند در مجموعه جدیدی از اشیاء قرار دهید.
در اتوکد در مقدار "Exclude from new set"به شما این امکان را می دهد که تمام اشیاء موجود در طراحی فعلی را که شرایط مشخص شده را برآورده می کنند از یک مجموعه جدید حذف کنید (مجموعه جدید شامل همه اشیاء در نقشه فعلی است، به جز موارد استثنا شده با استفاده از "انتخاب سریع" در اتوکد).
8) چک باکس "افزودن به مجموعه فعلی" از اشیاء در کادر گفتگوی اتوکد "انتخاب سریع"به شما امکان می دهد اشیایی را که شرایط مشخص شده را برآورده می کنند به مجموعه فعلی اشیاء اضافه کنید.
کار عملی با کادر محاوره ای Quick Select در اتوکد
نحوه انتخاب کل نقشه (همه اشیاء ترسیمی) در اتوکد با استفاده از دستور BSelect
- بیایید با فشار دادن کلید "Esc" یا کلیک راست بر روی فضای خالی در قسمت گرافیکی نقاشی، تمام انتخاب های اشیاء را در اتوکد حذف کنیم، خط "لغو انتخاب" را در اتوکد از منوی زمینه انتخاب کنید.
- با استفاده از یکی از روش های زیر کادر محاوره ای "انتخاب سریع" را در اتوکد فراخوانی کنید.
- اعمال - برای کل نقاشی.
- نوع شی - چندگانه.
- اپراتور - همه را انتخاب کنید.
- اشیاء انتخاب شده - شامل یک مجموعه اتوکد جدید.
- روی OK کلیک کنید.

نحوه انتخاب تمام اشیاء لایه در اتوکد
- دستور "BSelection" را در اتوکد فراخوانی کنید.
- اعمال - برای کل نقاشی.
- نوع شی - چندگانه.
- خواص - لایه.
- اپراتور - = برابر.
- مقدار - 0 (لایه صفر).
- اشیاء انتخاب شده - شامل مجموعه جدیدی از اشیاء در اتوکد.
- روی OK کلیک کنید.
حالا هر سه مستطیل در وسط تراز شده اند و تنها کاری که باید انجام دهید این است که آنها را به صورت افقی نسبت به مرکز دایره تراز کنید. برای این کار نیز از ابزار استفاده خواهیم کرد حرکتبا این حال، ابتدا اشیایی که قرار است جابجا شوند را انتخاب می کنیم.
توجه داشته باشید.برخی از ابزارهای اتوکد حضور اشیاء انتخاب شده را هنگام راه اندازی نادیده می گیرند و از شما می خواهند که اشیایی را که می خواهید عملیات مربوطه را روی آنها انجام دهید، دوباره انتخاب کنید. برعکس، سایر ابزارها نیاز دارند که کاربر ابتدا اشیاء را قبل از راهاندازی انتخاب کند و در صورت عدم وجود چنین انتخابی، راهاندازی نشود. ابزار حرکت AutoCAD متعلق به دسته ابزارهای "همه چیزخوار" است: هنگام استفاده از آن، می توانید اشیاء را هم از قبل و هم بلافاصله پس از راه اندازی ابزار انتخاب کنید.
در فصل قبل، نحوه انتخاب اشیاء با استفاده از یک قاب متقاطع را یاد گرفتید. همانطور که به یاد دارید، این فریم زمانی ظاهر می شود که پس از کلیک بر روی یک نقطه آزاد دلخواه در نقاشی، ماوس را به سمت چپ نقطه اولین کلیک حرکت دهید. قاب در اتوکد با خط چین مشخص می شود و فضایی که پوشش می دهد به رنگ سبز روشن است.
حال با نوع دیگری از قاب آشنا می شویم که به سادگی به آن می گویند قاب انتخاب. به سمت راست و بالای هر سه مستطیل کلیک کنید و سپس موس را از نقطه ای که ابتدا کلیک کرده اید به سمت راست و پایین ببرید. تصویری مشابه تصویری که در شکل نشان داده شده است را روی صفحه مشاهده خواهید کرد. 5.21.
برنج. 5.21 انتخاب اشیا با استفاده از کادر انتخاب
هنگامی که تمام اشیاء موضوع را با کادر انتخاب پوشانید، دوباره کلیک کنید. قاب ناپدید می شود، خطوط متقاطع دوباره روی صفحه ظاهر می شوند و مربع های کوچکی به نام دستگیره های انتخاب در اطراف همه اشیاء انتخاب شده ظاهر می شوند (شما قبلاً آنها را بیش از یک بار مشاهده کرده اید که روی اشیاء کمکی کلیک کرده اید قبل از حذف آنها). حالا می توانید ابزار را اجرا کنید حرکت.
1. بر روی دکمه کلیک کنید حرکتنوار ابزار تغییر دادنیا دستور را از منو انتخاب کنید ویرایش » حرکتیا دستور را در پنجره فرمان وارد کنید حرکتیا به سادگی پ.
2. از آنجایی که اشیاء از قبل تخصیص داده شده بودند، دستور حرکتدر پنجره فرمان به شما می گوید که چند شی شناسایی شده است و بلافاصله از شما می خواهد که یک نقطه پایه را تعیین کنید. حالت Snap Mode را فعال کنید وسطو نقطه وسط خط بالایی بزرگترین مستطیل را به عنوان نقطه پایه انتخاب کنید (اگر سعی کنید وسط خط پایین را انتخاب کنید، به راحتی می توانید اشتباه کنید و وسط خط بالایی مستطیل نازک را انتخاب کنید. در نتیجه هر سه شیء نه تنها به صورت افقی، بلکه در امتداد عمودی نیز حرکت خواهند کرد).
3. اتوکد از شما می خواهد که فاصله حرکت را در پنجره فرمان تنظیم کنید. حالت Snap Mode را فعال کنید کنتوچکاو همانطور که در شکل نشان داده شده است، نقطه سمت چپ خط بالایی بزرگترین مستطیل را انتخاب کنید. 5.22. اشیاء به مکان مورد نظر منتقل می شوند و دستور حرکتکار را تمام خواهد کرد

برنج. 5.22 انتخاب نقطه ای برای جابجایی سه شیء با استفاده از حالت snap کنتوچکا
مشاوره.در هر نقطه از نقاشی که توسط اشیا اشغال نشده است کلیک کنید و ماوس را از نقطه کلیک به چپ و راست حرکت دهید. خواهید دید که وقتی ماوس را به سمت راست می برید، اتوکد یک کادر انتخاب را نمایش می دهد و وقتی آن را به سمت چپ می برید، یک کادر متقاطع را نمایش می دهد. تفاوت اصلی این دو حالت انتخاب در این است که هنگام استفاده از یک قاب انتخاب، پس از کلیک دوم، تمام اشیایی که به طور کامل توسط کادر انتخاب پوشانده شده بودند، انتخاب می شوند.
اگر از یک قاب متقاطع استفاده می کنید، تمام اشیایی که حداقل در یک نقطه زیر قاب متقاطع قرار می گیرند انتخاب می شوند. در مثالی که در بالا به آن نگاه کردیم، میتوانید از کادر انتخاب یا کادر متقاطع استفاده کنید. با این حال، در عمل، اغلب موقعیتهایی پیش میآید که استفاده از یکی از این دو حالت انتخاب راحتتر است.