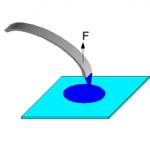امروز در ادامه مبحث به وضعیت مخالف خواهیم پرداخت - نحوه انتقال مخاطبین از اندروید به آیفون و همچنین استفاده از کدام برنامه ها و سرویس های Appe برای انجام این کار راحت تر است.
اپلیکیشن Move to iOS ساده ترین و جهانی ترین راه است
همانطور که می دانید، روش ها و ترفندهای زیادی برای انتقال مخاطبین و سایر اطلاعات از آیفون به گوشی هوشمند یا تبلت اندرویدی استفاده می شود: برخی برای مخاطبین، برخی دیگر برای فایل ها و غیره. در شرایط برعکس، همه چیز بسیار ساده تر است: اکثر کاربران ترجیح می دهند از یک برنامه استفاده کنند که انتقال همه چیز را به یکباره ممکن می کند. خوب، یا تقریباً همه چیز، یعنی:
- تلفن و دفترچه آدرس؛
- تاریخچه پیام؛
- نشانک های مرورگر وب کروم؛
- عکس و فیلم از دوربین؛
- حساب های مربوط به خدمات پستی؛
- یادداشت ها و تقویم
نام این اپلیکیشن "Move to iOS" است. آن را از Google Play دانلود کنید و آن را بر روی گجت اندرویدی خود نصب کنید که اطلاعات در نظر گرفته شده برای انتقال به iOS را ذخیره می کند. اما قبل از آن، مطمئن شوید که هر دو دستگاه از آن پشتیبانی می کنند.
بنابراین، برای اینکه Move to iOS به درستی کار کند، باید شرایط زیر رعایت شود:
- حامل داده - تلفن هوشمند یا تبلت - باید نسخه اندرویدی داشته باشد که قدیمیتر از 4.0 نباشد.
- گیرنده - iPhone یا iPad - باید متعلق به نسل جدید باشد. مدل های آیفون پشتیبانی شده: 5، 5s، 6، 6s و 7. مدل های iPad پشتیبانی شده: 4، iPad Air، iPad Air 2. مدل های iPad mini پشتیبانی شده: 2، 3 و 4.
- دستگاه اپل شما باید iOS 9 یا 10 را اجرا کند.
- اگر میخواهید نشانکها را از مرورگر Google Chrome منتقل کنید، باید به آخرین نسخه نیز بهروزرسانی شود.
در حین انتقال، هر دو دستگاه (ارسال و دریافت) باید به یک منبع برق (برای جلوگیری از آسیب دیدن محتوا به دلیل باتری غیرمنتظره) و یک شبکه Wi-Fi خصوصی متصل شوند. علاوه بر این، باید فضای خالی کافی در ابزار دریافت کننده وجود داشته باشد.
دستور انتقال:
- در دستگاه اپل: به Programs and Data رفته و Transfer Data from Android را انتخاب کنید.

- در دستگاه Android: Move to iOS را اجرا کنید، روی Continue ضربه بزنید و موافقت نامه مجوز را بپذیرید.

- وقتی پیغام Find your code روی صفحه ظاهر شد، روی Next کلیک کنید و آیفون خود را بردارید.

- در حالی که در بخش «انتقال داده از اندروید» هستید، روی دکمه «ادامه» ضربه بزنید. پس از این یک کد بر روی دستگاه تولید می شود که باید آن را در اپلیکیشن اندروید وارد کنید.

- پس از بررسی صحت کد و همگام سازی دستگاه ها، پیام Transfer Data را در صفحه گجت اندروید مشاهده خواهید کرد. آنچه را که میخواهید به آیفون منتقل کنید، در لیست علامتگذاری کنید: رول دوربین (ضبط عکس و ویدیو)، پیامها - پیامها، حساب Google - دادههای حساب Gmail (تقویم و یادداشتها)، مخاطبین Google - مخاطبین تلفن و ایمیل و نشانکها - Google نشانک های مرورگر کروم.

- هنگامی که همه داده ها با موفقیت منتقل شدند، پیام "Transfer Complete" روی صفحه نمایش اندروید ظاهر می شود. برای خروج از برنامه، روی "انجام شد" کلیک کنید.

- سپس، دوباره آیفون یا آیپد خود را بردارید و با دنبال کردن دستورالعملهای روی صفحه، تنظیمات را تکمیل کنید. اینجاست که همه چیز تمام می شود.
انتقال اطلاعات از اندروید به آیفون به صورت دستی
انتقال به iOS به شما کمک می کند تا بیشتر موارد مورد نیاز خود را از اندروید به iOS انتقال دهید، اما متاسفانه، نه همه چیز. بنابراین، با کمک آن، انتقال موسیقی های ضبط شده، فایل های کاربر، کتاب های الکترونیکی، اسناد، مخاطبین سایر حساب ها (به عنوان مثال، Yandex) و برنامه ها غیرممکن است. همه اینها، به استثنای مورد آخر، با استفاده از قابلیت های iTunes و سرویس iCloud به صورت دستی قابل انتقال هستند.
داده های چند رسانه ای
برای انتقال فایلهای چندرسانهای (موسیقی، ویدیو و عکس) به هر طریق موجود، گجت اندروید خود را به رایانه شخصی خود متصل کرده و اطلاعات لازم را در هارد دیسک رایانه خود کپی کنید. سپس، آیفون خود را به همان رایانه متصل کرده و آن را در iTunes تأیید کنید.
پس از اتصال، محتوای گرافیکی و موسیقی را در iTunes همگام کنید:
- بخش "عکس ها" را باز کنید. در سمت راست بالای پنجره، کادر انتخاب «Synk Photos» را علامت بزنید. از لیست «کپی عکسها از»، پوشهای را انتخاب کنید که عکسهای منتقلشده از اندروید در آن ذخیره میشوند. در زیر، محتوایی را که میخواهید همگامسازی کنید مشخص کنید: همه عکسها و آلبومها یا فقط موارد انتخاب شده. از این میان - فقط موارد دلخواه، فقط آنهایی که حاوی ویدیوها هستند، و غیره. پس از اتمام انتخاب، روی دکمه "Synk" در پایین پنجره کلیک کنید.

- هنگامی که در iTunes هستید، به بخش موسیقی کتابخانه خود بروید. پوشه ای را که در آن موسیقی را از اندروید ذخیره کرده اید باز کنید، آهنگ های صوتی مورد نظر را انتخاب کرده و به پنجره برنامه بکشید. سپس بخش "موسیقی" دستگاه خود را باز کرده و عملیات همگام سازی که در بالا توضیح داده شد را تکرار کنید.
کتاب های الکترونیکی در فرمت های PDF و ePub
دستگاه اندرویدی خود را دوباره به رایانه شخصی خود وصل کنید و کتاب های الکترونیکی را در هارد دیسک خود کپی کنید. ما اقدامات بعدی را در iTunes انجام می دهیم.
- آیفون خود را در برنامه مجوز دهید.
- تب "iBooks" - "List" را در iTunes باز کنید (در نسخه ویندوز - بخش "کتاب ها") و از ماوس برای کشیدن کتاب های انتخاب شده روی آن استفاده کنید.
- به بخش تنظیمات دستگاه iOS متصل شده بروید و بخش «iBooks» را گسترش دهید. کتاب ها را مطابق دستورالعمل های بالا همگام سازی کنید.
مستندات
برای همگام سازی اسناد، از یکی دیگر از خدمات اپل استفاده می شود - iCloud Drive cloud. برای همگامسازی فایلها با دستگاه خود، تنظیمات iCloud را در قسمت دوم باز کنید و در قسمت «iCloud Drive»، نوار لغزنده فعالسازی را به موقعیت «روشن» ببرید.


فایلها و پوشههای اسناد لازم را به حافظه iCloud Drive منتقل کنید. پس از آن، می توانید آنها را در آیفون و آیپد خود مشاهده کنید.

دسترسی به اسناد تضمین نمی کند که آنها در دستگاه اپل شما باز شوند، زیرا بسیاری از آنها به برنامه های خاصی برای این کار نیاز دارند. هیچ فایده ای برای انتقال برنامه ها از اندروید وجود ندارد، زیرا iOS از آنها پشتیبانی نمی کند، اما خوشبختانه، در اکثریت قریب به اتفاق موارد، یک آنالوگ از چنین برنامه هایی را در فروشگاه App پیدا خواهید کرد.
مخاطبین از سایر حساب های ایمیل
در مقاله انتقال اطلاعات از آیفون به اندروید، در مورد نحوه صادرات دفترچه تلفن و آدرس از iCloud با فرمت vCard صحبت کردیم. با این حال، فایلهای کارت مجازی را نه تنها میتوان صادر کرد، بلکه از هر حساب ایمیلی مانند Yandex، Mail یا Gmail به iCloud نیز وارد کرد.
برای این کار وارد سرویس منبع شوید، به قسمت ذخیره سازی مخاطبین بروید و آنها را به عنوان فایل کارت مجازی ذخیره کنید. بعد، یک بخش مشابه در iCloud را باز کنید، به "Options" بروید (آنها در پشت نماد چرخ دنده پنهان هستند) و "Import vCard" را انتخاب کنید.

تنها چیزی که باقی می ماند این است که مسیر فایلی را که به تازگی ذخیره کرده اید مشخص کنید. پس از این، دفترچه آدرس دستگاه دیگری در آیفون باز می شود.
بنابراین، شما در نهایت از نیاز به "رفتن به iOS" متقاعد شده اید. اما همه عکسها، ویدیوها و پیامهای شما همچنان در گوشی اندرویدی قدیمی شما هستند. بیایید سعی کنیم نحوه انتقال مخاطبین، عکس ها، پیام ها را از Android به iPhone بفهمیم.
شما برای خود یک آیفون جدید و فانتزی خریدید (با قیمت 699 دلار در آمازون)، یا شاید آن را ول کردید و آیفون 11 پرو را با سه دوربین شگفت انگیزش در پشت دریافت کردید. تنها مشکل این است که تمام اطلاعات شما هنوز روی گوشی اندروید قدیمی شما است. اما درست مانند سامسونگ و گوگل که جابجایی از آیفون به پیکسل 3 (625 دلار در Walmart) یا گلکسی نوت 10 (950 دلار در Best Buy) را آسان کردند، اپل نیز راهی آسان برای انتقال تمام داده های شما به آیفون جدید شما دارد. این یک برنامه اندرویدی به نام Move To iOS است.
این برنامه فرآیند انتقال مخاطبین، تاریخچه پیام، بوکمارک های وب سایت، حساب های ایمیل، تقویم، عکس ها و ویدیوها را آغاز می کند و همچنین به شما اجازه می دهد تا هر برنامه اندرویدی را که می توانید به صورت رایگان در فروشگاه برنامه iOS دانلود کنید، دانلود کنید. ما این برنامه را آزمایش کردیم و با گوشی های هوشمند دارای اندروید 8.1 و قبل از آن کار کرد. ما سعی کردیم داده ها را از دستگاه های دارای Android 9 Pie انتقال دهیم، اما هیچ چیز با این تلفن ها کار نمی کرد.
از یک طرف، ما فرض میکنیم که اکثر کاربران دادهها را از تلفنهای قدیمیتر که نسخههای قدیمیتر پلتفرم اندروید را اجرا میکنند، منتقل میکنند. اما از طرف دیگر، تا زمانی که این مقاله را بخوانید، این امکان وجود دارد که Move To iOS از قبل با اندروید 9 پای کار کند. ما با اپل تماس گرفتیم تا جزئیات را روشن کنیم، اما هنوز پاسخی دریافت نکرده ایم.
داده ها را از Android 8.1 یا سیستم عامل های قدیمی تر به iPhone منتقل کنید

چگونه اطلاعات را از اندروید 8.1 به آیفون منتقل کنیم؟ از آنجایی که ما اطلاعات را انتقال خواهیم داد، اولین کاری که باید انجام دهیم شارژ هر دو گوشی است. پس از شارژ باتری ها، گوشی اندرویدی خود را به شبکه وای فای خود متصل کنید. اگر از کروم در گوشی خود استفاده می کنید و می خواهید نشانک های خود را انتقال دهید، قبل از شروع فرآیند انتقال داده ها از اندروید به آیفون، از فعال بودن برنامه مطمئن شوید. سپس آیفون جدید خود را روشن کنید و دستورالعمل ها را دنبال کنید تا صفحه Apps & Data ظاهر شود. "انتقال داده های اندروید" را انتخاب کنید. در تلفن اندرویدی خود، برنامه Move To iOS را از فروشگاه Google Play نصب کنید و سپس آن را باز کنید. دوباره به آیفون خود برگردید، روی Continue on the Move from Android screen ضربه بزنید. یک کد 6 یا 10 رقمی ظاهر می شود.
به گوشی اندرویدی خود برگردید و روی Continue در صفحه انتقال به iOS ضربه بزنید، سپس شرایط و ضوابط را بخوانید و روی Agree ضربه بزنید. یک ورودی "کد خود را پیدا کنید" روی صفحه ظاهر می شود، روی "بعدی" در گوشه سمت راست بالا کلیک کنید. سپس در صورت درخواست کد 6 یا 10 رقمی را وارد کنید.
اکنون در دستگاه اندرویدی خود باید محتوایی را که می خواهید به آیفون منتقل کنید انتخاب کنید. ورودی "انتقال داده" روی صفحه ظاهر می شود، باید روی "بعدی" کلیک کنید. فرآیند انتقال اطلاعات از اندروید به آیفون آغاز شده است.
این روش ممکن است کمی طول بکشد، بنابراین توصیه میکنیم قبل از رفتن به رختخواب یا هر زمان دیگری که قصد استفاده از تلفن خود را ندارید آن را اجرا کنید. و به یاد داشته باشید، حتی اگر اندروید شما نشان میدهد که فرآیند انتقال داده کامل شده است، هر دو گوشی را به حال خود رها کنید تا نوار بارگذاری روی صفحه آیفون شما ناپدید شود.
در مرحله بعد، دستورالعمل های روی صفحه را دنبال کنید تا تنظیمات آیفون خود را کامل کنید. پس از تکمیل انتقال داده، تمام برنامه های رایگانی که در اپ استور یافت شده اند را دانلود کنید. در نهایت، مطمئن شوید که تمام محتوای شما منتقل شده است: گالری عکس، نشانکها یا پیامهای خود را مرور کنید.
هر موسیقی، کتاب یا فایل PDF در دستگاه Android شما باید به صورت دستی منتقل شود. اما شما یک کامپیوتر شخصی هستید. سپس میتوانید آنها را به iTunes اضافه کنید و با آیفون خود همگامسازی کنید یا در iCloud Drive آپلود کنید.
انتقال داده ها از اندروید 9 پای یا نسخه های جدید پلتفرم به آیفون

اگر از گوشی اندروید 9 پای استفاده می کنید و آن را به آیفون منتقل می کنید، همچنان توصیه می کنیم ابتدا برنامه Move To iOS را امتحان کنید. اگر کار نمی کند، برنامه های شخص ثالث برای مک و رایانه شخصی وجود دارد که می توانند بدون مشکل اجرا شوند. بسیاری از این برنامهها میتوانند مفید باشند زیرا میتوانند برای انتقال پشتیبان واتساپ، دادههای وایبر و سایر اطلاعات از اندروید به آیفون استفاده شوند. یکی از محبوب ترین ها اپلیکیشنی به نام AnyTrans است. در نهایت، اگر از کاربران زیاد محصولات گوگل هستید، پس از تغییر به آیفون نیازی به خداحافظی با آنها نیست. بسیاری از برنامه های Google برای iOS وجود دارد، از جمله: Google Chrome، Gmail، Google Drive، Google Calendar، Google Maps، Google Photos، YouTube، Google Play Music، Google Play Books و Google Play Movies.
امیدواریم مقاله ما به ساده سازی انتقال از اندروید به آیفون کمک کرده باشد. اگر نکتهای دارید یا میتوانید نرمافزاری را به اشتراک بگذارید که با موفقیت برای انتقال دادههای اندروید به آیفون جدید استفاده شده است، لطفاً در نظرات درباره آن به ما بگویید.
محصولات اپل به طور باورنکردنی محبوب شده اند. بسیاری با پیروی از روندهای مد، می خواهند گوشی هوشمند خود را به محصولات اپل تغییر دهند. با این حال، این نیاز به انتقال داده ها از اندروید به آیفون را ایجاد می کند. از این گذشته، وارد کردن دستی مخاطبین به تلفن شما لذت مشکوکی است.
اگر انتقال داده با ابزارهایی که روی یک سیستم عامل اجرا میشوند ساده به نظر میرسد، ممکن است در موارد مختلف مشکلاتی ایجاد شود. پس از همه، فرمت های سیستم فایل متفاوت خواهد بود.
علاوه بر این، دستگاههای iOS از حافظه SD پشتیبانی نمیکنند. گزینه ذخیره مخاطبین در درایو فلش و قرار دادن آن در دستگاه دیگری کمکی نخواهد کرد. به همین دلیل است که باید به دنبال راه های دیگری برای انتقال داده ها از اندروید به آیفون یا سایر دستگاه های دارای iOS باشید.
ویژگی های سرویس گوگل
دارندگان گوشی های دارای سیستم عامل اندروید به خوبی می دانند که بدون اکانت گوگل متصل، و بنابراین، بدون ایمیل آنها، استفاده از دستگاه به شدت محدود می شود. شما نمی توانید برنامه ای را از Google Play Market دانلود کنید، ویدیویی را از طریق YouTube تماشا کنید، ایمیل ارسال کنید و غیره.
اما این اتصال اجباری به خدمات یک شرکت شناخته شده می تواند در مواقعی که نیاز به انتقال داده از اندروید به آیفون دارید، تبدیل به یک دستیار شود. تنها کاری که باید انجام دهید این است که دستگاه iOS خود را به حساب Google خود متصل کنید. در دستگاه Apple خود نیاز دارید:
- در تنظیمات، بخش "ایمیل، آدرس ها، تقویم" را پیدا کنید.
- روی علامت «افزودن حساب» کلیک کنید.
- Google را از لیست خدمات ایمیل ارائه شده انتخاب کنید.
- لاگین و رمز عبور حساب خود را در فیلدهای مربوطه وارد کنید.
پس از وارد کردن داده ها، کل دفترچه تلفن در دستگاه جدید قرار می گیرد.
به برنامه iOS بروید
برای ساده سازی انتقال داده ها از اندروید به iOS، اخیرا یک ابزار ویژه منتشر شده است. درست است، این برنامه فقط در سیستم عامل اندروید 4.0 و بالاتر و همچنین در دستگاه های اپل با iOS 9 یا جدیدتر کار می کند. علاوه بر این، دستگاه ها نباید قدیمی تر از iPod 6، iPad mini 2، iPad 4 یا iPhone 5 باشند.

فرآیند انتقال خود به این شکل است:
|
شرح |
|
| 1 | در تنظیمات آیفون، وقتی آیتم منوی «برنامهها و دادهها» را انتخاب میکنید، صفحهای باز میشود که باید «انتقال داده از اندروید» را انتخاب کنید. |
| 2 | کدی ظاهر می شود که باید آن را به خاطر بسپارید یا یادداشت کنید، زیرا باید بعداً آن را در دستگاه Android خود وارد کنید. |
| 3 | اکنون برنامه دانلود شده در گوشی هوشمند اندرویدی شما باز می شود. در پنجره ای که ظاهر می شود، روی دکمه "بعدی" کلیک کنید. با قرارداد مجوز موافقت کنید (دکمه "پذیرش") و روی "بعدی" کلیک کنید. |
| 4 | در یک پنجره جدید، کدی را که آیفون قبلا صادر کرده بود وارد کنید و روی «ادامه» کلیک کنید. |
| 5 | در صفحه ای که باز می شود، باید داده هایی را که باید به دستگاه جدید منتقل شوند، انتخاب کنید. نکته اصلی در اینجا این است که چک باکس در مقابل مورد "حساب Google" قرار دارد و بقیه موارد در صورت نیاز انتخاب می شوند. |
| 6 | صبر کنید تا انتقال اطلاعات از اندروید به آیفون کامل شود. |
بسته به دستگاه شما، ممکن است مجبور شوید مراحل دیگری را انجام دهید که روی صفحه نمایش آیفون شما ظاهر می شود.
گزینه بدون همگام سازی
برای جلوگیری از استفاده از همگامسازی، میتوانید با استفاده از فایل دفترچه تلفن با پسوند «.vcf» دادهها را از Android به iPhone منتقل کنید. روند کار بسیار ساده است:
- در یک دستگاه Android، "Contacts" را باز کنید، روی منوی اضافی (گوشه سمت راست بالا، نماد به شکل سه مربع) کلیک کنید و بسته به دستگاه و نسخه سیستم عامل، "Import/Export" یا "Export" را انتخاب کنید. مخاطب".
- در پنجره بعدی، باز هم بسته به نسخه سیستم عامل و مدل ابزار، باید روی «حافظه داخلی» یا «صادر کردن به حافظه» کلیک کنید.
- پنجره ای که ظاهر می شود مسیر ذخیره فایل مخاطب را نشان می دهد. باید به خاطر بسپارید یا یادداشت کنید.
- اکنون فایل ذخیره شده باید به آدرس ایمیلی که قرار است در دستگاه جدید اپل استفاده شود ارسال شود.
- نامه ارسالی با فایل vcf از طریق آیفون باز می شود.
- وقتی میخواهید خود فایل مخاطبین را باز کنید، با دو گزینه روبرو میشوید: «ایجاد مخاطبین جدید» و «ادغام با مخاطبین». موردی را انتخاب کنید که در یک مورد خاص مورد نیاز است.
پس از 2 تا 5 ثانیه، انتقال مخاطبین از تلفن هوشمند اندرویدی شما به iOS کامل می شود.
ممکن است منویی وجود داشته باشد که مجبور نباشید فایل را ذخیره کنید، زیرا یک مورد "ارسال مخاطبین" وجود دارد. این به شما امکان می دهد فوراً یک فایل را به ایمیل و موارد دیگر ارسال کنید و در آیفون می توانید به سادگی آن را بپذیرید و باز کنید.
وای فای یا بلوتوث
شما می توانید اطلاعات را از اندروید به آیفون به روشی بسیار ساده تر انتقال دهید. مخاطبین با استفاده از همان فایل vcf منتقل می شوند، اما نه به صورت الکترونیکی، بلکه از طریق Wi-Fi یا بلوتوث، مستقیماً بین دستگاه ها. به طور مشابه، می توانید تقریباً هر فایل دیگری از جمله پیامک را انتقال دهید.
در اندروید ممکن است گزینه "ارسال مخاطبین" وجود داشته باشد که در آن فقط باید روش مورد نظر خود را انتخاب کنید.
از طریق سیم کارت
اگر در یک تلفن هوشمند اندرویدی در بخش "صادرات مخاطبین" "حافظه داخلی" را انتخاب نکنید، بلکه "سیم کارت" را انتخاب کنید، همه آنها به سیم کارت منتقل می شوند.
در دستگاه اپل، پس از قرار دادن سیم کارت، "ایمیل، آدرس ها، تقویم" را باز کنید و روی "وارد کردن مخاطبین سیم کارت" کلیک کنید.
از آنجایی که حافظه سیم کارت محدود است، در صورت نیاز به انتقال کل دفترچه تلفن از اندروید به آیفون، بهتر است از گزینه های دیگر استفاده کنید.
به Yandex کمک کنید. در حال حرکت
هنگامی که نیاز به انتقال داده از اندروید به iOS دارید، برنامه Yandex.Move می تواند یک راه حل عالی باشد. این روش شبیه همگام سازی با گوگل است، اما با استفاده از سرویس Yandex.
برای انتقال تمام مخاطبین از اندروید به آیفون، باید:
- برنامه Yandex.Moving را در دستگاهی با سیستم عامل Android بارگیری و نصب کنید.
- داده های خود (ورود و رمز عبور) را از حساب ایمیل Yandex که استفاده می کنید وارد کنید، پس از آن رمز عبوری به شما داده می شود که باید آن را به خاطر بسپارید تا در آیفون خود وارد کنید.
- اکنون در دستگاه iOS خود، به همان بخش «ایمیل، آدرس، تقویم» بروید.
- در اینجا، روی «حساب جدید» کلیک کرده و «سایر» را انتخاب کنید.
- در مرحله بعد، باید فیلدهای خالی را پر کنید: سرور "yandex.ru"، ورود به سیستم و رمز عبور حساب Yandex خود.
- پس از کلیک بر روی دکمه "پایان"، فرآیند همگام سازی آغاز می شود.
با استفاده از iTunes
همچنین می توانید با استفاده از برنامه iTunes که بر روی رایانه شما نصب شده است، داده های لازم را از یک دستگاه به دستگاه دیگر منتقل کنید.
از همان ویژگی Android در اینجا استفاده می شود - همگام سازی اطلاعات با سرویس های گوگل. اما در این حالت آیفون به رایانه شخصی متصل می شود و پس از شناسایی دستگاه به قسمت «اطلاعات» که در سمت چپ قرار دارد می روند. یک علامت تیک در کنار مورد "همگام سازی مخاطبین با" قرار می گیرد. انتخاب منبعی که داده ها از آن وارد می شوند ممکن می شود. هنگامی که می خواهید این کار را از Google انجام دهید، "Windows Contacts" را انتخاب کنید و روی دکمه "Apply" کلیک کنید. اکنون تمام داده های همگام سازی شده در گوگل به دستگاه اپل منتقل می شود.
انتقال اطلاعات از یک دستگاه به دستگاه دیگر فقط چند دقیقه است. علاوه بر این، امکانات برای اجرای طرح بسیار گسترده است. البته علاوه بر این تکنیک ها، می توان از نرم افزارهای دیگری نیز استفاده کرد، اما اصل آن تفاوت چندانی با روش های ارائه شده در بالا نخواهد داشت.
همچنین می توانید از سرویس های ایمیل شناخته شده دیگر مانند Outlook یا Yahoo برای انتقال مخاطبین استفاده کنید. از این گذشته ، به لطف نامه ، فایلی ارسال می شود که توسط خود دستگاه ایجاد شده است ، یعنی می توانید آن را از یک ابزار به ابزار دیگر به انواع مختلف از جمله ایمیل منتقل کنید. نکته اصلی ایجاد صحیح یک فایل با فرمت vcf است.
توجه به شارژ گوشی های هوشمند نیز مهم است. از این گذشته، اگر باتری خیلی کم باشد، کل فرآیند ممکن است در نامناسب ترین لحظه به پایان برسد که مطمئناً منجر به خطا یا از دست دادن اطلاعات می شود.
برخی ممکن است متوجه شوند که انتقال داده از اندروید به آیفون کار بسیار دشواری است. بر کسی پوشیده نیست که آیفون با سیستم عامل iOS کار می کند. بسیاری از فرمت های اندروید را نمی شناسد. با این حال، اگر به درستی عمل کنید، کار مشکلی ایجاد نمی کند.
در ادامه مقاله در مورد نحوه انتقال مخاطبین از سامسونگ به آیفون صحبت خواهیم کرد. هر دارنده گوشی های اندروید و اپل چه چیزی باید در مورد این روش بداند؟ آیا واقعاً امکان انتقال یکپارچه مخاطبین و سایر داده ها از یک سیستم عامل تلفن همراه به سیستم عامل دیگر وجود دارد؟
آنچه شما نیاز دارید
آره. در واقع، انتقال مخاطبین از گوشی هوشمند به گوشی هوشمند دردسرساز نیست. به خصوص با آماده سازی مناسب.
اگر می خواهید بدانید که چگونه مخاطبین را از سامسونگ به آیفون منتقل کنید، ابتدا باید چند دستگاه و داده را آماده کنید. در مورد چیست؟ بنابراین، برای انتقال موفقیت آمیز مخاطبین به تلفن اپل، باید اجزای زیر را به دست آورید:
- گوشی سامسونگ برای کار با
- آیفون؛
- حساب کاربری گوگل.
اساساً هیچ چیز دیگری لازم نیست. دستگاه های تلفن همراه باید به اینترنت متصل باشند. بدون آن امکان تحقق ایده وجود نخواهد داشت. چگونه مخاطبین را از سامسونگ به آیفون منتقل کنیم؟
اندروید و گوگل
اولین قدم همگام سازی سیستم عامل اندروید با گوگل است. انجام این کار ساده تر از آن چیزی است که به نظر می رسد. حتی یک کاربر تازه کار نیز می تواند با این کار کنار بیاید. بدون همگام سازی، انتقال مخاطبین از اندروید به آیفون مشکل ساز است.

پیشنهاد می شود به شرح زیر اقدام شود:
- گوشی سامسونگ خود را روشن کنید.
- منوی عملکرد را باز کنید. مورد "تنظیمات" را در آنجا انتخاب کنید.
- به بخش "حساب ها" بروید.
- خطی با برچسب Google را در پنجره ظاهر شده انتخاب کنید.
- اطلاعات حساب Google خود را وارد کنید. این آدرس ایمیل و رمز عبور شما برای ورود به سیستم است. اگر همگام سازی قبلاً نصب شده است، فقط باید نمایه مناسب را مشخص کنید.
- بر روی دکمه "همگام سازی مخاطبین" کلیک کنید.
- در حالی که منتظر.
آماده! پس از تکمیل مراحل، مخاطبین تلفن سامسونگ (اندروید) شما با حساب Google شما همگام می شوند. به طور معمول، مدت زمان عملیات بستگی به اندازه دفترچه تلفن دستگاه دارد.
آیفون و گوگل
چگونه مخاطبین را از سامسونگ به آیفون منتقل کنیم؟ اگر همگام سازی داده ها بین Google و Android برقرار شد، می توانید ادامه دهید. گام بعدی برقراری ارتباط iPhone-Google است. در نتیجه این عمل، مخاطبین جدید در تلفن اپل ظاهر می شوند.
چه باید انجام شود؟ تنها کاری که باید انجام دهید این است که این دستورالعمل های کوتاه را دنبال کنید. چیزی شبیه این به نظر می رسد:
- آیفون را راه اندازی کنید. صبر کنید تا کاملا برای کار آماده شود.
- از منوی اصلی گجت دیدن کنید. روی مورد "تنظیمات" کلیک کنید.
- به بخش "ایمیل، آدرس، تقویم" بروید.
- روی دکمه "افزودن حساب" - "سایر" - CardDAV کلیک کنید.
- در پنجرهای که ظاهر میشود، دادههایی را از ایمیل Google که قبلاً استفاده کردهاید وارد کنید. به رمز عبور و آدرس دقیق نیاز دارید. مهم است که در بخش "سرور" کتیبه "google.com" وجود داشته باشد.
- روی "Forward" کلیک کنید.
این مراحل برای انتقال سریع اطلاعات از یک گوشی به گوشی دیگر کافی است. چگونه مخاطبین را از سامسونگ به آیفون منتقل کنیم؟ پس از انجام تمام مراحل بالا، باید تنظیمات را ببندید و بخش "Contacts" را باز کنید. داده ها از اندروید خوانده می شود. دفترچه تلفن آیفون با مخاطبین جدید پر می شود.

خطای همگام سازی
گاهی اوقات اتفاق می افتد که الگوریتم اقدامات پیشنهادی نتیجه ای ایجاد نمی کند. در صورت بروز خطا و عدم موفقیت در هماهنگ سازی چه باید کرد؟
کافی است بررسی کنید که گوشی ها به درستی وصل شده اند. برای انجام این کار، باید به بخش «ایمیل، تقویم، آدرس» در آیفون خود بازگردید. در اینجا باید تنظیمات انتقال داده را باز کنید و به قسمت SSL نگاه کنید. اگر در خط نوشته شده باشد، توصیه می شود از روش دیگری برای انتقال مخاطبین استفاده کنید (این بعداً مورد بحث قرار خواهد گرفت). معمولا SSL به صورت خودکار پر می شود. اگر این اتفاق نیفتاد، باید 443 را در خط مربوطه بنویسید و تغییرات را ذخیره کنید. پس از این، کاربر باید دستورالعمل های پیشنهادی قبلی را دنبال کند.
بدون همگام سازی
اما این همه ماجرا نیست! می توانید داده ها را از یک تلفن همراه سامسونگ (اندروید) به روش دیگری انتقال دهید. توسط اپل ارائه شده است. این راه حل در سال 2015 اختراع شد. اپل برنامه ای به نام Move to iOS را به کاربران معرفی کرده است. این برنامه برای انتقال سریع به دستگاه های اپل از سیستم عامل های اندروید در نظر گرفته شده است.

چگونه مخاطبین را از سامسونگ به آیفون منتقل کنیم؟ الگوریتم اقدامات در این مورد چیزی شبیه به این خواهد بود:
- با سیستم عامل اندروید برنامه Move to iOS را روی گوشی موبایل خود دانلود کنید.
- آیفون و سامسونگ را به وای فای وصل کنید.
- در آیفون خود، به تنظیمات - برنامه ها و داده ها بروید.
- Move to iOS را در اندروید باز کنید. بر روی دکمه "ادامه" کلیک کنید و با هشدار موافقت کنید.
- کد ویژه انتقال داده را روی تلفن همراه سامسونگ خود وارد کنید. پس از انجام اقدامات قبلی روی صفحه آیفون ظاهر می شود.
- روی "بعدی" کلیک کنید.
- دستگاه ها همگام خواهند شد. پس از این، از صاحب گوشی هوشمند خواسته می شود تا داده ها را برای انتقال انتخاب کند. باید کادر کنار «مخاطبین» را علامت بزنید.
اکنون تنها چیزی که باقی مانده این است که کمی صبر کنیم. تبادل اطلاعات بین تلفن های همراه آغاز خواهد شد. امیدواریم سوال نحوه انتقال مخاطبین از سامسونگ به آیفون دیگر برای شما مشکلی ایجاد نکند.
اپلیکیشن رسمی اپل برای مهاجرت از اندروید به iOS منتشر شد. دنیا تکان خورد. چگونه از آن استفاده کنیم؟
در طول ارائه iOS 9، اپل بارها تاکید کرد که اکنون انتقال از پلتفرم اندروید به iOS تنها با چند ضربه انجام می شود. برای این منظور این شرکت اپلیکیشن ویژه ای را آماده کرده است به iOS بروید، که قرار بود در اپ استور ظاهر شود گوگل پلیدرست بعد از . و اپل به قول خود عمل کرد.
بیایید به راه حلی که این شرکت ارائه می دهد نگاه کنیم. بنابراین، بیایید با استفاده از برنامه Move to iOS اطلاعات را از اندروید به iOS انتقال دهیم.
نحوه استفاده از Move to iOS
بنابراین، شما یک گوشی هوشمند با سیستم عامل اندروید دارید و قصد دارید تمام اطلاعات خود را به آیفون خود منتقل کنید. قبل از شروع فرآیند کپی، از موارد زیر اطمینان حاصل کنید:
- سیستم عامل نصب شده روی گوشی هوشمند کمتر از اندروید 4.0 نیست;
- هر دو گوشی هوشمند به شبکه WiFi متصل هستند.
- هر دو دستگاه با استفاده از شارژر به شبکه متصل می شوند.
- دستگاه iOS شما حافظه آزاد کافی برای کپی داده ها از تلفن هوشمند اندرویدی شما دارد.
- انتقال اطلاعات از گوشی هوشمند اندرویدی گرفته تا آیفون جدید.
- 1. برنامه را دانلود کنید به iOS برویدبه گوشی هوشمند از اندرویداز فروشگاه رسمی برنامه گوگل پلی. انتقال به iOS را دانلود کنید.
- 2. پس از اتصال به شبکه WiFi، مطمئن شوید که در منو هستید تنظیمات آیفون – برنامه ها و داده ها:

- 3. برنامه را باز کنید به iOS برویددر گوشی هوشمند اندرویدی کلیک ادامه هید، با موافقت نامه مجوز موافقت کنید.

- 4. پس از ظاهر شدن منو کد را پیدا کنیددر آیفون، را انتخاب کنید انتقال داده از Android - ادامه. به محض اینکه کد 10 رقمی روی صفحه آیفون ظاهر شد، روی گوشی هوشمند اندرویدی خود فشار دهید به علاوهو کد را وارد کنید.

- 5. هر دو دستگاه فرآیند جفت شدن را آغاز خواهند کرد. پس از جفت شدن تلفن هوشمند iPhone و Android، از شما خواسته می شود نوع داده ای را که قصد کپی کردن آن را دارید انتخاب کنید:
- حساب های گوگل؛
- پیام ها؛
- مخاطب؛
- تقویم؛
- فیلم عکاسی.

با علامت زدن چک باکس های مناسب، می توانید هر دو گوشی هوشمند را به حال خود رها کنید و منتظر بمانید تا فرآیند کپی کامل شود. مدت زمان کپی مستقیماً به مقدار داده ذخیره شده در حافظه یک تلفن هوشمند دارای اندروید بستگی دارد. در حین انتقال برنامه را کوچک نکنید، گوشی های هوشمند را از شبکه وای فای و شارژرها جدا نکنید.

پس از اتمام انتقال، تمام داده های انتخاب شده با موفقیت به حافظه آیفون منتقل می شود. اطلاعات بیشتر را در صفحه مربوطه وب سایت رسمی اپل خواهید دید.