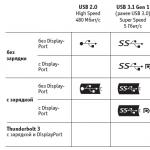می توانید از گزینه های پخش در پاورپوینت برای کنترل نحوه و زمان نمایش ویدیو در ارائه خود استفاده کنید. می توانید ویدیو را به صورت تمام صفحه پخش کنید یا اندازه آن را به ابعادی که مشخص کرده اید تغییر دهید. همچنین میتوانید صدا را مدیریت کنید، ویدیوها را دوباره پخش کنید (در یک حلقه)، و کنترلهای پخش رسانه را نمایش دهید.
این گزینه ها پخشبرای ویدیوهای اینترنتی مانند ویدیوهای YouTube در دسترس نیست. آنها فقط برای ویدیوهایی در دسترس هستند که از رایانه، آنلاین یا OneDrive درج شده اند.
پخش
ویدیوها را به ترتیب کلیک، خودکار یا با کلیک پخش کنید
مهم:قبل از افزودن هر گونه انیمیشن یا محرکی به ویدیوی خود، این گزینه را تنظیم کنید. با تغییر تنظیمات، همه انیمیشنهای مرتبط با آن ویدیو حذف میشوند.

که در بخش کار با ویدئوروی زبانه پخشدر گروه، کادر را انتخاب کنید کل صفحه نمایش .
تغییر اندازه ویدیوها

مشاوره. مقیاسکادر را علامت بزنید
روی دکمه کلیک کنید تکثیر.
علاوه بر این، در گروه پیش نمایشیک پارامتر وجود دارد تکثیرو روی برگه ها قالبو پخشدر فصل کار با ویدئو.
تنظیم حجم ویدئو
کوتاه
میانگین
با صدای بلند
صدا را خاموش کنید.
در فصل کار با ویدئوروی زبانه پخشدر گروه
مشاوره.
انیمیشن متن و اشیا
در فصل کار با ویدئوروی زبانه پخشدر گروه، کادر را انتخاب کنید.
در فصل کار با ویدئوروی زبانه پخشدر گروه، کادر را علامت بزنید پخش مداوم.
در فصل کار با ویدئوروی زبانه پخشدر گروه، کادر را علامت بزنید پس از تماشا به عقب برگردید.
روی برگه نمایش اسلایددر گروه تنظیماتکادر را علامت بزنید
برای کنترل پخش ویدئو، از گزینه های موجود در برگه " استفاده کنید پخش" در نوار پاورپوینت. هنگامی که یک ویدیو را در یک اسلاید انتخاب می کنید، این برگه روی نوار ظاهر می شود.

(این گزینه ها پس از وارد کردن یا پیوند دادن فایل ویدیویی از رایانه خود برای ویدیوها در دسترس هستند.)
پخش خودکار ویدیو یا روی پخش کلیک کنید
مشاوره.این گزینه را قبل از افزودن هر گونه انیمیشن یا محرک به ویدیوی خود تنظیم کنید. با تغییر این تنظیم، همه انیمیشنهای مرتبط با ویدیوی شما حذف میشوند.
پخش ویدئو در حالت تمام صفحه
ویدئو را می توان در حالتی پخش کرد که کل اسلاید (صفحه نمایش) را اشغال کند. بسته به وضوح فایل ویدیوی اصلی، وقتی تصویر بزرگ میشود، ویدیو ممکن است مخدوش به نظر برسد. همیشه پیشنمایش یک ویدیو را قبل از گنجاندن آن در ارائه، مشاهده کنید.
اگر میخواهید ویدیوی شما تمام صفحه نمایش داده شود و بهطور خودکار شروع شود، میتوانید قاب ویدیو را از اسلاید به قسمت خاکستری بکشید تا قبل از شروع تمام صفحه در اسلاید ظاهر نشود یا فلش نشود.
در نمای عادی، روی قاب ویدیو در اسلایدی که میخواهید به صورت تمام صفحه پخش شود کلیک کنید.
که در بخش کار با ویدئوروی زبانه پخشدر گروه، کادر را انتخاب کنید کل صفحه نمایش .
تغییر اندازه ویدیوها
اگر نمی خواهید فیلم را به صورت تمام صفحه پخش کنید، می توانید اندازه آن را به اندازه مورد نیاز خود تغییر دهید.

مشاوره.برای جلوگیری از رد شدن ویدیوها در حین پخش، در بخش مقیاسکادر را علامت بزنید بهترین مقیاس برای نمایش اسلاید .
پیش نمایش ویدیو
در حالت عادی، روی قاب ویدیو کلیک کنید.
روی دکمه کلیک کنید تکثیر.
علاوه بر این، در گروه پیش نمایشیک پارامتر وجود دارد تکثیرو روی برگه ها قالبو پخشدر فصل کار با ویدئو.
تنظیم حجم ویدئو
کوتاه
میانگین
با صدای بلند
صدا را خاموش کنید.
در فصل کار با ویدئوروی زبانه پخشدر گروه روی دکمه Volume کلیک کنید و یکی از گزینه های زیر را انتخاب کنید:
مشاوره.همچنین می توانید صدا را با استفاده از نوار لغزنده صدا در کنترل پنل پخش تنظیم کنید.
هنگام پخش نشدن ویدیوها را مخفی کنید
در حالی که در حال ارائه ارائه هستید، میتوانید ویدیو را در اسلاید خود پنهان کنید تا زمانی که نیاز به پخش آن داشته باشید. با این حال، برای شروع پخش، باید یک انیمیشن خودکار یا فعال ایجاد کنید، در غیر این صورت ویدیو هرگز در طول نمایش اسلاید پخش نخواهد شد. برای اطلاعات بیشتر در مورد ایجاد انیمیشن های خودکار یا فعال شده، به متحرک سازی متن و اشیاء مراجعه کنید.
در فصل کار با ویدئوروی زبانه پخشدر گروه، کادر را علامت بزنید وقتی بازی نمی کنید پنهان شوید.
پخش ویدیو حلقه
می توانید از ویژگی پخش حلقه ای برای پخش مکرر و مداوم یک ویدیو در طول ارائه استفاده کنید.
در فصل کار با ویدئوروی زبانه پخشدر گروه، کادر را علامت بزنید پخش مداوم.
پس از پخش، ویدیو را به عقب برگردانید
برای برگرداندن یک ویدیو پس از پخش در حین ارائه، این مراحل را دنبال کنید:
در فصل کار با ویدئوروی زبانه پخشدر گروه، کادر را علامت بزنید پس از تماشا به عقب برگردید.
نمایش کنترل های رسانه
برای نمایش کنترلهای رسانه در حین ارائه، مراحل زیر را دنبال کنید:
روی برگه نمایش اسلایددر گروه تنظیماتکادر را علامت بزنید نمایش کنترل های رسانه .
تغییر اندازه فیلم
اگر نمی خواهید فیلم را به صورت تمام صفحه پخش کنید، می توانید اندازه آن را به اندازه مورد نیاز خود تغییر دهید.
مشاوره
برای جلوگیری از پرش فیلم در حین پخش، کادر را علامت بزنید بهترین مقیاس برای نمایش اسلاید .
همچنین می توانید اندازه یک فیلم را با کشیدن حاشیه آن تغییر دهید. برای نگه داشتن مرکز فیلم در همان مکان، آن را در حالی که کلید CTRL را نگه دارید، بکشید. بهطور پیشفرض، Office PowerPoint 2007 نسبت تصویر فیلم (نسبت تصویر قفل) را در حین کشیدن حفظ میکند. به طور معمول، بیشتر ویدیوهای 640 x 480 دارای نسبت تصویر 4:3 هستند، همانطور که نسبت تصویر در اکثر ارائههای پاورپوینت وجود دارد. اگر نسبت تصویر ارائه و فیلم متفاوت باشد، ویدیو هنگام پخش مخدوش به نظر می رسد.
مخفی کردن یک قاب ویدیو
می توانید قاب فیلم را در حین ارائه نمایش داده نشود و بعد از ارائه از اسلاید محو شود. اگر این گزینه و Full Screen را روی Full Screen قرار دهید، فیلم در اسلاید ظاهر نمی شود (اگرچه ممکن است قبل از شروع پخش تمام صفحه در اسلاید ظاهر شود). برای جلوگیری از نمایش انیمیشن کوتاه، آن را از اسلاید بکشید.
مهم!اگر میخواهید فریم فیلم را از اسلاید بیرون بکشید یا آن را نامرئی کنید، فیلم را طوری تنظیم کنید که پخش خودکار شروع شود یا با دستور پخش شود، مانند یک ماشه. یک ماشه چیزی روی یک اسلاید است، مانند یک تصویر، شکل، دکمه، پاراگراف یا جعبه متن، که با کلیک کردن بر روی آن اقدامی را آغاز میکند.
تمامی بخش های سایت
چگونه می توان به درستی سرعت و سرعت تک تک لحظات یک کلیپ را کاهش داد
ویدیو را کم و سرعت بخشید
آموزش تصویری ویرایش ویدئو
احتمالاً بارها به اصطلاح «اثر» را در فیلم ها دیده اید. زمان کند" - این زمانی است که همه چیز به آرامی و روان پیش می رود و به نظر می رسد که کسی به طرز جادویی زمان را کند کرده است :-)
یا، برعکس، جلوه ویدیویی " شتاب زمانزمانی که همه اشیا بسیار سریعتر از بقیه سینما و زندگی حرکت می کنند. چنین جلوه ها برای ویدیوشما می توانید نحوه انجام آن را در خانه یاد بگیرید :-)
در فیلم ها برای رسیدن به این اثر "زمان آهسته" از "حرکت سریع" استفاده می کنند. به عنوان مثال برای اینکه یک فیلم مشابه با سرعت دو برابر کمتر از حالت عادی دریافت کنید، دوربین باید نه 24 فریم در ثانیه، بلکه 48 فریم در ثانیه فیلمبرداری کند. سپس هنگام پخش ویدیو با سرعت عادی 24 فریم بر ثانیه، ما کند می شویم. حرکت - جنبش.
و برای اثر "شتاب زمانی"، دوربین، برعکس، فریم های کمتری در ثانیه نسبت به معمول می گیرد و در حین پخش، حرکت شتابی خواهیم داشت.
امروزه، اکثر دوربینهای فیلمبرداری حرفهای مدرن، عملکرد تصویربرداری شتابی دارند. با این حال، بسیاری از افراد فقط در طول فرآیند ویرایش می خواهند جلوه های مشابه ایجاد کنند. و برای نشان دادن هر صحنه ای در حرکت آهسته یا برعکس، در حالت شتاب.
در چنین مواقعی ابزارهای موجود برای برنامه های پردازش و ویرایش ویدئو به ما کمک می کنند.
بنابراین، بیایید به درس ویدیویی برویم، جایی که شتاب یا کاهش سرعت قطعات ویدیو در یک ویرایشگر شناخته شده به وضوح نشان داده می شود ...
درس ویرایش ویدیو
نحوه کاهش یا افزایش سرعت یک کلیپ یا بخشی از آن
در Adobe Premiere Pro؟
در این فیلم آموزشی نحوه استفاده را یاد می گیرید عملکرد کاهش و افزایش سرعت بخشی از یک کلیپدر Adobe Premiere Pro CS5
به هر حال، در نسخه های قبلی ویرایشگر ویدیوی Adobe Premiere این عملکرد نیز موجود است و عالی کار می کند، بنابراین وقت آن است که از آن استفاده کنید، حتی اگر Adobe Premiere Pro CS4 را روی رایانه خود نصب کرده باشید :-)
علاوه بر این، این نه تنها یک ابزار عالی ویرایش ویدیو است، بلکه یک دفع با کیفیت بالا از مدت زمان غیر ضروری یک کلیپ یا فیلم است.
من صحبت را به همکارم سرگئی پانفروف می دهم، که در حال حاضر برای بسیاری از طرفداران ویدیو در اینترنت به دلیل آموزش های ویدیویی خود در زمینه ویرایش ویدیو، که تعداد زیادی از کاربران از آن آموخته اند، شناخته شده است.
نحوه افزایش سرعت یا بالعکس یک قطعه ویدیو را کاهش دهید:
پس از تماشای این درس ویدیویی، می توانید موضوع فعلی کوتاه کردن قسمت غیرفعال فیلم یا ویدیو کلیپ خود را عملی کنید!
نحوه تغییر سریع سرعت
ویدئو در حین ویرایش
چگونه در برنامه های دیگر افکت های ویدیویی جالب بسازیم؟ چگونه افزایش سرعت ویدئو, کند کردن، و به صورت معکوس بازی کنید.
بیایید ساده ترین راه حل را برای افزایش سرعت (کم کردن) بخشی از یک کلیپ در ویرایشگر ویدیوی معروف Sony Vegas PRO در نظر بگیریم.
تا به نحوی سرعت ویدیو را تغییر دهید(سرعت آن را افزایش دهید یا آن را کاهش دهید)، راه های مختلفی وجود دارد و هر روش به طور متفاوتی روی فایل ویدیویی تأثیر می گذارد.
به عنوان مثال، ساده ترین راه این است که به سادگی کلید "Ctrl" را فشار دهید، سپس مکان نما را به لبه فایل ویدیویی ببرید و با استفاده از دکمه سمت چپ ماوس، فایل ویدئویی را در مسیر (خط زمانی) کشیده یا فشرده کنید.
یعنی برای افزایش یکنواخت سرعت ویدیو در کل قطعه، باید کلید «ctrl» را نگه دارید، لبه کلیپ را بگیرید و آن را به سمت داخل بکشید (مثل اینکه این قطعه را فشرده کنید).
به این تصویر متحرک نگاه کنید. این روش فشرده سازی یک قطعه ویدیو در ویرایشگر ویدیوی Sony Vegas PRO به این صورت است
در این حالت، سرعت پخش حداکثر تا چهار برابر کاهش یا افزایش می یابد (این یک محدودیت برای این روش است). همچنین همزمان در این روش صدا سرعت پخش را نیز تغییر می دهد.
این از کیفیت بسیار بالایی برخوردار نخواهد بود، بنابراین روش موثرتری در بالا مورد بحث قرار گرفت که پس از اعمال آن، جلوه زیبایی از کاهش یا افزایش سرعت کلیپ ویدیویی را بدون هیچ گونه حرکت تند یا تغییر ناهمواری دریافت خواهید کرد.
همه چیز درباره ویرایش ویدئو:
1. چگونه فیلم خود را از وارد کردن فیلم به رایانه خود تا ساخت یک DVD از فیلم خود درست در خانه خود بسازید! کامل و پیشرفته در Adobe Premiere
3 . نحوه صحیح مونتاژ و پیکربندی آن
5. از ابتدا یا ویرایش هر طرح ارائه ویدئو
بر کسی پوشیده نیست که می توانید به راحتی هر دو فیلم ضبط شده و صدا را در سایت خود بازتولید کنید، اما به سادگی از اجرای این کار در HTML 5 شگفت زده خواهید شد.
ابتدا، بیایید ببینیم چگونه میتوانیم این را با استفاده از یک ضبط صوتی به عنوان مثال پیادهسازی کنیم، در اینجا کد آمده است:
بنابراین، اول از همه، تگ صوتی را اعلام می کنیم و به آن می گوییم که فایل mp3 ما در کجا از پارامتر src استفاده می کند، در مورد ما در ریشه است، اما شما می توانید آن را در هر جایی قرار دهید، به شرطی که فراموش نکنید که بنویسید. مسیر رسیدن به آن به درستی بعد ما یک بلوک از دکمه ها داریم، هر دکمه با استفاده از تگ دکمه اجرا می شود و بر این اساس می توانیم پخش، مکث، و بلندتر یا ساکت تر کردن آن را انجام دهیم.
همه چیز ابتدایی است و در عین حال بسیار مؤثر است.
در اینجا ما کمی پیچیده تر، اما در عین حال، مثل همیشه، ساده داریم. از آنجایی که همه مرورگرها از پخش ویدیو در HTML 5 پشتیبانی نمی کنند، مجبور شدیم یک فلش پلیر را به روش قدیمی در آنجا وارد کنیم تا معلوم نشود که کسی آن را ببیند و کسی به "سایت کج" فحش دهد، اما این موضوع نیست، ما چه داریم؟
با استفاده از تگ ویدیو، به مرورگر می گوییم که یک فایل ویدیویی در اینجا وجود دارد که اندازه پنجره پخش با پارامترهای استاندارد عرض، ارتفاع تنظیم می شود. در مرحله بعد، با تگ منبع به مرورگر میگوییم که فایل را از کجا دریافت کند و در واقع مسیر آن را مینویسیم src="__VIDEO__.MP4" با استفاده از پارامتر type و میگوییم چه نوع فایل ویدیویی باید پخش شود. در این مثال ما دو فرمت ویدیویی mp4 و ogv را تعبیه می کنیم. با شروع از برچسب شی ، فلش پلیر را وصل می کنیم ، من این لحظه را با جزئیات شرح نمی دهم ، زیرا یک درس کامل روی آن نوشتم: .
این چیزی است که در پایان دریافت کردم، من این کد را با استفاده از مرورگر Google Chrome نسخه 26.0.1410.43 m مشاهده کردم و همه چیز بدون اتصال فلش پلیر کار کرد:
همانطور که می بینید، همه چیز کاملاً ساده و کاربردی است و همانطور که من متوجه آخرین روندها در توسعه توسعه وب شده ام، آنها کار استادان وب را تا حد زیادی تسهیل می کنند و مرزهای احتمالات را گسترش می دهند. این همه است، امیدوارم با این آموزش کوچک یاد بگیرید که چگونه فایل های صوتی و تصویری را در وب سایت خود قرار دهید.
تاریخ انتشار: 2013-04-10
هنگامی که ویدیوهای YouTube را پخش می کنید، سازندگان ممکن است تبلیغات پاپ آپ مانند URL وب سایت خود یا پیوندهایی به ویدیوهای دیگر را به شما نشان دهند. این اغلب در مشاهده اختلال ایجاد می کند و حتی آزاردهنده است، به خصوص اگر نویسنده از این عملکرد سوء استفاده کند. اما چنین تبلیغاتی را می توان به راحتی غیرفعال کرد.
روی عکس خود در گوشه سمت راست بالای YouTube کلیک کنید و تنظیمات را انتخاب کنید. هنگامی که یک صفحه جدید باز می شود، روی "Play" در پانل سمت چپ کلیک کنید. سپس تیک گزینه «نمایش حاشیه نویسی و اعلان ها در ویدیو» را بردارید.
2. سرعت پخش را انتخاب کنید
در یوتیوب میتوانید ویدیوهای آموزشی تقریباً در هر موضوعی پیدا کنید: از فیزیک هستهای تا سمبادهزنی کف. و بسیاری از آنها برای تماشای حرکت آهسته راحت هستند تا جزئیات را از دست ندهید. گزینه مخالف نیز امکان پذیر است، زمانی که باید ویدیو را در حالت شتاب تماشا کنید.
برای تنظیم سرعت پخش، روی چرخ دنده در پخش کننده YouTube کلیک کنید، "Speed" و سپس مقدار مناسب را انتخاب کنید.

3. پخش خودکار را خاموش کنید
به طور پیش فرض، پس از پایان یک ویدیو، YouTube به طور خودکار ویدیوی بعدی را پخش می کند. در صورت تمایل می توانید به راحتی این ویژگی را غیرفعال کنید. برای انجام این کار، یک سوئیچ "Autoplay" در گوشه سمت راست بالا وجود دارد.

علاوه بر این، این سرویس به محض باز کردن صفحه، ویدیو را به طور خودکار پخش می کند. تغییر این رفتار YouTube با استفاده از ابزارهای استاندارد غیرممکن است. اما می توانید از افزونه Enhancer for YouTube استفاده کنید. آن را نصب کنید و کادرهای کنار «مکث خودکار ویدیوهای باز شده در برگههای پسزمینه» و «همچنین مکث ویدیوهای باز شده در برگه فعال» را در تنظیمات علامت بزنید.

YouTube Enhancer ویژگی های دیگری از جمله انتخاب وضوح خودکار و تنظیمات طرح رنگ رابط را ارائه می دهد. به عنوان یک جایگزین، میتوانید افزونه متقابل مرورگر دیگری را امتحان کنید - Magic Actions for YouTube. همچنین به شما امکان می دهد پخش خودکار را مسدود کنید و حتی دارای ویژگی های اضافی بیشتری است. اما Magic Actions پیچیده تر است و ممکن است یک مبتدی در تنظیمات متعدد افزونه گیج شود.
4. رونوشت متن را مشاهده و دانلود کنید
برخی از ویدیوهای یوتیوب نه تنها به دلیل محتوای ویدیویی، بلکه برای زیرنویس آنها نیز ارزشمند هستند. ممکن است بخواهید خلاصه ای از یک سخنرانی، فیلم آموزشی یا برنامه آموزشی را ذخیره کنید. برای این کار، از سرویس DownSub استفاده کنید، که نه تنها می تواند زیرنویس ها را دانلود کند، بلکه بلافاصله آنها را ترجمه می کند.
همچنین میتوانید زیرنویسها را بهعنوان رونوشت ویدیو مستقیماً در رابط YouTube مشاهده کنید. برای انجام این کار، کافی است روی سه نقطه زیر ویدیو کلیک کرده و «View video transcript» را انتخاب کنید.

5. پیوندهای قطعه مورد نظر را به اشتراک بگذارید
اگر خود ویدیو بسیار طولانی است و می خواهید فقط یک گزیده کوچک از آن را نشان دهید، انجام این کار بسیار ساده است. ویدیو را به لحظه مورد نظر برگردانید، روی تصویر کلیک راست کرده و «Copy time-stamped video URL» را انتخاب کنید. شما می توانید این لینک را برای دوستان خود ارسال کنید و آنها از این لحظه شروع به تماشا می کنند.

6. پخش حلقه ای
گاهی اوقات می خواهید یک موزیک ویدیو یا ویدیوی دیگر را لوپ کنید تا بتوانید آن را چندین بار پشت سر هم تماشا کنید. برای این کار کافیست روی ویدیو کلیک راست کرده و گزینه Repeat را انتخاب کنید.

7. فیلم ها را دانلود کنید
ده ها روش مختلف برای دانلود ویدیو از یوتیوب وجود دارد. بیایید به یکی از ساده ترین آنها نگاه کنیم. تنها کاری که باید انجام دهید این است که حروف ss را درست قبل از کلمه youtube در آدرس صفحه حاوی ویدیو وارد کنید و بلافاصله به صفحه دانلود هدایت خواهید شد.

8. صدا را استخراج کنید
از جمله موارد دیگر، یوتیوب به خاطر کتابخانه عظیم موزیک ویدیوهایش مشهور است. و می توانید آهنگ صوتی را از هر کلیپ استخراج کنید. برای این کار صفحه ای را با ویدیوی مورد نظر خود باز کنید و در آدرس آن کلمه youtube را با ytbmp3 جایگزین کنید. صفحه سرویس باز می شود که می توانید آهنگ را از YouTube دانلود کنید.

اگر می خواهید صدا را از کل لیست پخش استخراج کنید، فقط یک پیوند به این لیست پخش به سرویس اضافه کنید.
خودکار یا دستی، مستلزم برخی تغییرات سیستم است. بنابراین در مواردی که یک مدیا پلیر اغلب در یک جفت یا چند برنامه استفاده می شود، به روز رسانی یکی ممکن است منجر به تغییرات کلی در سیستم برای بقیه شود.
چگونه پخش کننده پخش پیش فرض را تنظیم کنیم؟
به عنوان مثال، پخش کننده اصلی موسیقی در رایانه شما ممکن است AIMP باشد، اما پس از به روز رسانی یک پخش کننده دیگر، مثلاً، به برنامه پیش فرض فایل های صوتی تبدیل می شود. و اکنون باید به جای پخش کننده معمولی، از طریق یک برنامه سفارشی شده شروع به گوش دادن کنید.
برای رفع مشکل برنامه گوش دادن، باید چند مرحله ساده را انجام دهید:
- ابتدا پوشه حاوی فایل های موسیقی خود را باز کنید.
- روی هر آهنگ صوتی کلیک راست کرده و "Properties" را از منوی زمینه انتخاب کنید.
- خطی را پیدا کنید که نشان می دهد فرمت فایل انتخاب شده متعلق به یک برنامه خاص است و روی دکمه مقابل "تغییر" کلیک کنید.
- در پنجره ای که ظاهر می شود، برنامه مورد نظر خود را از لیست برنامه های موجود انتخاب کنید (یا اگر وجود ندارد، روی «مرور» کلیک کنید تا به صورت دستی برنامه را پیدا کنید).


- پس از انتخاب برنامه، روی دکمه "OK" در پایین پنجره کلیک کنید تا تغییرات اعمال شوند.
- و دوباره "OK" را برای بستن پنجره "Properties" که در ابتدا باز بود، ببندید.
به جای حرف آخر
این همه است، اکنون تمام فایل های فرمت انتخاب شده توسط پخش کننده ای که نصب کرده اید پخش می شود. برای بررسی تغییرات، باید به سادگی شروع به گوش دادن به هر آهنگ صوتی کنید.