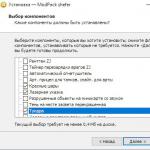پس از اینکه کاربران شروع به تغییر به آخرین سیستم عامل مایکروسافت - ویندوز 10 کردند، بسیاری شروع به تجربه کردند مشکلات مختلفدر کار با او من در بررسی خود از این سیستم عامل به برخی از این مشکلات اشاره کردم و اکنون می خواهم به راه هایی برای حل یکی از آنها بپردازم که در واقع اغلب در بین کاربران رخ می دهد و مانع از عملکرد عادی آن می شود. و این مشکل این است که منوی Start به طور دوره ای به دلایلی از کار کردن خودداری می کند. آن ها وقتی روی آیکون Start کلیک می کنم هیچ اتفاقی نمی افتد. معمولاً در کنار این موارد، برخی دیگر از عملکردهای سیستم بلافاصله کار نمی کنند، به عنوان مثال امکان وارد کردن پارامترها وجود ندارد. علاوه بر این، یک مشکل می تواند پس از راه اندازی مجدد یا به طور مستقیم در حین کار در سیستم ظاهر شود، از ناکجاآباد و گاهی حتی چندین راه اندازی مجدد کمکی نمی کند! اکنون چندین روش را توضیح خواهم داد که به کاربران خاصی برای غلبه بر این مشکل کمک می کند.
چرا گفتم «کاربران خاص»؟ اما از آنجایی که هیچ راه کار 100٪ برای حل این مشکل (و همچنین بسیاری دیگر) وجود ندارد، که کاملاً به همه کمک خواهد کرد. این مشکل کاملاً گسترده است و می تواند به دلایل مختلفی ایجاد شود و بر این اساس به روش های مختلف درمان می شود. به عنوان مثال، برای شخصی، منوی Start پس از پاکسازی سیستم از زباله ها با استفاده از آن، کار نمی کند برنامه های ویژهبرای مثال CCleaner و برای برخی در نتیجه خرابی های مختلف سیستم.
در رایانه من و رایانه پدرم، به نظر می رسید که مشکل بدون دلیل ایجاد شده است. منوی استارت، پس از ارتقاء از ویندوز 8.1 به ویندوز 10، دائماً به طور متناوب کار می کرد. یا بلافاصله پس از راه اندازی مجدد کار نمی کند، یا درست در حین استفاده از ویندوز، و هیچ پاکسازی سراسری سیستم با استفاده از برنامه های خاص انجام نشد. من به سادگی حتی وقت نداشتم، زیرا من فقط سیستم را به روز کردم و مشکل بلافاصله شروع شد :) بر این اساس، خطای توسعه دهندگان ویندوز 10 در اینجا به وضوح قابل مشاهده است ...
راه هایی برای رفع مشکلات کار نکردن منوی استارت در ویندوز 10
بنابراین، اکنون راههای اصلی را فهرست میکنم که میتواند به شما در رفع این مشکل کمک کند و منو در نهایت به درستی کار خواهد کرد. اما، متأسفانه، نمی توانم تضمینی بدهم، زیرا همه موقعیت ها می توانند فردی باشند. هر یک از گزینه های زیر را یکی یکی امتحان کنید تا مشکل شما برطرف شود.
نصب آخرین آپدیت های ویندوز
بله، یک چیز پیش پا افتاده مانند به روز رسانی ساده برای ویندوز می تواند بسیاری از مشکلات را حل کند. و همه اینها به این دلیل است که به روز رسانی ها اصلاحات مختلفی برای سیستم، برنامه های داخلی، درایورها و همچنین انواع پیشرفت ها هستند.
در دو کامپیوتر خانواده من، مشکل منوی استارت با یک آپدیت ساده ویندوز حل شد، به این معنی که مشکل منوی استارت از قبل در انتشار ویندوز 10 وجود داشت و در آپدیت بعدی برطرف شد. بنابراین، اولین چیزی که باید امتحان کنید این است که سیستم خود را از طریق آن به روز کنید درمان ویژه به روز رسانی ویندوز. اگر بهروزرسانیهای سیستم خود را برای مدت طولانی دانلود یا نصب نکردهاید، و در نتیجه، در حال حاضر از پیشرفتهترین نسخه آن استفاده نمیکنید، چه اتفاقی میافتد.
اطلاعات بیشتر در مورد نحوه تنظیم به روز رسانی در ویندوز 10 در مقاله جداگانه ای شرح داده شده است:
اگر به روز رسانی پیدا شد، پس از نصب آنها، حتما کامپیوتر را مجددا راه اندازی کنید تا عملکرد منوی Start را بررسی کنید، حتی اگر سیستم به آن نیاز نداشته باشد!
بررسی فایل های سیستم از نظر یکپارچگی و ایجاد تغییرات (در صورت نیاز)
این عملیات همه چیز را اسکن می کند فایل های سیستمیدر رایانه شما و در صورت تغییر یا حذف هر یک از آنها به نسخه های اصلی به روز می شوند.
Command Prompt را راه اندازی کنید. برای انجام این کار، باید کلید ترکیبی Win+X را روی صفحه کلید خود فشار دهید و از منوی ظاهر شده گزینه Command Prompt (Administrator) را انتخاب کنید.
این پنجره ظاهر می شود که خط فرمان ویندوز است:
این گزینه را انتخاب کنید و نه فقط "Command Prompt"، در غیر این صورت ممکن است حقوق کافی برای انجام هیچ عملی را نداشته باشید!
دستور sfc /scannow را در آنجا وارد کرده و کلید Enter را فشار دهید تا اجرا شود.
یک اسکن سیستم شروع می شود، که ممکن است حدود نیم ساعت یا بیشتر طول بکشد:
اگر فایلی آسیب دیده باشد، سیستم به طور خودکار آنها را با نسخه اصلی جایگزین می کند.
پس از تکمیل این روش، راه اندازی مجدد و بررسی کنید که آیا منوی Start کار می کند یا خیر.
ایجاد تغییرات در رجیستری ویندوز
گاهی اوقات مشکلی در منوی Start رخ می دهد زیرا یک برنامه تغییراتی را در تنظیمات رجیستری ویژه ویندوز ایجاد می کند. رجیستری ویندوزمجموعه ای از تنظیمات، برنامه ها، درایورهای مختلف ویندوز است که در یک برنامه جداگانه به دسته هایی تقسیم می شوند. زوج کاربر با تجربهبسیاری از پارامترها به سادگی ناشناخته خواهند بود، زیرا به سادگی تعداد باورنکردنی از آنها وجود دارد. به طور کلی، شیطان خودش پایش را آنجا می شکند :) وظیفه ما، اگر منوی استارت کار نمی کند (البته اگر 2 روشی که در بالا توضیح داده شد کمک کند) این است که یک پارامتر را در رجیستری بررسی کنیم و تغییراتی در آن ایجاد کنیم، اگر لازم است.
بنابراین، بیایید رجیستری را باز کنیم. برای انجام این کار، کلیدهای ترکیبی Win + R را فشار دهید و در خط "Run" ظاهر شده، دستور regedit (1) را تایپ کنید، سپس روی "OK" (2) کلیک کنید.
برنامه ویرایش رجیستری باز می شود:
اکنون پوشه به پوشه در پنجره سمت چپ باز می شود، باید به مسیر زیر بروید:
HKEY_CURRENT_USER\Software\Microsoft\Windows\CurrentVersion\Explorer\Advanced
بررسی کنید که آیا پارامتری به نام EnableXAMLStartMenu در پنجره سمت راست وجود دارد یا خیر.
اگر چنین پارامتری ندارید، باید آن را ایجاد کنید. برای انجام این کار، روی پوشه Advanced در پنجره سمت چپ کلیک راست کنید (از این پس به عنوان "RMB" نامیده می شود و "New" > "DWORD Value (32 bit)" را انتخاب کنید.
یک پارامتر جدید در لیست ظاهر می شود:
حالا اسمش را عوض می کنیم. برای انجام این کار، آن را در پنجره انتخاب کنید، کلید F2 را روی صفحه کلید فشار دهید و نام استاندارد را به EnableXAMLStartMenu تغییر دهید.
باید بررسی کنید که این پارامتر دارای مقدار صفر باشد. برای انجام این کار، بر روی پارامتر ایجاد شده کلیک راست کرده و "Change" را انتخاب کنید.
در پنجره ای که باز می شود، بررسی کنید که "0" در قسمت "Value" (1) نشان داده شده باشد، و اگر ناگهان اینطور نشد، آن را به "0" تغییر دهید و روی "OK" (2) کلیک کنید.
حالا کامپیوتر را ریستارت می کنیم و می بینیم که آیا با عملکرد دکمه Start چیزی تغییر کرده است یا خیر...
ثبت مجدد منوی استارت در ویندوز
این آخرین روش اصلی برای حل مشکل نمایش منوی استارت در ویندوز است. پس از ثبت مجدد منوی Start برای شخصی، شروع به عملکرد عادی می کند، بنابراین اگر هر 3 مورد بالا کمکی نکرد، ارزش این روش را نیز دارد.
عملیات ثبت مجدد منوی استارت از طریق کنسول مدیریت ویژه Power Shell انجام می شود.
بنابراین، ابتدا با نگه داشتن کلیدهای Ctrl + Shift + Esc، Task Manager را باز کنید، سپس روی منوی "File" کلیک کنید و "Run a new task" را انتخاب کنید.
در پنجره ظاهر شده، در قسمت «Open»، دستور powershell (1) را بنویسید و حتماً گزینه «Create a task with administrator rights» را در پایین (2) علامت بزنید. اگر run as administrator را فعال نکنید، دستور بعدی برای ثبت مجدد شروع ممکن است با شکست مواجه شود!
کنسول PowerShell باز می شود:
شما باید دستور زیر را کپی کرده و در پنجره PowerShell قرار دهید:
Get-appxpackage -all *shellexperience* -packagetype bundle |% (add-appxpackage -register -disabledevelopmentmode ($_.installlocation + "\appxmetadata\appxbundlemanifest.xml"))
برای چسباندن، کافی است در پنجره PowerShell راست کلیک کنید و دستور در آنجا ظاهر می شود.
پس از تکمیل فرمان هیچ اعلانی دریافت نخواهید کرد. یک خط جدید به سادگی ظاهر می شود که مسیر پوشه "system32" را نشان می دهد:
پس از این، رایانه خود را مجدداً راه اندازی کنید و بررسی کنید که آیا عملکرد Start به حالت عادی بازگردانده شده است.
اگر 4 روش بالا برای حل مشکل باز کردن منوی استارت در ویندوز 10 به شما کمک نکرد، پس احتمالاً چاره ای ندارید جز اینکه منتظر انتشار یک به روز رسانی ویندوز با اصلاحات برای کیس خود باشید. اما اگر "خرابی" توسط توسعه دهندگان ایجاد نمی شود، بلکه توسط شما با استفاده از برخی برنامه ها ایجاد شده است، دیگر لازم نیست منتظر به روز رسانی با اصلاح باشید. سپس تنها چیزی که باقی می ماند این است که ویندوز را به تنظیمات کارخانه برگردانید یا از نقاط بازیابی مجدد استفاده کنید بازگرداندن ویندوزدر روز خاصی که هنوز مشکل مشابهی ثبت نشده بود. اما همه اینها چندین ماده برای مقالات جداگانه است. و من امیدوارم که روش های شرح داده شده در بالا همچنان به شما کمک کند!
روز خوبی داشته باشید و روحیه خوبی داشته باشید! خدا حافظ؛)
کاربران نسخه به روز شده سیستم عامل (OS) شکایت دارند که منوی شروع در ویندوز 10 اغلب کار نمی کند، این امر مدیریت رایانه (PC) را بسیار دشوارتر می کند.
خطاهایی که به طور مرتب رخ می دهند مربوط به کمال ناکافی نسخه فنی سیستم عامل است. با به روز رسانی نسخه عامل، مشکلات موجود توسط توسعه دهندگان به تدریج برطرف خواهد شد.

در حالی که مهندسان در حال تلاش برای بهبود سیستم عامل هستند، کاربران عادی مجبورند نقصهای منوی استارت ویندوز 10 را خودشان برطرف کنند.
بازیابی توابع از طریق PowerShell
مشکلی که رخ می دهد به این دلیل است که تنظیمات رجیستری regedit که به طور پیش فرض توسط توسعه دهندگان ایجاد شده است، از کار افتاده است. حالت مورد نظر. در دسترس ترین روش بازیابی دکمه با استفاده از مدیر وظیفه است.
لازم است طبق الگوریتم زیر عمل شود:
- گسترش خط فرمان - برای راه اندازی مدیر باید کلید ترکیبی R + Windows را نگه دارید یا روی نوار وظیفه کلیک کنید.
- به زیر بخش "وظیفه جدید" بروید - واقع در بخش "فایل"؛
- با وارد کردن فرمان PowerShell در پنجره ای که ظاهر می شود - یک چک باکس اضافی علامت زده می شود که استفاده از وظایف با حقوق سرپرست را تأیید می کند.
توجه!شما نمی توانید منوی Start را بدون حقوق سرپرست شخصی سازی کنید.
این دکمه پس از ایجاد وظیفه مربوطه در پنجره PowerShell، با وارد کردن آن در یک فیلد مخصوص طراحی شده، کار خواهد کرد کد برنامه، قادر به بازیابی عملکرد از دست رفته است:
Get-appxpackage -all *shellexperience* -packagetype bundle |% (add-appxpackage -register -disabledevelopmentmode ($_.installlocation + "\appxmetadata\appxbundlemanifest.xml")).
یک روش جایگزین وجود دارد که به شما امکان می دهد عملکرد منوی استارت ویندوز 10 را بازیابی کنید، که شامل راه اندازی مجدد فایل explorer.exe در رایانه شخصی شما است. شما باید طبق الگوریتم زیر کار کنید:
- ترکیب Esc+ Shift+ Ctrl را نگه دارید – مدیر وظیفه را به روشی ساده فراخوانی می کند.
- به قسمت فرعی "جزئیات بیشتر" بروید؛
- باز کردن برگه "فرایندها"؛
- روی فرآیند "Explorer" کلیک کنید تا بعداً دوباره راه اندازی شود.
توجه! با استفاده از این روش، تنظیم منوی استارت همیشه انجام نمی شود، اما فقط در مواردی که در واقع هیچ خطای جدی سیستم وجود ندارد.
ایجاد یک کاربر جدید
دستیابی به عملکرد عادی ویندوز PRO 10، احتمالاً با ایجاد یک کاربر جدید با استفاده از بخش "کنترل پنل". یک کار ساده را می توان به صورت زیر حل کرد:
- فشار دادن ترکیب Win+R؛
- معرفی دستور Control؛
- چاپ در خط فرماننام کاربری.
در بیشتر موارد، دکمه منوی استارت در حالت کاربر جدید به خوبی کار می کند. تنها چیزی که باقی می ماند انتقال فایل های لازم و غیرفعال کردن حساب ناموفق است.
بازیابی سیستم عامل
یک روش اصلی که میتواند PRO ویندوز 10 را متزلزل کند، انجام فرآیند بازیابی سیستم عامل است حالت امن. لازم است سیستم را به حالت اولیه خود برگردانید و از این طریق خطاهایی را که بعداً رخ داده حذف کنید. توصیه می شود با استفاده از فناوری ساده کار کنید:
- بخش "اعلان ها"؛
- بخش فرعی "همه پارامترها"؛
- زیر مورد "امنیت با به روز رسانی"؛
- ستون "بازیابی".
توجه!صرف نظر از روش انتخابی، برنامه های دارای تنظیمات غیرفعال می شوند.
به حداقل رساندن اشتباهات احتمالیدر طول عملیات، احتمالاً با استفاده از روش دیگری برای بازیابی سیستم عامل. شما باید تعدادی از اقدامات اساسی را انجام دهید:
- راه اندازی رایانه بدون ورود به سیستم - در محلی که قرار است رمز عبور وارد شود، همزمان دکمه پاور را در ترکیب با کلید Shift فشار داده و نگه دارید.
- به زیر بخش "تشخیص" بروید؛
- "بازگشت به حالت اولیه."
نصیحت!توصیه می شود از این روش استفاده کنید، زیرا نیازی به کیت توزیع سیستم نیست، در طول فرآیند نصب مجدد، در حالت خودکاربه حداقل رساندن احتمال تعدادی از خطاها
بازگشت به نسخه قبلی سیستم عامل
کاربرانی که در ابتدا از سیستم عامل 8.1 استفاده می کردند و به ویندوز 10 ارتقاء داده بودند، می توانند به نسخه قبلی برگردند. ما طبق یک طرح ساده کار خواهیم کرد:
- به بخش "همه پارامترها" بروید؛
- مورد فرعی "امنیت با به روز رسانی" را انتخاب کنید.
- به زیر بخش "بازیابی" بروید.
با کلیک بر روی دکمه داغ "شروع" در ستون "بازگشت به نسخه قبلی" و ذکر دلیل بازگشت، کاربر در اسرع وقت سیستم عامل را به نسخه قبلی باز می گرداند. حالت اولیهو فرصتی برای به روز رسانی مجدد خواهد داشت.
نتیجه
این متدولوژی ها به دستیابی به آن کمک خواهند کرد عملکرد صحیحمنوی شروع. به کاربر توصیه می شود روش های پیشنهادی را امتحان کند و از یک روش ساده به یک گزینه پیچیده حرکت کند.
بازیابی سیستم یا بازگشت به نسخه قبلی به عنوان آخرین راه حل در صورت عدم موفقیت سایر تغییرات استفاده می شود.
هنگام انتخاب روش، باید با اسکن فایل های سیستم، باز کردن خط فرمان و وارد کردن cmd، سیستم عامل را تشخیص دهید. این روش نیم ساعت طول می کشد و برای از بین بردن خطاهای موجود طراحی شده است.
اگر وضعیت بهبود نیافت، مشکل در رجیستری است و باید اطمینان حاصل کنید که پارامترهای جدید در دایرکتوری تشکیل شده است.
باید خط فرمان را باز کنید و REG ADD "HKCU\Software\Microsoft\Windows\CurrentVersion\Explorer\Advanced" /V EnableXamlStartMenu /T REG_DWORD /D 0 /F را وارد کنید.
با پیروی از دستورالعمل ها، کاربر می تواند از پس کار برآید و نتیجه قابل قبولی بگیرد.
منوی استارت و سایر پنل ها در ویندوز 10 کار نمی کنند
راه حل مشکل: منوی استارت در ویندوز 10 کار نمی کند
منوی استارت و نوار وظیفه در ویندوز 10 یکی از شاخص ترین ویژگی های سیستم عامل مایکروسافت است. از این گذشته ، با کمک این منو می توانید به سرعت این یا آن برنامه را پیدا کنید ، برنامه ، ویرایشگرها ، عملکردهای اداری را راه اندازی کنید و نوار وظیفه قابلیت استفاده عالی را برای کار راحت فراهم می کند. اما اگر منوی Start یا نوار وظیفه از کار افتاد چه باید کرد؟ اگر دکمه Start ویندوز 10 یا نوار وظیفه شما ناپدید شده باشد، به کلیک ها پاسخ نمی دهد، کار نمی کند، باز نمی شود، یا در حال دریافت " خطاهای اساسی"، سپس روش های زیر را برای رفع و یافتن راه حل برای این مشکل دنبال کنید.
رفع عدم کارکرد نوار وظیفه و منوی استارت در ویندوز 10
هر زمان که خطای مربوط به عملکردهای مختلف در ویندوز را دریافت می کنید، اولین کاری که باید انجام دهید (علاوه بر راه اندازی مجدد رایانه) این است که فایل های آسیب دیده را با استفاده از "چکر" بررسی کنید، که به طور خودکار سعی می کند هر گونه خطا در فایل های سیستم را برطرف کند.
برای انجام این کار، یک خط فرمان را به عنوان مدیر باز کنید ( Win+R، وارد cmd) و دستور را در خط وارد کنید sfc /scannow. اسکن ویندوز را بررسی می کند فایل های آسیب دیدهو سپس در صورت امکان آنها را تعمیر کنید.

اگر همه چیز شکست خورد، همچنان در خط فرمان، از ابزار Deployment and Maintenance Management استفاده کنید، که می تواند فسادی را که مانع از انجام کار SFC می شد، ترمیم کند. در خط فرمان وارد کنید:
- dism /online /cleanup-image /restorehealth
این ابزار را راه اندازی می کند DISM، منتظر بمانید تا فرآیند تکمیل شود. سپس یک اسکن SFC به عقب (sfc /scannow) برای رفع هر گونه مشکل اجرا کنید. اگر دکمه شروع یا نوار وظیفه هنوز کار نمی کند، بیایید به راه حل ها بپردازیم.

1. Start Menu Repair Tool برای ویندوز 10
مایکروسافت به خوبی از مشکلات منوی استارت و نوار وظیفه آگاه است و عیب یاب را برای رفع بسیاری از مشکلات رایج دکمه منوی استارت در ویندوز 10 منتشر کرده است. دانلود ابزار ویژه عیب یاب مایکروسافت برای رفع مشکلات
2. Windows Explorer را مجدداً راه اندازی کنید
تلاش ساده بعدی، راه اندازی مجدد فرآیند File Explorer است که نه تنها مسئول منوی شروع و نوار وظیفه در سیستم ویندوز 10. ترکیب دکمه را فشار دهید Ctrl + Shift + Escبرای باز کردن Task Manager در برگه «فرایندها»، فرآیندی را با نام « رهبر ارکستر"و فشار دهید راه اندازی مجدد.

3. رجیستری را پیکربندی کنید
این راه جدید، که اخیراً ظاهر شد و به بسیاری از کاربران کمک کرد تا خطا را برطرف کنند تا Start و Taskbar در ویندوز 10 کار کنند. برای شروع، من آن را توصیه می کنم، زیرا ما رجیستری را ویرایش خواهیم کرد.
- Win + R را فشار دهید و Enter کنید regeditبرای باز کردن ویرایشگر رجیستری در ویرایشگر رجیستری به مسیر زیر بروید:
- HKEY_LOCAL_MACHINE\SYSTEM\CurrentControlSet\Services\WpnUserService
- بعد، در قسمت سمت راست، پارامتر را پیدا کنید شروع کنیددوبار روی آن کلیک کرده و مقدار را تنظیم کنید 4 .
- رجیستری را باز نگه دارید و دستورالعمل های زیر را دنبال کنید.

- HKEY_CURRENT_USER\Software\Microsoft\Windows\CurrentVersion\Explorer\Advanced
- در سمت راست، اگر گزینه EnableXamlStartMenu را ندارید، روی قسمت خالی کلیک راست کرده و New > DWORD Value (32 بیتی) را کلیک کنید.
- پارامتر جدید را نام ببرید EnableXamlStartMenu را فعال کنید، سپس روی آن دوبار کلیک کرده و به آن مقدار بدهید 0 .
- کامپیوتر خود را مجددا راه اندازی کنید و بررسی کنید که آیا دکمه منوی استارت در ویندوز 10 کار می کند و باز می شود.

4. اطلاعات حساب را برای ورود خودکار غیرفعال کنید
اگر متوجه شده اید که هنگام به روز رسانی ویندوز یا پس از راه اندازی مجدد رایانه، نوار وظیفه و شروع کار نمی کنند، چندین نفر پیشنهاد کرده اند که غیرفعال کردن اطلاعات حساب هنگام بوت کردن رایانه شخصی می تواند راه حلی برای این مشکل باشد.
- به Settings > Accounts > Sign-in Options بروید و خاموش کردن "از جزئیات ورود من استفاده کنید..."

5. Application Identity Service را راه اندازی کنید
شناسایی برنامه در ویندوز 10 توسط سرویسی به نام Applocker استفاده می شود تا مشخص کند کدام برنامه ها روی رایانه شما اجرا می شوند و کدام برنامه ها مجاز نیستند. معمولاً این عملکرد می داند که رایانه شما به چه چیزی برای راه اندازی نیاز دارد، اما وقتی مشکلی وجود دارد که دکمه استارت در ویندوز 10 کار نمی کند، می توانید سرویس را بررسی کنید.
- برای راه اندازی اپلیکیشن هویت سرویس، کلیک کنید Win+R، وارد services.msc، این به شما امکان می دهد Device Manager Services را باز کنید.

- یک سرویس پیدا کنید شناسه برنامه، روی آن راست کلیک کنید و راه اندازی. کامپیوتر یا لپ تاپ خود را مجددا راه اندازی کنید، پس از آن دکمه Start باید کار کند.
6. در حالت امن با درایورهای شبکه بارگذاری شده بوت شود
بسیاری از کاربران این را گزارش کردند بوت شدن ویندوزدر حالت ایمن با استفاده از شبکه و سپس بوت شدن در ویندوز معمولی میتواند منوی استارت خراب و نوار وظیفه خراب را برطرف کند. برای فشار دادن Win+R، وارد msconfig، سپس در پنجره "System Configuration"، "tab" را باز کنید، "checkbox" را علامت بزنید، روی " کلیک کنید خالص"، سپس " خوبهنگامی که به حالت امن بوت می شوید، فراموش نکنید که گزینه های بوت را پاک کنید تا دوباره به حالت عادی ویندوز راه اندازی شود.

7. منوی استارت را در ویندوز 10 ثبت یا دوباره نصب کنید
شما باید به عنوان یک مدیر وارد سیستم شوید. بعد، PowerShell را باز کرده و آن را به عنوان مدیر اجرا کنید.

سپس دستور زیر را در پنجره PowerShell وارد کرده و آن را کپی کنید.
- Get-appxpackage -all *shellexperience* -packagetype bundle |% (add-appxpackage -register -disabledevelopmentmode ($_.installlocation + "\appxmetadata\appxbundlemanifest.xml"))
کامپیوتر خود را مجددا راه اندازی کنید.

8. برنامه های ویندوز خود را دوباره نصب کنید
برنامههای UWP Windows، اگر تعداد زیادی از آنها را نصب کرده باشید، میتوانند در هم ریختگی و تأخیر ایجاد کنند که باعث میشود منوی Start مسدود شود و نوار وظیفه عقب بماند. به همین دلیل است که ویندوز یک دستور مفید دارد که به شما امکان میدهد همه برنامههای موجود در ویندوز 10 UWP را بهطور همزمان نصب و بازیابی کنید.
- "جستجو" را تایپ کنید پاورشل، روی آن راست کلیک کنید و به عنوان مدیر اجرا شود.
- دستور زیر را در پنجره ای که باز می شود وارد کنید تا همه برنامه های ویندوز دوباره نصب شوند:
- Get-AppxPackage -AllUsers| Foreach (Add-AppxPackage -DisableDevelopmentMode -Register "$($_.InstallLocation)\AppXManifest.xml")
- مشاهده خواهید کرد که فرآیندها شروع به بارگیری می کنند و مقدار زیادی متن قرمز و هشدار دهنده وجود دارد. این را نادیده بگیرید، منتظر بمانید تا فرآیند به پایان برسد و کامپیوتر خود را مجددا راه اندازی کنید تا منوی Start دوباره راه اندازی شود.

9. درایورهای Dropbox، آنتی ویروس و گرافیک AMD
کاربران ویندوز 10 شکایت داشتند که Dropbox با مسدود کردن برخی از فایلهای حساب کاربری که برای عملکرد آن ضروری بودند، با منوی استارت تداخل میکند. Dropbox ادعا می کند که این مشکل را در به روز رسانی منتشر شده در سال گذشته برطرف کرده است، اما اگر Dropbox دارید، ممکن است ارزش حذف نصب را داشته باشد تا ببینید آیا مشکل با دکمه شروع ویندوز 10 کار نمی کند یا خیر.
برخی از خدمات کارت گرافیک های AMDمی توان به منوی استارت متصل شد. برخی از کاربران گزارش دادند که با غیرفعال کردن آنها مشکل برطرف شده است. شما می توانید این را با کلیک کردن بررسی کنید برد+رو وارد شوید services.msc، سپس سرویس های مرتبط با کارت گرافیک را پیدا کنید و آنها را برای مدتی غیرفعال کنید تا بررسی کنید که آیا مشکل حل شده است.
سایر کاربران گزارش دادند برنامه های آنتی ویروس، مانند Avast، Malwarebytes و انواع مختلف برنامه های شخص ثالثبرای فروشگاه ویندوزایجاد مشکلات راه اندازی و نوار وظیفه در ویندوز 10. سعی کنید آنها را حذف کنید تا مقصر را شناسایی کنید.
برخی از کاربران متوجه می شوند که دکمه Start و نوار وظیفه آنها پس از به روز رسانی های اصلی ویندوز به درستی کار نمی کند. اگر شما یکی از این کاربران هستید، پس یک راه حل اثبات شده ایجاد یک حساب کاربری جدید Windows Administrator است.
- کلیک Ctrl + Shift + Escبرای باز کردن Task Manager
- در مرحله بعد، روی "فایل" > " کلیک کنید کار جدیدی را شروع کنید".
- در پنجره باز شده وارد شوید کاربر خالص نام شما رمز عبور /add. (نام شما نام حساب شما و رمز عبور شما رمز عبور حساب جدید است).

به حساب کاربری جدید خود وارد شوید. اگر دکمه شروع کار می کند، باید این مراحل را دنبال کنید تا تنظیمات و برنامه های خود را به حساب تازه ایجاد شده منتقل کنید.
- وارد حساب کاربری قدیمی خود شوید، سپس به Control Panel > System > Advanced system settings > Advanced بروید، سپس به قسمت " پروفایل های کاربر"کلیک" گزینه ها".
- در پنجره User Profiles، حساب جدید ایجاد شده را از لیست انتخاب کنید و روی " کلیک کنید. کپی 🀄". (با این کار اسناد، ویدئوها، موسیقی و غیره پوشه ایجاد می شود.) اگر به دلایلی نتوانستید یک نمایه ایجاد کنید، روی پیوند "حساب ها" در زیر کلیک کنید و دستورالعمل ها را دنبال کنید.

اشتراک در
 25.10.2015
الکساندر پوخوفسکی
25.10.2015
الکساندر پوخوفسکی
پس از به روز رسانی یا نصب ویندوز 10، دکمه Start برای بسیاری از کاربران از کار افتاد.
اگر در گوگل یا یاندکس سوالی بپرسید "دکمه کار نمی کند ویندوز شروع می شود 10"، سپس تمام توصیه های صادر شده توسط موتور جستجو در نهایت به پنج گزینه زیر برای حل مشکل می رسد (یکی از آنها باید به شما کمک کند):
- فرآیند Explorer.exe را مجدداً راه اندازی کنید.
- دکمه Start را با استفاده از PowerShell فعال کنید.
- یک کاربر جدید ایجاد کنید.
- برخی از راه های "غیر معمول".
- اکثر راه قابل اعتمادعملکرد دکمه Start را بازیابی کنید.
اجرای موارد فوق را به ترتیب در نظر می گیریم.
توجه!
پس از اتمام هر مرحله، باید ویندوز 10 را مجددا راه اندازی کنید و بررسی کنید که آیا دکمه Start کار می کند یا خیر.
1. فرآیند Explorer.exe را مجدداً راه اندازی کنید.
Task Manager را راه اندازی کنید. برای انجام این کار، ترکیب را فشار دهید کلیدهای Ctrl+ Shift + Esc. سپس، روی دکمه «جزئیات» کلیک کنید (اگر در زیر وجود دارد). به تب "Processes" بروید، فرآیند Explorer را انتخاب کنید (همانطور که فرآیند Explorer.exe در ویندوز 10 نامیده می شود). روی آن کلیک راست کرده و Restart را انتخاب کنید. این اقدامات به وضوح در شکل 1 نشان داده شده است.
کامپیوتر خود را مجددا راه اندازی کنید.
کمک نکرد؟ سپس به نقطه بعدی بروید.
2. دکمه Start را با استفاده از PowerShell فعال کنید.
دو راه برای راه اندازی PowerShell وجود دارد.
راه اول "This PC" را باز کنید. بعد باز می کنیم پوشه ویندوز، سپس پوشه System32، پوشه WindowsPowerShell و در نهایت پوشه v1.0. روی فایل powershell.exe کلیک راست کرده و آن را به عنوان administrator اجرا کنید.

راه دوم توسط مایکروسافت ارائه شده است. بر روی نوار وظیفه (نوار پایین صفحه) و در پنجره باز شده کلیک راست کنید منوی زمینهبه Task Manager بروید.

سپس در پنجره Task Manager که باز می شود، ابتدا “File” و سپس “Run a new task” را انتخاب کنید.

در خط «باز»، powershell را بنویسید و کادر کنار «ایجاد یک کار با حقوق سرپرست» را علامت بزنید. برای تایید روی "OK" کلیک کنید.

در باز شده پنجره ویندوز PowerShell دستور زیر را کپی و پیست کنید Get-appxpackage -all *shellexperience* -packagetype bundle |% (add-appxpackage -register -disabledevelopmentmode ($_.installlocation + "\appxmetadata\appxbundlemanifest.xml")).سپس کلید Enter را فشار دهید.

پس از اینکه دستور با موفقیت کامل شد، باید PowerShell را ببندید و ویندوز را مجددا راه اندازی کنید.
اکنون دکمه Start باید کار کند.
3. یک کاربر جدید ایجاد کنید.
اگر روش های بالا کمکی نکرد، به عنوان یک گزینه، می توانید یک روش جدید ایجاد کنید کاربر ویندوز 10 با استفاده از کنترل پنل.
با استفاده از کلیدهای ترکیبی Win + R خط فرمان را فراخوانی کرده و در آن Control را بنویسید. کنترل پنل باز می شود. در کنترل پنل یک کاربر جدید به قیاس با سیستم عامل های قبلی ایجاد می کنیم.
به عنوان یک قاعده، برای یک کاربر جدید، تمام عناصر دسکتاپ "همانطور که انتظار می رود" کار می کنند. اکنون کافی است داده ها را از کاربر قدیمی به کاربر جدید منتقل کنید و حساب غیر ضروری را حذف کنید.
4. برخی از روش های "غیر معمول".
این گزینه ها زمانی ارزش امتحان کردن را دارند که هیچ یک از گزینه های قبلی کمکی نکردند. من آنها را دقیقاً به شکلی که خود کاربران آنها را توصیف می کنند ارائه می دهم (من شخصاً آنها را آزمایش نکرده ام اما شاید یکی از آنها به شما کمک کند).
مشکلات مربوط به دکمه Start به دلیل کار نکردن برنامه ها بود. فقط کاشی های شکسته را بردارید و دکمه Start در ویندوز 10 شروع به کار می کند.
- ترکیب دکمه Shift + Alt (واقع در سمت چپ) و دکمه PrtScr را فشار دهید. این طرح با کنتراست بالا را روشن می کند و دکمه Start شروع به کار می کند.
- ما تمام کاشی های خالی (غیر کاربردی) را حذف می کنیم.
- دوباره Shift + Alt و دکمه PrtScr را فشار دهید، و این طرح کنتراست بالا را خاموش می کند.
- دکمه Start باید کار کند.
بخش «کنترل حساب کاربری» (UAC) را فعال/غیرفعال کنید (در صورت فعال، غیرفعال، اگر غیرفعال است، فعال کنید).
به بخش تنظیمات کنترل حساب کاربری بروید. برای انجام این کار، Control Panel را باز کنید (از کلیدهای ترکیبی Win + R برای باز کردن خط فرمان استفاده کنید، سپس در خط فرمان بنویسید Control، کنترل پنل باز می شود). uac را در نوار جستجو وارد کنید و سپس از گزینه های پیدا شده، روی قسمت "تغییر تنظیمات کنترل حساب کاربری" کلیک کنید.
برای فعال کردن کنترل حساب کاربری، نوار لغزنده را به سمت بالا حرکت دهید "همیشه در موارد زیر اطلاع داده شود"؛ برای خاموش کردن آن، نوار لغزنده را به سمت پایین حرکت دهید. برای تایید، روی OK کلیک کنید. پس از راه اندازی مجدد سیستم، کنترل حساب کاربری غیرفعال/فعال می شود (بسته به گزینه انتخاب شده).

5. مطمئن ترین راه برای بازگرداندن عملکرد دکمه Start.
و در نهایت، بیشترین روش موثرراه حل ها
وقتی دکمه Start در ویندوز 10 برای شما کار نمی کند، فقط ویندوز 10 را دوباره نصب کنید :) زمان کمتری صرف خواهید کرد و نتیجه مثبت تضمین شده است.
ساکنان شهر مینسک می توانند برای کمک با شرکت ما "رمکا" تماس بگیرند. با Velcom 8029-111-95-95 و MTS 8029-222-95-95 تماس بگیرید.
الکساندر پوخوفسکی
به ویژه برای:
- http://site
با ویندوز 10، مایکروسافت به اصول اولیه بازگشته است و طبق تقاضای رایج، دکمه Start را بازگردانده است. علاوه بر این، دستخوش تغییرات قابل توجهی شده و کاربردی تر، زیباتر و کاربرپسندتر شده است.
ویندوز 10 به طور مداوم به روز می شود و اغلب مواردی وجود دارد که هنگام نصب به روز رسانی جدید، دکمه Start از کار می افتد و به کلیک ها با ماوس یا صفحه کلید پاسخ نمی دهد. اگر دکمه Start شما در ویندوز 10 کار نمی کند، به احتمال زیاد مقصر یا یک آپدیت نادرست یا تغییرات در رجیستری است.
مقدار کمی وجود دارد راه های سادهراه حل های این مشکل بیایید به همه راه حل ها نگاه کنیم، از ساده ترین و پایان دادن به سخت ترین.
explorer.exe را مجدداً راه اندازی کنید
برنامه Explorer (همچنین به عنوان فرآیند explorer.exe شناخته می شود) یکی از برنامه های اصلی است سیستم های عاملویندوز و بسیاری از برنامه های دیگر به آن بستگی دارد. راه اندازی مجدد اکسپلورر به دو صورت انجام می شود.
کلیدهای ترکیبی Ctrl+Alt+Del را روی صفحه کلید خود فشار دهید و «Task Manager» را انتخاب کنید. همچنین می توانید با کلیک راست بر روی نوار وظیفه آن را فراخوانی کنید.
در پنجره Task Manager که ظاهر می شود، در تب "Processes"، "Explorer" را پیدا کنید ( Windows Explorerبه انگلیسی نسخه های ویندوز 10). بر روی آن راست کلیک کرده و روی "Restart" کلیک کنید. همچنین می توانید با کلیک روی دکمه در گوشه سمت راست پایین آن را راه اندازی مجدد کنید. 
پس از آن، منوی Start را اجرا کنید. اگر این روش کمکی نکرد، ادامه مطلب را بخوانید.
بازیابی منوی استارت با ویرایش رجیستری ویندوز
اصل این روششامل ویرایش پارامتر رجیستری است که مسئول عملکرد منوی Start است.
کلید ترکیبی Win+R را فشار دهید. در پنجره ای که ظاهر می شود، دستور فراخوانی رجیستری regedit را بنویسید و روی OK کلیک کنید.

در پنجره رجیستری که باز می شود به شعبه زیر بروید:
HKEY_CURRENT_USER\Software\Microsoft\Windows\CurrentVersion\Explorer\Advanced
حالا باید یک پارامتر جدید ایجاد کنیم. برای انجام این کار، در هر نقطه از پنجره سمت راست کلیک راست کرده و "جدید" - "DWORD Value (32 بیت)" را انتخاب کنید.
پارامتر جدید را نام ببرید EnableXAMLStartMenu را فعال کنید. روی این پارامتر دوبار کلیک کنید و مقداری به آن اختصاص دهید 0 .

پس از این، باید کامپیوتر خود را مجددا راه اندازی کنید. مطمئن شوید که پس از راه اندازی مجدد، دکمه Start شروع به کار می کند.
استفاده از PowerShell برای حل یک مشکل در منوی Start
روی نماد ذره بین در کنار منوی استارت کلیک کنید و در آنجا PowerShell را بنویسید. جستجو، برنامه Windows PowerShell را پیدا می کند. روی آن کلیک راست کرده و به عنوان administrator اجرا کنید.
در پنجره PoweShell که باز می شود، کد زیر را قرار دهید:
Get-appxpackage -all *shellexperience* -packagetype bundle |% (add-appxpackage -register -disabledevelopmentmode ($_.installlocation + "\appxmetadata\appxbundlemanifest.xml"))
Enter را فشار دهید و کامپیوتر خود را مجددا راه اندازی کنید. عملکرد دکمه Start را بررسی کنید.
ابزار رسمی مایکروسافت که مشکل منوی Start را برطرف می کند
بچه های مایکروسافت از مشکلات ناشی از منوی استارت در ویندوز 10 آگاه هستند و حتی یک ابزار ویژه را منتشر کردند که تقریباً همیشه کار می کند.
یک پنجره عیب یابی منوی استارت ظاهر می شود.
در صورت عدم وجود مشکل در منوی استارت، پیغام زیر ظاهر می شود. اگر مشکلاتی وجود داشته باشد، ابزار به طور خودکار آنها را برطرف می کند و هیچ چیز نباید در راه اندازی دکمه Start اختلال ایجاد کند.
ایجاد یک کاربر جدید با منوی شروع کار
اگر هیچ یک از روش ها به شما کمک نکرد، می توانید مشکل را به طور اساسی حل کنید و یک کاربر رایانه جدید ایجاد کنید.
هنگامی که به عنوان یک کاربر جدید وارد می شوید، یک شعبه رجیستری جدید ایجاد می شود که مسئولیت تنظیمات این کاربر جدید را بر عهده دارد و بر این اساس، منوی Start باید زیر آن کار کند.
تنها کاری که باید انجام دهید این است که فایل ها را از نسخه قدیمی منتقل کنید حساببه یک جدید
برای ایجاد یک حساب کاربری جدید، "کنترل پنل" را جستجو کرده و روی آن کلیک کنید.
به منوی "حساب های کاربری" بروید.
"مدیریت یک حساب دیگر" را انتخاب کنید.
روی "افزودن کاربر جدید" کلیک کنید.
یک منو باز می شود تنظیمات ویندوز. در پایین پنجره، «Add a user for this computer» را انتخاب کنید.
در صفحه بعد مشخص کنید که اطلاعات ورود برای یک کاربر جدید را ندارید تا نیازی به ارائه آدرس نداشته باشید. پست الکترونیکیا شماره تلفن برای مجوز در رایانه.
ویندوز اصرار دارد که حساب خود را به خدمات آنها پیوند دهیم. روی آن کلیک کنید که میخواهید کاربر بدون حساب مایکروسافت اضافه کنید.
و بالاخره به نقطه پایانی رسیدیم. نام کاربری و رمز عبور کاربر جدید کامپیوتر را مشخص کنید.
پس از این کار، کامپیوتر خود را مجددا راه اندازی کنید و به عنوان یک کاربر جدید وارد شوید. عملکرد دکمه Start را بررسی کنید. اگر همه چیز کار می کند، به سادگی فایل ها را از پوشه کاربر قدیمی به پوشه کاربر جدید رایانه منتقل کنید.
حل مشکلات ویدیویی با دکمه Start
به خصوص برای کسانی که درک مطالب را به صورت متنی آسان تر می دانند، پیشنهاد می کنم ویدیویی را در مورد نحوه بازگرداندن دکمه "شروع" به عملکرد تماشا کنید.