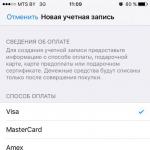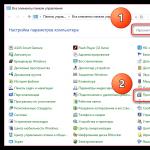DNS چیست؟
DNS مخففسیستم نام دامنهیا سرویس نام دامنه. شما یک نام مشخص کرده اید و DNS جایگزین آدرس IP منبعی می شود که سایت روی آن میزبانی شده است. نام در این مورد نام میزبان یا آدرس IP است. بدون DNS، باید آدرس IP هر وب سایتی را که می خواهید بازدید کنید، به خاطر بسپارید. امروزه بیش از 300 میلیون وب سایت در اینترنت وجود دارد، به خاطر سپردن آدرس IP سایت مورد نیاز کاملاً غیرممکن است.
IP پویا چیست؟
چگونه یک آدرس IP ثابت از یک آدرس پویا بسازیم؟
نیازی به خرید IP ثابت نیست. از DNS پویا رایگان ما برای ترسیم یک آدرس پویا یا URL طولانی به منبع خود استفاده کنید تا بتوانید به راحتی نام میزبان را به خاطر بسپارید. نظارت از راه دور خانه شما از طریق وب کم در هر پورت یا اجرای سرور خود در خانه شما با یک آدرس IP پویا - همه اینها با این سرویس در دسترس استDnsIP . اگر یک ارائه دهنده یک IP پویا را اختصاص دهد، خدماتی مانند Dynamic DNS ضروری می شود.
هنگامی که در سرویس ما ثبت نام می کنید، یک نام دامنه دریافت می کنید. یک کلاینت ویژه که باید دانلود شود بر روی رایانه کاربر نصب می شود. این سرویس گیرنده به صورت دوره ای اطلاعاتی را به سرور DNS ارسال می کند و آدرس IP آن را گزارش می کند. سرور سرویس DynDNS آخرین IP کاربر را ذخیره می کند و هنگام دسترسی به نام دامنه کاربری دریافتی در حین ثبت نام، درخواست را به این IP هدایت می کند.
شبکه خصوصی.
سرویس های معمولی فقط نام های دامنه سطح سوم را ارائه می دهند. این ممکن است ناخوشایند باشد. اگر یک آدرس IP پویا خارجی دارید، پروژه نوآورانه ما به شما امکان می دهد یک نام دامنه نه تنها از سطح سوم، بلکه از سطح اول نیز دریافت کنید. با نصب یک اپلیکیشن ویژه بر روی رایانه های خود، به یک شبکه خصوصی دسترسی خواهید داشت که در آن می توانید با استفاده از هر پروتکل یا پورتی به خدمات یا برنامه ها دسترسی داشته باشید. در این صورت هیچ ترافیکی از سرور ما عبور نخواهد کرد. تمام اطلاعات به طور مستقیم بین رایانه ها منتقل می شود.
کامپیوتر از راه دور و دسکتاپ از راه دور.
با استفاده از DynDNS Secureسرویس DnsIP به شما امکان می دهد از طریق هر برنامه دسترسی از راه دور و با استفاده از هر پورت، اتصال به یک رایانه راه دور را سازماندهی کنید. در این حالت، شما مستقیماً با رایانه راه دور ارتباط برقرار می کنید و سرویس ما فقط آدرس IP مورد نیاز را به برنامه های شما می گوید.
نظارت بر شبکه
با استفاده از خدمات ما، به مانیتورینگ شبکه دسترسی خواهید داشت. همه کاربران متصل (نام رایانه آنها) فقط توسط شما ردیابی می شوند. به شما اطلاع داده می شود که کدام کامپیوتر آنلاین است و کدام یک آفلاین شده است.
اگر برنامهای روی رایانه راه دور پاسخ نمیدهد و باید بهطور ایمن دستگاه ریموت را راهاندازی مجدد کنید، میتوانید این کار را با کلیک یک دکمه بدون استفاده از خط فرمان یا تنظیمات فایروال خاص انجام دهید، و حتی اگر شبکه راه دور دارای یک آدرس IP خارجی تنها چیزی که نیاز دارید اتصال به اینترنت است.
هنگام استفاده از Yota روی دکمه دسترسی آزاد کلیک کنید.
اگر از دسترسی رایگان ارائه دهنده Yota به اینترنت استفاده می کنید، یک بار در روز اتصال مسدود می شود و پنجره ای در مرورگر ظاهر می شود که از شما می خواهد با سرعت پایین ادامه دهید. این در هنگام استفاده از دسترسی از راه دور به این رایانه بسیار ناخوشایند است. در این صورت کافی است ما را نصب کنیمبرنامه رایگان، و در عرض چند دقیقه دسترسی به اینترنت را بازیابی می کند. این گزینه بدون ثبت نام کاربر در وب سایت ما در دسترس است. در این صورت، برنامه فقط باید نصب شود، نیازی به انجام تنظیمات نیست.
در هر زمان می توانید آدرس IP منبع خود را پیدا کنید.
در خدمت شما صفحه http://dns-free.com/dns2ip.php?dns=xxxxxxx است که xxxxxxx نام دامنه در سیستم DnsIP است. از آن برای سازماندهی پیوندها به منبع خود با استفاده از یک سیستم dns پویا استفاده کنید. یا به موارد دلخواه اضافه کنید و با یک کلیک آی پی فعلی منبع خود را پیدا کنید. یا به صورت دستی در فرم روی همان وارد کنید
به عنوان یک قاعده، زمانی که سیستم برای اتصال به سرور DNS هنگام بازدید از منابع وب صرف می کند، کم است. بیشتر اوقات، سرورهایی که ارائه دهنده به طور پیش فرض از آنها استفاده می کند، پایدار و سریع کار می کنند. با این حال، شرایطی وجود دارد که DNS استاندارد به اندازه کافی سریع نیست. در این صورت می توانید سعی کنید سرور را تغییر دهید.
Google Public DNS
به گفته خود توسعه دهندگان، این DNS می تواند به میزان قابل توجهی سرعت بارگذاری صفحات وب را افزایش دهد. برای استفاده از این سرور، در تنظیمات اتصال باید آدرس های 8.8.8.8 و 8.8.4.4 را به ترتیب برای DNS اولیه و ثانویه مشخص کنید.
اگر به سرورها یا سیستم های ذخیره سازی اطلاعات علاقه دارید، سرور سیتی خرید سرورهای DELL، IBM و همچنین سیستم های ذخیره سازی اطلاعات را با قیمت رقابتی به شما پیشنهاد می کند. در اینجا در وب سایت server-city.ru می توانید جزئیات بیشتری در مورد تمام خدماتی که این شرکت ارائه می دهد بخوانید.
به دنبال مثال گوگل، Yandex سرور جایگزین DNS خود را توسعه داد. علاوه بر این، توسعه دهندگان قابلیت های کنترل خانواده را در صورت نیاز به مسدود کردن منابع بالقوه خطرناک اضافه کرده اند. برای استفاده از DNS بدون فیلتر کردن توابع، باید آدرس 77.88.8.8 را در تنظیمات اتصال وارد کنید. اگر آدرس 77.88.8.88 را وارد کنید، می توانید از توابع فیلتر برای منابع خطرناک استفاده کنید. اگر آدرس 77.88.8.7 را وارد کنید، فیلتر سایت های خطرناک و منابع پورنو را فعال می کنید.
 این سرویس در اینترنت بسیار محبوب است و دلیل خوبی دارد. OpenDNS به شما اجازه می دهد تا از روش های مدرن امنیت اینترنت استفاده کنید، سریع است و دارای ویژگی های بسیار خوبی است، به عنوان مثال، عملکرد تصحیح اشتباهات تایپی در آدرس های تایپ شده.
این سرویس در اینترنت بسیار محبوب است و دلیل خوبی دارد. OpenDNS به شما اجازه می دهد تا از روش های مدرن امنیت اینترنت استفاده کنید، سریع است و دارای ویژگی های بسیار خوبی است، به عنوان مثال، عملکرد تصحیح اشتباهات تایپی در آدرس های تایپ شده.
این سرویس دارای حالت های پولی و رایگان است.
حالت رایگان با تنظیمات استاندارد در آدرس های زیر موجود است:
- 208.67.222.222
- 208.67.220.220
SkyDNS
 این سرویس پیشرو در اینترنت روسی زبان در زمینه امنیت و فیلتر کردن محتوای ناخواسته است. همانطور که خود توسعه دهنده اطمینان می دهد، این سرویس توسط ده ها هزار کاربر، شرکت های بزرگ، ارائه دهندگان اینترنت و غیره استفاده می شود. حالت های پولی و رایگان در دسترس هستند.
این سرویس پیشرو در اینترنت روسی زبان در زمینه امنیت و فیلتر کردن محتوای ناخواسته است. همانطور که خود توسعه دهنده اطمینان می دهد، این سرویس توسط ده ها هزار کاربر، شرکت های بزرگ، ارائه دهندگان اینترنت و غیره استفاده می شود. حالت های پولی و رایگان در دسترس هستند.
اتصال به حالت رایگان پس از تکمیل مراحل ثبت نام امکان پذیر است که زمان زیادی نمی برد. برای استفاده از SkyDNS، از شما خواسته می شود که یک برنامه کوچک SkyDNS Agent را دانلود کنید یا IP خود را ارائه دهید. با این حال، می توانید بدون نصب برنامه از این سرویس استفاده کنید.
برای انجام این کار، باید آدرس DNS 193.58.251.251 را مشخص کنید.
علاوه بر این برای یافتن یک DNS مناسب می توانید از نرم افزارهای مناسب که تعداد زیادی از آنها در اینترنت وجود دارد استفاده کنید.
گاهی اوقات لازم است DNS برای رایانه ای با آدرس IP پویا ثبت شود. یک راه ساده برای انجام این کار خدماتی مانند dyndns است که در موضوع اخیر توضیح داده شده است. گاهی اوقات این رویکرد بسیار ضعیف عمل می کند.
به عنوان مثال، در شرایط من، ارائه دهنده گاهیآدرس IP عمومی من را تغییر می دهد. این گاهی اوقات معمولاً هر چند ماه یک بار اتفاق می افتد. علاوه بر این، کامپیوتر خانگی من به ندرت راه اندازی مجدد می شود. در این مدت، سرویس dyndns که قبلاً از آن استفاده کرده بودم، موفق شد چند بار اعلان عدم فعالیت را برای من ارسال کند تا حساب "استفاده نشده" را غیرفعال کند. همچنین امکان تغییر به یک منطقه DNS ثبت شده به صورت دستی وجود ندارد، زیرا گاهی اوقات آدرس هنوز تغییر می کند. علاوه بر این، معمولاً زمانی که نیاز به دسترسی به رایانه خانگی خود در اینجا و اکنون دارید، متوجه این موضوع می شوید.
برای پیاده سازی روش شرح داده شده، به یک سرور در اینترنت با اتصال سرور DNS روی آن نیاز دارید. و همچنین یک Domain Zone که زیر دامنه آن را برای کامپیوتر خود اختصاص خواهیم داد. گزینه ای برای اتصال کامپیوتر لینوکس به سرور لینوکس توضیح داده شده است. برای استفاده از سیستم عامل های دیگر، باید دستورالعمل ها را بخوانید و برخی از مراحل را اصلاح کنید.
بنابراین:
1. ما یک سرور bind9 با دامنه server.org نصب کرده ایم
2. یک zone client.server.org.zone ایجاد کنید:
$ORIGIN.
TTL 10 دلار؛ 10 ثانیه
client.server.net در SOA ns1.server.net. hostmaster.server.net. (
18 ; سریال
10800 ; تازه کردن (3 ساعت)
3600 ; سعی مجدد (1 ساعت)
604800; انقضا (1 هفته)
10 ; حداقل (10 ثانیه)
TTL 3600 دلار 1 ساعت
NS ns1.server.net.
NS ns2.server.net.
MX 10 client.server.net.
در اینجا سرورهای ns1.server.net و ns2.server.net سرورهای DNS برای منطقه ما هستند، client.server.net آدرس رایانه خانگی ما است.
3. کلیدها را روی مشتری ایجاد کنید:
کلاینت# سی دی /etc/namedb/keys
client# dnssec-keygen -b 512 -a HMAC-MD5 -v 2 -n HOST client.server.net.
4. یک فایل با کلید روی سرور ایجاد کنید:
سرور# سی دی /var/named/chroot/etc
سرور# vim keys.conf:
کلید client.server.net. (
الگوریتم "HMAC-MD5"؛
Secret "omr5O5so/tZB5XeGuBBf42rrRJRQZB8I9f+uIIxxei8qm7AVgNBprxtcU+FQMzBvU/Y+nyM2xbs/C8kF3eJQUA==";
};
در این مورد، از یک کلید متقارن استفاده می شود که ناامن است: اگر شخصی به فایل کلید در سرور شما دسترسی داشته باشد، می تواند از کلید شما برای تغییر داده های منطقه شما استفاده کند. در این حالت می توانید از کلید نامتقارن استفاده کنید.
با کلیدهای زیر حقوق دسترسی به فایل را تنظیم کنید:
سرور# chmod 640 keys.conf
سرور# chown root:named keys.conf
5. منطقه خود را به named.conf اضافه کنید:
شامل "/etc/keys.conf"
منطقه "client.server.net" (
تایپ master;
فایل "zones/client.server.net"؛
اجازه به روز رسانی(
کلید client.server.net;
};
};
در اینجا پارامتری وجود دارد که به شما امکان می دهد داده های منطقه را به روز کنید. به طور کلی، پس از خواندن کتابچههای راهنما، میتوانید گزینههایی برای این پارامتر پیدا کنید که به شما امکان میدهد تنها یک ورودی را در منطقه برای یک کلید مشخص بهروزرسانی کنید. یعنی می توانید منطقه ای داشته باشید که زیر دامنه های client1 و client2 و ... در آن ثبت شده است. که با کلیدهای key1، key2 و غیره مجاز خواهد بود.
6. سرور DNS را مجددا راه اندازی کنید:
سرور# /etc/init.d/named بارگذاری مجدد
7. یک اسکریپت روی کلاینت ایجاد کنید که داده های منطقه را به روز می کند:
#!/bin/bash
IFACE = "wlan0"
TTL=3600
SERVER=ns1.example.com
HOSTNAME=foo.example.com
ZONE=example.com
KEYFILE=/root/ddns-keys/Kfoo.example.com.+157+12345.private
New_ip_address=`ifconfig $IFACE | grep "inet addr:" | awk "(چاپ $2)" | awk -F ":" "(چاپ $2)"`
new_ip_address=$(new_ip_address/ /)
Nsupdate -v -k $KEYFILE<< EOF
سرور$SERVER
منطقه $ZONE
به روز رسانی حذف $HOSTNAME A
به روز رسانی اضافه کردن $HOSTNAME $TTL یک $new_ip_address
ارسال
EOF
در ابتدای اسکریپت، پارامترهای مربوطه توضیح داده شده است: رابط، نام سرور و منطقه، محل فایل با کلید.
8. تنها چیزی که باقی می ماند این است که هنگام تغییر DNS، راه اندازی خودکار/تغییر آدرس خودکار را پیکربندی کنید.
ما این کار را با استفاده از یک اسکریپت برای NetworkManager انجام خواهیم داد:
یک فایل /etc/NetworkManager/dispatcher.d/20-dyndns.sh ایجاد کنید:
#!/bin/sh
Iface=1$
حالت = 2 دلار
اگر [ "x$state" == "xup" ] ; سپس
/etc/namedb/ddns-update
elif [ "x$state" == "xdown" ]; سپس
درست است، واقعی
فی
بیایید آن را قابل اجرا و متعلق به کاربر root کنیم.
بیایید راه اندازی کنیم، بررسی کنیم، استفاده کنیم.
به روز رسانی: اگر کار نکرد، حقوق نامگذاری شده برای نوشتن در پوشه ای که فایل client.server.org.zone در آن قرار دارد را در سرور بررسی کنید (تنظیم کنید).
با نام یک فایل client.server.org.zone.jnl در آنجا ایجاد می کند
از مواد زیر استفاده شد.
با درود، مهندسان مغز! آیا نباید دستگاه های اینترنتی خود را در خانه با استفاده از یک سرور DNS ساخته شده با یکدیگر متحد کنیم با دستان خودتاز ماژول WiFi و رابط وب کم Foscam؟ فکر کنم جالب باشه پس بریم!
برای این انتخاب شده است محصولات خانگیوبکم Foscam مستقیماً از تلفن هوشمند شما کنترل میشود، دارای رابط وب خاص خود است، در هر مرورگر و روی هر دستگاهی، حتی با اتصال 3G گوشی شما کار میکند، نیازی به برنامههای شخص ثالث ندارد و با رمز عبور محافظت میشود.
استریم های ویدیویی از دوربین ها در پنجره های جداگانه، سریع و بدون نقص و تحت کنترل کامل پخش می شود.
فقط یک سر - من مسئول سوء استفاده یا آسیب ناشی از این پروژه به هیچ وجه نیستم! شما با خطر و خطر خود عمل می کنید!
برای این چیه پروژه مغزلازم:
- وب سرور با پشتیبانی PHP با نام دامنه،
- ماژول وای فای Esp8266 ESP-01،
- دکمه فشار - 2 عدد،
- مقاومت کششی 2k2 یا مشابه - 2 عدد،
- آداپتور USB-TTL (برای برنامه نویسی ماژول وای فای) و چندین کانکتور پین ("زن")،
- تنظیم کننده ولتاژ Ams1117 3.3 ولت (برای کاهش ولتاژ 5 ولت به 3.3 ولت برای تغذیه ماژول وای فای)،
- منبع تغذیه 5 ولت 1-2 آمپر (ترجیحا 2 آمپر)،
- در گزینه layout اول: اگر فضای کافی در داخل کیس منبع تغذیه وجود داشته باشد، ماژول وای فای داخل این کیس قرار می گیرد.
- در گزینه طرح دوم: منبع تغذیه دارای یک کانکتور USB زن است، سپس باید یک کانکتور USB مرد را به برد ماژول اضافه کنید و از آن برای تامین برق استفاده کنید.
- درایو فلش USB خراب،
- برنامه آردوینو IDE به روز شد
- علاوه بر این: وب کم های Foscam برای کار با رابط وب
- برای اطمینان از: LED چشمک زن، برای نشان دادن موفقیت آمیز دانلود و انتظار دانلود
- سرور داخلی اجازه IP WAN را می دهد (این نسخه برای دریافت IP به یک سایت خارجی متصل می شود: checkip.dyndns.org).
مرحله 1: آماده سازی ماژول Wi-Fi برای برنامه نویسی




برای اینکه ماژول قابل برنامه ریزی باشد، باید کمی اصلاح شود:
- دو مقاومت را لحیم کنید - یکی به تماس CH-PD، دومی به RST، هر دو سیم آزاد مقاومت ها را به تماس 3.3 ولت لحیم کنید.
- دو دکمه فشاری را لحیم کنید - یکی بین پایه های GPIO0 و Ground و دیگری بین RST و Ground.
بهتر است از قسمت بالای برد ماژول لحیم کاری انجام شود تا کنتاکت های سمت پایین برای نصب کانکتورهای پین باقی بماند. در صورت تمایل، مدار را می توان با استفاده از تخته نان مونتاژ کرد، اما لحیم کاری مغزهنوز بادوام تر است، اگرچه خودتان ببینید.
در مرحله بعد منبع تغذیه اصلاح می شود اما من همان موقع به شما هشدار می دهم: خروجی USB کامپیوتر شما برای تغذیه ماژول ESP مناسب نیست!!!
مرحله 2: اصلاح منبع تغذیه - کاهش ولتاژ از 5 به 3.3 ولت


منبع تغذیه 5 ولت باید 1A "قابل اعتماد" یا بهتر از آن 2A تولید کند، زیرا ماژول در هنگام انتقال سیگنال Wi-Fi کاملا "پرخور" است.
که در خانگیما از یک تنظیم کننده ولتاژ 3.3 ولت Ams1117 استفاده می کنیم، زیرا یک تقسیم کننده ولتاژ مونتاژ شده از مقاومت ها به احتمال زیاد جریان بسیار کمی تولید می کند و حتی اگر 3.3 ولت برای تغذیه ماژول دریافت کنیم، باز هم ناامید خواهیم شد. و این تنظیم کننده یک راه حل ارزان و بهترین است.
من از خازن و مقاومتی که طبق دستورالعمل باید به رگولاتور اضافه شود استفاده نکردم، زیرا از منبع تغذیه پایدار کار می کند و می گویم که این گزینه مغزچندین سال است که با اطمینان کار می کند.
پین 3 - 5 ولت (سیم نارنجی)
پین 2 - 3.3 ولت (سیم زرد)
پین 1 - GND (دو سیم آبی)
شما می توانید چندین سیم را با اتصالات پین به کنتاکت ها لحیم کنید، در نتیجه همزمان دو منبع ولتاژ 5 ولت و 3.3 ولت به دست آورید که هنگام مونتاژ روی تخته نان بسیار مفید است. در این مورد، فراموش نکنید که دو سیم اتصال به زمین، برای +3 و + 5 ولت اضافه کنید، و برای اطمینان، تمام سیم کشی ها را با یک کراوات پلاستیکی ببندید.
برای اتصال این سیم ها به ماژول ESP (که دارای کانکتورهای نر است) به سیم های میانی با کانکتورهای پین ماده در انتهای آن نیاز خواهید داشت.
مرحله 3: اتصال ماژول Wi-Fi به آداپتور USB-TTL و تنظیم کننده ولتاژ 3.3 ولت


اتصالات (ماژول - آداپتور - رگولاتور)
GND — — — — GND- — — — GND
TX — — — — — RX
RX — — — — — TX
3,3 — — — — — — — — — — — — — 3,3
ما کنتاکت های زمین (Ground) تنظیم کننده ولتاژ، ماژول و آداپتور را به هم وصل می کنیم، 3.3 ولت که از رگولاتور می آید را به ورودی ماژول ESP وصل می کنیم.
ماژول ESP را تحت هیچ شرایطی به پین 3.3 ولت آداپتور وصل نکنیم، حتی اگر آنها را داشته باشد، زیرا ممکن است به پورت USB کامپیوتر آسیب برساند، زیرا در برابر جریانی که در این آداپتور استفاده می شود حفاظتی ندارد. کار فکری! و برای تغذیه ماژول ESP همیشه از یک منبع تغذیه با پارامترهای مورد نیاز استفاده کنید.
باید بدانید که برخی از آداپتورهای TTL-USB دارای مدار منطقی 5 ولتی هستند که برای کاردستی ما مناسب نیست، فقط به منطق 3.3 ولت نیاز است وگرنه ماژول ESP آسیب می بیند. نوع منطق را می توان با استفاده از یک ولت متر با اتصال پروب های آن به پایه های TX و Ground تعیین کرد و در صورت لزوم می توان با افزودن یک تغییر سطح یا تقسیم کننده ولتاژ ولتاژ را کاهش داد.
مرحله 4: راه اندازی فایل ها در میزبانی وب

یک پوشه "/ip" (نام به حروف بزرگ و کوچک حساس است) در دایرکتوری ریشه پوشه public_html خود ایجاد کنید و فایل های ip/ را با وضوح 644 در آن باز کنید.
محدودیت htaccess به کاربران اجازه نمیدهد فایلها را در این پوشه فهرست کنند زیرا نمیتوان آن را با رمز محافظت کرد، در غیر این صورت ماژول ESP8266 نمیتواند به آن دسترسی داشته باشد و فایلهای داخل آن را اجرا کند.
input.php و input2.php با توجه به URL های مرورگر ip.txt و ip2.txt با IP به روز شده ماژول ESP8266 تولید می کنند، کد فعلی از 2 مکان مختلف پشتیبانی می کند و برای افزودن چیز دیگری فقط باید این فایل ها را ویرایش کنید.
برای کنترل دوربین FOSCAM، باید یک پوشه "/cam" (دوباره حساس به حروف کوچک و بزرگ) در دایرکتوری ریشه پوشه public_html ایجاد کنید و فایل های /cam را با وضوح 644 در آن باز کنید. از این پوشه محافظت کنید. رمز عبور مغز، اگر cpanel در سرور شما موجود باشد، می توانید نماد "محافظت با رمز عبور" را پیدا کنید و رمز عبوری را تنظیم کنید که وقتی به مرورگر بگویید به www.yourhost/cam برود از آن درخواست می شود، سپس یک کادر محاوره ای در هر یک ظاهر می شود. مرورگر درخواست این رمز عبور، همه اینها از دسترسی به دوربین محافظت می کند.
foscam.php شامل رابط دوربین و همچنین مهر تاریخ/زمان فایلهای IP و مکان IP فعلی است. با مهر تاریخ/زمان می توانید ببینید که آیا ماژول کار می کند یا خیر. در این حالت، منطقه زمانی ممکن است به درستی نمایش داده نشود، زیرا زمان را در سرور نشان می دهد.
IP را می توان به صورت دستی تغییر داد، در ip.txt و ip2.txt ضبط می شود و برای این کار باید ip را در فیلد وارد کنید و روی update ip کلیک کنید.
interface.png و interface2.png تصاویر شفافی هستند که به رابط نشان می دهند که چگونه صفحه نمایش داده می شود. شما باید foscam.php را ویرایش کنید و مقدار ثابت یا ptz را مطابق با دوربین FOSCAM خود تنظیم کنید. رزولوشن پیش فرض 320x240 است، اما با کلیک بر روی مرکز کنترل فقط این دوربین با نرخ تازه سازی بهتر در وضوح 640x480 باز می شود.
برای ویرایش foscam.php، می توانید از یک ویرایشگر کد یا یک ویرایشگر HTML استفاده کنید که می تواند در حالت WYSWYG کار کند.
در حین کار تخته های مغزفایلهای ip.txt و ip2.txt بهطور خودکار نوشته میشوند و حاوی IP بهروز شده دو مکان هستند که دو برد مختلف میتوانند در آن کار کنند. هر ساعت (یا هر زمان که مشخص کنید) برد از طریق Wi-Fi به روتر متصل می شود، یک آدرس IP دریافت می کند و آن را در یک فایل txt روی سرور ثبت می کند. و حتی در صورت قطع شدن اتصال اینترنت و یا قطع شدن برق، پس از رفع این مشکلات، ip به صورت دوره ای آپدیت می شود.
مرحله 5: راه اندازی دوربین ها و روتر FOSCAM


در صفحه پیکربندی روتر TP-LINK:
ما به تنظیمات در عکس نگاه می کنیم، آنها به جلوگیری از تضاد در هنگام پیوند یک آدرس MAC و LAN-ip کمک می کنند؛ روتر فقط آدرس های MAC LAN-ip اختصاص داده شده را برای این کار ارائه می دهد.
سرورهای مجازی - باید IP محلی دوربین و پورت های مربوطه را اضافه کنید.
ما سرور DHCP را فعال می کنیم و همچنین بررسی می کنیم که آیا UpnP فعال است یا خیر.
همچنین می توانید کنترل از راه دور روتر خود را پیکربندی کنید؛ یک زیرمجموعه فایروال مربوط به روتر TP-Link وجود دارد.
ورود پیش فرض را تغییر ندهید، زیرا روتر باید عمومی باشد. در ادامه مربوطه میدان های مغزیباید روی 255.255.255.255 تنظیم شود و پورت معمولاً 8080 است.
در صفحه تنظیمات دوربین FOSCAM:
نام و رمز عبور - شما باید یک نام و رمز عبور جدید تنظیم کنید، و فراموش نکنید که آنها را به جای admin و رمز عبور در foscam.php "پیدا و جایگزین کنید".
برای "تنظیمات اصلی شبکه" مجموعه: "دریافت IP از سرور DHCP".
در مورد پورت Http، 8081، 8082 8083 را به ترتیب روی دوربین های خود تنظیم کنید.
در تنظیمات UPnP تنظیم شده است: استفاده از UPnP برای بندر نقشه. این به بازیابی اتصال پس از قطع برق کمک می کند.
پس از راه اندازی روتر و دوربین ها، برای اینکه تنظیمات به روز شوند، ابتدا باید روتر را مجددا راه اندازی کنید.
اگر دوربین ها و روتر به درستی پیکربندی شده باشند، می توان از راه دور از آدرس IP Wan خود به آنها دسترسی داشت، به عنوان مثال: http://187.34.157.22:8081. می توانید IP Wan خود را در https://www.whatismyip.com/ بررسی کنید
مرحله 6: کدگذاری و برنامه نویسی ماژول ESP8266 با استفاده از Arduino IDE
برای برنامه نویسی محصولات خانگیباید طرح پیوست شده را در Arduino IDE باز کنید و در خطوط مناسب ssid "// your wifi ssid" و رمز عبور "//your wifi pwd" روتر WiFi خود و همچنین نام میزبان خود را مشخص کنید "/ میزبان شما بدون /IP و مسیر پوشه "/ip" حاوی فایل های سرور؛ نیازی به تغییر ندارد.
ممکن است لازم باشد خط را تغییر دهید
url += “input.php?ip=”;
که دو بار در طرح ظاهر می شود، و اگر ماژول دوم دارید، آن را به سادگی به input2.php تغییر دهید.
قبل از شروع به دانلود کد، باید نوع برد را به درستی تنظیم کنید؛ برای این کار از زیر منوی ابزارها، "Generic ESP8266" را انتخاب کنید و اگر اینطور نیست، بردهای اضافی را در تنظیمات برگزیده اضافه کنید.
برای بوت کردن، باید دکمه GPIO0 را نگه دارید، دکمه RST را سریع فشار دهید و سپس دکمه قبلی (دکمه GPIO0) را رها کنید. بعد، کامپایل را در IDE اجرا کنید و بار مغزی.
اگر همه چیز به درستی پیش می رود، وقتی مانیتور پورت سریال را با سرعت 9600 baud (bit/s) باز می کنید، موارد زیر را مشاهده خواهید کرد:
مرتبط با:
آدرس IP: 192.168.0.103 (LAN IP)
متصل - دریافت IP WAN:
ارتباط با
درخواست به روز رسانی IP: /ip/input.php?ip=xxx.xxx.xxx.xxx
خوب
مرحله 7: نصب تخته ها در کیس





بعد از بررسی محصولات خانگیبرای اینکه این دستگاه کار کند، باید لوازم الکترونیکی آن را در یک محفظه قرار دهید و در نتیجه آن را به یک دستگاه مستقل و کامل تبدیل کنید.
اگر در مورد شما برای بازی های فکریاگر فضای خالی کافی وجود داشته باشد، مقاومت ها و دکمه ها را می توان همانطور که در عکس نشان داده شده است وصل کرد، اما اگر قصد دارید بعداً آن را دوباره برنامه ریزی کنید، نباید برد را در داخل کیس قرار دهید.
گزینه اول: قرار دادن داخل کیس
برای انجام این کار، شما باید کیس منبع تغذیه قدیمی را باز کنید، سیم سیاه (خروجی) را با کانکتور لحیم کنید، و سپس برد ماژول و تنظیم کننده ولتاژ را که قبلا آنها را عایق کرده اید، در کیس قرار دهید و آنها را "تغذیه کنید" از مخاطبینی که سیم خروجی به آنها لحیم شده است. می توانید با استفاده از نوار فوم مناسب یا چسب حرارتی اجزا را عایق بندی کنید.
نتیجه باید منبع تغذیه بدون سیم باشد و در این نسخه منبع تغذیه می تواند 5 ولت 1 آمپر باشد.
یکی از انواع این روش چیدمان می تواند قرار دادن بردها در داخل منبع تغذیه ای باشد که یک کانکتور USB زن در خروجی دارد. سپس بردها نیز باید در داخل کیس محکم شوند، عایق بندی شوند و از کنتاکت های کانکتور USB تغذیه شوند. بنابراین، با این منبع تغذیه اصلاح شده هنوز هم می توانید تلفن خود را شارژ کنید، اما منبع تغذیه باید 5 ولت 2 آمپر تولید کند.
گزینه 2: در بیرون قرار می گیرد
اگر یک فلش مموری غیرکار دارید که محفظه آن می تواند تخته ها را در خود جای دهد محصولات خانگی، سپس می توانید از آن استفاده کنید.
باید فلش مموری را جدا کنید، برد حافظه را بردارید و ماژول وای فای و تنظیم کننده ولتاژ را در جای آن قرار دهید و از طریق کانکتور USB این فلش درایو آن ها را تغذیه کنید. در این مورد، همچنین باید کنتاکت های پین ماژول را برش دهید تا در محفظه درایو فلش قرار گیرد. و هرگز این فلش درایو اصلاح شده را به پورت USB رایانه خود وصل نکنید!
سپس باید درایو فلش را با ماژول داخل آن به منبع تغذیه متصل کنید و با استفاده از تلفن هوشمند خود سیگنال WiFi را بررسی کنید. به طور کلی، عملکرد تمام شده را بررسی کنید بازی های فکریمی توانید با رفتن به /cam/foscam.php سرور خود از مرورگر خود استفاده کنید. و همچنین، باید با ip فعلی و مهر تاریخ/زمان به روز شود.
این همه، امیدوارم این اطلاعات باشد مقالات مغزبرای شما مفید خواهد بود!
DNS پویا- فناوری ای که اجازه می دهد اطلاعات موجود در سرور DNS در زمان واقعی و در صورت تمایل به صورت خودکار به روز شود. برای اختصاص یک نام دامنه دائمی به یک دستگاه (رایانه، دستگاه ذخیره سازی شبکه) با آدرس IP پویا استفاده می شود. این می تواند یک آدرس IP باشد که از طریق DHCP یا از طریق IPCP در اتصالات PPP، مانند دسترسی از راه دور از طریق مودم، به دست می آید. سایر ماشین های موجود در اینترنت ممکن است با استفاده از نام دامنه به این دستگاه متصل شوند و حتی ندانند که آدرس IP تغییر کرده است.
زمان زنده ماندن (TTL) برای یک ورودی پویا بسیار کوچک است (بیش از دو تا سه دقیقه)، در غیر این صورت سرورهای DNS دیگر آن را در حافظه پنهان خود قرار می دهند و هنگامی که تغییر کرد، مشتریان آنها اطلاعات قدیمی را برای مدت طولانی دریافت می کنند. زمان.
DNS پویا اغلب در شبکه های محلی استفاده می شود، جایی که مشتریان یک آدرس IP از طریق DHCP دریافت می کنند و سپس نام خود را با یک سرور DNS محلی ثبت می کنند.
پیکربندی از طریق رابط کاربری گرافیکی
راه اندازی بسیار ساده است:
در عرض یک دقیقه، نام DNS دریافتی در خط "DNS name:" نمایش داده می شود.