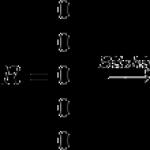پیش فرض در ویندوز 7 "پانل راه اندازی سریع " غایب. برای بسیاری از کاربرانی که روی نسخه های قبلی سیستم عامل ویندوز کار می کردند، این ابزاردستیار خوبی برای راه اندازی راحت برنامه های پرکاربرد بود. بیایید دریابیم که چگونه می توانید آن را فعال کنید.
افزودن یک ابزار راه اندازی سریع
دنبالش نباش راه های مختلفافزودن شی ای که توضیح می دهیم به رایانه های دارای ویندوز 7. تنها یک گزینه فعال سازی وجود دارد و با استفاده از ابزارهای داخلی سیستم انجام می شود.
- کلیک کنید "نوار وظیفه" کلیک راستموش ( RMB). اگر در لیستی که در مقابل موقعیت باز می شود "پین کردن نوار وظیفه"تیک خورده است، سپس تیک آن را بردارید.
- مکرر RMBروی همان مکان کلیک کنید مکان نما را روی موقعیت حرکت دهید "پانل ها"و در لیست اضافی کتیبه را دنبال کنید "ایجاد یک نوار ابزار...".
- یک پنجره انتخاب دایرکتوری ظاهر می شود. در منطقه "پوشه"عبارت را وارد کنید:
%AppData%\Microsoft\Internet Explorer\ راه اندازی سریع
کلیک "پوشه را انتخاب کنید".
- بین سینی و نوار زبان ناحیه ای به نام وجود دارد "راه اندازی سریع". روی آن کلیک کنید RMB. در لیستی که ظاهر می شود، علامت های کنار موارد را حذف کنید "نمایش عنوان"و "نمایش امضاها".
- باید جسمی را که ساخته ایم به سمت چپ بکشیم "نوار وظیفه"، جایی که او معمولاً است. برای کشیدن راحت، باید عنصر تغییر زبان را حذف کنید. روی آن کلیک کنید RMBو یک گزینه را انتخاب کنید "بازیابی نوار زبان".
- شیء برداشته خواهد شد. اکنون نشانگر خود را روی مرز به سمت چپ حرکت دهید "راه اندازی سریع نوار ابزار". در همان زمان، به یک فلش دو طرفه تبدیل می شود. دکمه سمت چپ ماوس را نگه دارید و حاشیه را به سمت چپ بکشید "نوار وظیفه"، جلوی دکمه توقف می کند "شروع"(در سمت راست او).
- پس از اینکه شی به مکان معمولی خود منتقل شد، می توانید نوار زبان را جمع کنید. برای انجام این کار، روی نماد جمع کردن استاندارد در گوشه سمت راست بالای آن کلیک کنید.
- بعد، تنها چیزی که باقی می ماند این است که آن را ایمن کنید. کلیک RMBتوسط "نوار وظیفه"و یک موقعیت را در لیست انتخاب کنید "پین کردن نوار وظیفه".
- اکنون می توانید برنامه های جدید را به آن اضافه کنید "راه اندازی سریع"، برچسب های اشیاء مربوطه را به آنجا بکشید.









همانطور که می بینید، هیچ چیز پیچیده ای در روند فعال سازی وجود ندارد "راه اندازی سریع نوار ابزار"در ویندوز 7. اما در عین حال باید توجه داشت که الگوریتم اجرای آن را نمی توان برای اکثر کاربران بصری نامید و بنابراین لازم است آموزش گام به گاماجرای وظیفه توصیف شده، که در این مقاله بیان شد.
ما به کار برای بهبود استاندارد ادامه می دهیم رابط ویندوز 7. به دلایلی، توسعه دهندگان ابزار مناسبی مانند پانل راه اندازی سریع را حذف کردند. در طول سالهای استفاده قبلی نسخه های ویندوزآنقدر به آن عادت کردم که سیستم جدیداحساس کرد کنار گذاشته شداما در ویندوز 7 امکان ایجاد "نوار ابزار" خودتان وجود دارد. و همانطور که مشخص شد با کمی تلاش و پیکربندی می توانند به راحتی پنل راه اندازی سریع را جایگزین کنند. اکنون به شما خواهم گفت که چگونه این کار انجام می شود.

ابتدا تمام برنامه ها را از نوار وظیفه جدا کنید. روی نماد برنامه کلیک راست کنید - "حذف برنامه از نوار وظیفه".

هر نوار ابزار با یک پوشه خاص روی دیسک مرتبط است، بنابراین از قبل یک پوشه خالی در یک مکان مناسب ایجاد کنید و نام آن را به عنوان مثال "راه اندازی سریع" بگذارید. برخی از سایت ها توصیه می کنند این پوشه را در مکانی که ویندوز XP آن را قرار می دهد ایجاد کنید. من عمداً این کار را رها کردم زیرا ترجیح میدهم پانل راهاندازی سریع را فقط بهصورت دستی پر کنم و به هیچیک از نصبکنندههای برنامه کج اجازه نمیدهم بهطور غیرقابل کنترل آن را با میانبرهای خود پر کنند.

برای ایجاد یک نوار ابزار جدید، روی نوار وظیفه کلیک راست کرده و "پانل ها" - "ایجاد نوار ابزار..." را از منو انتخاب کنید. در پنجره باز شده پوشه ایجاد شده را انتخاب کنید.

نوار ابزار ایجاد شده را تا انتها به سمت چپ در نوار وظیفه بکشید و سپس آن را با میانبرهای لازم پر کنید.

برای حذف عنوان و برچسبها از آیکونها، روی نام پنل کلیک راست کرده و در منوی باز شده، علامت کادرهای «نمایش شرحها» و «نمایش عنوان» را بردارید.

آخرین لمس: نوار ابزار راه اندازی سریع را به عرض دلخواه بکشید و سپس نوار وظیفه را متصل کنید. آیکون های جدید به نوار ابزار راه اندازی سریع به سادگی با کشیدن میانبرها بر روی خود نوار ابزار یا کپی کردن میانبرها در پوشه مرتبط با آن اضافه می شوند.
این همه است، هارمونی کیهان دوباره احیا شده است، پانل پرتاب سریع در جایگاه واقعی خود قرار دارد. اما من همچنان توصیه می کنم که مایکروسافت مشاور قابلیت استفاده خود را اخراج کند.
نوار راهاندازی سریع در ویندوز 7، مانند قبل، ابزاری برای راهاندازی فوری برنامههای پرکاربرد (همانطور که به راحتی میتوانید از نام آن حدس بزنید) است. اکنون کاملاً با نوار وظیفه ادغام شده است و به سادگی یک ناحیه بدون بعد در سمت راست دکمه Start است که به طور پیش فرض فقط با عرض صفحه محدود می شود. برخی از کاربران از چنین تغییراتی راضی بودند، در حالی که برخی دیگر آن را ناخوشایند می دانند: آنها می گویند که قبلاً در ویندوز XP بهتر بود. با این حال، ویندوز 7 به شما اجازه می دهد تا نوار ابزارهای مختلف، از جمله نوارهای سفارشی، را در این قسمت قرار دهید. یعنی در صورت تمایل می توانید پنل راه اندازی سریع خود را ایجاد کنید.
بیایید سعی کنیم با جزئیات بیشتری دریابیم که چه تغییراتی بر این پنل در ویندوز 7 تأثیر گذاشته است و همچنین اکنون چه گزینه هایی برای سفارشی کردن آن به دلخواه وجود دارد.
پین کردن و برداشتن پین برنامه ها از راه اندازی سریع
برای پین کردن یک برنامه، کافی است میانبر آن را از هر کدام به نوار وظیفه بکشید پوشه را باز کنیدیا از دسکتاپ شما هنگامی که ماوس را روی یک نماد نگه می دارید برنامه در حال اجرا، می توانید تصاویر کوچک همه او را ببینید اسناد بازیا دایرکتوری ها، مانند مثال ما.
برای برداشتن پین یک برنامه، روی نماد آن کلیک راست کرده و روی «Unpin a program from taskbar» کلیک کنید. این خود برنامه ها را حذف نمی کند - فقط میانبر حذف می شود. ساده و راحت.
نحوه تغییر اندازه آیکون های نوار وظیفه
میتوانید یکی از دو گزینه نماد را انتخاب کنید - معمولی، مانند تصویر بالا، یا کوچک.
- برای کوچک کردن نمادها، روی آن راست کلیک کنید فضای خالیروی نوار وظیفه قرار دهید و ویژگی های آن را باز کنید.
- در تب "Taskbar" (بخش از پنجره "Taskbar Design")، کادر "Use small icons" را علامت بزنید.
- اگر این برچسب را بردارید، نمادها دوباره عادی می شوند - بزرگ.
ایجاد نوار راه اندازی سریع خود در ویندوز 7
- روی فضای خالی نوار وظیفه کلیک راست کنید. "پانل ها" و "ایجاد نوار ابزار" را انتخاب کنید.
- یک پوشه موجود (خالی) را انتخاب کنید یا یک پوشه جدید ایجاد کنید. به آن یک نام واضح بدهید، به عنوان مثال - "راه اندازی سریع". پس از آن، روی "انتخاب پوشه" کلیک کنید.
- برای اینکه بتوانید نوار راهاندازی سریع را به مکان مورد نظر (نزدیکتر به Start یا نزدیکتر به سینی) منتقل کنید، دوباره منوی زمینه نوار وظیفه را باز کنید: اگر برچسب "Pin the taskbar" وجود دارد، علامت آن را بردارید. پس از آن، تقسیم کننده های عمودی به شکل خطوط سه گانه نقطه قابل جابجایی روی آن ظاهر می شوند. با دوبار کلیک کردن بر روی جداکننده، پانل های سفارشی تا آنجا که ممکن است به سمت راست یا چپ حرکت می کند.
- همانطور که می بینید، پوشه "راه اندازی سریع" که ما ایجاد کردیم در نوار وظیفه نمایش داده می شود. اکنون میتوانید برنامهها را از دسکتاپ روی آن بکشید، اما در این شکل خیلی خوب به نظر نمیرسد: نام پوشه و نام برنامه در کنار نماد فضای زیادی را اشغال میکنند. معلوم شد که به دلیل امضاهای طولانی، نماد دوم حتی جا نمی شود.
- برای رفع این مشکل، روی خط جداکننده کلیک راست کنید. در منوی زمینه، گزینههای «نمایش عنوان» و «نمایش شرحها» بهطور پیشفرض فعال هستند. این علائم را حذف کنید.
- اکنون پانل Quick Launch آنطور که باید به نظر می رسد: به غیر از نمادها، هیچ چیز اضافی روی آن وجود ندارد. و فضای کافی برای یک دوجین برنامه وجود دارد. برای حذف تقسیمکنندههایی که نما را خراب میکنند، کافی است نوار وظیفه را دوباره پین کنید.
کل عملیات ایجاد یک نوار راه اندازی سریع "مانند ویندوز XP" تقریباً 5 دقیقه طول می کشد. بنابراین، اگر از طراحی تغییر یافته نوار وظیفه در ویندوز 7 خوشتان نمی آید، آن را همانطور که می خواهید بسازید.
برای حذف «راهاندازی سریع» از نوار وظیفه، تب «نوار ابزار» را در ویژگیهای آن باز کنید و تیک این مورد را بردارید. روی OK کلیک کنید.
ظهر بخیر به همه دوستان سایت وبلاگ
امروز با شروع تاریخی پانل آشنا خواهید شد دسترسی سریعویندوز، چرا به آن نیاز است، چگونه می توان آن را در سیستم عامل های مدرن ویندوز ایجاد کرد.
قبل از شروع مقاله، می خواهم از نویسنده تشکر کنم زیرا توسط من نوشته نشده است، بلکه برای وبلاگ من توسط من نوشته شده است همکلاسی سابقو دوست ماتویف وادیم الکساندرویچ که در آستاراخان زندگی می کند و یک وبلاگ نویس معروف در این شهر است.
وادیم الکساندرویچ یکی از اعضای اتحادیه نویسندگان است و چندین اثر در زرادخانه خود دارد و همچنین صدها مقاله برای مجلات و روزنامه ها نوشته است.
این مرد سرنوشت آسانی ندارد که با او بسیار ظالمانه رفتار کرد، اما او همچنان به زندگی و لذت بردن از زندگی و بهره مندی از جامعه ادامه می دهد، اگرچه این احتمالاً برای او بسیار دشوار است.
من این حق را گرفتم که مقاله اصلی را تا حد زیادی تغییر دهم تا آن را تحت قوانین خاص سئو و موتورهای جستجو قرار دهم.
ببین چی شد به هر حال، مشترک شوید یا فقط از نویسنده خود بازدید کنید اینستاگرام.
نوار راه اندازی سریع ویندوز
برخی از حامیان سیستم عامل ویندوز رویکردی محافظه کارانه برای طراحی خارجی دارند. به عنوان مثال، کاربران ویندوز 7 گاهی اوقات نه تنها اثرات برای بهبود عملکرد سیستم، بلکه خود را نیز رد می کنند و کلاسیک را ترجیح می دهند دکوراسیون پنجره XP.
آنها همچنین از نبود پنل دسترسی سریع در ویندوز 7، 8 و 10 ناامید شدند که راه اندازی برنامه های نصب شده را بسیار آسان تر کرد.
در فهرست شده است سیستم های عاملمیانبرهای راه اندازی سریع در نوار ابزار جدید قرار دارند. و به طور کلی، این هنوز هم نمی تواند یک نقطه ضعف نامیده شود. فقط همانطور که در بالا ذکر شد، تعدادی از کاربران تمایل دارند در یک محیط آشنا کار کنند.
علاوه بر این، برخی از دستکاری ها به راحتی به شما امکان می دهد یک ابزار معمولی را به جای خود بازگردانید.
*****
شایان ذکر است که برخی از کاربران ترجیح می دهند آنها را نه به صورت افقی در پایین صفحه، بلکه به صورت عمودی در سمت راست قرار دهند.
در ابتدا، در آن سالهایی که اکثر کاربران دارای مانیتورهای مورب 15 اینچی بودند، این موضوع را با بیان اینکه این امر باعث افزایش سطح عمودی صفحه باز میشود، توضیح میدادند.
در حال حاضر، زمانی که مورب صفحه نمایش مانیتور بزرگ است، قرار گرفتن نوار وظیفه به صورت عمودی بر روی مانیتور با این واقعیت توضیح داده می شود که تعداد زیادی صفحات بازبه راحتی در یک پشته چیده شده و تعیین تعداد و کدام سند را که باید از این توده انتخاب شود آسان می کند.
علاوه بر این، چنین پیکربندی استفاده از پانل راهاندازی سریع را نسبت به زمانی که صفحات باز در یک نمای افقی استاندارد مچاله میشوند، آسانتر میکند.
باید در نظر داشت که این اظهارات ماهیت ذهنی دارند و مبتنی بر تجربه شخصی هستند.
*****
با بازگشت به موضوع احیای پنل راه اندازی سریع در ویندوز 7،8،10، به شما اطلاع می دهیم که برای نصب آن چند مرحله ساده را انجام می دهیم:
1. نشانگر ماوس را روی نوار وظیفه حرکت دهید و روی فضای خالی آیکون ها یا روی فلش رو به بالا که در سمت راست سینی به اصطلاح سیستم قرار دارد کلیک راست کنید.
چک باکس را از کار نوار وظیفه قفل بردارید.
تب Panels را انتخاب کنید.
یک نوار ابزار ایجاد کنید.

2. در کادر محاوره ای ایجاد یک نوار ابزار جدید که ظاهر می شود، خط مشخص شده را در قسمت Folder وارد کنید (فراموش نکنید که روی دکمه انتخاب پوشه کلیک کنید):
%userprofile%\AppData\Roaming\Microsoft\Internet Explorer\Quick Launch
3. چک باکس ها را از عملکردهای Show captions و Show title حذف کنید، روی View - Small icons functions علامت بزنید، برای انجام این کار، مکان نما را روی جداکننده ظاهر شده پانل راه اندازی سریع ایجاد شده حرکت دهید، RMB را فشار دهید.

4. با استفاده از جداکننده ها، نگه داشتن LMB، پانل راه اندازی سریع را به صلاحدید خود به جای مناسب خود در سمت چپ بکشید و آن را کوچک کنید.
به این صورت باید به نظر برسد: یک چیز بسیار راحت که نوار وظیفه شما را از بسیاری از برنامههای باز و پین شده خالی میکند و به راحتی به کار شما میافزاید.
از فلش های بالا و پایین برای پیمایش در میان نمادهای برنامه استفاده کنید.
ما همچنین دو نماد دکمه دریافت کردیم:
1. تمام ویندوزها را به حداقل برسانید
2. بین پنجره ها سوئیچ کنید
اگر به آنها نیاز ندارید، می توانید با کلیک کردن بر روی LMB روی هر یک از دکمه ها و انتخاب حذف از شر آنها خلاص شوید.
این مقاله به پایان می رسد، دفعه بعد شما را می بینم!
بیایید ویدیویی در مورد 10 حادثه وحشتناک حمل و نقل را تماشا کنیم که در مدت شش ماه بیش از 5000000 بازدید داشته است!
نام نوار ابزار دسترسی سریع برای خود صحبت می کند. ابزارهایی که کاربر اغلب استفاده می کند در اینجا قرار دارد. علاوه بر این، در اینجا می توانید ابزارهایی را که روی نوار نیستند با نشانک ها قرار دهید. به عنوان مثال، "استاد جداول محوری" و غیره.
نوار ابزار دسترسی سریع اولین مورد است بهترین تصمیمبرای کاربرانی که از نسخههای قدیمی اکسل نقل مکان میکنند و زمانی برای یادگیری رابط کاربری جدید یا تنظیمات آن ندارند، اما میخواهند فوراً شروع به کار کنند.
این پنل زمانی که نوار ابزار اصلی جمع شده باشد نیز مفید است. پس نیازی نیست که هر بار حالت را با یک نوار کوچک شده ترک کنید، که برای مشاهده و کار راحت است.
استفاده عملی از نوار ابزار دسترسی سریع
بالای نوار ابزار گسترده، سریع است دسترسی به اکسل. به طور پیش فرض، 3 ابزار رایج در آنجا قرار دارند:
- ذخیره (CTRL+S).
- لغو ورودی (CTRL+Z).
- تکرار ورودی (CTRL+Y).
تعداد ابزارهای موجود در نوار ابزار دسترسی سریع را می توان با استفاده از تنظیمات تغییر داد.
پس از خنثی سازی چندین عمل، فهرست سابقه برای ابزار سعی مجدد در دسترس است.
سفارشی کردن نوار ابزار دسترسی سریع اکسل
نوار ابزار دسترسی سریع یک نوار ابزار بسیار قابل تنظیم در اکسل برای ساده سازی و بهبود تجربه کاربر در برنامه است.
می توانید دکمه هایی را برای ابزارهایی که اغلب استفاده می شوند قرار دهید. سعی کنید خودتان یک دکمه ابزار ایجاد اضافه کنید.

تنظیمات پیشرفته
گزینههای سفارشیسازی کشویی پانل فقط شامل چند ابزار محبوب است، اما میتوانید هر ابزاری را که در اکسل یافت میشود به پنل اضافه کنید.
- برای سفارشیسازی انعطافپذیر محتویات نوار ابزار دسترسی سریع، باید گزینه «Other Commands» را انتخاب کنید. پنجره Excel Options با گزینه Quick Access Toolbar از قبل انتخاب شده ظاهر می شود. می توانید این پنجره را از طریق منوی "File"، گزینه "Options" فراخوانی کنید، سپس پارامتر مورد نیاز را انتخاب کنید.
- ابزاری را در لیست سمت چپ که می خواهید مکررا از آن استفاده کنید، انتخاب کنید. روی دکمه «افزودن» کلیک کنید و OK را بزنید.
- برای حذف ابزارها، یک ابزار را از لیست سمت راست انتخاب کنید و روی دکمه «حذف» کلیک کنید و سپس تأیید کنید.
تغییر مکان
در صورت لزوم، این پانل را می توان در زیر نوار ابزار قرار داد تا بالای آن.
لیست کشویی را باز کنید و گزینه "Place under ribbon" را انتخاب کنید. این مشکل را نیز می توان با استفاده از منوی زمینه حل کرد. تماس گرفتن منوی زمینهباید مستقیما روی پنل کلیک راست کنید.
برای برگرداندن پنل به عقب (با قرار دادن آن در بالای نوار)، گزینه “Place above the ribbon” را به همین ترتیب انتخاب کنید.