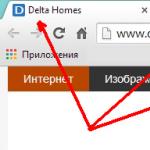یکی دیگر از نقص های رایج، فقط در اینجا کاربران اغلب مقصر هستند - سرویس نمایه کاربر از ورود آنها به سیستم جلوگیری می کند. خطا نشان دهنده خرابی یا اشکالات در خود نمایه است و به دلیل عدم تطابق در کلید امنیتی یا نام مکان پوشه رخ می دهد. پروفایل های موقت بسیار ناخوشایند هستند، زیرا تمام داده های وارد شده توسط کاربر در طول جلسه را به طور کامل حذف می کنند. این نوع خرابی باید فوراً اصلاح شود.
اول از همه، به یاد داشته باشید، ممکن است متغیرها / پوشه ها / فایل هایی را که برای کاربر سیستم هستند تغییر داده باشید. اگر اینطور است، پس به سادگی همه چیز را به جای خود برگردانید و سیستم را مجددا راه اندازی کنید. گزینه دیگر نصب برنامه هایی است که پروفایل ها را مسدود یا ویرایش می کنند؛ چنین برنامه ای می تواند یک آنتی ویروس با کنترل های والدین باشد.
با این حال، برای حل کامل وضعیت، باید نحوه رفع خطای کاربر موقت را بیابید.
نمایه های موقت، چگونه رفع کنیم؟
تقریباً همیشه، این مشکل به دلیل تغییر نام پوشه با داده های کاربر رخ می دهد. سیستم به سادگی نمی داند اطلاعات نمایه را در کجا ذخیره کند و بنابراین در پایان جلسه آن را پاک می کند. اگر بنا به دلایلی اساساً می خواهید نام پوشه را تغییر دهید، می توانید:
1. نام کاربر را تغییر دهید و نام پوشه نیز به همراه آن تغییر می کند:
- روی آواتار خود در Start کلیک کنید.

- پیوند "تغییر نام حساب کاربری" را انتخاب کنید.

2. این گزینه هم در صورت تغییر نام و هم در تشخیص نقص کمک می کند:
- جستجو برای regedit؛
- HKEY_LOCAL_MACHINESOFTWAREMicrosoftWindows NTCurrentVersionProfileList را دنبال کنید.
- در میان پوشههای دارای کلید SID، پوشهای را پیدا کنید که به .bak ختم میشود.
- پارامتر Profile Image Path باید حاوی مسیر صحیح پوشه باشد، اگر اینطور نیست، آن را تغییر دهید.
- قسمت مشابهی را در سمت چپ بررسی کنید، فقط نام پوشه بدون bak، و بقیه یکسان است. اگر یکی وجود دارد، آن را حذف کنید، و نامی که حاوی bak است باید تغییر نام دهد تا پایان آن حذف شود.
این روش همچنین می تواند به حل مشکل اصلی ما کمک کند.
همچنین، این خطا ممکن است موقتی و به دلیل یک مشکل یک بار مصرف باشد، بنابراین قبل از رفتن به راه حل های جایگزین، به سادگی کامپیوتر خود را مجددا راه اندازی کنید و مشکل را بررسی کنید.
حذف انسداد ورود
خطای «سیستم نمایه کاربر از ورود شما جلوگیری میکند» به دلیل عدم تطابق کلیدهای امنیتی رخ میدهد. زمانی که کلیدی برای یک کاربر ایجاد و برای کاربر دیگری وارد شد، به دلیل وجود یک اشکال در سیستم، تغییر کرده یا خراب شدند. چنین سردرگمی در پروفایل های موقت، به عبارت دیگر خراب شده رخ می دهد.
مشکل در رجیستری است، بنابراین باید از آنجا با آن مقابله کنید:
- جستجو برای regedit؛
- به مسیر HKEY_LOCAL_MACHINE->Software->Microsoft->Windows NT->CurrentVersion->ProfileList بروید.
- پوشه باید شامل چندین بخش (بسته به تعداد حساب ها) باشد که حاوی کلید SID به نام S-1-5 و بیشتر باشد. قبل از تغییر هر چیزی، مطمئن شوید که قسمت سمت راست قسمت دارای مسیر تصویر پروفایل با مسیر پروفایل مورد نظر باشد (تا به ورودی دیگری آسیبی وارد نشود). می توانید یک پوشه را بدون پایان bak و با نامی یکسان حذف کنید یا به سادگی نام آن را تغییر دهید.

- .bak را از قسمت دارای پسوند حذف کنید. برای انجام این کار، روی آن کلیک راست کرده و روی "تغییر نام" کلیک کنید.
- اکنون در سمت راست قسمت تغییر نام داده شده، پارامتر RefCount را پیدا کنید. بر روی گزینه Edit کلیک راست کرده و مقدار را با 0 جایگزین کنید.

- به طور مشابه، آرگومان State را روی 0 قرار دهید.

- ویرایشگر را ببندید و سیستم را مجددا راه اندازی کنید.
تعویض اکانت
شاید حذف نمایه عقب مانده و ایجاد نمایه جدید از نظر زمانی کارآمدتر باشد. فقط باید ابتدا اطلاعات کاربر را در قسمت دیگری ذخیره کنید.
ساده ترین راه برای دستیابی به این نتیجه ورود به سیستم با استفاده از حالت امن است که از نمایه مدیر داخلی برای انجام این کار استفاده می کند:
- هنگام راه اندازی، F8 را فشار دهید.
- انتخاب را روی "Safe Mode" تنظیم کنید، در صورت لزوم با استفاده از درایورهای شبکه.
- سپس مسیر C:WindowsProfile را دنبال کنید که در آن Profile نام ورودی است.
- یک کپی از پوشه را در درایوی غیر از درایو سیستم آپلود کنید.
همچنین می توانید از ابزار انتقال داده استفاده کنید و پس از بررسی، به سادگی داده های مورد نیاز خود را انتخاب کنید.
برای حذف کامل یک پروفایل، بهتر است از ابزار ویژه Microsoft Fix it استفاده کنید. تمام فروشگاههای اطلاعات نمایه را پاک میکند تا احتمال بازگشت مشکل را از بین ببرد. می توانید آن را در وب سایت مایکروسافت پیدا کنید.
اکنون باید یک ورودی ایجاد کنید:
- باز کردن کنترل پنل از شروع؛
- کاشی "حساب های کاربری" را پیدا کنید.
- روی پیوند "مدیریت یک حساب دیگر" کلیک کنید؛

- در پایین، روی "ایجاد حساب کاربری" کلیک کنید؛

- پس از همه، شما باید داده های ذخیره شده قبلی را در بخش کاربر کپی کنید.
روش عیب یابی اضافی
ساده ترین و موثرترین راه استفاده از سرویس بازیابی است. تنها یک محدودیت جدی وجود دارد، یعنی: وجود یک نقطه در بازه زمانی مورد نیاز. شما باید نقطه ای را پیدا کنید که هنگام کار سیستم ایجاد شده است. ابزار مورد نیاز ما را می توان با وارد کردن "System Restore" در جستجو پیدا کرد.
با پیروی از الگوریتم های ارائه شده در بالا، می توانید با تغییر کلید امنیتی نصب شده یا ایجاد یک نمایه جدید، از شر این خطا خلاص شوید.
اگر هنوز در مورد موضوع «سرویس نمایه کاربر از ورود شما به سیستم جلوگیری میکند» سؤالی دارید، میتوانید در نظرات از آنها بپرسید.
if(function_exists("the_ratings")) (the_ratings();) ?>
گاهی اوقات ممکن است شکست بخورد که پس از ایجاد یک حساب کاربری جدید در سیستم عامل، کاربر رایانه شخصی نتواند از آن وارد سیستم شود. این به طور مستقیم به این واقعیت بستگی دارد که ویندوز دارای یک سرویس پروفایل کاربر است، به دلیل خطایی که در آن هیچ چیز کار نمی کند. در ادامه بخوانید - گزینه های پیشنهادی به شما در رفع مشکل کمک می کنند.
اگر سرویس نمایه کاربر از ورود شما به ویندوز 7 جلوگیری می کند، اولین کاری که می توانید انجام دهید چیست؟ کامپیوتر خود را مجددا راه اندازی کنید و قبل از بارگیری خود ویندوز، کلیک کنید F8برای رفتن به منو BIOS. پس از آن، برای شروع سیستم عامل را انتخاب کنید حالت امن ، سپس اجازه دهید دانلود انجام شود.
حالا منو را باز کنید شروع کنید (چک باکس) و در نوار جستجوی زیر تایپ کنید حساب های کاربری - خط مناسب را مانند زیر انتخاب کنید:

بر این اساس، اجازه دهید به مدیریت حساب دیگر . پس از کلیک در یک پنجره جدید، خط توسط را پیدا کنید ایجاد یک حساب کاربری جدید - ایجاد و تعیین پارامترهای حساب:

مرحله بعدی که باید به آن بروید این است دیسک محلی با سیستم عامل ویندوز - من اینو دارم "با"و تقریباً برای همه کاربران نیز. وارد پوشه شوید کاربران (ممکن است کاربران نامیده شود). اکنون باید چند پوشه تعریف کنید: پوشه کاربری که نمی خواهد بوت شود و پوشه کاربری که به تازگی ایجاد شده است. به پوشه کاربر غیر بوت شده بروید و تمام داده ها را در پوشه ایجاد شده جدید کپی کنید.

رایانه شخصی خود را مجدداً راه اندازی کنید و وارد حساب کاربری خود شوید که در آن همه داده ها را کپی کرده اید. اگر حساب شروع شود، عالی است - اکنون یک حساب کاربری جدید دارید. یک ورودی با نام جدید (در صورت تمایل، می توانید نام قدیمی را بعدا حذف کنید).
اگر این راه حل به شما کمک نکرد، موارد زیر قطعاً باید به شما کمک کند.
به همین ترتیب، ما به حالت امن از حساب اداری سوابق. ما به همین ترتیب شروع می کنیم شروع کنید ، اما در خط جستجو نشان می دهیم regedit:

ما برنامه ویرایش رجیستری را راه اندازی کردیم و اکنون راه بسیار زیادی در پیش داریم! مراقب باش! با پوشه ای به نام شروع می کنیم HKEY_LOCAL_MACHINE- و از آنجا به شاخه های پوشه ها می رویم.
HKEY_LOCAL_MACHINE- با آن شروع کنید - تصویر را ببینید:

بعد از آن نرم افزار ، اکنون مایکروسافت ، V ویندوز NT ، از او به نسخه فعلی و اکنون ما در حال حاضر پیدا کرده ایم لیست پروفایل .
داخل لیست پروفایل علاوه بر بقیه، دو پوشه تقریباً یکسان وجود خواهد داشت که فقط در انتهای پوشه دیگر اضافه خواهد شد .باک- این حسابی است که به شما اجازه عبور نمی دهد.

ابتدا اجازه دهید به پوشه بدون رسیدگی کنیم .باک- فقط نام آن را تغییر دهید، نامی به آن بدهید تا لیست پروفایل با هیچ دیگری تکرار نشد و پوشه با .باکدر پایان فقط این پسوند را حذف می کنیم - در پایان نام پوشه ای را که ابتدا با آن سروکار داشتید به دست می آورد - فقط اعداد باقی می مانند.
اگر توضیحات را دنبال کردید، پس از راه اندازی مجدد رایانه، همه چیز باید به خوبی کار کند. لطفاً اگر توانستید مشکلی را که در آن سرویس نمایه کاربر از ورود شما به سیستم جلوگیری می کند، حل کنید، به من اطلاع دهید. چه کاری را نمی توانم در سیستم عامل انجام دهم؟ چه چیزی سخت بود؟ آن را در نظرات زیر بگذارید - اگر مشکلی دارید به شما کمک خواهیم کرد! متشکرم!
خرابی حساب کاربری یکی از مشکلات رایج ویندوز است. این مشکل زمانی رخ میدهد که رمز عبور یا پین را در صفحه قفل وارد میکنید و وقتی اینتر را فشار میدهید با خطای «سرویس نمایه کاربر وارد نشد. نمایه کاربر بارگیری نشد» در ویندوز 10 دریافت میکنید یا «سرویس نمایه کاربر» مانع از ورود شما میشود. از ورود به ویندوز 7. .
حل مشکل "سرویس نمایه کاربر نتوانست وارد سیستم شود" با استفاده از ویرایشگر رجیستری
گزینه 1: مشخصات حساب کاربری را تصحیح کنید
گاهی اوقات ممکن است حساب شما آسیب ببیند و این مانع از دسترسی شما به فایلها در ویندوز 10 میشود. بیایید به چندین روش از طریق حالت امن به ویرایشگر رجیستری برویم:
مرحله 1. میانبر صفحه کلید را فشار دهید " ویندوز + Rبرای فراخوانی فرمان "run" و وارد کردن دستور regeditبرای ورود به رجیستری

گام 2. در پنجره باز شده مسیر زیر را دنبال کنید:
مرحله 3. چندین کلید در پارامتر خواهید داشت s-1-5. باید طولانیترین کلید را با آرایهای طولانی از اعداد و حساب خود که دارای خطای «سرویس نمایه کاربر ناموفق بود» را انتخاب کنید. مطمئن شوید که مسیر درست است، روی کلید طولانی کلیک کنید و باید یک نام در ستون سمت راست وجود داشته باشد، اگر آن را پیدا نکردید، سپس در تمام کلیدهای طولانی حرکت کنید تا در ستون سمت راست به نمایه شکسته خود برخورد کنید. ، در مورد من یک حساب کاربری .

مرحله 4. اگر به اشتباه نام پوشه پروفایل کاربری را به C:\User\site حساب آسیب دیده تغییر دادید، سپس Explorer را در مسیر C:\User\site باز کنید و روی نمایه شکسته راست کلیک کنید، انتخاب کنید. تغییر نام دهیدو به صورت دستی نام پروفایل (سایت) صحیح را وارد کنید. پس از تغییر نام، به پوشه موجود در رجیستری برگردید و مطمئن شوید که نام آن مانند تصویر نوشته شده باشد (مرحله 3) C:\User\site.

بسته به اینکه چه کسی هستید، دو گزینه، مرحله 6 و مرحله 7 را ببینید
مرحله 5. حالا اگر یک کلید بلند S-1-5-21-19949....-1001 داشته باشیم، دو گزینه خواهیم داشت. پختن(پسوند .bak در پایان) و با دوم بدون .باکآن ها فقط S-1-5-21-19949....-1001. بسته به اینکه چه کسی دو یا یک نمایه دارد.
مرحله 6. فقط یک کلید در انتهای s.bak وجود دارد (S-1-5-21-19949....-1001.bak).
- الف) اگر در پایان فقط یک کلید داشته باشید .باک(S-1-5-21-19949....-1001.bak)، روی آن راست کلیک کرده و تغییر نام را کلیک کنید. (تصویر زیر را ببینید).

- ب) خود کلمه را با نقطه حذف کنید .باکبه طوری که شما فقط اعداد را دریافت کنید. با مرحله 8 ادامه دهید. (تصویر زیر را ببینید)

مرحله 7. اگر دو کلید یکسان دارید، یکی بدون .bak، دومی با .bak. (S-1-5-21-19949....-1001 و S-1-5-21-19949....-1001.bak) .

- الف) در قسمت سمت چپ رجیستری، روی کلید بدون کلیک راست کنید .باکو یک نقطه، دو حرف اضافه کنید .bk(تصویر زیر را ببینید).

- ب) حالا روی کلید with راست کلیک کنید .باک، انتخاب کنید تغییر نام دهیدو حذف کنید .باکبا یک نقطه (تصویر زیر را ببینید).

- ب) اکنون به عقب برگردید و نام کلید اول را با آن تغییر دهید .bk V .باک. اینتر را فشار دهید و مرحله 8 را ادامه دهید.

مرحله 8. کلیدی را که بدون آن تغییر نام دادید انتخاب کنید .باکو از سمت راست در ستون دوبار کلیک کنید تا تنظیمات پارامتر باز شود و مقدار 0 را تعیین کنید. اگر چنین پارامتری ندارید با دکمه سمت راست ماوس روی قسمت خالی کلیک راست کرده و یک DWORD ایجاد کنید ( پارامتر 32 بیتی)، نام آن را RefCount تغییر دهید و مقدار را 0 قرار دهید.

مرحله 9. در قسمت سمت راست، کلید بدون را انتخاب کنید .باکو در پارامتر حالتمقدار را روی 0 قرار دهید. اگر چنین پارامتری وجود ندارد، روی قسمت خالی سمت راست کلیک کنید و روی ایجاد DWORD (32 بیتی) کلیک کنید، نام آن را به حالتو مقدار را روی 0 قرار دهید.

مرحله 10. رایانه خود را مجدداً راه اندازی کنید و خطاهای «سرویس نمایه کاربر وارد نشد» و «نمیتوان نمایه کاربر را بارگیری کرد» در ویندوز 10 ناپدید میشوند.
گزینه 2: حذف و ایجاد یک پروفایل کاربری جدید برای حساب کاربری
این گزینه نمایه کاربری شما را حذف می کند و باعث می شود تمام تنظیمات و شخصی سازی حساب خود را از دست بدهید.
مرحله 1. اگر حساب مدیر دیگری وجود دارد که خطا ندارد، از حساب جاری (مثلاً سایت) خارج شوید و وارد حساب مدیر شوید.
اگر حساب کاربری دیگری برای ورود به سیستم ندارید، میتوانید یکی از گزینههای زیر را انجام دهید تا حساب کاربری داخلی برای ورود به آن فعال شود و به مرحله 2 زیر بروید.
- آ). وارد حالت ایمن شوید، Administrator داخلی را فعال کنید، از سیستم خارج شوید و وارد Administrator شوید.
- ب). یک پنجره خط فرمان در هنگام بوت باز کنید، مدیر داخلی را فعال کنید، کامپیوتر خود را مجددا راه اندازی کنید و وارد Administrator شوید.
گام 2. از هر چیزی که نمیخواهید در پوشه نمایه C:\Users\(نام کاربری) (به عنوان مثال: وبسایت) حساب کاربری مربوطه از دست بدهید، در مکان دیگری پشتیبان بگیرید. پس از اتمام، پوشه C:\Users\(username) را حذف کنید.
مرحله 3. دکمه های windows + R را فشار دهید تا کادر محاوره ای Run باز شود، regedit را تایپ کرده و OK کنید.
مرحله 4. در ویرایشگر رجیستری، به مکان زیر بروید.
- HKEY_LOCAL_MACHINE\SOFTWARE\Microsoft\Windows NT\CurrentVersion\ProfileList
مرحله 5. در پنل سمت چپ در ProfileList، روی کلید طولانی که دارای خطای حساب است کلیک کنید. نمایه در سمت راست قابل مشاهده است.
مرحله 6. پروفایل های خطا با.bak و without.bak را حذف کنید. به عنوان مثال ( S-1-5-21-19949....-1001 و S-1-5-21-19949....-1001.bak)-حذف.
مرحله 7. ویرایشگر رجیستری را ببندید و رایانه خود را مجدداً راه اندازی کنید، پس از آن به طور خودکار کاربر جدید را دوباره ایجاد می کند.
بیایید مشکل "Unable to load user profile" را به روشی ساده حل کنیم
روش 1. این روش برای همه کار نمی کند، اما به بسیاری کمک کرده است. سعی کنید اسناد خود را در پوشه (C:\Users\) در مکان دیگری کپی کنید تا در هر صورت یک نسخه پشتیبان ایجاد کنید. معمولاً این مشکل به دلیل خرابی فایل "NTUSER.DAT" واقع در پوشه "C:\Users\Default" رخ می دهد. برای حل این مشکل باید فایل "NTUSER.DAT" را با پروفایل دیگری جایگزین کنید. .

- با یک حساب کاربری که کار می کند در حالت ایمن وارد سیستم شوید.
- فایل (C:\Users\Default) "NTUSER.DAT" را پیدا کنید و پسوند .DAT را به .OLD تغییر نام دهید. باید (NTUSER.OLD) باشد.
- فایل "NTUSER.DAT" را در نمایه کاری مانند "مهمان"، "عمومی" پیدا کنید. مثال (C:\Users\Guest\NTUSER.DAT).
- آن را کپی کرده و در پوشه پیش فرض C:\Users\Default قرار دهید.
- برای راه اندازی مجدد کامپیوتر
می توانید این فایل را از رایانه دیگری با همان نسخه ویندوز کپی کنید و در مسیر C:\Users\Default در خانه خود جایگذاری کنید.
روش 2. میتوانید کل پوشه «C:\Users» را از رایانه دیگری جایگزین کنید.
- یک فلش درایو با فرمت FAT32 بردارید و پوشه C:\Users\ را از رایانه دیگری روی آن بنویسید و آن را به رایانه خود منتقل کنید.
اگر کسی می داند چگونه خطا را برطرف کند، "سرویس نمایه کاربر از ورود شما به سیستم جلوگیری می کند" با استفاده از روش دیگری، سپس در فرم "گزارش یک اشکال" بنویسید.
اگر پس از ایجاد یک نمایه جدید در ویندوز 10، قادر به ورود به سیستم نباشید و اعلانی ظاهر شود که «سرویس پروفایل کاربری موفق به ورود به سیستم نشد. نمایه بارگیری نشد، باید تغییراتی در تنظیمات اکسپلورر و رجیستری ایجاد کنید.
رفع خطا
این خطا در ویندوز 10 به دلیل آسیب به پوشه "Default" رخ می دهد. برای رفع آن، باید پوشه آسیب دیده را با یک پوشه در حال کار جایگزین کنید. برای این کار مراحل زیر را انجام دهید.
- ما یک رایانه شخصی با همان نسخه، ساخت و بیت سیستم عامل شما پیدا می کنیم. پوشه کاری "Default" را کپی کنید.
- در رایانه شخصی ما، از دیسک نصب بوت کنید یا، در صورت امکان، رایانه را در حالت ایمن راه اندازی مجدد کنید. ما نمایش پوشه ها و فایل های مخفی را تنظیم می کنیم. برای انجام این کار، در گزینه های Explorer، در تب "View"، "نمایش پوشه ها، فایل ها و درایوهای مخفی" را تنظیم کنید.

- به آدرس: "رایانه"، "دیسک C"، "کاربران" بروید. پوشه "Default" را پیدا کنید.

- روی پوشه کلیک راست کرده و “Rename” را انتخاب کنید.

- بهتر است نام آن را به Default.old تغییر دهید تا بتوانید هویت محتویات دو پوشه را با هم مقایسه کنید. پوشه کار را وارد کنید.

- پس از تعویض پوشه، باید کامپیوتر را مجددا راه اندازی کنید. سیستم در حالت عادی بوت می شود.
همچنین می توانید روشی را امتحان کنید که برای ویندوز 8 و 8.1 مناسب است. با این حال، قبل از ویرایش رجیستری، ارزش آن را دارد که یک نسخه پشتیبان از آن تهیه کنید تا از عواقب ناخواسته جلوگیری کنید. در مرحله بعد موارد زیر را انجام می دهیم:
- "Win+R" را فشار داده و "regedit" را وارد کنید.

- به شاخه "HKEY_LOCAL_MACHINE\Software\Microsoft\Windows NT\CurrentVersion\ProfileList" بروید. ما دو بخش "S-1-5..." را پیدا می کنیم.

- بخشی که به bat ختم می شود باید تغییر نام دهد. توصیه می شود به سادگی پسوند .bat را حذف کنید.

- در بخش بعدی "S-1-5-21..." بدون پسوند bat، باید پارامترهای زیر را ویرایش کنید: "RefCount" و "State". برای آنها مقدار باید "0" باشد.

شایان ذکر است که در ویندوز 10 فقط 1 چنین پارتیشن وجود دارد. بنابراین، قبل از ویرایش رجیستری، باید یک نقطه بازیابی سیستم ایجاد کنید.
این اتفاق می افتد که وقتی کاربر رایانه را بوت می کند، پیامی را می بیند: نمایه کاربر یا سرویس حساب کاربری از ورود جلوگیری می کند.
و همانطور که از خود پیام خطا مشاهده می شود، بارگیری نمایه کاربر در ویندوز 7، 8 یا 10 غیرممکن است. بنابراین، کار روی رایانه شخصی به حالت تعلیق در می آید. به همین دلیل است که برای بازگردانی پروفایل کاربری در ویندوز باید سریعاً این خطا را برطرف کرد.
خطا چیست و چرا رخ می دهد؟
به محض اینکه کاربر چیزی شبیه به این را در رایانه خود می بیند، بلافاصله به ویروس ها فکر می کند یا اینکه پس از حذف همه داده های رایانه از بین می رود. افکار مشابهی مطرح می شود، زیرا کاربر معمولی اکثر مشکلات رایانه شخصی را با نصب مجدد ویندوز حل می کند.
اما این خطا به این دلیل رخ می دهد تنظیمات پروفایل نادرست در رجیسترییا با تطبیق اسکن رایانه شخصی برنامه ضد ویروس به موقع با ورود به سیستم عامل. به عبارت ساده، زمانی که کاربر سعی می کند وارد سیستم شود، به نوبه خود او را احراز هویت می کند. و در نتیجه خرابی، سیستم عامل فکر می کند که ورود از طریق یک نمایه موقت انجام می شود، اگرچه اینطور نیست. این خطا نشان دهنده نقص در سیستم عامل است.
اینها شایع ترین علل بروز آن هستند. برای از بین بردن آنها کافی است چند قدم ساده بردارید. نکته قابل توجه این است که تمامی روش های رفع خطا مشابه هستند برای هر نسخهسیستم عامل
برای کسانی که نمی دانند پروفایل کاربری چیست، اجازه دهید توضیح دهیم. تمام داده ها، تنظیمات و اطلاعات مربوط به کاربر را ذخیره می کند.
مراحل اولیه در صورت بروز خطا
اول از همه، اگر چنین خطایی را در رایانه شخصی خود پیدا کردید، باید یک کار ساده انجام دهید سیستم را راه اندازی مجدد کنید. این یک راه سریع برای حل آن است، زیرا ممکن است پس از خاموش شدن، خطا خود به خود برطرف شود.
اما فقط دکمه "Restart" را فشار ندهید. کاملا مورد نیاز است سیستم عامل را خاموش کنیدو بعد از مدتی دوباره آن را شروع کنید.
اگر مشکل به این آسانی حل نشد، نیازی به وحشت نیست. همیشه کار نمی کند، اما همچنان باید ابتدا از آن استفاده کرد. اگر راه اندازی مجدد سیستم کار نمی کند، فایل های موجود در حساب آسیب دیده اند.
ایجاد یک کپی از حساب کاربری شما
برای انجام این کار باید موارد زیر را انجام دهید:
- راه اندازی مجددکامپیوتر;
- در حالی که سیستم عامل شروع نشده است، دکمه را فشار دهید F8;
- یک صفحه سیاه ظاهر می شود، روی "کلیک کنید" از طریق حالت امن وارد شوید»;
- از طریق "شروع" به کنترل پنل یا تنظیمات (بسته به نسخه ویندوز) بروید.
- نماد را انتخاب کنید " حساب ها»;
- انتخاب کنید " خانواده و امنیت»;
- انتخاب کنید " افزودن یک حساب کاربری جدید»;
- یک نمایه جدید ایجاد کنید(مهم است که حساب با حقوق مدیر ایجاد شود).
بنابراین، یک ورودی جدید ایجاد می شود. شما باید دو اکانت از این قبیل بسازید. به نظر می رسد که سه ورودی در سیستم عامل وجود خواهد داشت (دو مورد ایجاد شده و یکی مشکل ساز). حالا باید فایل ها را از فایل قبلی کپی کنید. برای انجام این کار باید موارد زیر را انجام دهید:
- با یکی از حساب های کاری خود وارد سیستم شوید.
- کلیک " شروع کنید»;
- انتخاب کنید " مستندات»;
- به پنل بالای پوشه در پوشه «View» بروید و کادر روی خط را علامت بزنید. نمایش عناصر پنهان» (یا ابزارها - گزینه های پوشه در نسخه های قدیمی)؛
- به دیسکی که سیستم عامل روی آن نصب شده است بروید و یک پوشه را انتخاب کنید کاربران(در مسیر c:\Users)؛
- پوشه ای را با نام ورودی مشکل انتخاب کنید.
- کپی 🀄تمام فایل های این پوشه، به جز Ntuser.dat، Ntuser.dat.log، Ntuser.ini؛
- بازگشت به پوشه " کاربران» و یک پوشه با ورودی جدید متفاوت از پوشه ای که با آن وارد شده اید باز کنید.
- موارد کپی شده را در پوشه ای با نام ورودی جدید قرار دهید.
- کامپیوتر را مجددا راه اندازی کنیدو کپی ایجاد شده را مرور کنید، وجود تمام فایل های لازم را بررسی کنید.
با استفاده از بازیابی سیستم
شاید این خطا به دلیل تغییرات اخیر در سیستم توسط کاربر یا برنامه ایجاد شده باشد. و اگر اینطور باشد، این اقدامات را می توان با بازگردانی سیستم عامل لغو کرد.
بازیابی سیستم ویندوز 10
در ده بالا، باید به دنباله اقدامات زیر پایبند باشید:

بازیابی سیستم ویندوز 8
در هشت، روش تفاوت چندانی با موارد بالا ندارد:

بازیابی سیستم ویندوز 7
برای استفاده از تابع مورد نظر در هفت مورد نیاز دارید:

ویرایشگر رجیستری برای رفع خطا
همچنین می توانید از ویرایشگر رجیستری برای رفع خطا استفاده کنید. این را می توان به صورت زیر انجام داد:

پس از تمام مراحلی که در بالا توضیح داده شد، باید رایانه شخصی خود را مجدداً راه اندازی کنید و بررسی کنید که آیا خطا برطرف شده است. پس از این، پارتیشن بدون پسوند bak قابل حذف است.
حذف نمایه از طریق رجیستری
شما می توانید یک نمایه را از طریق رجیستری به طور کامل حذف کنید:
- وارد حالت امن شوید؛
- کلید ترکیبی Win+R را فشار دهید.
- بیرون از پنجره اجرا کردن» دستور را وارد کنید regeditو Enter را فشار دهید؛
- به بخش بروید HKEY_LOCAL_MACHINE\ Software \Microsoft \Windows NT \CurrentVersion \ProfileList\;
- پوشه ProfileList را باز کنید و زیربخشی را پیدا کنید که با S-1-5 شروع می شود (باید دو مورد از آنها وجود داشته باشد). به طور معمول، نام این زیربخش ها حاوی اعداد زیادی است. یکی از زیربخش ها باید با .bak ختم شود.
- روی یکی از آنها کلیک کنید و مقدار اختصاص داده شده را در قسمت سمت راست پنجره مشاهده کنید. اگر به نمایه کاربر سیستم عامل اشاره دارد، این همان چیزی است که شما نیاز دارید.
- روی این زیربخش RMB کلیک کنید و آن را حذف کنید.
- اکنون، وقتی وارد سیستم می شوید، سیستم عامل یک نمایه جدید بدون خطا ایجاد می کند.
به این ترتیب می توانید مشکل ورود به سیستم عامل را برطرف کنید. توصیه می شود به شدت به کل دنباله پایبند باشید، در غیر این صورت ممکن است سیستم آسیب ببیند.