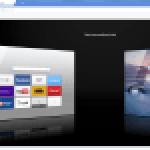و یک توپ قابل کلیک حاوی آرم ویندوز است. اگر روی توپ کلیک کنید، مجموعه ای از برنامه های اخیراً راه اندازی شده و لیستی از ضروری ترین عناصر به ما ارائه می شود. برای اینکه رایانه شخصی خود را منحصر به فرد و شخصی کنید، بررسی کنید: نحوه تغییر دکمه استارت در تمام نسخه های ویندوز 7(حداکثر، Home Basic، و غیره)، در این راهنما.
با، در بیشتر موارد، "شروع" بدون تغییر باقی می ماند، زیرا به Explorer (explorer.exe) گره خورده است. برای قرار دادن آن در طراحی فعلی، از برنامه ها و قلم ها برای تغییر ظاهر استفاده کنید.
تغییر دکمه شروع از طریق برنامه Windows 7 StartOrbChanger (W7SOC).
برنامه رایگان W7SOC که می تواند دکمه شروع ویندوز 7 را با چند کلیک ماوس تغییر دهد. W7SOC رابط کاربری ساده ای دارد و کار با آن آسان است. او کار می کند:
- با تمام DPI ها (اگر تصویر خیلی بزرگ یا کوچک باشد، خود ابزار اندازه آن را تغییر می دهد).
- با نسخه های X86/32 بیتی و X64/64 بیتی سیستم عامل.
- با فرمت های گرافیکی PNG و BMP.
برای تغییر آیکون Start در ویندوز 7، کارهای زیر را انجام دهید:
1. برنامه را دانلود کرده و از آرشیو استخراج کنید.
2. بر روی w7soc.exe راست کلیک کرده و آن را به عنوان administrator فعال کنید.
3. رابط پنجره اصلی نمی تواند ساده تر باشد. قسمت بالایی 3 حالت دکمه شروع را نشان می دهد: پیش فرض، شناور و فشار داده شده.
بعد از حالت ها 2 دکمه وجود دارد:
- تغییر - به شما کمک می کند مسیر PNG و BMP را مشخص کنید و دکمه شروع را تغییر دهید.
- بازیابی - تغییرات را بازنشانی می کند و نماد پیش فرض را بازیابی می کند.
برای گسترش تنظیمات، یک فلش در پایین سمت راست وجود دارد.

4. بر روی فلش کلیک کنید و منوی اضافی را مشاهده خواهید کرد. توضیحات زیر اعداد در تصویر را ببینید. منو دارای موارد زیر است:
- با ایجاد تغییراتی در دکمه شروع، تغییر دهید.
- تغییر نماد شروع با جایگزینی فایل اصلی %WINDIR%\explorer.exe.
- میانبر "Start Orb" را به منوی زمینه کلیک راست دسکتاپ اضافه می کند. به این ترتیب می توانید به سرعت W7SOC را روشن کنید.
- هنگام کلیک راست روی فایلهای PNG و BMP، گزینه «Set As Start Orb» را به منو اضافه میکند. با انتخاب این بافت، ظاهر دکمه شروع فورا تغییر می کند.
- پیام مربوط به تغییر موفقیت آمیز را غیرفعال می کند.
- وقتی برنامه را راه اندازی می کنید، همیشه منوی توسعه یافته را نمایش می دهد.
- روند در حال اجرا در cmd را نشان می دهد. ، یک چرخه ایجاد می شود و پس از فشار دادن هر کلید، شروع تغییر می کند و یک نماد جدید به دست می آورد.

5. W7SOC را برای خود سفارشی کنید و روی "Change" کلیک کنید و مسیر آیکون ها را مشخص کنید. در حال حاضر 11 دکمه مختلف در پوشه "دکمه های شروع" وجود دارد، یکی را انتخاب کنید و روی "باز کردن" کلیک کنید. همچنین می توانید آن را از شبکه دانلود کنید یا خودتان آن را بکشید.

Explorer دوباره راه اندازی می شود و دکمه شروع آیکون را تغییر می دهدبه انتخاب شده اگر میخواهید نماد قبلی را برگردانید، روی «بازیابی» کلیک کنید.
مهم! اگر نوار وظیفه و دسکتاپ ناپدید شده اند، روی File - New Task کلیک کنید و explorer.exe را در خط تایپ کنید و روی Enter کلیک کنید. اگر هیچ چیز کار نمی کند، سپس در cmd دستور بازیابی فایل های سیستم SFC / SCANNOW را وارد کنید، Enter را فشار دهید و منتظر بمانید تا مراحل تکمیل شود.
با برنامه Windows 7 Start Button Changer (W7SBC) تغییر دهید
می توانید نماد منوی Start را با استفاده از ابزار دیگری به نام W7SBC تغییر دهید. بدتر از گزینه اول، اما نتیجه مشابه است. توصیه می شود یک نقطه بازیابی سیستم ایجاد کنید یا این مرحله را رد کنید و در صورت آسیب دیدن فایل های سیستم از دستور restore استفاده کنید.
1. برنامه کاربردی را دانلود کنید و آرشیو را استخراج کنید.
2. Windows 7 SBC.exe را از پوشه W7SBC به عنوان مدیر اجرا کنید. نام پوشه را تغییر ندهید، این عمل ممکن است مشکلاتی ایجاد کند.

3. در سمت چپ در پنجره اصلی طرح راه اندازی فعلی نمایش داده می شود. با استفاده از 1 خط، تغییر دکمه شروع در ویندوز 7 امکان پذیر می شود. خط زیر نماد پیش فرض را بازیابی می کند. روی خط 1 با آرم گرد کلیک کنید.

4. مسیر فایل bmp دانلود شده یا آماده (پوشه 10 Sample Orbs) را مشخص کنید. روی "باز کردن" کلیک کنید. صبر کنید تا اکسپلورر راه اندازی مجدد شود و نتیجه را ببینید.

اگر می خواهید "شروع" را برگردانید، سپس روی نماد Explorer کلیک کنید تا فایل های اصلی بازیابی شوند. منتظر بمانید تا اکسپلورر راه اندازی مجدد شود، سپس اگر همه چیز به خوبی پیش رفت، علامتی مانند این خواهید دید.

اگر نیاز به تغییر مجدد دکمه شروع دارید، ابتدا نسخه اصلی را بازیابی کنید و سپس یک نماد جدید نصب کنید.
اگر مراحل را طی کرده اید و شروع تغییر نکرده است، این کار را انجام دهید:
- برنامه را ببندید.
- مسیر C:\Windows\explorer.exe را به صورت دستی در دست بگیرید.
- برنامه را اجرا کنید، مراحل را تکرار کنید.
دکمه شروع را در ویندوز 7 تغییر دهیدخیلی استرس زا نخواهد بود برای هماهنگی، به طوری که آنها کاملاً جا می شوند. از بین 2 برنامه، اولویت به W7SOC داده شده است؛ این برنامه دارای تعدادی تنظیمات انعطاف پذیر است که عملکرد را افزایش می دهد.
در حالی که فکر می کردم این مقاله را به کدام مشکل رایانه شخصی اختصاص دهم، یک حادثه جالب را به یاد آوردم. یکی از آشنایان یک بار با من تماس گرفت و با صدایی که از ترس می لرزید، گزارش داد که پس از روشن کردن و راه اندازی رایانه شخصی خود، مطلقاً چیزی روی دسکتاپ پیدا نکرد: نه نوار وظیفه با دکمه Start و نه نمادهای دسکتاپ. چیزی جز یک تصویر پس زمینه. راه اندازی مجدد و اجرا در حالت امن مطلقاً هیچ کاری انجام نداد. علاوه بر این، کلیک راست روی همان دسکتاپ نیز کار نمی کند.
در نگاه اول، این مشکل غیر قابل حل و وحشتناک به نظر می رسد. با این حال، از آنجایی که قبلاً با این نوع مشکل مواجه شده بودم، حل آن این بار به تلاش های زمین ساختی نیاز نداشت. و راه حل این است:
فرآیند explorer.exe مسئول نمایش بصری هر چیزی است که در مورد ما وجود ندارد. در مورد ما، در مدیر وظیفه در برگه "Processes"، explorer.exe به طور کامل وجود نداشت.

برای رفع موفقیت آمیز این خرابی سیستم، ابتدا باید تعیین کنید که آیا خود فایل explorer.exe در سیستم وجود دارد یا به دلایلی حذف شده است. این به ما اجازه می دهد تا در مورد اقدامات بعدی برای رفع این مشکل تصمیم گیری کنیم.
برای انجام این کار، کلیدهای ارزشمند Ctrl + Alt + Del را فشار دهید و از این طریق مدیر وظیفه را فراخوانی کنید. اکنون در منوی "File" "Task New" را انتخاب کنید.

در پنجره باز شده عبارت cmd را وارد کرده و Enter را فشار دهید.

cd C:\Windows
(که در آن "C" برچسب درایو سیستم عامل ویندوز است).
explorer.exe

اگر پس از وارد کردن این دستور، پنل و آیکون ها ظاهر شد یا اصلاً اتفاقی نیفتاده است، پس فایل explorer.exe دست نخورده است و ما فقط باید برخی از فایل های رجیستری را تعمیر کنیم.
اگر پس از وارد کردن دستور بالا، سیستم پیغام خطا نشان داد، باید همین فایل explorer.exe را از روی دیسک نصب با سیستم عامل کپی کرده و در پوشه ویندوز قرار دهید. ما اولین گزینه را در نظر خواهیم گرفت، زیرا این گزینه است که اغلب باعث ناپدید شدن کل محتویات دسکتاپ می شود.
دوباره Ctrl + Alt + Del را فشار دهید و دوباره از منوی "File" گزینه New task را انتخاب کنید. در قسمت ورودی می نویسیم "regedit" و کلید Enter را فشار می دهیم.

ویرایشگر رجیستری در مقابل ما ظاهر می شود. و در اینجا باید 2 مرحله را انجام دهید.
1) در سمت چپ این ویرایشگر، باید گام به گام آدرس زیر را باز کنید:
HKEY_LOCAL_MACHINE\SOFTWARE\Microsoft\Windows NT\CurrentVersion\Winlogon

پس از آن، به سمت راست ویرایشگر توجه کنید. در اینجا یک پارامتر Shell وجود دارد و باید Explorer.exe باشد. اگر مقدار آن با این تفاوت داشت، آن را به Explorer.exe تغییر دهید.

سلام!
هر کاربر کامپیوتر (مخصوصا نیمه زن :)) سعی می کند به ویندوز خود اصالت بدهد و آن را برای خود شخصی سازی کند. این راز نیست که همه تنظیمات اولیه را دوست ندارند، و علاوه بر این، حتی اگر کامپیوتر شما قدرتمند نباشد، می توانند سرعت کامپیوتر شما را کاهش دهند. (به هر حال، چنین اثراتی شامل همان Aero می شود).
سایر کاربران می خواهند زنگ ها و سوت های گرافیکی مختلف را غیرفعال کنند، زیرا... ما به سادگی به آنها عادت نداریم (بالاخره، همه اینها قبلاً در ویندوز 2000 و XP وجود نداشت. من، برای مثال، به طور کلی در این مورد بسیار زاهد هستم، اما باید به سایر کاربران کمک کنم...).
پس بیایید سعی کنیم ظاهر هفت را کمی تغییر دهیم...
چگونه تم را تغییر دهیم؟
از کجا می توانید بسیاری از موضوعات جدید را پیدا کنید؟در دفتر وب سایت مایکروسافت دریایی از آنها را دارد: https://support.microsoft.com/ru-ru/help/13768/windows-desktop-themes
تم - در ویندوز 7، تم به هر چیزی که می بینید اشاره دارد. به عنوان مثال، تصویر روی دسکتاپ، رنگ پنجره، اندازه فونت، نشانگر ماوس، صداها و غیره. به طور کلی، تمام نمایش و صدا مربوط به موضوع انتخاب شده است. خیلی چیزها به آن بستگی دارد، به همین دلیل است که ما شروع به تنظیم سیستم عامل خود با آن می کنیم.
برای تغییر تم در ویندوز 7 باید به اینجا بروید تنظیمات شخصی سازی. برای انجام این کار، نیازی به رفتن به کنترل پنل نیست، می توانید به سادگی در هر نقطه از دسکتاپ راست کلیک کرده و از منو گزینه "personalization" را انتخاب کنید (شکل 1 را ببینید).
بسیاری از موضوعات دیگر در اینترنت وجود دارد، دقیقاً در بالا زیر عنوان این بخش فرعی مقاله پیوندی به دفتر ارائه کردم. وب سایت مایکروسافت.
اتفاقا یک نکته مهم!برخی از تم ها حتی ممکن است باعث کند شدن رایانه شما شوند. به عنوان مثال، تم های بدون افکت Aero (که در اینجا در مورد آن صحبت کردم:) سریعتر اجرا می شوند (معمولا) و نیاز به عملکرد رایانه کمتری دارند.
چگونه پس زمینه، والپیپر دسکتاپ خود را تغییر دهیم؟
انتخاب بزرگی از والپیپرهای آماده: https://support.microsoft.com/en-us/help/17780/featured-wallpapers
پس زمینه (یا تصویر زمینه) همان چیزی است که روی دسکتاپ خود می بینید، به عنوان مثال. تصویر پس زمینه این تصویر تاثیر بسیار زیادی در طراحی دارد. به عنوان مثال، حتی نوار وظیفه بسته به اینکه چه تصویری برای تصویر زمینه انتخاب شده است، رنگ خود را تغییر می دهد.
برای تغییر پسزمینه استاندارد، به شخصیسازی بروید (توجه داشته باشید: روی دسکتاپ کلیک راست کنید، در بالا ببینید)، سپس در پایین یک پیوند "" وجود دارد - روی آن کلیک کنید (شکل 3 را ببینید)!
به هر حال، پس زمینه روی دسکتاپ ممکن است متفاوت نمایش داده شود، به عنوان مثال، ممکن است نوارهای سیاه در امتداد لبه ها وجود داشته باشد. این به این دلیل اتفاق میافتد که صفحهنمایش شما وضوح دارد (اطلاعات بیشتر در مورد این در اینجا -). آن ها به طور کلی، یک اندازه معین در پیکسل. وقتی مطابقت نداشته باشد، این نوارهای سیاه تشکیل می شود.
اما ویندوز 7 ممکن است سعی کند تصویر را متناسب با صفحه نمایش شما بکشد (شکل 4 - پایین ترین فلش قرمز: "پر کردن" را ببینید). درست است، در این صورت، تصویر ممکن است ارزش سرگرمی خود را از دست بدهد...
چگونه اندازه آیکون های روی دسکتاپ را تغییر دهیم؟
تغییر اندازه آیکون- بسیار ساده! برای انجام این کار، در هر نقطه از دسکتاپ کلیک راست کنید، سپس منوی "نما" را انتخاب کنید، سپس از لیست انتخاب کنید: بزرگ، متوسط، کوچک (شکل 5 را ببینید).
چگونه طراحی صدا را تغییر دهیم؟
برای انجام این کار باید در را باز کنید کنترل پنل هاتب Personalization و سپس Sounds را انتخاب کنید.
در اینجا می توانید موسیقی متن معمول را به موارد دیگر تغییر دهید: منظره، جشنواره، میراث، یا آن را به طور کلی خاموش کنید.
چگونه محافظ صفحه نمایش را تغییر دهیم؟
همچنین به برگه شخصی سازی می رویم (توجه: در هر نقطه از دسکتاپ راست کلیک کنید)، مورد محافظ صفحه را در زیر انتخاب کنید.
چگونه وضوح صفحه نمایش را تغییر دهیم؟
انتخاب 1
گاهی اوقات لازم است رزولوشن صفحه نمایش را تغییر دهید، به عنوان مثال، اگر بازی کند می شود و باید آن را با پارامترهای پایین تر راه اندازی کنید. یا عملکرد یک برنامه و ... را بررسی کنید برای این کار روی دسکتاپ کلیک راست کرده و سپس از منوی پاپ آپ رزولوشن صفحه را انتخاب کنید.
گزینه شماره 2
راه دیگر برای تغییر وضوح صفحه نمایش پیکربندی آن در درایورهای ویدئویی است (AMD، Nvidia، IntelHD - همه سازندگان از این گزینه پشتیبانی می کنند). در زیر، نحوه انجام این کار در درایورهای ItelHD را نشان خواهم داد.
ابتدا باید بر روی دسکتاپ کلیک راست کرده و "Graphic features" را در منوی پاپ آپ انتخاب کنید (شکل 12 را ببینید). همچنین میتوانید نماد درایور ویدیو را پیدا کنید و به تنظیمات آن در سینی، در کنار ساعت بروید.
برنج. 12. مشخصات گرافیکی
برنج. 13. وضوح، بخش نمایش
چگونه منوی START را تغییر و سفارشی کنیم؟
برای سفارشی کردن منوی START و نوار وظیفه، روی دکمه "START" در گوشه سمت چپ پایین صفحه کلیک راست کرده، سپس برگه خواص را انتخاب کنید. به تنظیمات منتقل خواهید شد: در تب اول می توانید نوار وظیفه را پیکربندی کنید، در دوم - START.
احتمالاً توصیف هر چک باکس در تنظیمات چندان منطقی نیست. بهتر است آن را به صورت آزمایشی تنظیم کنید: اگر نمیدانید چک باکس به چه معناست، آن را روشن کنید و نتیجه را ببینید (سپس دوباره تغییر دهید - نگاه کنید، به طور تصادفی آنچه را که نیاز دارید پیدا خواهید کرد :))..
راه اندازی نمایش فایل ها و پوشه های مخفی
در اینجا، بهتر است نمایش فایل ها و پوشه های مخفی در Explorer را فعال کنید (بسیاری از مبتدیان گم می شوند و نمی دانند چگونه این کار را انجام دهند)، و همچنین نشان دادن پسوند فایل از هر نوع فایلی (این به جلوگیری از برخی از انواع ویروس هایی که خود را به عنوان انواع دیگر فایل ها پنهان می کنند، کمک می کند).
این همچنین به شما این امکان را می دهد که مطمئن شوید که چه نوع فایلی را می خواهید باز کنید، و همچنین در زمان جستجوی برخی از پوشه ها (که برخی از آنها پنهان هستند) صرفه جویی می کند.
برای فعال کردن نمایش، به صفحه کنترل، سپس به برگه طراحی و شخصی سازی. بعد، به دنبال پیوند " نمایش فایل ها و پوشه های مخفی"(در بخش تنظیمات Explorer) - آن را باز کنید (شکل 17).
- علامت کادر کنار « پنهان کردن پسوند برای انواع فایل های ثبت شده«;
- نوار لغزنده را به سمت "نمایش فایل ها، پوشه ها و درایوهای مخفی" حرکت دهید (شکل 18 را ببینید).
ابزارهای دسکتاپ
ابزارک ها پنجره های کوچک اطلاعاتی روی دسکتاپ هستند. آنها می توانند شما را در مورد آب و هوا، در مورد پیام های ایمیل دریافتی، نشان دادن زمان/تاریخ، نرخ ارز، پازل های مختلف، اسلایدها، نشانگرهای بار پردازنده و غیره به شما اطلاع دهند.
می توانید از ابزارهای نصب شده در سیستم استفاده کنید: به صفحه کنترل، "گجت" را در جستجو وارد کنید، سپس فقط باید یکی را که دوست دارید انتخاب کنید.
به هر حال، اگر ابزارهای ارائه شده کافی نیستند، می توانید علاوه بر این، آنها را در اینترنت بارگیری کنید - حتی یک پیوند ویژه برای این کار در زیر لیست ابزارها وجود دارد (شکل 19 را ببینید).
یادداشت مهم! تعداد زیادی از ابزارهای فعال در سیستم می تواند باعث کاهش عملکرد رایانه، کاهش سرعت و سایر لذت ها شود. به یاد داشته باشید که همه چیز در حد اعتدال خوب است و دسکتاپ خود را با ابزارهای غیر ضروری و غیر ضروری شلوغ نکنید.
این همه برای من است. برای همه موفق باشید و خداحافظ!
در ویندوز می توانید طراحی، تم، پس زمینه دسکتاپ، محافظ صفحه نمایش و میانبرها را تغییر دهید. اما نمی توانید طراحی دکمه Start را از طریق تنظیمات استاندارد تغییر دهید. لوگوی Win را به صورت پیش فرض نمایش می دهد. و اگر بخواهید تصویر متفاوتی را در منوی اصلی ببینید چه؟ تنها گزینه استفاده از برنامه های شخص ثالث است، زیرا خود سیستم عامل ابزارهای لازم را ارائه نمی دهد. نحوه تغییر دکمه Start در ویندوز 7، برنامه های کاربردی برای این کار و نحوه استفاده از آنها را بیاموزید.
تصویر منوی اصلی به سرویس سیستم "Explorer.exe" گره خورده است (آن را با نام مرورگر اشتباه نگیرید). نماد جدید نباید بر عملکرد Win تأثیر بگذارد. اما هنوز این یک تغییر در فایل های سیستم عامل است. و بهتر است یک نقطه بازیابی ایجاد کنید. اگر مشکلی پیش آمد، می توانید تنظیماتی را که قبل از نصب نماد بود، برگردانید.
- روی دکمه Start کلیک کنید.
- به "کنترل پنل" بروید.
- منوی "System" در دسته "System and Personalization".
- مورد "پارامترهای اضافی". او در سمت راست است.
- برگه حفاظت از سیستم
- دکمه "ایجاد".

روی Create کلیک کنید
- یک نام برای نقطه بازیابی پیدا کنید.
- صبر کنید تا پیکربندی فعلی ویندوز ذخیره شود. در صورت بروز خطاهای مهم می توانید در آینده به آن بازگردید.
- برای تهیه نسخه پشتیبان، روی دکمه "بازیابی" کلیک کنید. در منوی "System Protection" قرار دارد. تمام نقاط موجود وجود خواهد داشت.
حقوق مدیر
برای تغییر آیکون منوی اصلی، باید به Explorer.exe دسترسی کامل داشته باشید. این سرویس مسئول هادی است. فایل در دایرکتوری ریشه سیستم C:/Windows/ قرار دارد. برای ویرایش آن به حقوق مدیر نیاز دارید.
- به این پوشه بروید.
- "Explorer" را پیدا کنید و روی آن راست کلیک کنید.
- مورد "خواص".
- بخش "امنیت".
- روی دکمه "ویرایش" کلیک کنید.

- در قسمت «مجوزها برای گروه سیستم»، مقدار را روی «کنترل کامل» تنظیم کنید.
- روی "اعمال" کلیک کنید.
همچنین می توانید با استفاده از برنامه Takeownershipex دسترسی مدیریتی به فایل را باز کنید. آن را به صورت آنلاین پیدا کنید، دانلود کنید، نصب کنید و اجرا کنید. دو دکمه وجود خواهد داشت: "دسترسی به دست آوردن" و "بازیابی دسترسی". روی اولین مورد کلیک کنید و مسیر "Explorer" را مشخص کنید.
در هر صورت، یک نسخه پشتیبان از این فایل ایجاد کنید. فقط آن را در هر جایی کپی کنید. در صورت هر چیزی، می توانید نسخه ویرایش شده را به نسخه اصلی تغییر دهید.
از کجا می توانم نشان ها را پیدا کنم؟
بهتر است اولین هنری را که از گالری خود دوست دارید روی دکمه "شروع" قرار ندهید. از تصاویری که به طور خاص برای این منظور طراحی شده اند استفاده کنید. آنها قبلا ویرایش شده اند و فرمت و اندازه مناسبی دارند. همچنین چیدمان صحیح اجسام را مشخص می کنند. تصاویر مناسب را می توان از وب سایت 7themes یا oformlenie-windows.ru دانلود کرد. اگرچه منابع زیادی با آیکون های رایگان وجود دارد.

ظاهر احتمالی دکمه Start
فایل دارای نماد باید پسوند BMP (بدون پسزمینه) داشته باشد. مطمئن شوید که دارای سه گزینه برای نمادها است: برای یک دکمه "عادی"، برجسته و فشرده. ماوس را روی منوی اصلی نگه دارید. و خواهید دید که بسته به کاری که با آن انجام می شود تغییر می کند. اگرچه هیچ کس گذاشتن یک عکس را برای همه "ایالت ها" منع نمی کند.
Start Button Changer ابزاری است که از طریق آن می توانید یک تصویر جدید را برای منوی اصلی بارگذاری کنید. رابط کاربری بسیار ساده ای دارد. تنها دو عملکرد وجود دارد: تنظیم یک نماد و بازنشانی به تنظیمات اصلی. فقط برای Win 7 مناسب است. نام برنامه چیزی شبیه به این ترجمه می شود: "Start Button Converter". در اینجا نحوه استفاده از آن آمده است:
- آن را در اینترنت پیدا کنید و دانلود کنید. فقط عبارت «تغییر دکمه شروع ویندوز 7» را در موتور جستجو وارد کنید و هر سایتی را انتخاب کنید. بهتر است از منابعی که در صفحه اول نتایج جستجو هستند دانلود کنید.
- اگر برنامه کاربردی در بایگانی است، آن را از بسته بندی خارج کنید.
- باید یک فایل اجرایی با پسوند EXE وجود داشته باشد.
- روی آن راست کلیک کنید.
- مورد "از طرف مدیر".

پنجره Start Button Changer
- برای تغییر آیکون ها، روی دکمه "انتخاب و تغییر" کلیک کنید.
- مسیر آیکون ها را مشخص کنید.
- بر روی "Open" کلیک کنید.
- برای بازیابی تنظیمات اصلی، گزینه "Restore Original" وجود دارد.
Orb Changer را برای ویندوز 7 راه اندازی کنید
در اینجا نحوه تغییر آیکون Start در ویندوز 7 با استفاده از Start Orb Changer آورده شده است
- آن را آنلاین پیدا کنید و دانلود کنید.
- اگر در بایگانی است آن را از بسته بندی خارج کنید.
- آن را به عنوان مدیر اجرا کنید.

- سه نمونه از نمادها وجود خواهد داشت: "پیش فرض" (فعال نیست)، "هور" (در صورت انتخاب - باید مکان نما را حرکت دهید) و "فشرده شده" (فشرده شده).
- برای تغییر آنها، روی "تغییر" کلیک کنید.
- مسیر فایل گرافیکی را مشخص کنید.
- دکمه "بازیابی" تنظیمات را بازنشانی می کند و نماد استاندارد را برمی گرداند.
برنامه دارای گزینه های پیشرفته است. برای باز کردن آنها، روی فلش خاکستری کوچک در پایین سمت راست کلیک کنید. فقط دو نکته مهم است.
- با وصله حافظه. RAM برای تغییر منوی اصلی استفاده می شود.
- در حال ویرایش منابع باشید. ویرایش شده توسط "Eexe".
پوسته کلاسیک
ابزار Classic Shell برای ویندوز 8 و 10 مناسب است. این یک برنامه جامع برای سفارشی کردن منوی استارت است. اما اکنون فقط به آیکون در آن نیاز داریم.
- آن را از classicshell.net دانلود کنید. یک برگه "همه دانلودها" وجود دارد.
- نصب را شروع کنید. برای کار با طراحی منوی اصلی، از مؤلفه «منو شروع پوسته کلاسیک» استفاده کنید. لازم نیست بقیه را دانلود کنید.

- برنامه را باز کنید.
- در تب Menu Style گزینه All Options را انتخاب کرده و OK کنید.
- شما سبک کلاسیک Win می خواهید
- کادر "تغییر تصویر دکمه" را علامت بزنید.
- کادر «سایر» را علامت بزنید.
- "تصویر را انتخاب کنید."
- راه را به آن نشان دهید.
اگر «شروع» گم شده باشد
اگر پس از نصب نماد، نوار منو و تمام میانبرهای روی دسکتاپ ناپدید شدند، باید Explorer را مجددا راه اندازی کنید.
- Task Manager را راه اندازی کنید. برای این کار از کلیدهای Ctrl+Shift+Esc استفاده کنید.
- به File - New Task بروید.
- در قسمت ورودی که باز می شود، "explorer.exe" را بدون نقل قول بنویسید.
- روی OK کلیک کنید.
دکمه Start را نمی توان از طریق تنظیمات شخصی سازی تغییر داد. بله، و در سایر پارامترهای Win چنین گزینه ای وجود ندارد. برای افزودن یک نماد جدید، به برنامه های شخص ثالث نیاز دارید. آنها فایل سیستم "Explorer.exe" را ویرایش می کنند که نمادها به آن متصل شده اند.
ویندوز 8 یک سیستم نسبتا متفاوت از نسخه های قبلی است. در ابتدا، توسط توسعه دهندگان به عنوان یک سیستم برای دستگاه های لمسی و تلفن همراه قرار گرفت. بنابراین، بسیاری از چیزهایی که برای ما آشنا هستند تغییر کرده اند. به عنوان مثال، یک منوی مناسب "شروع"شما دیگر آن را پیدا نخواهید کرد، زیرا آنها تصمیم گرفتند آن را به طور کامل با یک نوار کناری پاپ آپ جایگزین کنند طلسم. و با این حال، نحوه بازگرداندن دکمه را بررسی خواهیم کرد "شروع"، که در این سیستم عامل بسیار کم است.
شما می توانید این دکمه را به چند روش برگردانید: با استفاده از نرم افزار اضافی یا فقط ابزارهای سیستم. اجازه دهید از قبل به شما هشدار دهیم که دکمه را با استفاده از سیستم برنمیگردانید، بلکه آن را با یک ابزار کاملاً متفاوت که عملکردهای مشابهی دارد جایگزین کنید. در مورد برنامه های اضافی - بله، آنها به شما باز خواهند گشت "شروع"دقیقا همانطور که او بود
روش 1: پوسته کلاسیک
با این برنامه می توانید دکمه را برگردانید "شروع"و این منو را به طور کامل سفارشی کنید: هم ظاهر و هم عملکرد. بنابراین، برای مثال، می توانید قرار دهید "شروع"با ویندوز 7 یا ویندوز XP، یا به سادگی منوی کلاسیک را انتخاب کنید. در مورد عملکرد، می توانید کلید Win را مجدداً اختصاص دهید، مشخص کنید با کلیک راست بر روی نماد چه عملی انجام می شود. "شروع"و خیلی بیشتر.

روش 2: قدرت 8
یکی دیگر از برنامه های نسبتاً محبوب در این دسته، Power 8 است. با کمک آن، یک منوی مناسب را نیز دریافت خواهید کرد "شروع"، اما در شکل کمی متفاوت است. توسعه دهندگان این نرم افزار دکمه را از نسخه های قبلی ویندوز باز نمی گردانند، بلکه دکمه خود را ارائه می دهند که به طور خاص برای هشت ساخته شده است. Power 8 یک ویژگی جالب دارد - در زمینه "جستجو کردن"می توانید نه تنها در درایوهای محلی، بلکه در اینترنت نیز جستجو کنید - فقط یک حرف اضافه کنید "g"قبل از درخواست تماس با Google

روش 3: Win8StartButton
و آخرین نرم افزار موجود در لیست ما Win8StartButton است. این برنامه برای کسانی ساخته شده است که سبک کلی ویندوز 8 را دوست دارند، اما هنوز بدون منوها احساس ناراحتی می کنند "شروع"بر روی دسکتاپ. با نصب این محصول دکمه لازم را دریافت خواهید کرد که با کلیک بر روی آن بخشی از عناصر هشت منوی استارت ظاهر می شود. کاملاً غیر معمول به نظر می رسد، اما کاملاً با طراحی سیستم عامل مطابقت دارد.

روش 4: ابزارهای سیستم
همچنین می توانید یک منو درست کنید "شروع"(یا بهتر بگوییم جایگزینی آن) با ابزارهای سیستم استاندارد. این نسبت به استفاده از نرم افزار اضافی راحت تر است، اما هنوز هم این روش ارزش توجه دارد.

ما 4 روش را بررسی کردیم که در آن می توانید از دکمه استفاده کنید "شروع"و در ویندوز 8. امیدواریم توانسته باشیم به شما کمک کرده باشیم و چیزهای جدید و مفیدی یاد گرفته باشید.