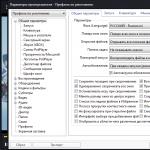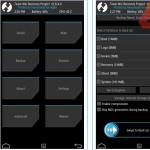سلام به همه. عکاسی با موبایل یک چیز ظریف است. سخت است بگوییم چه چیزی زمان بیشتری می برد، گرفتن عکس یا پردازش عکس در گوشی هوشمند.
در مورد من، فرآیند پردازش تصویر نیمی از کار است. من افرادی را می شناسم که ادعا می کنند پردازش عکس یک فرآیند طبیعی نیست و نباید انجام شود. من با این موافق نیستم، آنچه را که فکر می کنم در مقاله ای جداگانه به شما می گویم.
من نمیخواهم چیزهای اساسی را که شما قبلاً میدانید نشان دهم، اما برخی از تکنیکها را به اشتراک میگذارم و به شما میگویم که چگونه به یک اثر خاص در یک عکس خاص دست یافتم. بیا بریم!
من عکس های زیادی با افکت آینه گرفتم. برای اینکه راه دور نریم، یکی از عکس های من را در آن می گیریم اینستاگرامبا آینه کاریخانه اپرا
در نگاه اول، کسانی که ساختمان تئاتر را ندیده اند فکر می کنند که واقعاً در نوعی گودال یا فقط یک بدنه آب منعکس شده است. در اصل، این همان چیزی است که این پردازش برای آن طراحی شده است، یک توهم نوری. اگرچه من سعی نمی کنم واقعیت تداخل توسط ویرایشگر گرافیکی را پنهان کنم.
هنوز "تماشاگران" وجود دارند که درک نمی کنند که کل فرآیند ایجاد یک عکس در یک تلفن هوشمند انجام می شود، از خود عکسبرداری گرفته تا پس از پردازش.
واضح است که با اتصال فتوشاپ به کار، می توان همین اثر را روی دوربین DSLR انجام داد. وظیفه من این است که به شما نشان دهم با دستگاهی که در جیب شلوار جین شما قرار می گیرد چه کاری می توان انجام داد.
فرآیند عکس فوری
این همان چیزی است که نسخه اصلی عکس به نظر می رسد.
خانه اپرا در Lviv
آن را در برنامه Enlight در iPhone یا iPad خود باز می کند. اول از همه، باید به نسبت های معمولی آورده شود و از پایین تراشیده شود. Enlight یک ابزار Crop برای این کار دارد.
مرحله بعدی ایجاد خود بازتاب است. برای انجام این کار، در ابزار "برش" از عملکرد "عمودی" استفاده می کنیم، عکس را وارونه می کند و نسبت های عکس را حفظ می کند.
پس از آن، عکس را در حافظه دستگاه ذخیره کنید. ما دو نسخه از تصویر را دریافت خواهیم کرد - قبل از حالت معکوس و بعد از آن. فکر می کنم در این مرحله شما از قبل متوجه شده اید که به کجا می رویم.
حالا هر دو نسخه عکس را با هم ترکیب می کنیم. برای انجام این کار، از بخش "پایان" استفاده کنید و "کلاژ" را در آن انتخاب کنید. طرح کلاژ مناسب را انتخاب می کنیم و دو قسمت عکس را با دقت تنظیم می کنیم. پس از آن، در تب "ابزار"، اندازه فریم های کلاژ را تغییر داده و مقدار را روی "0" قرار دهید.
عکس تقریباً آماده است، تنها چیزی که باقی میماند این است که دوباره آن را برش دهید و نوارهای مشکی طرفین را که به دلیل همترازی در هنگام ایجاد کولاژ ایجاد شدهاند، بردارید.
میتوانید در اینجا توقف کنید یا اگر عکس به آن نیاز دارد، نوعی فیلتر را روی عکس اعمال کنید. اما من ترجیح میدهم انعکاس را کمی تار کنم تا بیننده را بیشتر منحرف کنم و این ظن را که تصویر منعکسشده بیش از حد ایدهآل است برطرف کنم.
برای انجام این کار، در بخش "ابزار"، ابزار "Miniature" را انتخاب کنید و شکل تصویر کوچک را به حالت خطی تغییر دهید. سپس خط کش را 180 درجه می چرخانیم تا جلوه تاری روی ساختمان منعکس شده در زیر ظاهر شود یا دکمه "invert" را فشار دهید، برنامه به طور خودکار طرف را تغییر می دهد. حالا با تنظیمات شدت بازی کنید و میزان تاری را کم یا زیاد کنید. این به صلاحدید شما بستگی دارد.
همین. عکس آماده است. این یک آموزش ساده بود که به شما نشان میدهد چگونه میتوانید تنها با یک برنامه در گوشی هوشمند، یک عکس و کمی تخیل، کار خارقالعادهای انجام دهید.
در ضمن، من در حال نوشتن آموزش بعدی در Enlight برای آیفون هستم، چند نمونه دیگر از آنچه در این سبک ایجاد کرده ام را بررسی کنید.
همانطور که مشخص است، یکی از مزایای آیفونچیزی که رقبا را متمایز می کند داشتن دوربینی است که می تواند تصاویر بسیار باکیفیتی تولید کند. جای تعجب نیست که صاحبان بیشتر و بیشتر از این گوشی هوشمندآنها همچنین از حمل یک دوربین دیجیتال اضافی خودداری می کنند.
همزمان، دوربین های آیفونرازهایی وجود دارد که با دانستن آنها می توانید کیفیت تصاویر خود را بهبود بخشید و قابلیت های خود را گسترش دهید.
عکاسی با سرعت بالا می تواند بسیار مفید باشد، به عنوان مثال، زمانی که در حال عکاسی از یک کودک در حال بازی هستید. در این حالت، دستگاه مجموعه ای کامل از تصاویر را پشت سر هم ایجاد می کند که می توانید از بین آنها بهترین را انتخاب کنید. برای عکاسی با سرعت بالا، فقط باید دکمه شاتر دوربین را روی صفحه فشار دهید و نگه دارید. بیشترین مقدارفریم های گرفته شده در حالت "شتاب سریع" می توانند به 25 برسند. با این حال، سرعت و کیفیت تا حد زیادی به خود دستگاه در iPhone 5s بستگی دارد.
شبکه دوربین روی صفحه برای افزایش راحتی طراحی شده است. به لطف آن، جهت دهی دستگاه آسان تر است، این راهی برای ایجاد ترکیب صحیح قاب و جلوگیری از یک افق مسدود است. برای فعال کردن شبکه، به «تنظیمات» → «عکس و دوربین» بروید و گزینه «شبکه» را در آنجا روشن کنید.
در برخی موارد، حالت HDR می تواند کیفیت عکس را با افزایش اشباع آن و تغییر روشنایی تک تک قطعات، به میزان قابل توجهی بهبود بخشد. با کلیک بر روی دکمه "HDR" در بالای صفحه، مستقیماً از پنجره دوربین روشن و خاموش می شود. در این حالت، در طول فرآیند عکسبرداری، دو فریم به طور همزمان ایجاد می شود - اصلی و HDR. ما بعداً از بین آنها بهترین را انتخاب می کنیم.

گزینه ایجاد دو عکس به طور همزمان را می توان از طریق "Settings" → "Photos and Camera" با استفاده از کلید "Keep original" غیرفعال کرد. با این حال، بهتر است این کار را انجام ندهید، زیرا حالت HDR همیشه افزایش کیفیت را تضمین نمی کند، در برخی موارد بهتر است بدون آن انجام شود.
همچنین باید به یاد داشته باشید که عکاسی با سرعت بالا از حالت HDR پشتیبانی نمی کند. حتی اگر روشن باشد، گوشی هوشمند با آن عکس می گیرد حالت عادی. این امکان وجود دارد که در آینده، پس از ظهور پردازنده های سریعتر، وضعیت تغییر کند.
فوکوس خودکار روی دوربین آیفون به سرعت و با اطمینان کار می کند. اما حتی او نیز قادر به اشتباه کردن است. و اگر این اتفاق افتاد، به سادگی روی شیئی که می خواهید روی آن فوکوس کنید، انگشت خود را روی صفحه ضربه بزنید.
اگر فقط صفحه را لمس نکنید، بلکه انگشت خود را برای مدتی نگه دارید، نوردهی و فوکوس ثابت خواهد شد. در برخی موارد، این می تواند به ایجاد عکس های خلاقانه کمک کند.
یکی دیگر از اقداماتی که می توانید با انگشتان خود روی صفحه انجام دهید، زوم دیجیتال است. این عمل مانند بزرگ کردن صفحه وب در مرورگر انجام می شود. فقط با دو انگشت صفحه را لمس کنید و آنها را از هم جدا کنید.
همراه با دستگاه هدست سیمیمی تواند به عنوان یک کنترل از راه دور استفاده شود کنترل از راه دور. در این حالت به جای فشار دادن دکمه شاتر روی صفحه، می توانید از دکمه های تنظیم صدا در هدست استفاده کنید. تیراندازی مداوم در این حالت نیز غیرممکن است.

جالب اینجاست که این هدست به شما امکان میدهد از یک پیشنمایش برنامه دوربین، که در پنل چند وظیفهای موجود است، عکس بگیرید، که پس از دوبار کلیک کردن روی دکمه Home باز میشود. اما این بیشتر یک احتمال عجیب است تا واقعی. ویژگی مفید. با این تفاوت که می توانید کمی در زمان خود صرفه جویی کنید، زیرا نیازی به جابجایی به خود برنامه نیست.
کاربر به مجموعه ای از 8 فیلتر عکس دسترسی دارد که به لطف آنها می توانید نتایج بسیار غیرعادی به دست آورید و بدون متوسل شدن به پردازش بعدی عکس تمام شده، عکس های خلاقانه ایجاد کنید.
فیلترها با کلیک کردن در گوشه سمت راست پایین صفحه در دسترس هستند. همچنین برای غیرفعال کردن فیلتر مفید است - فقط حالت «انتخاب نشده» را انتخاب کنید.
در صورت خرید لوازم جانبی خاص، قابلیت های دوربین آیفون به میزان قابل توجهی افزایش می یابد. امروز می توانید این را در فروش پیدا کنید تجهیزات اختیاریمانند سه پایه و لنزهای مخصوص ساخته شده برای مدل های مختلفگوشی های هوشمند اپل

سه پایه به جلوگیری از ظاهر به اصطلاح کمک می کند. "حرکات"، در حالی که لنزها قابلیت های دوربین را گسترش می دهند. بنابراین، در فروش می توانید مدل هایی برای عکاسی ماکرو، چشم ماهی و دیگران پیدا کنید. البته، حتی با وجود لنزها، آیفون نمی تواند دوربین های DSLR را به چالش بکشد. اما این دستگاه ها از یک کلاس کاملاً متفاوت هستند. اکثریت، حتی کاربران بسیار خواستار، از نتایج کاملا راضی خواهند بود.
رایج ترین اشتباهی که بسیاری از کاربران مبتدی مرتکب می شوند، علاقه بیش از حد به فلش است. در بیشتر مواقع، ضربه را بهبود نمی بخشد، بلکه ناامیدانه آن را خراب می کند. فقط باید زمانی استفاده شود که واقعاً مورد نیاز باشد. به عنوان مثال، در غیاب نور معمولی، زمانی که هنوز امیدی به گرفتن یک عکس کم و بیش با کیفیت نیست.
در واقع دوربین برای نصب رو به جلو است، در زیر برش به دوربین دید عقب تبدیل می شود، یعنی. افزودن گمانه زنی خوب، همزمان دوربین و مانیتور را باز کنید.
من دارم سومین دوربین مشابه رو میگیرم. من آن را دوست دارم زیرا ظاهرمثل کارخانه ها دوربین با استفاده از مهره M6 با شیار محکم می شود. این کیت شامل 6 متر کابل برای اتصال به مانیتور می باشد.
اطلاعات تکمیلی

من در ابتدا 2 مورد اول را با خاصیت و راه راه انتخاب کردم، اما این بار بدون خط به آنها نیاز داشتم، زیرا ... در صفحه دیگری قرار می گیرد و هنگام مشاهده نوارها از صفحه نمایش بالا می روند. قبل از سفارش، موقعیت تصویر را در سرم می چرخاندم و به نوعی تصمیم گرفتم که نه Rear، بلکه از جلو مناسب است. که به جلو نگاه می کند، اما باز هم اشتباه کرد، آینه کاری ضروری بود.
من از مانیتور 4.3 اینچی که بیش از یک بار بررسی کردم برای دوربین استفاده کردم.
اطلاعات تکمیلی

ابتدا تصمیم گرفتم با مانیتور از وضعیت خارج شوم و آن را باز کردم.
اطلاعات تکمیلی

معلوم شد که مال من دارای ترکیب زیر است: CPU: AMT630a، EEPROM 25Q40.
اطلاعاتی در اینترنت وجود دارد که برخی از مانیتورهای روی چنین پایه ای می توانند تصویر را به صورت عمودی/افقی منعکس کنند، من نمی تواند و در نهایت نمی تواند). فقط در منو تنظیمات استانداردرنگ ها، زبان و تناسبات سشوار eeprom را با این برنامه نویس منفجر کرد: من سیستم عامل را خواندم.
خود سیستم عامل اینجاست
سفتافزار دارای خطوط آیتمهای منو است که انعکاس تصویر را نشان میدهند، اما در واقع آنها در منو نیستند. من سعی کردم چند تا فریمور از آنالوگ هایی که انعکاس دارند آپلود کنم، یکی اصلا شروع نشد، دومی با حجم 2 برابر بیشتر از فریمورش ادغام شد (به جای 512 من 1024)، فقط یک ورودی ویدیو روی آن کار کرد و منو به هیچ وجه ظاهر نشد، در نهایت من را ترک کردم، تصمیم گرفتم وارد سلول شوم و تصمیم گرفتم وارد سلول شوم.
درپوش سمت سیم را باز کردم، همه چیز با درزگیر چینی پر شده است، زیبایی آن این است که به تخته ها و قطعات نمی چسبد و به راحتی جدا می شود. یک خلال دندان برداشتم و با احتیاط آن را به سمت اتاق صنعتی بیرون آوردم.
اطلاعات تکمیلی

2 جامپر لحیم نشده روی تخته وجود دارد، در تئوری یکی مسئول ظاهر راه راه است، دومی برای specularity، برای فعال کردن specularity باید snot را در این مکان آویزان کنید:
اطلاعات تکمیلی

بر این اساس، برای خاموش کردن آن، باید برعکس آن را حذف کنید.
از روی کنجکاوی، سعی کردم جامپر دوم را با پیچ گوشتی ببندم، تداخل بسیار قوی روی صفحه ظاهر شد، راه راه ها روشن نشدند، اما شاید فقط آن را با بی دقتی بستم) اما من به نوارها نیازی ندارم.
من آن را با درزگیر خودکار خاکستری داخلی قدیمی می پوشانم، یک بار یک تخته را با آن پوشانده بودم، به همان اندازه چینی به آن چسبیده بود.
هیچ نصبی وجود نخواهد داشت، این فصل نیست) چنین تغییراتی حیاتی نیستند، بنابراین من آنها را فقط زمانی که هوا گرم است انجام می دهم.
ps من با اتو در نور ضعیف عکس گرفتم در حالی که در حال تکان دادن بودم، اما به نظر می رسد معنی آن واضح است.
به روز رسانی تصویر در مانیتور (480 x 272):
دستورالعمل ها
اول از همه، اتصال بین وب کم و رایانه و اینکه آیا Skype آن را شناسایی می کند، بررسی کنید. برای انجام این کار، برنامه را با دوبار کلیک کردن روی نماد روی دسکتاپ خود اجرا کنید و سعی کنید با فردی از لیست مخاطبین خود تماس بگیرید. برای بررسی میزان صدای میکروفون خود، دکمه تماس تماس گیرنده اکو را فشار دهید (تست تماس اسکایپ).
اگر دوربین را پیدا نکردید، به "Device Manager" بروید و خطی را با نام وب کم بررسی کنید. برای باز کردن این برنامه، را فشار دهید کلیک راستماوس را روی نماد "رایانه من" قرار دهید و روی خطی به همین نام کلیک کنید. با غیبت درایورهای نصب شدهسعی کنید آنها را از روی دیسک نصب کنید یا آنها را از وب سایت رسمی دانلود کنید.
سپس به برنامه بروید، منوی "ابزار" را کلیک کنید و "تنظیمات" را انتخاب کنید. در پنجره ای که باز می شود، به "تنظیمات" بروید. در پنجره ای که ظاهر می شود، روی دکمه "تنظیمات وب کم" کلیک کنید.
در پنجره تنظیمات تصویر دریافت شده از دستگاه وب که باز می شود، خطوط Image Mirror Flip (تصویر آینه) و Image Vertical Flip (تصویر آینه) را پیدا کنید. گزینه مورد نیاز را با علامت زدن کادر کنار آن انتخاب کرده و روی OK کلیک کنید تا پنجره بسته شود و تغییرات ذخیره شوند.
می توانید نتایج تغییرات ایجاد شده در بلوک "تنظیمات ویدئو" را بررسی کنید. به آن بروید و به پنجره ای که وضعیت دستگاه وب شما را نشان می دهد نگاه کنید. اگر هیچ تغییری مشاهده نشد، برنامه را ببندید و دوباره راه اندازی کنید.
در برخی موارد، توصیه می شود که فایل های پیکربندی وب کم را به روز کنید. دکمه روشن/خاموش را روی صفحه کلید خود فشار دهید و "Restart" را انتخاب کنید یا از اپلت خاموش کردن استاندارد در منوی Start استفاده کنید. پس از بوت شدن رایانه، اسکایپ را اجرا کنید و تغییرات را بررسی کنید.
منابع:
- [حل شده] تصویر از وب
ارتباط از طریق برنامه های اسکایپو وب کم مدت هاست که به عادت کاربران کامپیوتر تبدیل شده است. اتصال اینترنت به رایانه، نصب اسکایپ و اتصال وب کم بسیار ساده است. با این حال، گاهی اوقات مشکلات غیر معمول ایجاد می شود.
شما نیاز خواهید داشت
- - کامپیوتر؛
- - دوربین؛
- - رانندگان
دستورالعمل ها
مطمئن شوید که وب به رایانه شما متصل است. میتوانید وبکم را بهعنوان یک دستگاه در «مدیر دستگاه» یا در «کنترل پنل رایانه» پیدا کنید. اسکایپ باز. اگر دوربین به رایانه متصل یا ادغام شده است، اما درایورهای خاصی را نصب کنید. آنها معمولاً روی دیسک ارائه می شوند. همچنین می توانید در وب سایت رسمی سازنده پیدا کنید.
روی Tools یا “Tools” کلیک کنید و آیتم منوی Options را انتخاب کنید. در سمت چپ پنجره تنظیمات، «تنظیمات» یا تنظیمات ویدیو را پیدا کنید و روی آن کلیک چپ کنید. در پنجره ای که ظاهر می شود، روی دکمه "تنظیمات وب کم" کلیک کنید. رابط این نرم افزاربه نوع زبانی که به طور پیش فرض استفاده می کنید بستگی دارد.
پنجره ای برای تنظیمات دقیق تصویری که از وب کم می آید باز می شود. مورد Image Mirror Flip را بیابید - این گزینه یک چرخش آینه ای تصویر را فعال می کند. آیتم Image Vertical Flip تصویر را از پایین به بالا تغییر می دهد. کادر کنار موقعیت مورد نظر را علامت بزنید. برای ذخیره تنظیمات روی "OK" کلیک کنید و پنجره را ببندید. در بخش "تنظیمات ویدئو" یک پنجره کوچک می بینید که در آن تصویر وب کم نمایش داده می شود. بررسی کنید که آیا تصویر در پنجره خواص تغییر کرده است. اگر این اتفاق نیفتاد، اسکایپ را مجددا راه اندازی کنید.
همچنین شایان ذکر است که ممکن است لازم باشد رایانه خود را مجدداً راه اندازی کنید تا تمام تنظیمات انجام شده در اسکایپ را ذخیره کنید. راه اندازی مجدد کامپیوتر شخصیو دوباره سعی کنید زاویه نمایش عکس را در وب مشاهده کنید. اگر بعداً نیاز به چرخش تصویر در جهت دیگر داشتید، می توانید این کار را به همین ترتیب انجام دهید. همچنین می توانید تمام تنظیمات وب کم را در آن مشاهده کنید منوی استانداردکه بستگی به نوع سازنده و درایورهای عرضه شده دارد.
ویدیو در مورد موضوع
برای شروع ارتباط مجازی از طریق اسکایپ، فقط باید به اینترنت متصل شوید، سپس نرم افزار را نصب کرده و دستگاه وب را به رایانه خود متصل کنید.

شما نیاز خواهید داشت
- - کامپیوتر؛
- - وبکم.
دستورالعمل ها
گاهی اوقات لازم است دوربین را بچرخانید، به عنوان مثال. تصویری که از یک کاربر به کاربر دیگر منتقل می شود. برای تبدیل تصویر، ابتدا باید بررسی کنید که دوربین به درستی به رایانه متصل شده باشد. پیدا کردن این دستگاهاحتمالاً از طریق Device Manager. برای فراخوانی آن، روی نماد «رایانه من» راست کلیک کرده و موردی به همین نام را انتخاب کنید.
اسکایپ را با دوبار کلیک کردن روی میانبر روی دسکتاپ یا پنل خود راه اندازی کنید راه اندازی سریع. در پنجره اصلی برنامه، روی منوی بالایی «ابزارها» کلیک کنید و از لیست باز شده «تنظیمات» را انتخاب کنید. در پنجره ای که باز می شود، به بلوک "تنظیمات ویدئو" در سمت چپ توجه کنید. با رفتن به این بخش، روی "تنظیمات وب کم" کلیک کنید.
یک اپلت برای تنظیم تصویر نمایش داده شده در مقابل شما ظاهر می شود. برای تبدیل تصویر روی صفحه، از گزینه های Image Mirror Flip (نمایش افقی) و Image Vertical Flip (نمایش عمودی) استفاده کنید. مورد مورد نظر را انتخاب کنید و روی دکمه "OK" کلیک چپ کنید یا Enter را فشار دهید. در پنجره تنظیمات ویدیو یک عنصر کوچک وجود دارد که به عنوان پیش نمایش عمل می کند. تغییراتی که در آنجا ایجاد کردید را مرور کنید. اگر تصویر موجود در ویدیو مطابق انتظار نمایش داده شد، پنجره تنظیمات را ببندید.
پس از ایجاد تغییرات در تنظیمات برنامه، توصیه می شود آن را مجدداً راه اندازی کنید. روی منوی File بالا کلیک کرده و Exit را انتخاب کنید. برنامه را با استفاده از میانبر اجرا کنید و نمایش تصویر حاصل را بررسی کنید.
در برخی موارد، راه اندازی مجدد برنامه راه حلی برای این مشکل نیست، زیرا نسخههای قدیمیتر ابزارهای این نوع نیاز به راهاندازی مجدد خود درایورها دارند و این کار تنها پس از راهاندازی مجدد خود سیستم قابل انجام است. روی منوی "شروع" کلیک کنید، "خاموش" را انتخاب کنید و روی دکمه "Restart" کلیک کنید.
ویدیو در مورد موضوع
ارتباط مجازیاستفاده از دوربین فیلمبرداری و اسکایپ مدتهاست که برای کاربران اینترنت به یک روش رایج تبدیل شده است. نصب نرم افزار و اتصال وب کم کار سختی نیست، اما گاهی اوقات سوالاتی برای مثال وارونه بودن تصویر پیش می آید.

دستورالعمل ها
مطمئن شوید که دوربین به آن متصل است و کار می کند. نماد "رایانه" را انتخاب کنید، Alt+Enter را فشار دهید، پنجره خصوصیات کامپیوتر باز می شود. در سمت راست، روی پیوند "مدیر دستگاه" کلیک کنید. اگر دوربین کار نمی کند، اگرچه متصل است، درایورهای همراه خود دستگاه را نصب کنید یا آنها را از وب سایت رسمی سازنده دانلود کنید.
رابط کاربری و زبان اسکایپ به تنظیماتی که استفاده می کنید بستگی دارد. مورد "ابزار" را پیدا کنید، روی تب "گزینه ها" و سپس "تنظیمات ویدئو" کلیک کنید. در پنجره ای که باز می شود، روی "تنظیمات وب کم" کلیک کنید.
در پنجره ای که باز می شود وجود خواهد داشت تنظیمات دقیقتصاویری که از وب کم می آیند منوی گزینه ها بسته به سازنده دوربین متفاوت است. گزینه Horizontal Flip/Image Horizontal Flip را برای برگرداندن تصویر از بالا به پایین یا Vertical Flip/Image Vertical Flip برای برگرداندن آن از چپ به راست پیدا کنید. تنظیمات را ذخیره کنید - روی OK کلیک کنید و پنجره را ببندید. اسکایپ را مجددا راه اندازی کنید. در مورد "تنظیمات ویدئو" یک پنجره کوچک وجود دارد که در آن تصویر دوربین نمایش داده می شود، بررسی کنید که آیا تصویر تغییر کرده است.
برای ذخیره تنظیمات اسکایپ ممکن است لازم باشد رایانه خود را مجددا راه اندازی کنید. راه اندازی مجدد کنید و ببینید آیا نتیجه به دست آمده است. اگر موقعیت دوربین را تغییر داده اید و باید تنظیمات اصلی را برگردانید یا تنظیمات جدیدی را تنظیم کنید، به همین ترتیب این کار را انجام دهید. همچنین می توانید تصویر وب کم را در نرم افزار در بخش "گزینه ها" یا با کلیک بر روی نماد آچار تنظیم کنید.
شما تمایل به برقراری ارتباط از طریق اسکایپ را پیدا کردید، یک وب کم جدید خریدید و آن را به رایانه خود وصل کردید. اما مشکل اینجاست: به دلیل نحوه نصب دوربین، تصویر وارونه شد. ناامید نشو؛ اگرچه رایانه چیز پیچیده ای است، اما همیشه می توانید پارامترهای لازم را در آن پیکربندی کنید.

دستورالعمل ها
ابتدا باید مطمئن شوید که دوربین به درستی کار می کند. اول از همه، مطمئن شوید که سیستم آن را شناسایی کرده است. اگر نه، از نرم افزار همراه دوربین استفاده کنید یا آن را از وب سایت رسمی سازنده دانلود کنید. هنگامی که دوربین توسط سیستم شناسایی شد، پیام مربوطه در سینی ظاهر می شود.
نرم افزار را راه اندازی کنید، بخش "گزینه ها" را در آن پیدا کنید یا روی نماد آچار کلیک کنید. رابط کاربری و عملکرد نرم افزار بسته به مدل دوربین و سازنده متفاوت است. پارامترهای ویدئویی مورد نظر را تنظیم کنید. شاید در برنامه موردی را پیدا کنید که مسئول نمایش تصویر در یک تصویر آینه است. تغییرات خود را با کلیک بر روی OK ذخیره کنید.