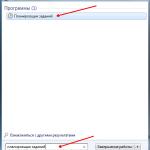این همان چیزی است که با گذشت زمان فضای کمی وجود دارد. از یک طرف، ما خودمان 1 ترابایت خریدیم و به نظر خوب است، حالا همه چیز درست می شود. اما با گذشت زمان معلوم می شود که "مسدود" می شود و نمی خواهید قدیمی را بردارید (در صورتی که مفید باشد)، اما جایی برای مورد جدید وجود ندارد.
سپس لحظه ای فرا می رسد که در طی آن چیزی می تواند آزاد شود. اما گاهی اوقات این کافی نیست.
سپس یک سوال منطقی در ذهن من ایجاد می شود: اما چه چیزی این همه فضای روی دیسک من را اشغال می کند؟".
اول از همه، آنها به پوشه های فیلم، سپس بازی ها و برنامه ها می روند. و باید با دندان قروچه آنها را از بین ببرید.
بنابراین، من شما را خسته نمی کنم، اما در مورد چندین برنامه می نویسم که هدف آنها نشان دادن تعداد و کدام فایل (پوشه) بیشترین فضا را در دیسک شما می گیرد. البته همه آنها (مانند همه برنامه های ارائه شده در وب سایت من) رایگان هستند.
با نگاهی به آینده، به شما می گویم که معنی برای همه یکسان است - تجزیه و تحلیل سیستم و نشان دادن به صورت بصری که چه چیزی و چگونه فضا را اشغال می کند، در حالی که برخی از قابلیت های اضافی را نشان می دهد. در نتیجه می توانید فایل های بزرگ غیر ضروری را (در صورت تمایل) مشاهده و حذف کنید.
اولین برنامه برای تجزیه و تحلیل دیسک و جستجوی فایل ها و پوشه های بزرگ می باشد WinDirStat.
پس از نصب و راه اندازی، پنجره اصلی برنامه به شکل زیر خواهد بود:
در آن می توانید مشخص کنید دقیقاً چه چیزی باید اسکن شود: همه درایوها، یک درایو خاص یا یک پوشه جداگانه.
پس از انتخاب (من یک درایو سیستم را انتخاب کردم)، روند اسکن آغاز می شود:

که نتیجه را ایجاد خواهد کرد. پنجره برنامه به 3 قسمت تقسیم می شود:
1 - نتیجه بر اساس پوشه
2 - نتیجه برای فایل ها (انواع/) که افسانه آنها را نشان می دهد
3 - نمودار کلی معنی ساده است - هر چه فضای بیشتری را اشغال کند، نمایشگر بزرگتر است.
برای راحتی، نتایج به ترتیب نزولی نشان داده شده است، یعنی. "بزرگترین" فایل ها در بالا نمایش داده می شوند.

به این ترتیب می توانید به وضوح ببینید که کدام فایل ها و پوشه ها چقدر فضای روی دیسک را اشغال می کنند.
حالا بیایید ببینیم که علاوه بر مشاهده ساده، با این اطلاعات چه کاری می توانید انجام دهید، یعنی به منوی بالایی با دکمه ها توجه کنید:
از آنجایی که برنامه به زبان روسی است و دکمهها حاوی نکات ابزار هستند، من فقط میتوانم کارهایی را که میتوانید با یک پوشه یا فایل مستقیماً از این برنامه انجام دهید را فهرست کنم:
همانطور که می بینید، همه ضروری ترین توابع.
به هر حال، با استفاده از این برنامه می توانید درایوهای خارجی و شبکه را نیز بررسی کنید.
یکی دیگر از برنامه های مشابه است JDiskReport.
این در درجه اول در غیاب زبان روسی با قبلی متفاوت است.
پس از راهاندازی، از شما خواسته میشود فهرستی را برای اسکن و باز کردن فایل تجزیه و تحلیل ذخیره شده انتخاب کنید.

می توانید کل دیسک را مشخص کنید و ادامه دهید:

پنجره به دو قسمت تقسیم می شود: سمت چپ مکان را نشان می دهد و سمت راست یک نمودار را ایجاد می کند.
بیایید به قسمت چپ بپردازیم.
فهرستی از دایرکتوری ها را نشان می دهد که بر اساس "اکثریت" مرتب شده اند. هر چه یک پوشه فضای بیشتری را اشغال کند، بالاتر است. در زیر پوشه ها هم همین داستان است.
سمت راست خیلی جالب تر است.
در پایین می توانید نوع نمودار (از چهار مورد ارائه شده) را تغییر دهید و نمایش فایل ها را فعال کنید (بررسی کنید نمایش فایل ها).
در بالا می توانید به 50 فایل "بهترین" بروید ( 50 برتر، ببینید چند فایل در اندازه فضاهای خاصی را اشغال می کنند ( فاصله اندازه، آخرین بار کی و چند فایل اصلاح شده است ( اصلاح شده) و نوع خاصی از فایل ها چقدر فضای اشغال می کنند ( انواع).
در منوی بالای خود برنامه، تنها دو سوئیچ جالب هستند: اولی، برای مرتبسازی بر اساس حروف الفبا (و نه بر اساس «بیشتر»)، دومی برای نمایش تعداد فایلها (و نه حجم).

اما شما فقط می توانید این اطلاعات را مشاهده کنید. برای حذف فایل ها، باید Explorer را باز کنید و این پوشه یا فایل را در آنجا جستجو کنید. اما می توانید روی پوشه کلیک راست کرده و انتخاب کنید اکسپلورر را باز کنید...بازکردن.
برنامه زیر برای آنالیز و جستجوی فایل های حجیم می باشد اسکنر.
این برنامه با برنامه های قبلی تفاوت دارد زیرا نیازی به نصب ندارد (قابل حمل).
پس از راه اندازی، بلافاصله تمام دیسک ها را اسکن می کند و اطلاعات خلاصه را نشان می دهد:

شما می توانید یک درایو خاص را انتخاب کنید، نتیجه اسکن حجم پوشه ها را نشان می دهد:
این پست حاوی لیستی از 20 بهترین ابزار رایگان برای پارتیشن بندی، تشخیص، رمزگذاری، بازیابی، شبیه سازی و قالب بندی دیسک ها است. به طور کلی، تقریباً همه چیزهایی که برای کار اولیه با آنها نیاز دارید.
1.TestDisk
TestDisk به شما امکان بازیابی پارتیشن های بوت، پارتیشن های حذف شده، تعمیر جداول پارتیشن آسیب دیده و بازیابی داده ها و همچنین ایجاد کپی از فایل ها از پارتیشن های حذف شده/غیرقابل دسترسی را می دهد.توجه: PhotoRec یک برنامه مرتبط با TestDisk است. با کمک آن امکان بازیابی اطلاعات از حافظه دوربین دیجیتال روی هارد و سی دی وجود دارد. علاوه بر این، می توانید فرمت های اصلی تصویر، فایل های صوتی، اسناد متنی، فایل های HTML و آرشیوهای مختلف را بازیابی کنید.

هنگامی که TestDisk را اجرا می کنید، لیستی از پارتیشن های هارد دیسک به شما نمایش داده می شود که می توانید با آنها کار کنید. انتخاب اقدامات موجود انجام شده در بخش ها شامل موارد زیر است: تجزیه و تحلیل برای تنظیم ساختار (و بازیابی بعدی، در صورت شناسایی مشکل). تغییر هندسه دیسک؛ حذف تمام داده های جدول پارتیشن؛ بازیابی پارتیشن بوت؛ فهرست کردن و کپی کردن فایل ها؛ بازیابی فایل های پاک شده؛ ایجاد یک عکس فوری از بخش
2. EaseUS Partition Master
EaseUS Partition Master ابزاری برای کار با پارتیشن های هارد دیسک است. این به شما امکان می دهد بدون از دست دادن داده، ایجاد، جابجایی، ادغام، تقسیم، قالب بندی، تغییر اندازه و مکان آنها را انجام دهید. همچنین به بازیابی اطلاعات حذف شده یا از دست رفته، بررسی پارتیشن ها، انتقال سیستم عامل به HDD/SSD دیگر و غیره کمک می کند.
در سمت چپ لیستی از عملیاتی است که می توان با بخش انتخاب شده انجام داد.
3.WinDirStat
برنامه رایگان WinDirStat فضای دیسک مورد استفاده را تجزیه و تحلیل می کند. نشان می دهد که چگونه داده ها توزیع می شوند و کدام یک فضای بیشتری را اشغال می کنند.با کلیک بر روی یک فیلد در نمودار، فایل مورد نظر به صورت ساختاری نمایش داده می شود.

پس از بارگذاری WinDirStat و انتخاب دیسک ها برای تجزیه و تحلیل، برنامه درخت دایرکتوری را اسکن می کند و آمار را در گزینه های زیر ارائه می دهد: لیست فهرست ها. نقشه دایرکتوری; لیست پسوندها
4. کلونزیلا
Clonezilla یک تصویر دیسکی از ابزار شبیه سازی ایجاد می کند که با Parted Magic نیز بسته بندی شده است و در ابتدا به عنوان یک ابزار مستقل در دسترس است. در دو نسخه موجود است: Clonezilla Live و Clonezilla SE (Server Edition).
Clonezilla Live یک توزیع لینوکس قابل بوت است که به شما امکان می دهد دستگاه های جداگانه را شبیه سازی کنید.
Clonezilla SE بسته ای است که بر روی یک توزیع لینوکس نصب شده است. برای شبیه سازی همزمان چندین رایانه از طریق یک شبکه استفاده می شود.
5. OSFMount
استفاده از این ابزار این امکان را فراهم می کند که تصاویر دیسکی که قبلاً ساخته شده اند را نصب کنید و آنها را به عنوان درایوهای مجازی ارائه کنید و مستقیماً خود داده ها را مشاهده کنید. OSFMount از فایل های تصویری مانند: DD، ISO، BIN، IMG، DD، 00n، NRG، SDI، AFF، AFM، AFD و VMDK پشتیبانی می کند.
یکی از عملکردهای اضافی OSFMount ایجاد دیسک های RAM است که در رم رایانه قرار دارند که به طور قابل توجهی سرعت کار با آنها را افزایش می دهد. برای شروع فرآیند، به File > Mount new virtual disk بروید.
6. Defraggler
Defraggler یک برنامه رایگان برای یکپارچه سازی هارد دیسک شما است که به افزایش سرعت و طول عمر آن کمک می کند. یکی از ویژگی های خاص این برنامه امکان یکپارچه سازی فایل های فردی است.
Defraggler محتویات روی دیسک را تجزیه و تحلیل می کند و لیستی از تمام فایل های تکه تکه شده را نمایش می دهد. در طول فرآیند یکپارچه سازی، حرکت داده ها روی دیسک نمایش داده می شود. مواردی که با رنگ زرد برجسته شده اند، داده هایی هستند که خوانده می شوند و آنهایی که با رنگ سبز برجسته شده اند، داده هایی هستند که نوشته می شوند. پس از اتمام، Defraggler یک پیام مربوطه را نمایش می دهد.
از سیستم های فایل NTFS، FAT32 و exFAT پشتیبانی می کند.
7. SSDLife
SSDLife - یک درایو حالت جامد را تشخیص می دهد، اطلاعاتی را در مورد وضعیت آن نمایش می دهد و عمر مورد انتظار آن را تخمین می زند. پشتیبانی از نظارت از راه دور، مدیریت سطوح عملکرد در برخی از مدل های هارد دیسک.
با نظارت بر سایش SSD می توانید سطح امنیت داده ها را افزایش دهید و مشکلات را به موقع شناسایی کنید. بر اساس تجزیه و تحلیل، برنامه به این نتیجه می رسد که هر چند وقت یکبار از درایو حالت جامد استفاده می شود.
8. Darik's Boot And Nuke (DBAN)
یک ابزار رایگان نسبتا محبوب، DBAN، برای تمیز کردن هارد دیسک ها استفاده می شود.
DBAN دارای دو حالت اصلی است: حالت تعاملی و حالت خودکار. حالت تعاملی به شما امکان می دهد دیسک را برای حذف داده ها آماده کنید و گزینه های پاک کردن لازم را انتخاب کنید. حالت خودکار تمام درایوهای شناسایی شده را پاک می کند.
9.HD کوک
ابزار HD Tune برای کار با هارد دیسک و SSD طراحی شده است. سطح خواندن و نوشتن HDD/SSD را اندازه گیری می کند، خطاها را اسکن می کند، وضعیت دیسک را بررسی می کند و اطلاعات مربوط به آن را نمایش می دهد.
هنگام راه اندازی برنامه، باید یک درایو را از لیست کشویی انتخاب کنید و برای مشاهده اطلاعات به تب مربوطه بروید.
10.VeraCrypt
VeraCrypt یک برنامه رمزگذاری رایگان و متن باز است. از رمزگذاری در حین پرواز استفاده می شود.
پروژه VeraCrypt بر اساس TrueCrypt با هدف تقویت روشهای محافظت از کلیدهای رمزگذاری ایجاد شد.
11. CrystalDiskInfo
CrystalDiskInfo وضعیت هارد دیسک هایی که از فناوری S.M.A.R.T پشتیبانی می کنند را نمایش می دهد. ابزار نظارت، وضعیت کلی را ارزیابی می کند و اطلاعات دقیق در مورد دیسک های سخت (نسخه سیستم عامل، شماره سریال، استاندارد، رابط، کل زمان کار و غیره) را نمایش می دهد. CrystalDiskInfo از هارد دیسک های خارجی پشتیبانی می کند.
پنل بالایی روی صفحه نمایش تمام هارد دیسک های فعال را نشان می دهد. با کلیک بر روی هر یک اطلاعات نشان داده می شود. نمادهای وضعیت سلامت و دما بسته به مقدار تغییر رنگ می دهند.
12. Recuva
ابزار Recuva برای بازیابی فایل های حذف شده یا گم شده به طور تصادفی استفاده می شود. محیط ذخیره سازی مورد نظر را اسکن می کند و سپس لیستی از فایل های حذف شده را نمایش می دهد. هر فایل پارامترهای خاص خود را دارد (نام، نوع، مسیر، احتمال بازیابی، وضعیت).
فایلهای مورد نیاز با استفاده از عملکرد پیشنمایش شناسایی شده و با کادرهای چک علامتگذاری میشوند. می توانید نتایج جستجو را بر اساس نوع (گرافیک، موسیقی، اسناد، فیلم ها، آرشیوها) مرتب کنید و بلافاصله مطالب را مشاهده کنید.
13.TreeSize
برنامه TreeSize درختی از دایرکتوری ها را نشان می دهد که روی هارد دیسک قرار دارند و اطلاعاتی در مورد اندازه آنها ارائه می دهد و همچنین استفاده از فضای دیسک را تجزیه و تحلیل می کند.
اندازه پوشه ها از بزرگترین به کوچکترین نمایش داده می شود. به این ترتیب مشخص می شود که کدام پوشه ها بیشترین فضا را اشغال می کنند.
توجه: با Defraggler، Recuva و TreeSize، می توانید توابع Defraggler و Recuva را برای یک پوشه خاص به طور مستقیم از TreeSize فعال کنید - هر سه برنامه به طور یکپارچه ادغام می شوند.
14.HDDScan
HDDScan یک ابزار تشخیصی هارد دیسک است که برای آزمایش دستگاه های ذخیره سازی (HDD، RAID، Flash) برای شناسایی خطاها استفاده می شود. بازدیدها S.M.A.R.T. ویژگی ها، قرائت سنسور دمای هارد دیسک را در نوار وظیفه نمایش می دهد و آزمایش مقایسه خواندن و نوشتن را انجام می دهد.
HDDScan برای تست درایوهای SATA، IDE، SCSI، USB، FifeWire (IEEE 1394) طراحی شده است.
15.Disk2vhd
ابزار رایگان Disk2vhd یک دیسک فیزیکی زنده را به یک هارد دیسک مجازی مجازی (VHD) برای پلتفرم Microsoft Hyper-V تبدیل می کند. علاوه بر این، یک تصویر VHD را می توان مستقیماً از یک سیستم عامل در حال اجرا ایجاد کرد.
Disk2vhd یک فایل VHD برای هر دیسک با حجم های انتخاب شده ایجاد می کند، اطلاعات مربوط به پارتیشن های دیسک را حفظ می کند و فقط داده هایی را که به حجم انتخاب شده تعلق دارد کپی می کند.
16. NTFSWalker
ابزار قابل حمل NTFSWalker به شما امکان می دهد تمام رکوردها (از جمله داده های حذف شده) را در جدول فایل اصلی MFT یک دیسک NTFS تجزیه و تحلیل کنید.
وجود درایورهای NTFS خود امکان مشاهده ساختار فایل را بدون کمک ویندوز در هر رسانه خواندن رایانه ای ممکن می کند. فایل های حذف شده، فایل های معمولی، و همچنین ویژگی های دقیق برای هر فایل برای مشاهده در دسترس هستند.
17.GParted
- ویرایشگر پارتیشن دیسک منبع باز. مدیریت کارآمد و ایمن پارتیشن (ایجاد، حذف، تغییر اندازه، جابجایی، کپی، بررسی) را بدون از دست دادن اطلاعات انجام می دهد.
GParted به شما امکان می دهد جداول پارتیشن (MS-DOS یا GPT) ایجاد کنید، ویژگی ها را فعال، غیرفعال و تغییر دهید، پارتیشن ها را تراز کنید، داده ها را از پارتیشن های آسیب دیده بازیابی کنید و موارد دیگر.
18. اسپیدفن
برنامه کامپیوتری SpeedFan با قابلیت تنظیم سرعت چرخش فن های نصب شده بر عملکرد سنسورهای مادربرد، کارت گرافیک و هارد دیسک نظارت می کند. امکان تنظیم خودکار و دستی وجود دارد.
SpeedFan با هارد دیسک های دارای رابط SATA، EIDE و SCSI کار می کند.
19. MyDefrag
MyDefrag یک نوع دیسک رایگان است که برای سازماندهی داده های موجود بر روی هارد دیسک ها، فلاپی دیسک ها، درایوهای USB و کارت های حافظه استفاده می شود.
این برنامه عملکرد مناسبی برای کار در حالت محافظ صفحه دارد، در نتیجه یکپارچه سازی در زمان تعیین شده برای راه اندازی محافظ صفحه انجام می شود. MyDefrag همچنین به شما امکان می دهد اسکریپت های خود را ایجاد یا سفارشی کنید.
20. DiskCryptor
با استفاده از برنامه رمزگذاری منبع باز DiskCryptor، می توانید یک دیسک (همه پارتیشن های دیسک، از جمله سیستم را) به طور کامل رمزگذاری کنید.
DiskCryptor عملکرد بسیار بالایی دارد - این یکی از سریعترین درایورهای رمزگذاری حجم دیسک است. این برنامه از سیستم های فایل FAT12، FAT16، FAT32، NTFS و exFAT پشتیبانی می کند و به شما امکان می دهد درایوهای داخلی یا خارجی را رمزگذاری کنید.
از جمله نوآوری های سیستم عامل ویندوز 10، ابزاری برای تجزیه و تحلیل فضای دیسک است. عجیب است که قبلاً چنین ابزار مفیدی در زرادخانه سیستم عامل مایکروسافت وجود نداشت، زمانی که هارد دیسک های رایانه ظرفیت بسیار کمتری در مقایسه با حجم هارد دیسک های مدرن ارائه می کردند.
بنابراین، اوج فوریت مشکل کمبود فضای خالی روی دیسک سیستم در زمان انتقال گسترده کاربران از ویندوز XP به 7 رخ داد. این نسخههای سیستم از نظر اندازه فضای دیسک کاملاً متفاوت بودند. برای نیازهای خود استفاده می کنند. در حالی که یک پارتیشن سیستمی 25-30 گیگابایتی برای عملکرد کامل ویندوز XP کافی بود، رایانه ای با همان فضای دیسکی که ویندوز 7 جدید آن زمان روی آن نصب شده بود، پس از نصب چند برنامه و انباشته شدن فایل های موقت. ، بدون فضای دیسک آزاد باقی ماند.
کاربران نسخه های ویندوز تا و از جمله 8.1 که با مشکل خالی شدن فضای روی دیسک سیستم حتی پس از استفاده از ابزار استاندارد Disk Cleanup یا برنامه های تمیز کننده شخص ثالث مواجه می شوند، مجبور می شوند به نوع خاصی از نرم افزار متوسل شوند - بنابراین آنالایزر فضای دیسک نامیده می شود. اینها ابزارهای مناسبی هستند که به شما امکان می دهند به سرعت فایل های سنگین را پیدا کنید و فوراً از شر آنها خلاص شوید، یا با حذف آنها یا انتقال آنها به مکان دیگری. چنین تحلیلگرهایی محتویات رایانه را اسکن می کنند و داده هایی را در فضای دیسک اشغال شده توسط دسته های مختلف فایل ها ارائه می دهند. داده های جدولی در چنین ابزارهایی اغلب با نمودارهایی برای ارزیابی بصری فضای دیسک اشغال شده همراه است.
 1
1 آنالایزر داخلی دیسک در ویندوز 10 بخش "Storage" در تنظیمات سیستم است. این ترکیبی از نسخه های ساده شده چندین ابزار سیستمی است که بسیاری از کاربران به دیدن آن در برنامه های جداگانه یا ماژول های جداگانه بسته های نرم افزاری پیچیده عادت دارند. علاوه بر داشتن ابزاری برای تجزیه و تحلیل فضای اشغال شده دیسک، ابزار تعبیه شده در ویندوز 10 به برخی از عملکردهای تمیز کردن سیستم و یک حذف کننده اولیه نرم افزارهای نصب شده مجهز شده است.
Disk Space Analyzer ویندوز 10 در میان سایر تنظیمات سیستم در داخل برنامه تنظیمات یافت می شود. این زیربخش "ذخیره سازی" است که می تواند با انتخاب بخش "سیستم" در پنجره اصلی برنامه "تنظیمات" باز شود.
 2
2 مانند هر بخش تنظیمات دیگر، می توانید با استفاده از جستجوی سیستم به سرعت به بخش "ذخیره سازی" بروید.

"Storage" حاوی لیستی از پارتیشنهای دیسک و دستگاههای ذخیرهسازی متصل در صورت وجود است. برای هر بخش، داده هایی در مورد حجم کل و اشغال شده ارائه می شود.
 4
4 با باز کردن هر پارتیشن دیسک به صورت جداگانه، می توانید اطلاعات دقیقی در مورد فضای دیسک اشغال شده توسط دسته های مختلف فایل ها مشاهده کنید.
 5
5 یکی از موارد موجود در پارتیشن سیستم دیسک "System and Reserved" است. از آنجایی که این ابزار برای افراد عادی طراحی شده است، تنها اطلاعاتی در مورد میزان فضایی که فایل های سیستم جداگانه اشغال می کنند وجود دارد. طبیعتاً ویندوز 10 هیچ ابزاری برای حذف این فایل ها ارائه نمی دهد. تنها چیزی که به کاربر ارائه می شود گزینه "Manage System Restore" است که پنجره ویژگی های سیستم را با تنظیمات بازگشت به یک نقطه بازیابی باز می کند.
 6
6 مورد "برنامه ها و بازی ها" حذف کننده اولیه اولیه برنامه های نصب شده است که حتی برنامه های جهانی از پیش نصب شده را حذف نمی کند.
 7
7 اسناد، تصاویر و فایلهای چندرسانهای در دستههای جداگانه ارائه میشوند، اما ابزار استاندارد جدولی از آنها با قابلیت مرتبسازی بر اساس اندازه ارائه نمیدهد. وقتی روی دکمه مشاهده جزئیات برای این فایلها کلیک میکنید، سیستم به پوشههای نمایه کاربر مربوطه در داخل Explorer منتقل میشود تا فایلهای غیر ضروری را به صورت دستی حذف کند.
 8
8 متأسفانه مورد "فایل های موقت" اطلاعات دقیق کافی در مورد اینکه کدام فایل ها حذف می شوند را ارائه نمی دهد. بعید است که کاربران باتجربه چنین دست کم گرفتنی را آزمایش کنند و محققان تازه کار احتمالاً بدون اینکه متوجه شوند چه چیزی حذف شده است فضای دیسک را آزاد می کنند. برای جزئیات بیشتر مقاله جداگانه ای را بخوانید.
 9
9 معقول ترین مورد در تحلیلگر فضای دیسک ویندوز 10 را شاید بتوان «سایر» در نظر گرفت. در اینجا به ترتیب نزولی، پوشه هایی با فایل هایی که به عنوان موسیقی، ویدئو، سند یا تصویر دسته بندی نمی شوند، نمایش داده می شوند. فایلهای این دستهها معمولاً در پوشههای نمایه کاربر یا دایرکتوریهای ایجاد شده ویژه روی پارتیشنهای دیسک غیر سیستمی ذخیره میشوند و محتویات آنها را میتوان در Explorer یا یک مدیر فایل بدون هیچ تحلیلگر فضای دیسک بررسی کرد. مورد دوم برای یادآوری به کاربر، به عنوان مثال، در مورد ذخیره فایل های سنگین، شاید توزیع های غیر ضروری سیستم عامل ها یا نسخه های پشتیبان، بسیار مفیدتر خواهد بود.
 10
10 البته تحلیلگر سیستم یکپارچه از کامل بودن فاصله زیادی دارد و از بسیاری از ابزارهای شخص ثالث در این طاقچه نرم افزار هم از نظر عملکرد و هم از نظر سهولت ارائه داده ها پایین تر است. به طور کلی، در مورد ابزار جدید نمی توان گفت: مایکروسافت یک شبیه ساز خوب برای مبتدیان علوم کامپیوتر در سیستم تعبیه کرده است، اما نه چیزی بیشتر.
روز خوبی داشته باشی!
اگر از یک درایو SSD یا یک هارد دیسک کوچک استفاده می کنید، احتمالاً هر از گاهی فضای دیسک شما تمام می شود. به طور معمول، در چنین مواردی، باید به صورت دستی پوشه ها را مرور کنید و محتویات آنها را بررسی کنید تا مشخص کنید چه چیزی را می توان برای آزاد کردن فضا حذف کرد. خوشبختانه این فرآیند را می توان تا حد زیادی ساده و سرعت بخشید. در این مقاله در مورد چگونگی کشف سریع فضای دیسک صحبت خواهیم کرد.
اگر می خواهید بدانید چه چیزی فضای دیسک را اشغال می کند، ساده ترین راه برای انجام این کار استفاده از برنامه رایگان WinDirStat است. این برنامه محتویات دیسک را تجزیه و تحلیل می کند و یک نقشه بصری می سازد که با آن می توانید فایل ها و پوشه هایی که بیشترین فضای دیسک را اشغال می کنند را به راحتی پیدا کنید. می توانید برنامه WinDirStat را دانلود کنید.
پس از راه اندازی برنامه WinDirStat، پنجره ای ظاهر می شود که در آن باید مشخص کنید دقیقاً چه چیزی را می خواهید تجزیه و تحلیل کنید. اگر نمیدانید فایلهایی که فضای زیادی را اشغال میکنند دقیقاً در کجای دیسک قرار دارند، به سادگی دیسک را انتخاب کرده و روی دکمه «OK» کلیک کنید.
اگر پوشه ای را می شناسید که فضای زیادی را اشغال می کند، می توانید بلافاصله آن را انتخاب کنید. در این حالت، WinDirStat فقط فایلهای موجود در پوشهای را که انتخاب کردهاید تجزیه و تحلیل میکند.

پس از انتخاب یک دیسک یا پوشه، باید منتظر بمانید تا برنامه تجزیه و تحلیل را به پایان برساند. در عنوان پنجره می توانید ببینید چند درصد باقی مانده است.

پس از تکمیل تجزیه و تحلیل، می توانید کار با برنامه WinDirStat را شروع کنید. در سمت چپ بالای رابط برنامه لیستی از پوشه ها وجود دارد. در این حالت در سمت راست هر پوشه مشخص می شود که این پوشه چقدر فضایی را بر حسب گیگابایت و درصد اشغال می کند. به لطف این، می توانید به سرعت پوشه هایی که بیشترین فضای دیسک را اشغال می کنند را پیدا کنید.

آمار انواع فایل ها در قسمت سمت راست بالای پنجره برنامه نشان داده می شود. در این حالت، در سمت راست نشان داده می شود که چه مقدار فضایی را اشغال می کند. همچنین رنگی که نشان دهنده این نوع فایل در نقشه زیر است را نشان می دهد.

مفیدترین اطلاعات موجود در WinDirStat در پایین پنجره قرار دارد. در اینجا نقشه ای وجود دارد که یافتن فایل هایی که بیشترین فضای دیسک را اشغال می کنند را آسان می کند. با کلیک بر روی هر یک از فایل های روی نقشه، این فایل را در لیست پوشه ها مشاهده خواهید کرد.

اگر فایل هایی را پیدا کردید که به آنها نیاز ندارید، می توانید آنها را مستقیماً از برنامه WinDirStat حذف کنید. برای انجام این کار، روی فایل موجود در فهرست دایرکتوری کلیک راست کرده و "حذف در سطل زباله" یا "حذف دائمی" را انتخاب کنید.

لازم به ذکر است که حذف فایل ها در سطل بازیافت به شما امکان می دهد بعداً فایل را بازیابی کنید، اما این روش حذف فضای دیسک را آزاد نمی کند. در این حالت، فضا تنها پس از خالی کردن سطل زباله آزاد می شود. برای آزاد کردن فوری فضای اشغال شده توسط یک فایل، از حذف دائمی استفاده کنید.
اگر برنامه WinDirStat به دلایلی مناسب شما نیست، می توانید از سایر برنامه های مشابه استفاده کنید. برای مثال می توانید از برنامه هایی مانند Free Disk Analyzer، Disk Savvy، TreeSize Free یا SpaceSniffer استفاده کنید.
این پست حاوی لیستی از 20 بهترین ابزار رایگان برای پارتیشن بندی، تشخیص، رمزگذاری، بازیابی، شبیه سازی و قالب بندی دیسک ها است. به طور کلی، تقریباً همه چیزهایی که برای کار اولیه با آنها نیاز دارید.
1.TestDisk
TestDisk به شما امکان بازیابی پارتیشن های بوت، پارتیشن های حذف شده، تعمیر جداول پارتیشن آسیب دیده و بازیابی داده ها و همچنین ایجاد کپی از فایل ها از پارتیشن های حذف شده/غیرقابل دسترسی را می دهد.توجه: PhotoRec یک برنامه مرتبط با TestDisk است. با کمک آن امکان بازیابی اطلاعات از حافظه دوربین دیجیتال روی هارد و سی دی وجود دارد. علاوه بر این، می توانید فرمت های اصلی تصویر، فایل های صوتی، اسناد متنی، فایل های HTML و آرشیوهای مختلف را بازیابی کنید.

هنگامی که TestDisk را اجرا می کنید، لیستی از پارتیشن های هارد دیسک به شما نمایش داده می شود که می توانید با آنها کار کنید. انتخاب اقدامات موجود انجام شده در بخش ها شامل موارد زیر است: تجزیه و تحلیل برای تنظیم ساختار (و بازیابی بعدی، در صورت شناسایی مشکل). تغییر هندسه دیسک؛ حذف تمام داده های جدول پارتیشن؛ بازیابی پارتیشن بوت؛ فهرست کردن و کپی کردن فایل ها؛ بازیابی فایل های پاک شده؛ ایجاد یک عکس فوری از بخش
2. EaseUS Partition Master
EaseUS Partition Master ابزاری برای کار با پارتیشن های هارد دیسک است. این به شما امکان می دهد بدون از دست دادن داده، ایجاد، جابجایی، ادغام، تقسیم، قالب بندی، تغییر اندازه و مکان آنها را انجام دهید. همچنین به بازیابی اطلاعات حذف شده یا از دست رفته، بررسی پارتیشن ها، انتقال سیستم عامل به HDD/SSD دیگر و غیره کمک می کند.
در سمت چپ لیستی از عملیاتی است که می توان با بخش انتخاب شده انجام داد.
3.WinDirStat
برنامه رایگان WinDirStat فضای دیسک مورد استفاده را تجزیه و تحلیل می کند. نشان می دهد که چگونه داده ها توزیع می شوند و کدام یک فضای بیشتری را اشغال می کنند.با کلیک بر روی یک فیلد در نمودار، فایل مورد نظر به صورت ساختاری نمایش داده می شود.

پس از بارگذاری WinDirStat و انتخاب دیسک ها برای تجزیه و تحلیل، برنامه درخت دایرکتوری را اسکن می کند و آمار را در گزینه های زیر ارائه می دهد: لیست فهرست ها. نقشه دایرکتوری; لیست پسوندها
4. کلونزیلا
Clonezilla یک تصویر دیسکی از ابزار شبیه سازی ایجاد می کند که با Parted Magic نیز بسته بندی شده است و در ابتدا به عنوان یک ابزار مستقل در دسترس است. در دو نسخه موجود است: Clonezilla Live و Clonezilla SE (Server Edition).
Clonezilla Live یک توزیع لینوکس قابل بوت است که به شما امکان می دهد دستگاه های جداگانه را شبیه سازی کنید.
Clonezilla SE بسته ای است که بر روی یک توزیع لینوکس نصب شده است. برای شبیه سازی همزمان چندین رایانه از طریق یک شبکه استفاده می شود.
5. OSFMount
استفاده از این ابزار این امکان را فراهم می کند که تصاویر دیسکی که قبلاً ساخته شده اند را نصب کنید و آنها را به عنوان درایوهای مجازی ارائه کنید و مستقیماً خود داده ها را مشاهده کنید. OSFMount از فایل های تصویری مانند: DD، ISO، BIN، IMG، DD، 00n، NRG، SDI، AFF، AFM، AFD و VMDK پشتیبانی می کند.
یکی از عملکردهای اضافی OSFMount ایجاد دیسک های RAM است که در رم رایانه قرار دارند که به طور قابل توجهی سرعت کار با آنها را افزایش می دهد. برای شروع فرآیند، به File > Mount new virtual disk بروید.
6. Defraggler
Defraggler یک برنامه رایگان برای یکپارچه سازی هارد دیسک شما است که به افزایش سرعت و طول عمر آن کمک می کند. یکی از ویژگی های خاص این برنامه امکان یکپارچه سازی فایل های فردی است.
Defraggler محتویات روی دیسک را تجزیه و تحلیل می کند و لیستی از تمام فایل های تکه تکه شده را نمایش می دهد. در طول فرآیند یکپارچه سازی، حرکت داده ها روی دیسک نمایش داده می شود. مواردی که با رنگ زرد برجسته شده اند، داده هایی هستند که خوانده می شوند و آنهایی که با رنگ سبز برجسته شده اند، داده هایی هستند که نوشته می شوند. پس از اتمام، Defraggler یک پیام مربوطه را نمایش می دهد.
از سیستم های فایل NTFS، FAT32 و exFAT پشتیبانی می کند.
7. SSDLife
SSDLife - یک درایو حالت جامد را تشخیص می دهد، اطلاعاتی را در مورد وضعیت آن نمایش می دهد و عمر مورد انتظار آن را تخمین می زند. پشتیبانی از نظارت از راه دور، مدیریت سطوح عملکرد در برخی از مدل های هارد دیسک.
با نظارت بر سایش SSD می توانید سطح امنیت داده ها را افزایش دهید و مشکلات را به موقع شناسایی کنید. بر اساس تجزیه و تحلیل، برنامه به این نتیجه می رسد که هر چند وقت یکبار از درایو حالت جامد استفاده می شود.
8. Darik's Boot And Nuke (DBAN)
یک ابزار رایگان نسبتا محبوب، DBAN، برای تمیز کردن هارد دیسک ها استفاده می شود.
DBAN دارای دو حالت اصلی است: حالت تعاملی و حالت خودکار. حالت تعاملی به شما امکان می دهد دیسک را برای حذف داده ها آماده کنید و گزینه های پاک کردن لازم را انتخاب کنید. حالت خودکار تمام درایوهای شناسایی شده را پاک می کند.
9.HD کوک
ابزار HD Tune برای کار با هارد دیسک و SSD طراحی شده است. سطح خواندن و نوشتن HDD/SSD را اندازه گیری می کند، خطاها را اسکن می کند، وضعیت دیسک را بررسی می کند و اطلاعات مربوط به آن را نمایش می دهد.
هنگام راه اندازی برنامه، باید یک درایو را از لیست کشویی انتخاب کنید و برای مشاهده اطلاعات به تب مربوطه بروید.
10.VeraCrypt
VeraCrypt یک برنامه رمزگذاری رایگان و متن باز است. از رمزگذاری در حین پرواز استفاده می شود.
پروژه VeraCrypt بر اساس TrueCrypt با هدف تقویت روشهای محافظت از کلیدهای رمزگذاری ایجاد شد.
11. CrystalDiskInfo
CrystalDiskInfo وضعیت هارد دیسک هایی که از فناوری S.M.A.R.T پشتیبانی می کنند را نمایش می دهد. ابزار نظارت، وضعیت کلی را ارزیابی می کند و اطلاعات دقیق در مورد دیسک های سخت (نسخه سیستم عامل، شماره سریال، استاندارد، رابط، کل زمان کار و غیره) را نمایش می دهد. CrystalDiskInfo از هارد دیسک های خارجی پشتیبانی می کند.
پنل بالایی روی صفحه نمایش تمام هارد دیسک های فعال را نشان می دهد. با کلیک بر روی هر یک اطلاعات نشان داده می شود. نمادهای وضعیت سلامت و دما بسته به مقدار تغییر رنگ می دهند.
12. Recuva
ابزار Recuva برای بازیابی فایل های حذف شده یا گم شده به طور تصادفی استفاده می شود. محیط ذخیره سازی مورد نظر را اسکن می کند و سپس لیستی از فایل های حذف شده را نمایش می دهد. هر فایل پارامترهای خاص خود را دارد (نام، نوع، مسیر، احتمال بازیابی، وضعیت).
فایلهای مورد نیاز با استفاده از عملکرد پیشنمایش شناسایی شده و با کادرهای چک علامتگذاری میشوند. می توانید نتایج جستجو را بر اساس نوع (گرافیک، موسیقی، اسناد، فیلم ها، آرشیوها) مرتب کنید و بلافاصله مطالب را مشاهده کنید.
13.TreeSize
برنامه TreeSize درختی از دایرکتوری ها را نشان می دهد که روی هارد دیسک قرار دارند و اطلاعاتی در مورد اندازه آنها ارائه می دهد و همچنین استفاده از فضای دیسک را تجزیه و تحلیل می کند.
اندازه پوشه ها از بزرگترین به کوچکترین نمایش داده می شود. به این ترتیب مشخص می شود که کدام پوشه ها بیشترین فضا را اشغال می کنند.
توجه: با Defraggler، Recuva و TreeSize، می توانید توابع Defraggler و Recuva را برای یک پوشه خاص به طور مستقیم از TreeSize فعال کنید - هر سه برنامه به طور یکپارچه ادغام می شوند.
14.HDDScan
HDDScan یک ابزار تشخیصی هارد دیسک است که برای آزمایش دستگاه های ذخیره سازی (HDD، RAID، Flash) برای شناسایی خطاها استفاده می شود. بازدیدها S.M.A.R.T. ویژگی ها، قرائت سنسور دمای هارد دیسک را در نوار وظیفه نمایش می دهد و آزمایش مقایسه خواندن و نوشتن را انجام می دهد.
HDDScan برای تست درایوهای SATA، IDE، SCSI، USB، FifeWire (IEEE 1394) طراحی شده است.
15.Disk2vhd
ابزار رایگان Disk2vhd یک دیسک فیزیکی زنده را به یک هارد دیسک مجازی مجازی (VHD) برای پلتفرم Microsoft Hyper-V تبدیل می کند. علاوه بر این، یک تصویر VHD را می توان مستقیماً از یک سیستم عامل در حال اجرا ایجاد کرد.
Disk2vhd یک فایل VHD برای هر دیسک با حجم های انتخاب شده ایجاد می کند، اطلاعات مربوط به پارتیشن های دیسک را حفظ می کند و فقط داده هایی را که به حجم انتخاب شده تعلق دارد کپی می کند.
16. NTFSWalker
ابزار قابل حمل NTFSWalker به شما امکان می دهد تمام رکوردها (از جمله داده های حذف شده) را در جدول فایل اصلی MFT یک دیسک NTFS تجزیه و تحلیل کنید.
وجود درایورهای NTFS خود امکان مشاهده ساختار فایل را بدون کمک ویندوز در هر رسانه خواندن رایانه ای ممکن می کند. فایل های حذف شده، فایل های معمولی، و همچنین ویژگی های دقیق برای هر فایل برای مشاهده در دسترس هستند.
17.GParted
- ویرایشگر پارتیشن دیسک منبع باز. مدیریت کارآمد و ایمن پارتیشن (ایجاد، حذف، تغییر اندازه، جابجایی، کپی، بررسی) را بدون از دست دادن اطلاعات انجام می دهد.
GParted به شما امکان می دهد جداول پارتیشن (MS-DOS یا GPT) ایجاد کنید، ویژگی ها را فعال، غیرفعال و تغییر دهید، پارتیشن ها را تراز کنید، داده ها را از پارتیشن های آسیب دیده بازیابی کنید و موارد دیگر.
18. اسپیدفن
برنامه کامپیوتری SpeedFan با قابلیت تنظیم سرعت چرخش فن های نصب شده بر عملکرد سنسورهای مادربرد، کارت گرافیک و هارد دیسک نظارت می کند. امکان تنظیم خودکار و دستی وجود دارد.
SpeedFan با هارد دیسک های دارای رابط SATA، EIDE و SCSI کار می کند.
19. MyDefrag
MyDefrag یک نوع دیسک رایگان است که برای سازماندهی داده های موجود بر روی هارد دیسک ها، فلاپی دیسک ها، درایوهای USB و کارت های حافظه استفاده می شود.
این برنامه عملکرد مناسبی برای کار در حالت محافظ صفحه دارد، در نتیجه یکپارچه سازی در زمان تعیین شده برای راه اندازی محافظ صفحه انجام می شود. MyDefrag همچنین به شما امکان می دهد اسکریپت های خود را ایجاد یا سفارشی کنید.
20. DiskCryptor
با استفاده از برنامه رمزگذاری منبع باز DiskCryptor، می توانید یک دیسک (همه پارتیشن های دیسک، از جمله سیستم را) به طور کامل رمزگذاری کنید.
DiskCryptor عملکرد بسیار بالایی دارد - این یکی از سریعترین درایورهای رمزگذاری حجم دیسک است. این برنامه از سیستم های فایل FAT12، FAT16، FAT32، NTFS و exFAT پشتیبانی می کند و به شما امکان می دهد درایوهای داخلی یا خارجی را رمزگذاری کنید.