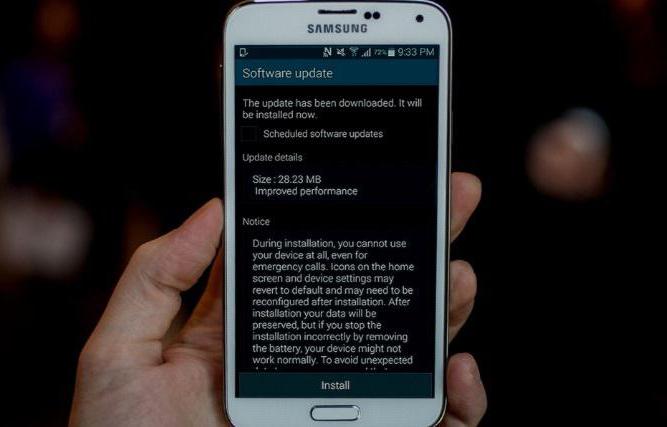مطمئناً با چنین وضعیت ناخوشایند روبرو شده اید که در بیشترین مواقع نامشخص ، مشکل اتصال بی سیم به اینترنت وجود دارد (به عنوان مثال ، باید فوراً ارسال کنید پست الکترونیک یا در جاده ای کار کنید که امکان دسترسی به آن وجود نداشته باشد پشتیبانی فنی) اما نگران نباشید ، برخی از مسائل Wi-Fi را می توان به راحتی برطرف کرد.
ما قدم به قدم ، یکی پس از دیگری انواع متداول آنالیز خواهیم کرد مشکلات وای فایکه در کارگران از راه دور رخ می دهد.
بدون اتصال بی سیم: عیب یابی
در صورت مشاهده یک صلیب قرمز روی نماد شبکه بی سیم در نوار وضعیت رایانه یا تلفن هوشمند خود ، چه کاری باید انجام شود و یک اعلان به نظر می رسد که هیچ اتصال بی سیم یا شبکه های بی سیم وجود ندارد ، اگرچه مطمئن هستید که شبکه باید باشد:
1. بررسی کنید که دستگاه بی سیم روشن است یا خیر
سوئیچ / سوئیچ جابجایی یا کلید عملکرد ویژه (معمولاً در کلیدهای F1-F12 قرار دارد) در لپ تاپ خود پیدا کنید که می تواند آداپتور Wi-Fi را فعال یا غیرفعال کند - ممکن است این آداپتور به طور تصادفی قطع شده باشد. کلید سوئیچ / سوئیچ را تغییر دهید یا یک کلید را برای بررسی آن فشار دهید.
بعلاوه، دستگاه بدون سیم ممکن است توسط تنظیمات برق در لپ تاپ یا تلفن هوشمند خود خاموش شود. برای رفع این مشکل ، به قسمت "Power" در دستگاه خود بروید و تنظیمات را تغییر دهید تا آداپتور بی سیم در هنگام کم بودن باتری خاموش نشود.
اگر از آداپتور USB Wi-Fi استفاده می کنید ، مطمئن شوید که به طور صحیح وصل شده است. در تلفن های هوشمند ، همچنین باید بررسی کنید که آیا بی سیم در تنظیمات اصلی تلفن روشن است یا خیر.
2. سعی کنید به یک روتر یا یک نقطه دسترسی نزدیک شوید تا تداخل را از بین ببرید.

ویندوز ، دیوارها ، مبلمان ، تلفنهای بی سیم، اشیاء فلزی و انواع دیگر انسدادها می توانند قدرت سیگنال رادیویی را تحت تأثیر قرار دهند (یک مطالعه توسط سیسکو نشان داد که مایکروویوها می توانند بازده داده را تا 64٪ کاهش دهند ، و دوربین فیلمبرداری و تلفنهای آنالوگ می توانند به دستیابی به 100٪ کاهش کمک کنند پهنای باند) اگر می توانید ، به منبع بی سیم نزدیک شوید. AT شبکه خانگی سعی کنید روتر را در یک مکان مرکزی در آپارتمان نصب کنید.
۳- روتر یا نقطه دسترسی را مجدداً ریستارت کنید یا مجدداً تنظیم کنید
اگر به روتر دسترسی دارید ، آن را خاموش کنید یا آن را مجدداً ریست کنید تا سیگنال مجدداً تنظیم شود ، گاهی اوقات به اتصال کمک می کند.
همچنین شرایط آب و هوایی یا نویز الکتریکی می تواند روتر را به حالت پیش فرض خود تنظیم کند. در این حالت ، با استفاده از آدرس IP به روتر متصل شوید (برای مثال ، http://192.168.0.1 - آدرس باید در خود روتر مشخص شود). وقتی وارد تنظیمات روتر می شوید ، باید تنظیمات کاربر را که مجدداً تنظیم شده است ، دوباره پیکربندی کنید (به عنوان مثال ، امنیت WPA).
4- SSID را بررسی کنید
به طور معمول ، رایانه یا تلفن هوشمند شما بطور خودکار شبکه های بی سیم جدید موجود را پیدا می کند و به شما امکان می دهد یکی از آنها را برای اتصال انتخاب کنید. با این حال ، برخی از شبکه های بی سیم پیکربندی شده اند تا بتوانند آنها را مخفی کنند (آنها نام شبکه یا SSID خود را نشان نمی دهند - یک شناسه ویژه) برای عموم.
اگر نمی توانید نام شبکه را در لیست شبکه های بی سیم موجود پیدا کنید ، در صورت وجود از SSID و کلید امنیتی از شبکه استفاده کنید. سپس به صورت دستی شبکه بی سیم جدید را اضافه کنید.
5- تأیید کنید که کارت شبکه شما بطور خودکار آدرس های IP و تنظیمات دروازه را دریافت می کند.
در اکثر روترهای بی سیم سرورهای DHCP پیکربندی شده اند که به رایانه ها و سایر دستگاه های مشتری امکان پیوستن به شبکه را می دهند ، بنابراین آدرس IP آنها نیازی به تنظیم دستی ندارد. تنظیمات TCP / IP آداپتور شبکه بی سیم خود را بررسی کنید تا مطمئن شوید آداپتور شما به طور خودکار تنظیمات را از سرور DHCP دریافت می کند. در صورت لزوم ، باید "دریافت آدرس IP به طور خودکار" در خصوصیات اتصال به شبکه قرار دهید.

6. درایورها (سیستم عامل) کارت شبکه و سیستم عامل خود را به روز کنید
مشکلات درایورها همچنین می توانند در ارتباطات شبکه مشکل ایجاد کنند - درایور شبکه شما ممکن است قدیمی باشد. ابتدا یک بروزرسانی سیستم را امتحان کنید. همچنین به وب سایت روتر خود مراجعه کنید تا ببینید آیا به روزرسانی های سیستم عامل موجود است یا خیر.
7. اجازه دهید کامپیوتر شما سعی کند دوباره وصل شود
ممکن است ویندوز سعی کند مشکلات بی سیم را برطرف کند یا ارائه دهد راه های اضافی عیب یابی. بر روی نماد اتصال شبکه در نوار وضعیت کلیک راست کرده و گزینه Restore (Windows XP) یا Diagnostics and Recovery (Vista / Windows 7) را انتخاب کنید.
هنگامی که همه مؤلفه های اتصال به اینترنت از قبل خریداری شده اند ، می توانید شروع به کار در اتصال کنید. بنابراین ، راه اندازی بی سیم شبکه وای فای بستگی به دستگاه اصلی نمایش داده شده توسط رایانه شخصی ، لپ تاپ دارد. راه اندازی شبکه جهانی وب به طور مستقیم به سیستم عامل رایانه شخصی بستگی دارد.
هر دوربین wi-fi برای ویندوز نیز پس از در نظر گرفتن ویژگی های تجهیزات ارائه شده ، راه اندازی می شود. سیستمی که توسط کاربر انتخاب شده است باید دارای پنجره باشد که در آن یک نقطه خاص برای مدیریت اتصالات شبکه نمایش داده شود.
اگر شما نیاز به ایجاد اتصال بی سیم در ویندوز xp دارید ، باید تفاوت بین محصول فعلی شرکتهای رایانه ای و نسخه های قبلی را در نظر بگیرید.
راه اندازی شبکه بی سیم wi-fi در ویندوز xp پیچیده تر از ویندوز 7 محسوب می شود.
ویندوز xp. ابتدا کاربر باید از منوی شروع کنترل پنل گزینه "را انتخاب کند اتصالات شبکه" سپس "اتصال بی سیم" را پیدا کرده و روی آن کلیک کنید. بعد از فعال کردن این دستور ، ارتباط برقرار می شود ، اما باید شبکه های بی سیم موجود را با انتخاب مورد مناسب مشاهده کنید.
برای اینکه دستگاه اصلی در یک جهت معین کار کند ، باید "ترتیب اولویت شبکه ها" را تغییر دهید. هنگامی که یک پنجره جدید ظاهر می شود ، می توانید نشانگر دیگری را در کنار "استفاده از Windows برای پیکربندی شبکه" قرار دهید و روی "Advanced" کلیک کنید. سپس مجدداً مجبور خواهید شد به "تغییر ترتیب اولویت برای شبکه ها" برگردید و نشانگر را از "کلید به طور خودکار ارائه می شود" حذف کنید. سپس داده های شبکه وارد می شوند و "تأیید" فشار می یابد تا تأیید شود.
دسترسی بی سیم برای ویندوز 7
راه اندازی شبکه بی سیم Wi-Fi در ویندوز 7 با "کنترل پنل" شروع می شود ، که در آن "تنظیمات پیشرفته سیستم" انتخاب می شود.
سپس به برگه "نام رایانه" بروید و روی گزینه "Change" کلیک کنید.
پس از این عمل ، پنجره ای با نام رایانه یا دامنه روی مانیتور ظاهر می شود. دستگاه شخصی کار خود باید یک نام منحصر به فرد داشته باشد. در صورت تغییر این نام ، مجدداً رایانه لازم است.

تنظیمات اتصال اینترنت را در ویندوز 7 تنظیم کنید
در مرحله بعد ، بر روی نماد اتصال سیمی که در قسمت پایین سمت راست مانیتور قرار دارد ، کلیک کنید. "مرکز شبکه و اشتراک گذاری" در اینجا ظاهر می شود. باید با فشار دادن کلید تأیید انتخاب شود. از لیست ظاهر شده ، گزینه "اضافه کردن" را انتخاب کرده و یک شبکه Computer-to-Computer ایجاد کنید. برای ادامه روی "Next" کلیک کنید.
در قسمت هایی با نام و پارامترهای شبکه در صورت لزوم داده ها را وارد کنید. سپس اقدامات را تأیید کرده و درج کنید دسترسی عمومی اتصال اینترنت. شبکه بی سیم ویندوز فای 7 بلافاصله پس از کلیک بر روی "بستن" شروع به کار می کند.
اتصال ویندوز 8 به Wi-Fi
در اصل تنظیمات تنظیم شده روی کامپیوترهای شخصی یا لپ تاپ ها همیشه به شما امکان نمی دهند به راحتی به یک شبکه بی سیم متصل شوید. گذشته از همه اینها سیستم عامل ویندوز 8 اگرچه موجود است ، ممکن است آداپتور بی سیم را نبیند.
راه\u200cاندازی شبکه بی سیم Wi-Fi در ویندوز 8 معمولاً با کلیک روی نماد تقسیم با ستاره شروع می شود. پس از آن لیستی از شبکه های بی سیم پیشنهادی در مانیتور ظاهر می شود. یکی از آنها باید با تایپ کد امنیتی موردنیاز انتخاب شود. عملکرد فوق با دکمه "Next" تأیید می شود.
چه زمانی می آید درباره شبکه خانگی ، بهتر است اشتراک گذاری را انتخاب کنید. با یک اتصال عادی ، ستاره در کنار نماد تقسیم ناپدید می شود و سطح دریافت سیگنال شروع می شود.
دریافت بی سیم نسخه دهم
اتاق عمل سیستم ویندوز 10 متفاوت از نسخه های قبلی تنظیمات پیشرفتهکه استفاده از صفحه لمسی. همچنین به طور خودکار درایورهای لازم را بروزرسانی می کند. به خاطر همین عملکرد اضافی راه\u200cاندازی شبکه بی سیم Wi-Fi در ویندوز 10 مشکل زیادی ایجاد نمی کند. کاربر فقط باید بر روی آیکون در گوشه سمت راست پایین مانیتور کلیک کرده و در مورد شبکه موجود تصمیم بگیرد.

اتصال Wi-Fi در ویندوز 10
همچنین می توانید با بررسی کادر کنار آیتم مربوطه ، به طور خودکار یک اتصال را انتخاب کنید. اگر آداپتور wi-fi وصل نشده باشد ، به جای ستاره در نشانگر تیک مورد نظر ، یک صلیب نشان داده می شود. این به راحتی با فشار دادن یک دکمه خاص برطرف می شود.
بیشتر اوقات ، شبکه بی سیم توسط یک رمز محافظت می شود ، که باید هنگام اتصال و تأیید ، وارد پنجره ای شود که ظاهر می شود.
در رایانه های مدرن و لپ تاپ ها قبلاً دارای رادیوی ویژه داخلی هستند که وظیفه ارسال و دریافت اطلاعات را از راه دور و بدون استفاده از سیم بر عهده دارد. به همین دلیل ، تنظیمات اتصال وای فای بدون مشکل زیاد اتفاق می افتد
اتصال به شبکه بی سیم راحت ترین راه برای دسترسی به اینترنت با سرعت مناسب و بدون سیم های غیر ضروری است. با این وجود ، برای بهره گیری کامل از اتصال بی سیم ، ابتدا باید نحوه تنظیم Wi-Fi را در لپ تاپ درک کنید.
آداپتور را فعال کنید
قبل از شروع ایجاد اتصال جدید ، باید بررسی کنید که آیا آداپتور Wi-FI روشن است یا خیر.
کلید عملکرد برای خاموش / خاموش کردن آداپتور برای هر مدل لپ تاپ خاص خود را دارد. مثلاً در لپ تاپ های ایسوس Fn + F2 استفاده می شود ، و در Acer - Fn + F3. در بعضی از مدل های Lenovo ، وضعیت آداپتور توسط سوئیچ سخت افزاری که در پنل جلویی قرار دارد کنترل می شود. 
برای تعیین اینکه کدام کلید را نصب کرده اید ، سری F1-F12 را جستجو کنید. یکی از دکمه ها باید یک آیکون داشته باشد - آنتن که سیگنال می دهد. این دکمه را بهمراه کلید Fn فشار دهید و مطمئن شوید که چراغ نشانگر Wi-Fi رنگ را از قرمز به آبی یا سبز تغییر می دهد.
اگر آداپتور Wi-Fi روشن نشود ، چه کاری باید انجام شود؟
موقعیت هایی وجود دارد که آداپتور پس از فشار دادن کلید عملکرد ، روشن نمی شود. به طور معمول ، بروز این مشکل به دلیل یکی از دلایل زیر است:
- درایورهای نادرست نصب شده است.
- عملکرد نادرست سیستم.
- عفونت ویروس لپ تاپ.
تا زمانی که دلیل را از بین نبرید ، این سوال که چگونه می توانید wai wai را روی لپ تاپ تنظیم کنید ، اجازه ای مثبت دریافت نمی کند. شایع ترین مشکل اشتباه است درایورهای نصب شدهاما سیستم برای بررسی ویروس ها از جایی نخواهد بود. اگر برنامه های مخرب یافت نشد ، درایورهای ماژول Wi-Fi را دوباره نصب کنید و دوباره آن را روشن کنید.
نحوه تنظیم Wi-Fi در لپ تاپ
تنظیم ویندوز XP
برای پیکربندی آن کافی است برخی پارامترهای اتصال بی سیم را به درستی مشخص کنید:

اگر در اتصال بیسیم اگر رمز عبور تنظیم شده باشد ، باید کلید امنیتی را مشخص کنید ، پس از آن اتصال برقرار می شود.
تنظیم ویندوز 7
با مرتب سازی XP ، حالا بیایید ببینیم که چگونه می توان یک شبکه بی سیم را روی لپ تاپ راه اندازی کرد ویندوزهای نصب شده 7. عملا هیچ تفاوت اساسی وجود ندارد:

روی این راه اندازی وای فای روی لپ تاپ با ویندوز 7 تکمیل شد. هنگام اتصال ، کلید امنیتی را وارد کرده و به اینترنت دسترسی پیدا می کنید.
برای ویندوز 8.1 یا ویندوز 10 هیچ تفاوتی در پیکربندی از نسخه هفتم وجود ندارد. لیست شبکه های موجود برای اتصال را می توان مستقیم از پانل اعلان فراخوانی کرد - یک آیکون مخصوص Wi-Fi در سینی وجود دارد.
ویدیوی تنظیمات Wi-Fi در لپ تاپ
امروزه ، بی سیم از همیشه محبوب تر است. بله ، این تعجب آور نیست ، زیرا فوق العاده راحت است: می توانید بدون اتصال به کابل از اینترنت استفاده کنید. شرط اصلی استفاده از شبکه بی سیم امکان استفاده از پوشش Wi-Fi است.
سفارشی سازی
بنابراین ، برای مبتدیان ، توجه دارم که یک کامپیوتر میزبان و سایر رایانه ها در شبکه وجود دارد. در حالت اول ، کامپیوتر شما به عنوان هادی شبکه بی سیم عمل می کند و در حالت دوم ، بقیه رایانه ها برای اتصال به Wi-Fi از اصلی استفاده می کنند. همچنین برنامه هایی وجود دارد که ایجاد یک نقطه دستیابی را آسان می کند ، برای مثال می توانید چگونگی مطالعه را بخوانید. برای تنظیم بی سیم پنجره های شبکه 7 از رایانه اصلی ، شما باید: ماژول بی سیم را روشن کنید ، سپس به "شروع" و سپس به "رایانه" بروید. در مرحله بعد ، باید "Properties" را انتخاب کنید ، که در سمت چپ ، یک خط فعال "پارامترهای پیشرفته سیستم" وجود دارد.
در آنجا برگه "نام رایانه" را خواهید دید که در آن باید نام شبکه خود را وارد کنید (مثلاً ممکن است نام شما باشد). اگر شما همچنین می خواهید نام رایانه و نام کارگروه را تغییر دهید ، سپس بر روی دکمه "Change" در زیر توضیحات ، روی آن کلیک کنید و همه چیز را به سلیقه خود تغییر دهید. اگر نیازی به انجام هیچ یک از این موارد ندارید ، پس از پر کردن خط توضیحات ، روی OK کلیک کنید.

لطفاً توجه داشته باشید که در سینی ، نزدیک ساعت ، یک نماد وجود دارد که شبکه را نشان می دهد ، روی آن کلیک کنید.

پنجره ای با اتصالات کنونی در مقابل شما ظاهر می شود ، و در انتهای آن یک خط فعال "مرکز شبکه و اشتراک گذاری" وجود دارد.

با قدم زدن بر روی آن ، در سمت چپ ، یک دسته با کنترل مشاهده خواهید کرد شبکه های بی سیم، و دکمه "افزودن" را کلیک کنید.

برای اضافه کردن دستی یک شبکه ، بخش های "ایجاد یک شبکه به کامپیوتر" و "Next" را انتخاب کنید.
پنجره ای با یک دستورالعمل کوتاه در مورد این شبکه در مقابل شما ظاهر می شود ، شما باید یک نام شبکه دلخواه را تعیین کنید ، رمز عبوری که اختراع کرده اید ، آن را کلید امنیتی و نوع امنیت یعنی WP2-Personal می دانید. در آخر ، اشتراک گذاری اتصال به اینترنت را فعال کنید.

امنیت بی سیم
اطلاعات موجود در رایانه شما باید از دسترسی غیر مجاز توسط کاربران غیر مجاز محافظت شود ، زیرا سیگنال شبکه می تواند فراتر از آپارتمان یا محل کار شما باشد. برای انجام این کار ، همانطور که سیستم پیشنهاد می کند ، نام کاربری و رمزعبور را به طور پیش فرض انتخاب نکنید ، اما به یاد داشته باشید که شخصی خود را جستجو کنید. همین مورد در مورد کلید امنیتی شبکه نیز صدق می کند ، باید اصل باشد تا کسی نتواند صحیح را انتخاب کند. علاوه بر این ، برای افزایش سطح محافظت ، توصیه می شود از فایروال استفاده کنید - برنامه ای که به شما امکان می دهد سیستم را از ویروس ها و سایر برنامه های منفی محافظت کنید که بر کامپیوتر شما تأثیر منفی بگذارد.