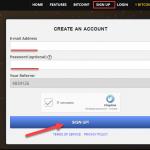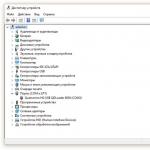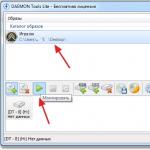اکنون درایوهای حالت جامد یا SSD ها به طور فعال بازار را در دست گرفته اند و جایگزین درایوهای HDD خوب قدیمی می شوند. قیمت آنها به تدریج کاهش می یابد و حجم آنها دائما در حال افزایش است. اما به این سادگی نیست. این درایوها معایبی دارند. واقعیت این است که طول عمر سلول های حافظه محدود است و تعداد بازنویسی ها بر آن تأثیر زیادی می گذارد. به همین دلیل است که پیکربندی صحیح درایو SSD تحت ویندوز 7 مستقیماً بر عمر مفید این دستگاه تأثیر می گذارد. بیایید همه اینها را با جزئیات بیشتری بررسی کنیم.
طول عمر SSD
این دیسک یک فلش مموری معمولی است، یعنی میکرو مدار. هیچ قطعه مکانیکی و متحرکی وجود ندارد. این فلش مموری متشکل از سلولها است و تمایل به فرسودگی دارند. هرچه اطلاعات بیشتری روی دیسک بنویسید، بیشتر فرسوده می شوند. بنابراین، راه اندازی درایو SSD بسیار مهم است. اگر دیسک خوانده می شود، این امر بر سایش آن تأثیر نمی گذارد.
ابزارهای مختلفی برای به دست آوردن اطلاعات در مورد عملکرد و وضعیت درایو وجود دارد. یکی از آنها CrystalDiskInfo است. با کمک آن می توانید بسیاری از ویژگی ها و شاخص های عملکرد دیسک را دریابید. به عنوان مثال، سیستم عامل، شماره سریال، تعداد کل ساعات کار، تعداد شروع، سرعت چرخش (اگر ما در مورد HDD صحبت می کنیم)، و غیره ما علاقه مند خواهیم شد که فیلد تعداد رکوردهای میزبان را نشان دهد. کنترل کننده دیسک کل اطلاعاتی را که در طول عملیات روی حافظه نوشته شده است می شمارد. این به دلیل نحوه عملکرد فلش مموری است. بنابراین، رقم نشان داده شده در اینجا در گیگابایت از ظرفیت دیسک شما بیشتر خواهد شد.
راه اندازی SSD در ویندوز 7
حافظه فلش مدرن (MLC) برای تعداد نسبتاً زیادی چرخه بازنویسی طراحی شده است، به عنوان مثال 1000، 2000، و غیره. این بدان معنی است که شما می توانید دیسک را به طور کامل، به عنوان مثال، هزار بار بازنویسی کنید. اگر 128 گیگابایت دارید، این مقدار را در هزار ضرب میکنید و نتیجه نهایی را به دست میآورید - کل مقدار دادهای که میتوانید در طول عمر سرویس آن در درایو بنویسید. این نشانگر در ستون "کل سوابق میزبان" ظاهر می شود. این مقدار داده های نوشته شده روی دیسک از زمان شروع کار را نشان می دهد. برای مقایسه باید گفت که درایوهای SSD 128 گیگابایتی برای ضبط اطلاعات 40-70 ترابایتی طراحی شده اند. با استفاده بسیار فعال از دیسک، به طور متوسط، حدود 10 ترابایت اطلاعات در سال جمع می شود. بنابراین، عمر مفید آن حدود 4-7 سال خواهد بود.
با استفاده متوسط از درایو SSD، مقدار داده های نوشته شده روی دیسک دو یا حتی سه برابر کمتر خواهد شد و عمر سرویس آن نیز به نسبت طولانی تر خواهد بود. به همین دلیل است که آنها برای توصیه می شوند اما ابتدا باید تنظیمات SSD را درست انجام دهید. نصب و پیکربندی SSD در ویندوز 7 زمان زیادی نمی برد. اما این همه ماجرا نیست. برای دستیابی به بهترین نتایج، فرآیند دیگری انجام می شود. این یک راه اندازی ویندوز 7 برای عملکرد بهینه با درایو SSD است.
نحوه پیکربندی سیستم
در بالا یاد گرفتیم که فلش مموری چگونه کار می کند و منبع آن چیست. حال بیایید نحوه پیکربندی و بهینه سازی ویندوز 7 را برای عملکرد صحیح درایو SSD بررسی کنیم. این نیازی به دانش عمیق علوم کامپیوتر یا دانش عمیق سیستم ندارد. حتی یک کاربر تازه کار هم می تواند این کار را انجام دهد. برای بهینه سازی ویندوز برای استفاده از درایو SSD باید هشت مرحله را طی کنید. افسانه ها و واقعیت ارتباط نزدیکی با یکدیگر دارند و برخی ممکن است کمی گیج شوند. ما قدم به قدم به شما خواهیم گفت که کجا کلیک کنید و چه دستوراتی را تنظیم کنید.
غیرفعال کردن بازیابی سیستم
ما باید Next - "System and Security" و سپس - "System" را غیرفعال کنیم. سپس باید "تنظیمات سیستم پیشرفته" را باز کنید. در تب "System Protection" روی "Configure" کلیک کنید. چندین گزینه در اینجا وجود دارد: "فعال کردن محافظت" و "غیرفعال کردن محافظت". همچنین میتوانیم تعداد گیگابایتی را که برای محافظت از سیستم اختصاص میدهیم، پیکربندی کنیم.
این به ایجاد خودکار یک کپی از سیستم، به اصطلاح نقطه بازیابی، و میزان فضای دیسک برای این کار اشاره دارد. پیش فرض از 2.5 گیگابایت تا 10 گیگابایت است. بر این اساس، اگر بازیابی سیستم را غیرفعال کنیم، تعداد گیگابایت مشخص شده روی دیسک آزاد می شود. این تنظیم برای افزایش فضای خالی درایو SSD و در عین حال کاهش حجم داده های نوشته شده روی SSD منطقی است. با این حال، محافظت از سیستم یک ویژگی بسیار مفید است و اینکه آن را غیرفعال کنید یا نه به شما بستگی دارد. اگر ظرفیت ذخیره سازی SSD شما به اندازه کافی بزرگ است، می توانید همه چیز را همانطور که هست رها کنید. اگر نه، یا از محافظت استفاده نمی کنید، می توانید آن را غیرفعال کنید.
خاموش کردن نمایه سازی داده ها
این نکته معنای کاربردی تری دارد که مستقیماً روی سرعت درایو SSD و دوام آن تأثیر می گذارد. در برگه «رایانه من»، «سیستم دیسک» را پیدا کرده و به «خواص» بروید.
در زیر، به طور پیش فرض، گزینه اجازه فهرست بندی فایل ها روی دیسک فعال است. این عملکرد برای بهینه سازی عملکرد رسانه HDD توسعه یافته است. این به دلیل عملکرد خاص صفحات و سرهای مغناطیسی آنها بود. چنین نیازی به درایوهای SSD وجود ندارد، بنابراین تیک این تابع را برداریم. این کار نوشتن های غیر ضروری روی دیسک SSD را حذف می کند. اگر به طور ناگهانی خطایی رخ دهد، مربوط به فایل swap خواهد بود. شما باید آن را غیرفعال کنید، سیستم را مجددا راه اندازی کنید و دوباره گزینه فوق را غیرفعال کنید.
غیرفعال کردن فایل صفحه
به طور پیش فرض، ویندوز یک فایل خاص روی دیسک سیستم ایجاد می کند - این فایل صفحه بندی است. برای نوشتن برخی اطلاعات از RAM به ناحیه ای روی دیسک سیستم استفاده می شود. این در برنامه های کاربردی با منابع فشرده مانند فتوشاپ استفاده می شود. برخی از اطلاعات از RAM بر روی هارد دیسک تخلیه می شود و در صورت لزوم دوباره بارگذاری می شود. اگر رم کافی (8 گیگابایت یا بیشتر) دارید، این فایل صفحه را می توان با خیال راحت غیرفعال کرد. این باعث کاهش تعداد نوشتن روی دیسک سیستم می شود. اگر رم شما کوچک است و برنامه هایی که استفاده می کنید بسیار قدرتمند هستند، غیرفعال کردن این فایل ممکن است باعث بی ثباتی سیستم شود. در اینجا شما باید به صورت جداگانه نگاه کنید.
برای غیرفعال کردن فایل، مسیر زیر را دنبال کنید: «کنترل پنل»، سپس «سیستم و امنیت»، سپس «سیستم»، سپس «تنظیمات پیشرفته»، سپس «پیشرفته»، سپس «عملکرد سیستم»، «تنظیمات»، سپس « پیشرفته» , «تغییر». به طور پیش فرض فعال است، باید علامت کادر را بردارید و سپس روی «فایل صفحه بندی وجود ندارد» کلیک کنید.
خاموش کردن خواب زمستانی
Hibernation یک حالت خواب ویژه با ویژگی جدید است. برای ویندوز ویستا توسعه یافته است. در این حالت داده های RAM در پارتیشن سیستم بازنویسی می شود و می توانیم کامپیوتر را از شبکه خاموش کنیم. پس از روشن شدن، تمام اطلاعات بازیابی می شوند، به طور خودکار از رسانه سیستم به RAM خوانده می شوند. به این ترتیب، همه برنامه های باز بر روی دسکتاپ باز می گردند. داده ها در حالت خواب عادی بازیابی نمی شوند. اگر از hibernation استفاده نمی کنید، می توانید آن را غیرفعال کنید. این کار باعث کاهش تعداد نوشتن روی SSD و آزاد شدن فضای اضافی می شود.

به خط فرمان بروید: منوی استارت، "cmd" را در جستجو وارد کنید، آن را به عنوان مدیر اجرا کنید. عبارت زیر را در آنجا وارد کنید: “powercfg-hoff” و سپس Enter را فشار دهید. پس از این، کامپیوتر را مجددا راه اندازی کنید. اگر در آینده می خواهید همه چیز را برگردانید، باید "powercfg-hon" را در خط فرمان وارد کنید و سپس کامپیوتر را مجددا راه اندازی کنید.
غیرفعال کردن واکشی اولیه (فایل ها در RAM)
اگر مکرر به آن دسترسی داشته باشید، این ویژگی مقداری از داده ها را در RAM بارگذاری می کند. خود سیستم عامل این فایل ها را رصد می کند و این امکان را پیش بینی می کند. به عنوان مثال، شما اغلب از ویرایشگر متن Word استفاده می کنید. برخی از فایل ها قبلاً در RAM بارگذاری شده اند و این برنامه سریعتر راه اندازی می شود.

برای درایو SSD هیچ افزایش قابل توجهی در سرعت نخواهید داشت، زیرا سریعتر از یک HDD معمولی کار می کند، بنابراین می توانید این عملکرد را خاموش کنید. بیشتر اوقات، خود سیستم عامل این عملکرد را هنگام نصب ویندوز روی درایو SSD غیرفعال می کند.
چگونه می توان بررسی کرد که آیا این گزینه فعال است و چگونه می توان آن را غیرفعال کرد؟ این کار با استفاده از رجیستری سیستم انجام می شود. باید ویرایشگر رجیستری سیستم را باز کنید. به منوی "شروع" بروید، "Run" را در نوار جستجو وارد کنید و پنجره "Run" را در نتایج باز کنید. کلمه regedit را در آنجا وارد کرده و OK کنید. پنجره ویرایشگر رجیستری سیستم باز می شود. در اینجا به دایرکتوری HKEY_LOCAL_MACHINE، سپس به زبانه SYSTEM، سپس CurrentControlSet، سپس Control، سپس SessionManager، MemoryManagement و PrefetchParameters می رویم. روی EnablePrefetcher کلیک کنید، "Change" را انتخاب کنید و عدد 3 را با 0 جایگزین کنید. روی OK کلیک کنید، راه اندازی مجدد شود و عملکرد غیرفعال می شود.
SuperFetch (به طور پیش فرض غیرفعال است) و جستجوی ویندوز را غیرفعال کنید
این عملکرد را می توان به راحتی و بدون رجیستری سیستم غیرفعال کرد. به "کنترل پنل"، سپس "سیستم و امنیت"، سپس "اداره"، سپس "سرویس ها" بروید و در آنها به دنبال Superfetch بگردید. روی ماوس کلیک کنید و "Properties" را انتخاب کنید. سپس روی «Startup Type» و سپس «Disabled» کلیک کنید. بعد، روی "اعمال" کلیک کنید، OK. پس از راه اندازی مجدد، تغییرات اعمال می شود.
در صورت تمایل می توانید سرویس جستجوی ویندوز را خاموش کنید. این به شما کمک می کند تا فایل ها را در رایانه خود جستجو کنید. بر این اساس، خاموش کردن آن به صلاحدید شما خواهد بود. اگر همچنان تصمیم به انجام این کار دارید، در «سرویسها» که در بالا توضیح داده شد، باید جستجوی Windows، سپس «Properties»، سپس «Startup Type»، سپس «Disabled» را پیدا کنید. در اصل این کار ضروری نیست.
پاک کردن کش ویندوز را خاموش کنید
این مرحله تاثیر مثبتی بر عملکرد همه درایوها نخواهد داشت. به عنوان مثال، در درایوهای SSD اینتل، خود شرکت غیرفعال کردن این گزینه را توصیه نمی کند.
انتخاب کنید: «رایانه من»، «دیسک سیستم»، «خواص»، «سخت افزار»، SSD مورد نظر، «خواص»، «عمومی»، «تغییر تنظیمات»، «خط مشی». کادر «غیرفعال کردن پاکسازی بافر کش...» را علامت بزنید. اگر بعد از این مراحل عملکرد دیسک شما کاهش یافته است، توصیه می شود تیک این کادر را بردارید.
غیرفعال کردن ClearPageFileAtShutdown و LargeSystemCache (به طور پیش فرض غیرفعال است)
گزینه ClearPageFileAtShutdown به شما این امکان را می دهد که فایل صفحه را هنگام بوت شدن کامپیوتر پاک کنید و گزینه LargeSystemCache به اندازه حافظه کش سیستم فایل است. به طور پیش فرض، هنگام نصب یک سیستم عامل بر روی SSD، این گزینه ها باید غیرفعال شوند. ویندوز 7 خودش آنها را غیرفعال می کند. برای بررسی این موضوع، باید وارد رجیستری سیستم شوید.
همچنین به ویرایشگر رجیستری سیستم می رویم (نحوه انجام این کار را در بالا ببینید). در شاخه، به پوشه زیر بروید: "HKEY_LOCAL_MACHINE/SYSTEM/CurrentControlSet/Control/SessionManager/MemoryManagement". در قسمت سمت راست فایل LargeSystemCache را پیدا می کنیم. روی "تغییر" کلیک کنید. اگر فیلد 0 باشد، غیرفعال است. بلافاصله فایل ClearPageFileAtShutdown را پیدا کرده و بررسی می کنیم. اگر فیلد 3 است، باید آن را به 0 تغییر دهید، سپس روی OK کلیک کنید و کامپیوتر را مجددا راه اندازی کنید. در ادامه با نحوه تنظیم درایو SSD برای ویندوز آشنا خواهید شد.
نتیجه گیری
اساساً همین است. تنظیمات اولیه در اینجا مورد بررسی قرار گرفته است. قطعاً غیرفعال کردن گزینه های ClearPageFileAtShutdown و LargeSystemCache، SuperFetch و Prefetch، نمایه سازی داده ها ضروری است. در صورت تمایل، در صورت اجازه رم، می توانید فایل پیجینگ را خاموش کنید. بازیابی سیستم و جستجوی ویندوز نیز به میل خود غیرفعال هستند. برای پاک کردن کش، باید به عملکرد درایو خود نگاه کنید.
راه اندازی درایو SSD برای ویندوز 7
حالا بیایید در مورد نحوه پیکربندی یک درایو SSD به گونه ای صحبت کنیم که به طور بهینه از منابع ذخیره شده در آن استفاده کند. چه مراحل و نکاتی باید دنبال شود تا دیسک در سریع ترین زمان ممکن کار کند و سلول های حافظه آن برای مدت زمان کافی فعال بمانند؟ راه اندازی SSD در ویندوز 7 زمان زیادی نیاز ندارد و بسیار ساده است.

کنترلر SATA دو حالت دارد. اولین مورد IDE است و معمولاً به طور پیش فرض در BIOS فعال می شود. حالت دوم AHCI است. این است که به ما امکان استفاده از فناوری های NCQ و TRIM را می دهد که سرعت نوشتن و خواندن تصادفی از درایو SSD را افزایش می دهد. فرمان TRIM توسط سیستم ارسال میشود و به سلولهای دیسک اجازه میدهد تا از دادههای حذف شده فیزیکی آزاد شوند، بنابراین عملکرد آن افزایش مییابد.
فعال کردن حالت کنترلر AHCI
اگر هنوز ویندوز را نصب نکرده اید، می توانید بدون هیچ مشکلی در بایوس حالت را از IDE به AHCI تغییر دهید. پس از این، ویندوز 7 روی درایو SSD نصب و پیکربندی می شود و همه چیز کار می کند. اگر قبلاً سیستم را نصب کرده اید، روش کار در زیر توضیح داده خواهد شد.

ما باید به ویرایشگر رجیستری برویم و فایل regedit.exe را پیدا کنیم. نحوه انجام این کار در بالا مورد بحث قرار گرفت. در ویرایشگر رجیستری سیستم باید طبق طرح زیر یک شعبه باز کنید. پیکربندی SSD در ویندوز 7 در پوشه HKEY_LOCAL_MACHINE\SYSTEM\CurrentControlSet\services\msahci انجام میشود. در اینجا باید پارامتر ErrorControl را پیدا کنیم. کلیک کنید و "تغییر" را انتخاب کنید. مقدار پیش فرض 3 خواهد بود. شما باید آن را با 0 جایگزین کنید، سپس OK کنید. درست در زیر ما پارامتر Start را پیدا می کنیم. همچنین مقدار را از 3 به 0 تغییر می دهیم و OK می کنیم. سپس کامپیوتر را ریبوت کنید و وارد بایوس شوید. حال حالت کنترلر را از SATA به AHCI تغییر می دهیم، بایوس را ذخیره کرده و سیستم عامل را بارگذاری می کنیم.

حال باید بررسی کنیم که آیا تغییراتی در سیستم رخ داده است یا خیر. برای انجام این کار، به "رایانه من"، سپس "Properties"، سپس "Device Manager" بروید و مورد IDEATA را در اینجا پیدا کنید. باید باز شود، و اگر خط "کنترل کننده استاندارد PCIIDE" را دارید، هیچ چیز تغییر نکرده است. اگر AHCI در این مکان دارید، پس همه چیز درست است، راه اندازی SSD در ویندوز 7 موفقیت آمیز بود. این مراحل را می توان قبل از ایجاد تغییرات در رجیستری و بایوس انجام داد. ممکن است از قبل حالت AHCI را فعال کرده باشید.

اکنون فرمان TRIM را داریم که به دیسک اجازه می دهد در هنگام پر از داده ها سریعتر کار کند و فناوری NCQ در دسترس است که به شما امکان می دهد سرعت خواندن و نوشتن تصادفی اطلاعات را افزایش دهید.
بنابراین، بهینه سازی عملکرد SSD تحت ویندوز 7 با موفقیت انجام شد. نکاتی که در بالا ارائه شد باید به شما در تنظیم سیستم برای SSD کمک کند. همه اینها باعث می شود رایانه شما تا حد امکان کارآمد باشد.
.
هارد دیسک های معمولی ( HDD) کندترین جزء یک کامپیوتر مدرن است. درایوهای حالت جامد ( SSD) به طور قابل توجهی از آنها در سرعت خواندن و نوشتن فراتر رفته و پس از ترجمه ارزان تر سیستم عامل ( سیستم عامل) روی SSD آنقدر گران نیست.
برای انجام این کار، یک رابط در مادربرد مورد نیاز است SATA(تقریباً در همه بردها که بیش از 4 سال سن ندارند)، بهتر از نسخه های قدیمی تر SATA IIیا SATA III. اگر ویندوز 7 یا در موارد شدید XP دارید، این انتقال منطقی است.
برای شروع، اجازه دهید یک بار دیگر به شما یادآوری کنم یک قانون مقدس برای هر صاحب رایانه: داده ها باید جداگانه ذخیره شونداز سیستم عامل، روی یک دیسک فیزیکی یا مجازی دیگر. بجز افزایش چندگانه امنیت داده هاشما در ظرفیت درایو SSD مورد نیاز صرفه جویی خواهید کرد و توانایی پشتیبان گیری سریع از درایو سیستم عامل را خواهید داشت.
از پیشنهادات فعلی - تابستان 2012 - به مدل جدید، ارزان و پرسرعت OCZ Vertex 4 توجه کنید. اگر SATA III ندارید و قصد تعویض مادربرد را ندارید، مشخصات سرعت آن به طور کامل مشخص نخواهد شد. ، می توانید با خرید OCZ Agility 4 در هزینه خود صرفه جویی کنید.
چه باید کرد؟ شانزده سادهمراحل
امیدوارم شما را متقاعد کرده باشم که افزایش سرعت بوت سیستم و افزایش ظریف سرعت کلی کار روزانهارزش چنین تلاشی را ندارد
باقی مانده است که به شما توصیه کنیم برای پیکربندی سیستم به طور خاص برای برنامه ای که می خواهید سرعت بخشیدن به آن را انجام دهید ، به آنچه نوشته شده است نگاه دقیق تری بیندازید. برای من Adobe Photoshop CS5 بود که در تنظیمات آن مسیرهای فایل های موقت مبدل RAW و دیسک های Scratch را برای ذخیره فایل های موقت مشخص کردم. به دلایلی سرعت اتصال به اینترنت افزایش پیدا نکرد (لبخند بزنید).
به روز رسانی: علاوه بر این، من می خواهم برنامه SSD Mini Tweaker را برای نسخه های x32 و x64 توصیه کنم، اما من توصیه نمی کنم بدون فکر از همه چک باکس های ممکن استفاده کنید، به عنوان مثال، یکپارچه سازی همه دیسک ها را غیرفعال کنید. در بالا توضیح دادم که چگونه این کار را فقط برای SSD انجام دهید. بعداً آن را پیدا کردم و برای کنترل راحت کار انجام شده از آن استفاده کردم که مفید بودن آن را دست کم نمی گیرد.
همیشه موفق باشید!
امروزه بسیاری از کاربران می دانند که چگونه از USB SSD دیسک بوت بسازند و سیستم عامل ویندوز 10 را از آن نصب کنند که این موضوع در این مقاله ارائه خواهد شد. این شامل دستورالعمل هایی برای تبدیل یک SSD استاندارد به هارد دیسک چند بوت و بارگیری سیستم عامل های ویندوز 10، 7 و 8.1 از آن با استفاده از ابزار AOMEI Partition Assistant Standard Edition 5.6 و WinSetupFromUSB 1.5 است.
چگونه می توان یک SSD را به مولتی بوت تبدیل کرد و سیستم عامل های ویندوز 10، 7 و 8.1 را از آن بارگیری کرد؟
لازم به ذکر است که داشتن دیسک چند بوت بسیار راحت است. از این گذشته، برای دانلود فایل ها نیازی به استفاده مداوم از فلش مموری نیست. علاوه بر این، خرید یک هارد دیسک با اندازه یک ترابایت و اختصاص یک پارتیشن بزرگ بر روی آن بسیار راحت تر است که ظرفیت آن سی و دو گیگابایت خواهد بود. می تواند حاوی تصاویری از آخرین نسخه های سیستم عامل ویندوز باشد. آنها را می توان با استفاده از ابزار WinSetupFromUSB 1.5 در آنجا بارگذاری کرد. در نتیجه هر کاربر در هر شرایطی قادر به استفاده از دستگاهی خواهد بود که تمامی اطلاعات لازم و چندین تصویر سیستم عامل را به راحتی می توان روی آن قرار داد.
فرآیند ایجاد چنین هارد دیسکی دشوار نیست. شما به راحتی می توانید این را تأیید کنید.
ابتدا باید SSD موجود کاربر را از طریق اسلات USB موجود در لپ تاپ وصل کنید. به منظور افزایش سرعت انجام تمام وظایف محول شده، توصیه می شود درایو را در صورت وجود در دستگاه به پورت USB 3.0 متصل کنید.
لازم به ذکر است که هنگام کار با هارد، تمامی فایل ها سالم و سالم می مانند. با این حال، توصیه می شود قبل از شروع کار آنها را کپی کنید. بالاخره هر اتفاقی ممکن است بیفتد.
ابتدا باید به بخش کنترل دیسک کامپیوتر خود بروید.
صفحه ای ظاهر می شود که می توانید هارد دیسک خود و پارتیشن های موجود در آن را پیدا کنید.
ایجاد یک پارتیشن جداگانه 32 گیگابایتی FAT 32 بر روی هارد دیسک خود
در ابتدا، باید ابزار AOMEI Partition Assistant Standard Edition را اجرا کنید. می توان آن را کاملا رایگان دانلود کرد. شما باید از دکمه سمت چپ ماوس برای انتخاب یک بخش و تغییر اندازه در آنجا استفاده کنید.
محدود کننده باید با استفاده از دکمه ماوس در جهت درست حرکت داده شود تا زمانی که در سی و دو گیگابایت متوقف شود. پس از انجام این روش باید با کلیک بر روی ok اقدام خود را تایید کنید.
پس از اتمام کار، روی فضای اختصاص داده شده کلیک کرده و گزینه create a new partition را انتخاب کنید.
در آنجا باید نوع سیستم فایل را انتخاب کنید. در این حالت FAT 32 ترجیح داده می شود و Ok فشار داده می شود.
در این برنامه برای ایجاد پارتیشن، تمامی اقدامات در حالت عملیات معوق انجام می شود.
بنابراین در پنجره جدید باید روی application کلیک کنید و در صفحه بعد گزینه go را انتخاب کنید.
فرآیند کار با بخش جدید ممکن است چند دقیقه به طور همزمان طول بکشد. می تواند به فاصله پنج دقیقه ای برسد.
پس از این، فقط باید با کلیک بر روی ok اقدام خود را تأیید کنید.
این مرحله اول کار را کامل می کند. یک پارتیشن جدید به اندازه سی و دو گیگابایت با نوع سیستم فایل FAT 32 روی هارد دیسک ظاهر شد.
ایجاد یک هارد دیسک مولتی بوت قابل حمل با استفاده از برنامه WinSetupFromUSB-1-6-beta2 و قرار دادن فایل ها روی آن برای نصب آخرین نسخه های سیستم عامل ویندوز
در ابتدا یک نسخه حرفه ای از سیستم عامل ویندوز 10 بر روی هارد دیسک شما ظاهر می شود، ابتدا باید تصویر سیستم عامل را به درایو مجازی متصل کنید.
شما باید تمامی فایل های مورد نیاز برای نصب سیستم عامل را انتخاب کرده و آنها را در پارتیشن قابل حمل SSD که قبلا ایجاد شده است کپی کنید.
اکنون قسمت هارد موبایل شامل تمامی فایل های دانلود ویندوز 10 در دستگاه دیگری می باشد.
برای افزودن به لیست سیستم عامل های این هارد دیسک، باید از ابزاری به نام WinSetupFromUSB-1-6-beta2 استفاده کنید.

ابتدا باید نسخه ویندوز 8.1 پرو را اضافه کنید. برای این کار برنامه فوق را باز کنید. در پنجره جدید توصیه می شود پارتیشن سی و دو گیگابایتی ایجاد شده هارد دیسک را انتخاب کنید.
در یک پنجره جدید، تصویر نسخه مربوطه از سیستم عامل را انتخاب کرده و با استفاده از ماوس آن را باز کنید.
بعد از این کار بر روی go کلیک کنید.
ایجاد یک هارد دیسک چند بوت بلافاصله شروع می شود که سیستم عامل جدید در لیست فایل ها ظاهر می شود.
پس از انجام این روش، باید با کلیک بر روی ok، اقدامات خود را تأیید کنید.
همه اینها تنها گام اولیه برای گرفتن یک هارد دیسک چند بوت است که می توانید به جای درایو فلش در هر جایی با خود ببرید. اگر آن را در دستگاه رایانه ای وارد کنید، دو سیستم عامل برای انتخاب در منو ظاهر می شوند.
این غیرمعمول نیست که کاربران از Windows 8.1 Single زبان به عنوان نسخه جایگزین ویندوز بر روی لپ تاپ خود به جای نسخه ای که قبلاً روی آن نصب شده بود استفاده کنند.
بنابراین، در پنجره ای که پس از اجرای برنامه WinSetupFromUSB-1-6-beta2 در فضای سی و دو گیگابایتی اختصاص داده شده به هارد دیسک شما ظاهر می شود، روی سمت راست کلیک کنید تا پنجره Explorer باز شود.
در آنجا باید یک تصویر از نسخه سیستم عامل ویندوز اضافه کنید. در مورد ما ویندوز 8.1 زبان تک خواهد بود. پس از آن، فقط باید بر روی go کلیک کنید، سپس گزینه yes را انتخاب کنید.
در این مرحله، این ابزار از شما می خواهد که یک نام برای سیستم عامل در حال اضافه شدن به دیسک وارد کنید. شما به سادگی می توانید آن را Windows 8.1 Single language بنامید. بعد، فقط روی ok کلیک کنید.
لازم به ذکر است که کاربر بنا به صلاحدید خود ممکن است از نام خاصی برای تصویر سیستم عامل اضافه شده استفاده نکند اما در نهایت پس از مدتی نام پیش فرض آن نصب خواهد شد. شما باید بسیار مراقب باشید، زیرا بعداً روی دیسک ممکن است چندین سیستم عامل با نام های یکسان وجود داشته باشد.
اکنون سیستم عامل دیگری روی دیسک وجود دارد که ما اضافه کردیم. برای نصب روی دستگاه دیگری کاملا آماده است.
حالا فقط باید روی ok کلیک کنید.
دقیقاً به همین ترتیب لازم است تصاویر سیستم عامل دیگری که کاربر می خواهد روی هارد دیسک قابل حمل خود داشته باشد اضافه شود.
انواع مختلف LiveCD را به هارد دیسک قابل حمل خود اضافه کنید
روش افزودن انواع مختلف Live CD به هارد دیسک شما با افزودن نسخه های مختلف ویندوز به آن متفاوت است. ابتدا باید ابزار WinSetupFromUSB را اجرا کنید. در آن شما باید بخش زیر Linux ISO/Other Grub4dos compatible ISO را انتخاب کنید و روی Explorer کلیک کنید. نام آن در سمت راست است.
در بخش جدید، باید کاملاً هر سی دی زنده را انتخاب کنید و روی آن کلیک کنید تا باز شود.
سپس بله و اوکی.
همه اینها نمونه هایی از مواردی هستند که می توان به هارد دیسک قابل حمل چند بوت اضافه کرد. اکنون زمان آن فرا رسیده است که می توانید از آن برای دانلود فایل ها به دستگاه رایانه دیگری از آن استفاده کنید.
با سلام خدمت دوستان، آشنایان، خوانندگان، رهگذران و سایر شخصیت ها. امروز ما موضوع بهینه سازی سیستم برای کار با درایوهای SSD را مطرح خواهیم کرد (در مورد اینکه SSD چیست نوشتم) ، یعنی در مورد نحوه پیکربندی صحیح آن صحبت خواهیم کرد تا تعامل مؤثرتر باشد.
به یاد داشته باشید که بسیاری از درایوهای حالت جامد تعداد محدودی چرخه بازنویسی دارند و بنابراین، پس از تعداد معینی از آنها، درایو به سادگی به سرویس خود پایان می دهد و بازنشسته می شود. در سطح جهانی، من شخصاً معتقدم که دو راه وجود دارد: سعی کنید با خاموش کردن چیزهای غیر ضروری جان دیسک را نجات دهید و برعکس، از آن به طور کامل استفاده کنید، اما نسبتاً سریع از آن جدا شوید. ما هر دوی این مسیرها را بررسی خواهیم کرد. کدام یک نزدیکتر است به شما بستگی دارد که انتخاب کنید.
برو
چگونه طول عمر یک SSD را افزایش دهیم. راه اندازی ویندوز
بیایید با اولین مورد از این راهها شروع کنیم، یعنی سعی کنیم دیسک را تا زمانی که ممکن است ذخیره کنیم و تا حد امکان مقدار اطلاعات نوشته شده و بازنویسی شده روی آن را به حداقل برسانیم. من فوراً می گویم که من شخصاً این یکی را دوست ندارم، زیرا نمی دانم که چرا یک درایو پرسرعت بخرید اگر به طور کامل از آن استفاده نکنید و از هر طریق ممکن از آن مراقبت نکنید و عملکرد را کاهش دهید اما افزایش طول عمر آن با این حال، جدا از اشعار:
- غیرفعال کردن یا انتقال فایل swap.
یکی از نکات کلیدی، به گفته بسیاری، انتقال فایل swap به یک هارد دیسک معمولی است. این کار به صورت زیر انجام می شود: " شروع - تنظیمات - کنترل پنل - سیستم - تنظیمات پیشرفته سیستم - پیشرفته - عملکرد - تنظیمات" (در کنترل پنل برای دیدن دسته "سیستم"):
آنجا " پیشرفته - ویرایش":
سپس فایل swap را روی دیسک SSD غیرفعال کنید و آن را به یک هارد دیسک معمولی انتقال دهید. می توانید در مورد اندازه فایل های صفحه بندی مطالعه کنید. اگر مقدار رم زیادی دارید، می توانید فایل صفحه را به طور کلی غیرفعال کنید که به طور قابل توجهی سیستم را بهینه می کند. - غیرفعال کردن یا به تعویق انداختن بازیابی سیستم
حفاظت سیستم از مسیر تقریبا مشابهی پیروی می کند "" شروع - تنظیمات - کنترل پنل - سیستم - حفاظت از سیستم- پیکربندی ":
در اینجا، مانند فایل پیجینگ، یا به طور کلی حفاظت سیستم را غیرفعال کنید، یا آن را به یک هارد دیسک معمولی انتقال دهید. خودتان ببینید، اما، شخصا، آن را خاموش می کنم. - خواب زمستانی را غیرفعال کنید.
به احتمال زیاد انجام این کار در لپتاپها ارزش ندارد (و هنوز هم بسیار نادر است که SSD داشته باشند)، اما در رایانههای رومیزی احتمالاً آن را توصیه میکنم. اما ارزش فکر کردن را دارد، زیرا اگر هنوز به آن نیاز دارید ... سپس، البته، آن را ترک کنید. به صورت زیر غیرفعال می شود: شروع - اجرا - cmd":
اگر در اجرای دستور مشکلی وجود داشت، باید کنسول را به عنوان مدیر اجرا کنید (دکمه سمت راست ماوس - " به عنوان مدیر اجرا شود"). - انتقال پوشه های TMP و TEMP.
در حین کار، سیستم از دایرکتوری های ذکر شده در بالا برای ذخیره سازی، فایل های موقت و سایر تفاوت ها استفاده می کند. محتویات بایگانی ها معمولاً هنگام باز کردن بسته بندی، برخی از فایل های نصب کننده و غیره در آنجا نوشته می شوند. ناگفته نماند که این باعث ایجاد تعداد زیادی چرخه بازنویسی می شود، بنابراین توصیه می شود پوشه ها را دوباره به هارد دیسک منتقل کنید. این کار به صورت زیر انجام می شود. برای شروع، در "رایانه من" به درایوی که می خواهیم انتقال را انجام دهیم بروید و دو پوشه "TMP" و "TEMP" روی آن ایجاد کنید:
در ادامه مسیر را دنبال می کنیم: " شروع - تنظیمات - کنترل پنل - سیستم - تنظیمات پیشرفته سیستم - پیشرفته - متغیرهای محیطی"، جایی که ما مسیرهای کامل پوشه های جدید را به جای پوشه های قدیمی نشان می دهیم (دکمه بالایی "تغییر"):

پس از ایجاد تغییرات، باید کامپیوتر خود را مجددا راه اندازی کنید. مانند پس از تمام تغییرات بالا، و در واقع آنچه در این مقاله توضیح داده شد. پس از راه اندازی مجدد، محتویات پوشه های موجود در مسیر قدیمی را می توان حذف کرد. - غیرفعال کردن واکشی اولیه
نظری در اینترنت وجود دارد که غیرفعال کردن عملکرد Prefetch ضروری است. طبق گفته خود مایکروسافت، Prefetch در واقع به صورت زیر است:هر بار که رایانه خود را روشن می کنید، ویندوز نحوه شروع آن و برنامه هایی که معمولاً باز می شوند را پیگیری می کند. این اطلاعات توسط ویندوز در پوشه Prefetch به صورت فایل های کوچک ذخیره می شود. دفعه بعد که رایانه خود را روشن می کنید، ویندوز به این فایل ها دسترسی پیدا می کند تا روند راه اندازی را سرعت بخشد.
پوشه Prefetch در پوشه سیستم ویندوز تو در تو قرار دارد و خود نگهداری می شود، بنابراین نیازی به حذف یا پاک کردن محتویات آن نیست. اگر این پوشه را پاک کنید، دفعه بعد راه اندازی ویندوز و راه اندازی برنامه ها بیشتر طول می کشد.
که در تئوری، تعداد زیادی چرخه بازنویسی را نیز به همراه دارد. برای غیرفعال کردن مسیر را دنبال کنید " شروع - اجرا - regedit - OK". در ویرایشگر رجیستری که ظاهر می شود، به شاخه (پوشه) بروید." HKEY_LOCAL_MACHINE\SYSTEM\CurrentControlSet\Control\Session Manager\Memory Management\PrefetchParameters":

جایی که در سمت راست روی خط EnablePrefetcher دابل کلیک می کنیم و به این پارامتر مقدار 0 را اختصاص می دهیم. دقیقاً همین کار را با پارامتر زیر یعنی EnableSuperfetch انجام می دهیم.
- غیرفعال کردن نمایه سازی و همچنین یکپارچه سازی برنامه ریزی شده.
قبلاً در مقاله ای در مورد بهینه سازی عملکرد هارد دیسک ها به طور کلی در مورد این موضوع صحبت کردم. من آن را در این مطالب تکرار می کنم. کامپیوتر من را باز کنید، روی دیسک کلیک راست کنید، مورد "Properties" را از منوی کشویی باز کنید، جایی که تیک " را بردارید. اجازه دهید علاوه بر ویژگی های فایل، محتوای فایل های موجود در این درایو ایندکس شودو روی دکمه Apply کلیک کنید: هنگامی که درخواستی برای تأیید تغییر ویژگی ها ظاهر می شود، باید «To drive C:\» (یا هر حرفی را که مشخص کرده اید) انتخاب کنید. و به همه زیر پوشه ها و فایل ها"و روی دکمه "OK" کلیک کنید. در مرحله بعد باید منتظر بمانید تا ویژگی ها اعمال شوند. اگر ناگهان پنجره ای ظاهر شد که به شما اطلاع می دهد که به حقوق مدیر نیاز است، سپس روی دکمه "ادامه" کلیک کنید. اگر پنجره ای در مورد عدم امکان اعمال ویژگی ها ظاهر شد، سپس روی دکمه "Skip All" کلیک کنید.
هنگامی که درخواستی برای تأیید تغییر ویژگی ها ظاهر می شود، باید «To drive C:\» (یا هر حرفی را که مشخص کرده اید) انتخاب کنید. و به همه زیر پوشه ها و فایل ها"و روی دکمه "OK" کلیک کنید. در مرحله بعد باید منتظر بمانید تا ویژگی ها اعمال شوند. اگر ناگهان پنجره ای ظاهر شد که به شما اطلاع می دهد که به حقوق مدیر نیاز است، سپس روی دکمه "ادامه" کلیک کنید. اگر پنجره ای در مورد عدم امکان اعمال ویژگی ها ظاهر شد، سپس روی دکمه "Skip All" کلیک کنید. 
درست همانجا است، اما در تب "سرویس"، روی دکمه "کلیک کنید" یکپارچه سازی را اجرا کنید"، پس از آن تنظیمات defragmentation ظاهر می شود. روی دکمه " کلیک کنید " برنامه ای تنظیم کنیدو در پنجره بعدی تیک را بردارید اجرا طبق برنامه (توصیه می شود)". - انتقال حافظه پنهان برنامه
در اینجا همه چیز مربوط به برنامه هایی است که فایل های صفحه بندی خود را ذخیره می کنند. این عمدتا در مورد مرورگرها، فتوشاپ و هر چیزی که دارای کش است صدق می کند. جزئیات بیشتر در مورد انتقال در مقالات جداگانه خواهد بود. - نصب برنامه ها، بازی ها و موارد دیگر روی هارد.
من فکر می کنم این نکته نیاز به اظهار نظر ندارد.
به طور خلاصه، چیزی شبیه به این.
نحوه افزایش سرعت همه چیز در SSD راه اندازی ویندوز
همه موارد بالا را انجام ندهید و با نصب همه چیز در زیر نور خورشید، از جمله فایل swap، برنامه ها و غیره، SSD را حداکثر بارگذاری کنید.
پس گفتار
امیدوارم این مقاله برای کسی مفید بوده باشد و واقعاً مفید واقع شده باشد. من فکر میکنم مواردی که در بالا برای بسیاری توضیح داده شد، جدید نیست، و با این حال، برخی ممکن است تا حدی ناشناخته باشند.
مثل همیشه، اگر چیزی برای گفتن در مورد موضوع دارید، خوشحال می شوید که در مورد این پست نظر دهید.
بر اساس اندازه درایوهای SSD، آنها را می توان به دو گروه نابرابر تقسیم کرد: 2.5 اینچ و 3.5 اینچ. نمونه های 3.5 اینچی عملاً هرگز در فروشگاه ها یافت نمی شوند (فقط راه حل های هیبریدی). علاوه بر این می توانید یک ظرف مخصوص برای نصب در مورد واحد سیستم کامپیوتری خریداری کنید، یا به سادگی آن را با دقت داخل آن قرار دهید و آن را با نوار دو طرفه در هر کجا که می خواهید محکم کنید: SSD گرم نمی شود، نمی لرزد و کار می کند. موقعیت برای آن مهم نیست. همچنین برای اتصال دستگاه به مادربرد به کابل رابط SATA نیاز دارید. برای تغذیه درایو SSD، معمولاً از یک کانکتور تخت استاندارد روی منبع تغذیه (SATA Power Connector) استفاده می شود. توضیحات کانکتورهای منبع تغذیه
روشی برای انتقال یک سیستم عامل (OS) از یک HDD قدیمی به یک جدید توضیح داده شده است. پیوند مقاله همچنین گزینه ما را مورد بحث قرار می دهد: انتقال سیستم عامل از درایو IDE یا SATA به درایو SSD با استفاده از برنامه ویژه Paragon Drive Copy 11 Professional و سیستم عامل Paragon Migrate به SSD 2.0 (پیوندی به برنامه وجود دارد) ، ضروری است، زیرا اکثر ابزارهای پشتیبان گیری کلون را مطابق با منطق بخش قدیمی ذخیره می کنند (بند بعدی در مورد تهیه درایو SSD برای انتقال سیستم عامل به روشی جایگزین در صورتی که نمی خواهید از Paragon Drive Copy 11 استفاده کنید) صحبت می کند. پس از انتقال سیستم به SSD، فقط باید دنباله بوت را در بایوس تغییر دهید. SSD را به عنوان دستگاه دوم و CD/DVD را به عنوان دستگاه اول تنظیم می کنیم. پس از این، سیستم عامل باید بوت شود. اگر قصد دارید سیستم عامل را از ابتدا نصب کنید، دیگر نیازی به انتقال سیستم عامل نخواهید داشت.
آماده سازی SSD برای انتقال سیستم عامل (روش جایگزین)
Acronis Disk Director - این برنامه به شما کمک می کند تا هر گونه عملیات هارد دیسک را که در زیر توضیح داده شده است انجام دهید. (توجه! یکی از ویژگی های کوچک این برنامه این است که باید پس از تغییر تنظیمات دیسک [که با یک پرچم پایانی مشخص شده است] روی دکمه “انجام عملیات” کلیک کنید).
ابتدا باید SSD را برای ایجاد MBR (Master Boot Record) مقداردهی اولیه کنید. با استفاده از برنامه فوق می توانید این کار را انجام دهید. در مرحله بعد، باید دیسک SSD را پارتیشن بندی کنید و یک پارتیشن فعال روی آن ایجاد کنید. در ویندوز 7، پارتیشن فعال بوت می تواند به اندازه 100 مگابایت باشد. بنابراین ما از بخشی که شما ایجاد کردید استفاده خواهیم کرد. در مرحله بعد، باید اندازه پارتیشن اصلی را به 100 مگابایت (و نه یک بایت کمتر) کاهش دهید. انجام این کار با استفاده از Disk Management بسیار دشوار خواهد بود، بنابراین من دوباره Acronis Disk Director 11 را توصیه می کنم.
در فضای خالی هارد دیسک، باید یک پارتیشن C ایجاد کنید که سیستم عامل روی آن قرار گیرد. این پارتیشن نباید فعال باشد و نباید پارتیشن اصلی باشد (زیرا پارتیشن 100 مگابایتی که قبلا ایجاد شده بود شامل بوت لودر سیستم عامل است). پس از این، درایو C را از فضای دیسک باقیمانده ایجاد کنید. می تواند یک پارتیشن منطقی ساده باشد. همچنین، هارد دیسک قدیمی شما ممکن است بیش از یک پارتیشن، اما چندین پارتیشن داشته باشد که به دلیل ناهماهنگی در فضای آزاد دیسک، محدودیت های خاصی را اعمال می کند. برخی از اطلاعات، از جمله بخش تنظیم مجدد کارخانه را می توان به سادگی در DVD رایت کرد.
پس از تکمیل تمام مراحل آماده سازی، می توانید مستقیماً به کپی کردن سیستم عامل ادامه دهید. در ادامه با تصویر هارد دیسک (تصویر سیستم) کار خواهیم کرد. برنامه های تصویربرداری زیادی در دسترس هستند (انتخاب کنید) یا می توانید از ابزارهای استاندارد ویندوز 7 استفاده کنید (بسیار آسان، اما کمی وقت گیرتر). Control Panel\All Control Panel Items\Backup and Restore - یک تصویر سیستم (در ستون سمت چپ) ایجاد کنید.
اکنون باید تصویر سیستم را روی یک هارد اکسترنال کپی کنید (احتمالاً باید یک حرف درایو را به پارتیشن 100 مگابایتی اختصاص دهید تا برنامه بتواند آن را شناسایی کند) و سپس به درایو SSD (با استفاده از یک برنامه تصویر دیسک قابل بوت) . به این صورت بخش به بخش بازیابی کنید. بنابراین، شما باید پارتیشن 100 مگابایتی و درایو C را بازیابی کنید.
توجه! اکثر برنامه های تصویربرداری رایگان نمی دانند که چگونه اندازه پارتیشن منبع را کاهش دهند تا آن را در فضای اختصاص داده شده در یک SSD بازنویسی کنند، که ظرفیت داده بسیار محدودی دارد، حتی اگر مقدار داده های ضبط شده با فضای اختصاص داده شده مطابقت داشته باشد. در این حالت، درایو C روی هارد باید به اندازه مناسب کاهش یابد. برای این کار، من مجدداً Acronis Disk Director را توصیه می کنم، زیرا رسیدن به همان جلوه تنها با استفاده از هفت کار دشوارتر است.
مقدار داده هارد دیسک شما روی درایو C نباید از ظرفیت درایو C ایجاد شده روی SSD بیشتر شود. اگر پارتیشن منبع حاوی اطلاعات کاربر زیادی است، می توانید به سادگی سعی کنید آن را به پارتیشن دیگری از هارد دیسک منتقل کنید یا حتی آن را روی درایوهای نوری بنویسید. هنگامی که سیستم روی SSD نوشته می شود، روی پوشه های کاربر روی دیسک راست کلیک کرده و آنها را در کتابخانه مناسب قرار دهید. با این روش، بعداً نیازی به کپی پوشه های خود نخواهید داشت.
حالا توالی بوت را در BIOS (بخش Boot) تغییر دهید. SSD را به عنوان دستگاه دوم و CD/DVD را به عنوان دستگاه اول و یا برعکس را تنظیم می کنیم. پس از این، سیستم عامل باید بوت شود.
توجه! قبل از بوت کردن سیستم عامل از SSD، توصیه می شود بایوس را روی حالت AHCI تنظیم کنید. بهتر است قبل از تغییر دنباله بوت دستگاه ها این کار را انجام دهید و سپس تنظیمات مناسب را در ویندوز 7 انجام دهید.
یکپارچه سازی پارتیشن ها در SSD ها معنی ندارد و علاوه بر این، بسیار مضر است. در مورد لپ تاپ، به Services بروید، Disk Defragmentation را در لیست پیدا کنید، روی ورودی کلیک راست کنید و پنجره Properties باز می شود. فقط این سرویس را غیرفعال کنید.
در مورد رایانه رومیزی، میتوانید یکپارچهسازی را فقط برای درایو SSD غیرفعال کنید تا HDDهای در حال اجرا در سیستم عملکرد خود را از دست ندهند.
در حالی که سرویس defragmentation غیرفعال است، نمی توانید اندازه پارتیشن را تغییر دهید. این فرآیند نیاز به عملکرد این سرویس دارد.
حالت خواب زمستانی – اکثر ما از حالت خواب زمستانی استفاده نمی کنیم اما حالت آماده به کار را ترجیح می دهیم. با این حال، فایل هنوز فضای با ارزشی را در SSD شما اشغال می کند و اندازه آن به مقدار RAM کامپیوتر شما بستگی دارد. برای خلاص شدن از این سوء تفاهم، موارد زیر را در خط فرمان وارد کنید:
powercfg –h خاموش
اگر باید همه چیز را به حالت اولیه برگردانید، وارد کنید:
powercfg - h روشن
کپی کردن پوشه های کاربر در هارد دیسک
این فرآیند بسیار ساده است. یک پارتیشن روی HDD ایجاد کنید. پوشه های مناسب را روی آن ایجاد کنید (اسناد، موسیقی، عکس ها و غیره). نام می تواند هر چیزی باشد، سیستم به هر حال نام آنها را تغییر می دهد.
Explorer را باز کنید و روی پوشه My Documents در سمت چپ کلیک راست کنید. به Properties بروید و روی تب Location کلیک کنید. روی Move کلیک کنید و پوشه ای را در HDD که می خواهید اسناد خود را در آن ذخیره کنید انتخاب کنید.
توجه! شما باید یک پوشه را مستقیماً روی پارتیشن انتخاب کنید. شما نمی توانید دایرکتوری ریشه را انتخاب کنید، در غیر این صورت سردرگمی وجود خواهد داشت.