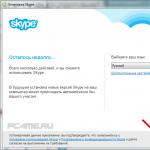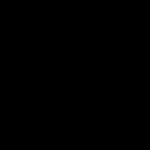رایانه ها دستگاه های سازمان فنی و نرم افزاری خوب هستند. یکی از شرایط کارکرد آنها با 100 درصد پتانسیل موجود، طبیعتاً تمیزی و نظم هم در داخل و هم در خارج از واحد سیستم و مستقیماً در پارتیشن های هارد دیسک است. اگر به طور سیستماتیک رایانه شخصی خود را از گرد و غبار، کثیفی و "زیادهای دیجیتال" تمیز نکنید، دیر یا زود مشکلی برای آن پیش خواهد آمد. شروع به "کاهش" و "شکلی" می کند یا کاملاً از کار می افتد - شروع به کار متوقف می شود.
این مقاله به شما کمک می کند تا درایو C را از فایل های غیر ضروری به صورت دستی و با استفاده از برنامه های خاص پاک کنید.
چگونه فایل های غیر ضروری را به صورت دستی حذف کنیم؟
سطل زباله را خالی کنید!
در ویندوز، تمام پوشهها و فایلهای حذف شده قبلی در دایرکتوری خاصی به نام Trash ذخیره میشوند. این کارکردهای مشابه یک سطل زباله در یک خانه یا آپارتمان را انجام می دهد - همه زباله ها در آن پرتاب می شوند. هر زمان که بخواهید می توانید داده هایی را که از این مخزن نرم افزار حذف کرده اید بازیابی کنید.
با این حال، اگر "سطل زباله" فقط همه چیزهای غیر ضروری را ذخیره می کند، باید خالی شود. زیرا "سطل زباله دیجیتالی" بازیافت شده همچنان فضای پارتیشن سیستم را اشغال می کند. چرا آن را هدر دهیم؟ با این حال، بهتر است مگابایت های رایگان خود (یا حتی گیگابایت!) را برای یک برنامه یا بازی مفید خرج کنید. موافق.
برای خالی کردن سطل زباله، موارد زیر را انجام دهید:
1. روی میانبر «سطل بازیافت» روی دسکتاپ خود کلیک راست کنید.
2. از مجموعه گزینه های متنی، «Empty Trash» را انتخاب کنید.
"تمیز کردن" در فهرست های ویندوز
در حین کار سیستم عامل، فایل های به اصطلاح موقت در پوشه های آن جمع می شوند. پس از یک بار استفاده از ویندوز یا برنامه های دیگر، آنها به "بالاست" تبدیل می شوند.
برای خلاص شدن از شر آنها:
1. ترکیب کلید - "Win" و "E" را فشار دهید.
2. بر روی نماد "Disk C" راست کلیک کنید.

3. در منوی سیستم، روی "Properties" کلیک کنید.
4. در پنجره جدید، در تب General، روی Disk Cleanup کلیک کنید.

5. یک لحظه صبر کنید. ابزار سیستم نیاز به تجزیه و تحلیل دایرکتوری ها قبل از حذف فایل ها از دیسک دارد.

6. کادرهای کنار مواردی را که باید حذف شوند ("مجله"، "طرح ها" و غیره) علامت بزنید.
7. روی دکمه "Clear..." کلیک کنید.

پس از اتمام این روش، می توانید نقاط بازیابی سیستم عامل ذخیره شده را نیز حذف کنید و در نتیجه فضای آزاد پارتیشن سیستم را بیشتر کنید. این کار به این صورت انجام می شود:
1. در همان پنجره، به تب "Advanced" بروید.

2. در بلوک «System Restore…»، روی «Clean» کلیک کنید.
3. حذف نقاط پشتیبان را تأیید کنید: در پیام درخواست، روی "حذف" کلیک کنید.

توجه! پس از اجرای دستور، ابزار ویندوز تمام نقاط بازیابی موجود به جز آخرین مورد را حذف می کند.
در پوشه Temp چه خبر است؟
پوشه Temp همچنین به عنوان ذخیره سازی برای فایل های موقت عمل می کند. بسیاری از برنامه ها و خود سیستم عامل عناصر خود را در حین عملیات مختلف (بازکردن آرشیو، به روز رسانی، نصب و غیره) در آن قرار می دهند.
شما قطعا باید به طور منظم از Temp بازدید کنید و تمام محتویات آن را پاک کنید. این می تواند نه تنها فایل های موقت، بلکه ویروس ها را نیز ذخیره کند. پس از یک حمله موفقیت آمیز به رایانه شخصی، تعداد زیادی "سویه" دیجیتال در اینجا قرار می گیرند.
برای پاک کردن دما:
1. پوشه را باز کنید. در دایرکتوری قرار دارد:
Drive C → کاربران → AppData → Local
2. ترکیب "Ctrl+A" را برای انتخاب همه فایل ها و پوشه ها فشار دهید.
3. روی دکمه سمت راست ماوس کلیک کنید. "حذف" را انتخاب کنید.

آیا در اینترنت بوده اید؟ مرورگر خود را پاک کنید!
پس از بازدید از سایت ها، حجم نسبتا زیادی از اطلاعات، از جمله اطلاعات محرمانه، در حافظه پنهان (ذخیره سازی ویژه) و گزارش مرورگر ذخیره می شود. به طور طبیعی، مگابایت رایگان با ارزش درایو C را نیز کاهش می دهد.
بنابراین، تمیز کردن مرورگر خود را پس از اتمام وب گردی (کار در اینترنت) یک قانون قرار دهید. این روش زمان زیادی از شما نخواهد گرفت - فقط 1-2 دقیقه، نه بیشتر!
1. تقریباً در تمام مرورگرهای محبوب (Opera، Google Chrome، Firefox)، تمیز کردن با ترکیب کلید داغ - "Ctrl + Shift + Del" راه اندازی می شود. در حالی که در یک پنجره مرورگر وب هستید، به طور همزمان روی آنها کلیک کنید.

2. در تنظیمات پنلی که باز می شود، مشخص کنید که باید داده هایی را که برای کل مدت استفاده از مرورگر ذخیره شده است حذف کنید. همچنین کادرهای کنار اشیایی که نیاز به تمیز کردن دارند را علامت بزنید.
3. روی دکمه «پاک کردن تاریخچه» کلیک کنید.
از شر برنامه های غیر ضروری خلاص شوید
برخی از کاربران، به ویژه مبتدیان، در هنگام انتخاب و نصب برنامه ها و بازی ها، "بیماری پلیوشکین" را تجربه می کنند.
هر آنچه را که در ردیاب های تورنت، وب سایت های اختصاص داده شده به نرم افزار و سایر منابع اینترنتی، و همچنین در دیسک ها و فلش درایوهای قرض گرفته شده از دوستان و آشنایان به آن ها برخورد کنند، مطمئناً روی رایانه شخصی خود نصب خواهند کرد. و در عین حال آنها با همان فکر قهرمان ادبی شناخته شده هدایت می شوند: "من آن را می گیرم ، نگهش دارم ، روزی به کار خواهد آمد." در نتیجه این رویکرد، به هم ریختگی رایانه تقریباً به صورت تصاعدی رخ می دهد.
برای خنثی کردن یک بازی یا ابزار غیر ضروری از ویندوز، این راهنما را دنبال کنید:
1. روی Start (اولین نماد سمت چپ در پایین صفحه) کلیک کنید.

2. در پانل پاپ آپ، روی "کنترل پنل" کلیک کنید.
3. در بخش "برنامه ها"، روی "حذف نصب..." کلیک کنید.

4. یک بار در لیست برنامه ای که می خواهید از شر آن خلاص شوید، کلیک چپ کنید.

5. در بالای لیست (بالای لیست) گزینه “Delete” را کلیک کنید.
6. برای خنثی کردن نرم افزار از دیسک کامپیوتر، دستورات حذف کننده باز شده را دنبال کنید.
نصیحت! همچنین می توانید حذف کننده را به روش دیگری باز کنید: شروع → همه برنامه ها → پوشه برنامه حذف شده → حذف فایل یا Uninstaller (یا به زبان روسی - حذف، حذف).
چگونه برنامه های نصب شده با سیستم را حذف کنیم؟
مرورگر اینترنت اکسپلورر، برنامه Notepad، بازیها (Klondike، Solitaire و غیره) و سایر برنامههای ادغام شده در ویندوز را نمیتوان با استفاده از روشی که در بالا توضیح داده شد، یا با استفاده از ابزارهای ویژه حذف نصب کرد. آنها را فقط می توان غیرفعال کرد - مطمئن شوید که در سیستم عامل نمایش داده نمی شوند.
1. باز کنید: Start → Control Panel → Programs → Programs and Features.
2. در پنجره ای که باز می شود، در لیست سمت چپ، روی آخرین مورد کلیک کنید - "روشن و خاموش کردن اجزا...".

3. علامت کادر کنار مؤلفهای را که میخواهید حذف کنید (به عنوان مثال، Games → Mahjong) بردارید.
4. روی OK کلیک کنید. صبر کنید تا عملیات کامل شود.

حذف خودکار فایل های غیر ضروری
برنامه های تمیزتر
این دسته از نرم افزارها برای کمک به پاکسازی پارتیشن سیستم خود در عرض چند دقیقه طراحی شده اند. با استفاده از الگوریتم های خاص، این ابزارها با ظرافت تمام "زحمات نرم افزاری" موجود را از رجیستری، فهرست های سیستم عامل، مرورگرها و سایر برنامه ها حذف می کنند.
بیایید به موثرترین راه حل ها نگاه کنیم.
پوشهها و فایلهای موقت، غیر ضروری و فایلهای درایو C (پوشه Temp، کش تصاویر کوچک، حافظه پنهان، گزارش سیستم) را با دقت شناسایی و خنثی میکند. دایرکتوری های مرورگر (کش، کوکی ها، تاریخچه مرور، رمزهای عبور ذخیره شده و ورود به سیستم) و سایر برنامه های مورد اعتماد (WinRAR، Nero، پنل گوگل و غیره) را به درستی پاک می کند. نظم را به رجیستری می آورد: یکپارچگی آن را بررسی می کند، خطاهای موجود در "شعبه ها" را از بین می برد.

یکی از قدرتمندترین ابزارهای کمکی برای بهینه سازی سیستم عامل و تمیز کردن درایو C. پوشه های سیستم را به طور موثر پاک می کند و مشکلات موجود در رجیستری را از بین می برد. به کاربر امکان مدیریت راحت راه اندازی، کارهای برنامه ریزی شده و حذف برنامه های بی فایده را می دهد. دارای تنظیمات ویژه برای تمیز کردن انتخابی

راحت ترین ابزار برای تمیز کردن جهانی و انتخابی دیسک سیستم. از بیش از 90 الگوریتم برای حذف اشیاء غیر ضروری استفاده می کند. تنظیمات رجیستری، راه اندازی و کلی سیستم عامل را بسیار بهینه می کند. قادر به انجام نظارت دقیق بر منابع سیستم مصرف شده در زمان واقعی. بسیار آسان برای کار.
برای استفاده از nCleaner:
1. در پنجره ابزار، روی بخش "Clean System" کلیک کنید.

2. برای تمیز کردن دایرکتوری ها در درایو C، در بلوک "Clean system..." روی دکمه "Clean Now" کلیک کنید.

برای رفع خطاهای رجیستری، روی همان دکمه کلیک کنید، اما در بلوک "Registry clean...".
3. پس از اتمام تجزیه و تحلیل اشیاء انتخاب شده، روی "حذف" کلیک کنید.

با رانندگان غیر ضروری چه کنیم؟
البته حذفش کن اگر دستگاهی دیگر روی رایانه شخصی نباشد، به عنوان مثال، کارت گرافیک، هارد دیسک، وب کم، بر این اساس، درایور آن مورد نیاز نیست.

برای حل این مشکل، بهتر است از ابزارهای تخصصی استفاده کنید. مثلا Driver Sweeper. این برنامه کوچک زمانی ضروری است که بخواهید درایورهای نصب شده در سیستم عامل را پیدا کنید و درایورهای غیر ضروری را حذف کنید. دارای توابع مفید اضافی (تمیز کردن رجیستری، پشتیبان گیری و غیره). مجهز به رابط چند زبانه
برنامه های حذف نصب
این ابزارهای تعمیر و نگهداری برنامه ها و بازی ها را در حالت نیمه خودکار حذف نصب می کنند. آنها حذف کننده برنامه مشخص شده را پیدا کرده و راه اندازی می کنند و سپس پس از تکمیل حذف نصب استاندارد، پارتیشن سیستم را از عناصر باقی مانده برنامه حذف شده آزاد می کنند.
بیایید به محبوب ترین برنامه های حذف نصب در اینترنت نگاه کنیم.
یک جایگزین مناسب برای اپلت سیستم که مسئول حذف نصب نرم افزار است. مجهز به توابع پیشرفته، دایرکتوری ها را به دقت تجزیه و تحلیل می کند. تمام باقیمانده های برنامه را در پوشه ها و رجیستری پیدا می کند. مجهز به کنترل پنل آسان برای استفاده.

این دیسک را تجزیه و تحلیل می کند و با سرعت رعد و برق آن را از "زباله های دیجیتال" پاک می کند. اشیاء را از پوشه ها و رجیستری بدون تداخل در عملکرد سیستم و برنامه ها خنثی می کند.

راه حل توسعه دهندگان چینی دارای الگوریتم های قدرتمند برای اسکن اشیاء سیستم. دارای عملکرد Force Scan.

چگونه فایل های غیر قابل حذف را حذف کنیم؟
اگر هنوز با موقعیتی مواجه نشده اید که یک فایل غیر ضروری "نمیخواهد" حذف شود، قطعاً در آینده با آن مواجه خواهید شد. این به این دلیل است که شیء در حال حذف توسط یک برنامه یا درایور استفاده می شود.
چنین مشکلاتی نیز با کمک ابزارهای ویژه حل می شود. در اینجا به برخی از آنها اشاره می کنیم:
سایز ریز داره در منوی زمینه سیستم عامل ادغام می شود. به کاربر می گوید کدام فرآیند خاص برنامه را مسدود می کند. فایل های موجود در فهرست ها را به درستی حذف می کند. فقط با چند کلیک ماوس کار می کند.

می تواند تعداد زیادی قفل فایل مربوط به حقوق کاربر، دسترسی و امنیت را حذف کند. فوراً تمام فرآیندهای مسدود کردن را خاتمه می دهد و مورد انتخاب شده را با خیال راحت به سطل زباله ارسال می کند.

از استفاده نامناسب محافظت می شود: فایل هایی را که بدون آنها سیستم نمی تواند کار کند و داده های کاربر محرمانه در آنها ذخیره می شود حذف نمی کند. به طور موثر قفل ها را حذف می کند و فایل های تقریباً همه دسته ها را حذف می کند.

مراقب باشید، حافظه خواران!
ویندوز به طور پیش فرض حافظه پارتیشن سیستم را برای فایل های خاص خود ذخیره می کند. آنها می توانند حجم نسبتاً قابل توجهی داشته باشند - 4.7، 10 گیگابایت یا بیشتر. اما اگر نیازی به این فایلها یا بهتر است بگوییم عملکردهایی که پشتیبانی میکنند نباشد، حذف آنها منطقی است. چه کسی از 5 تا 10 گیگابایت دیگر در درایو C ناراحت نمی شود؟
Pagefile.sys
فایل swap نوعی مخزن نرم افزاری برای رم کامپیوتر است. به طور موقت داده هایی را ذخیره می کند که RAM نمی تواند آنها را در خود جای دهد. اما اگر یک کامپیوتر قدرتمند با حدود 6-8 گیگابایت رم دارید، این فایل را می توان با غیرفعال کردن یک گزینه خاص حذف کرد.
1. به: Panel → Control Panel → System and Security → System بروید.

2. روی گزینه های پیشرفته... کلیک کنید. در پانل خواص، روی "گزینه ها" در بلوک "عملکرد" کلیک کنید.

3. به بخش "پیشرفته" بروید.
4. در بلوک "حافظه مجازی"، روی "تغییر" کلیک کنید.
5. تیک گزینه “Automatically select...” را بردارید.

6. روی دکمه رادیویی "فایل صفحه بندی وجود ندارد" کلیک کنید، روی "OK" کلیک کنید.

نصیحت! برای کاهش سایز pagefile.sys.، روی «Specify size» کلیک کنید و در فیلدهای «Initial ...» و «Minimum ...» اندازه فایل را بر حسب مگابایت وارد کنید.
Hiberfil.sys
این فایل زمانی که رایانه شخصی وارد یک "حالت خواب" ویژه - خواب زمستانی می شود، داده ها را ذخیره می کند. اگر از این گزینه استفاده نمی کنید، موارد زیر را انجام دهید:
1. Start را باز کنید. در نوار جستجو، - CMD را تایپ کنید.
2. برنامه ای را که در پنل ظاهر می شود با حقوق مدیر اجرا کنید.

3. دستورالعمل را وارد کنید - powercfg.exe /hibernate off
4. "Enter" را فشار دهید.

همچنین می توانید از طریق پانل "Run" (که توسط ترکیب "Win + R" راه اندازی شده است، خواب زمستانی را غیرفعال کنید. در خط آن تایپ کنید - powercfg –h off و روی «OK» کلیک کنید.
تمیز کردن موفقیت آمیز ویندوز!
امروزه حوزه فناوری های IT رشد زیادی داشته و به سرعت در حال پیشرفت است. بنابراین، اغلب سرویس های از پیش نصب شده مختلف قدیمی می شوند و استفاده نمی شوند. بسیاری از دارندگان رایانه شخصی به سادگی آنها را فراموش می کنند، که منجر به درگیری های مختلف در سیستم عامل می شود. این ممکن است باعث کند کامپیوتر شما کار کند.
چرا و نظافت چه می دهد؟
سیستم عامل ویندوز دارای مزایای بسیاری مانند رابط کاربر پسند و سهولت نصب برنامه های مختلف اضافی است.
اما چنین سادگی اغلب به یک مشکل واقعی تبدیل می شود: نصب مکرر منجر به "آشغال" سیستم عامل می شود. هنگامی که مقدار اطلاعات غیر ضروری مختلف در رجیستری و هارد دیسک به حد معینی می رسد، رایانه شخصی شروع به عملکرد نامطلوب می کند.
به همین دلیل است که تشخیص سیستم عامل ضروری است. این به شما امکان می دهد لحظات ناخوشایندی را که در هنگام وجود حجم زیادی از داده های غیر ضروری و ورودی های غیر ضروری در رجیستری ایجاد می شود، حذف کنید.
این نکات عبارتند از:
با پاک کردن هارد دیسک خود از اطلاعات غیر ضروری، می توانید عملکرد رایانه شخصی خود را به میزان قابل توجهی افزایش دهید. اغلب افزایش آن بیش از 50٪ (در موارد به ویژه پیشرفته) است.
روش های حذف
شما می توانید برنامه های غیر ضروری و قدیمی را به روش های مختلف حذف کنید. می توانید از هر ابزار توسعه دهندگان شخص ثالث استفاده کنید.

عکس: دانلود رایگان برنامه
- CCleaner؛
- Glary Utilities.
همچنین می توانید از ابزارهای استاندارد تمیز کردن ویندوز استفاده کنید. آنها با تمام نسخه های مدرن سیستم عامل گنجانده شده اند.
چنین ابزارهایی که به شما امکان می دهند تمام "ردپای" را پاک کنید عبارتند از:
- پاکسازی دیسک ویندوز؛
- صفحه کنترل؛
- Regedit یک ویرایشگر رجیستری است.
اول از همه، هنگام استفاده از ابزارهای استاندارد، باید برنامه های غیر ضروری را با استفاده از کنترل پنل حذف کنید. یکی از بخش های آن به نام "نصب و حذف" این امکان را فراهم می کند تا این کار را به درستی انجام دهید.
پس از انجام تمام مراحل لازم، باید Disk Cleanup را اجرا کنید. و اگر دانش لازم را دارید، سرویس Regedit رجیستری را پاکسازی می کند.
ویدیو: پاک کردن رایانه از برنامه ها
ابزار Windows Disk Cleanup
تمیز کردن دستی بسیار دشوار است، بنابراین اکثر کاربران اغلب از سرویسی مانند پاکسازی دیسک استفاده می کنند.
برای استفاده از این قابلیت باید مراحل زیر را انجام دهید:

پس از راه اندازی، برای شروع عملیات استریپینگ، باید مراحل زیر را به ترتیب مشخص انجام دهید:

ویژگی مورد بحث همچنین روشی خودکار برای یافتن و حذف برنامه هایی که مدت زیادی از آن استفاده نشده اند را در اختیار کاربر قرار می دهد.
برای انجام این عمل باید:

از طریق کنترل پنل
همچنین می توانید با استفاده از سایر عملکردهای استاندارد موجود در سیستم عامل، رایانه خود را به سرعت از برنامه های غیر ضروری پاک کنید. این را می توان از طریق "کنترل پنل" انجام داد. در آن می توانید بخش ویژه ای به نام "برنامه ها و ویژگی ها" را به راحتی پیدا کنید.

گاهی اوقات اتفاق می افتد که به سادگی هیچ برچسبی با آن نام وجود ندارد. در این صورت باید روش مشاهده را تغییر دهید.
شما می توانید این کار را به صورت زیر انجام دهید:

همه عناصر موجود در پانل بر اساس دسته بندی طبقه بندی نمی شوند. هر سرویس یا برنامه میانبر مخصوص به خود را دارد. پس از اتمام تمام عملیات فوق، می توانید مستقیماً به حذف ادامه دهید.
برای تمیز کردن رایانه شخصی خود از داده های غیر ضروری و قدیمی، باید موارد زیر را انجام دهید:
- روی میانبر "برنامه ها و ویژگی ها" کلیک کنید.
- در پنجره ای که باز می شود، از نشانگر ماوس برای انتخاب مورد مورد نظر استفاده کنید.
- بر روی دکمه با عنوان "حذف" کلیک کنید.
پس از این، روش حذف استاندارد شروع می شود، کاربر فقط باید دائماً روی "بعدی" کلیک کند. حذف با استفاده از روشی که در بالا توضیح داده شد برای تمیز کردن بهینه است، زیرا هنگام استفاده از روش های دیگر، اغلب مقدار زیادی زباله باقی می ماند.
در Glary Utilities کامپیوتر خود را به درستی از برنامه های غیر ضروری تمیز کنید
یکی از محبوب ترین ابزارهای کاربردی برای حذف برنامه های غیر ضروری و به سادگی برای تمیز کردن سیستم عامل، Glary Utilities است. این یک کمباین واقعی است که دارای عملکردهای مختلف و بسیار مفید است. با کمک آنها می توانید به درستی از شر تمام زباله هایی که در طول سال ها کار انباشته شده اند خلاص شوید.

حذف برنامه ها
حذف برنامه ها در این ابزار بسیار ساده است.برای انجام این کار حتی نیازی نیست که یک کاربر باتجربه یا پیشرفته رایانه شخصی باشید. کافی است بتوانید ابزار را از میانبر روی دسکتاپ راه اندازی کنید و چند دکمه را فشار دهید. رابط کاربری بسیار دوستانه و به طور مستقیم برای همه قابل درک است.
حذف نصب به شرح زیر انجام می شود:

فرآیند شروع شده توسط کاربر به طور خودکار اجرا می شود. تمام کلیدهای رجیستری و تنظیمات مرتبط با برنامه در حال حذف پاک خواهند شد. تمیز کردن بعدی اغلب پس از این به سادگی لازم نیست.
فایل های تکراری را پیدا و حذف کنید
اما هنگام استفاده از ابزار مورد نظر، باز هم اتفاق می افتد که فایل ها به طور کامل حذف نمی شوند. بنابراین، توسعه دهنده جستجویی برای موارد تکراری فراهم می کند. علاوه بر این، این عملکرد امکان تشخیص کپی از فایل های روی هارد دیسک را که تنها در یک کپی مورد نیاز هستند را ممکن می سازد.

برای جستجوی فایل های تکراری باید مراحل زیر را انجام دهید:
- راه اندازی Glary Utilities؛
- ما بخشی به نام "فایل ها و پوشه ها" را پیدا می کنیم.
- روی مورد دوم از بالا به نام "جستجوی موارد تکراری" کلیک کنید.
- جستجوی خودکار دیسک ها را تجزیه و تحلیل می کند و پس از آن کل لیست داده های تکراری روی صفحه نمایش داده می شود.

پس از آن، کپی های شناسایی شده را می توان به سادگی با استفاده از Glary Utilities حذف کرد. فقط فایل های مورد نیاز را انتخاب کنید و روی "حذف فایل های انتخاب شده" کلیک کنید. به این ترتیب، نه تنها می توانید اطلاعات غیر ضروری را از رایانه شخصی خود پاک کنید، بلکه فضای زیادی را در هارد دیسک خود آزاد کنید.
حذف برنامه ها با استفاده از CCleaner
CCleaner یکی از محبوب ترین ابزارهای کمکی برای حذف داده های ناخواسته از رایانه شما است.با کمک آن می توانید در سریع ترین زمان ممکن حذف نصب کنید و این فرآیند تا حد امکان به درستی انجام می شود. نیازی به تمیز کردن بعدی نیست.
پاک کردن برنامه های غیر ضروری به شرح زیر انجام می شود:

پس از انجام تمامی مراحل فوق، فرآیند پاکسازی آغاز خواهد شد. بنابراین، تنها با چند کلیک، می توانید به راحتی از شر زباله های موجود در سیستم با استفاده از CCleaner خلاص شوید.
تمیز کردن رایانه شما از زباله های مختلف و داده های استفاده نشده باید به طور دوره ای انجام شود.فواصل بین بررسی های فردی باید بر اساس شدت استفاده از رایانه شخصی انتخاب شود. اگر به طور مداوم رایانه خود را عیب یابی کنید، به راحتی می توانید از انواع مشکلات جلوگیری کنید: از دست دادن عملکرد یا سایر موارد مشابه.
حتی یک کامپیوتر جدید بعد از مدتی در حین کار شروع به یخ زدن می کند. این به دلیل این واقعیت است که تعداد زیادی فایل، برنامه و کش غیر ضروری در سیستم انباشته می شود. میتوانید با پاک کردن رایانهتان از آشغالها، مشکل را برطرف کنید.
پاکسازی رایگان کامپیوتر از فایل های ناخواسته و غیر ضروری
بیایید به محبوب ترین روش های تمیز کردن نگاه کنیم.
پاک کردن رجیستری
شروع کنید» - « اجرا کردن».
وارد " regedit"و فشار دهید" وارد" یا خوب.

اول از همه، شما باید یک نسخه پشتیبان ایجاد کنید: " فایل» - «»…


پنجره ویرایشگر به 2 قسمت تقسیم می شود. بخش سمت چپ بخش ها را نمایش می دهد و سمت راست رجیستری های فردی را نمایش می دهد.

اکنون باید سوابق برنامه های حذف شده را پیدا کرده و حذف کنید.
HKEY_CURRENT_USER - « نرم افزار»…
شما باید تمام ورودی ها را بررسی کنید و آنهایی را که حاوی نام برنامه یا شرکت توسعه دهنده هستند را بیابید. در تصویر زیر این برنامه است.

ورودی را پیدا کنید و دکمه را فشار دهید حذف.
اگر پس از تغییر رجیستری خطایی رخ داد، می توانید آن را از یک نسخه پشتیبان بازیابی کنید.
تمیز کردن دیسک سیستم
قبل از اینکه کامپیوتر خود را از آشغال پاک کنید، باید تمام داده های خود را ذخیره کنید. معمولا فایل هاکاربر در ذخیره می شود درایو D، آ برنامه هانصب شده اند درایو C. اگر هارد دیسک پارتیشن بندی نشده باشد، تمام اطلاعات در درایو C ذخیره می شود. شما باید فایل ها، موسیقی، عکس ها، فیلم ها را از یک پارتیشن به درایو دیگر، فضای ذخیره سازی ابری و غیره منتقل کنید.
تابع "" تعبیه شده است سیستم عامل ویندوز 7. روی میانبر کلیک راست کنید (RMB) کامپیوتر من"، مورد را انتخاب کنید" خواص"و بیشتر"".

در پنجره بعدی باید پارتیشن هایی را که باید حذف شوند انتخاب کنید. معمولاً این پوشه «» است، یک حافظه پنهان از اینترنت و فایلهای موجود در سطل بازیافت.

فرآیند تمیز کردن دیسک آغاز می شود.

راه اندازی تمیز کردن
همه برنامه هایی که روی کامپیوتر نصب می شوند زباله نیستند. آنتی ویروس و فایروال به طور خاص برای محافظت از سیستم طراحی شده اند. برخلاف سایر برنامه ها نباید از راه اندازی حذف شوند. تورنت، برنامه کارت صدا را می توان به طور جداگانه بعدا راه اندازی کرد. با استفاده از برنامه داخلی می توانید رایانه خود را تمیز کنید MSConfig.
« شروع کنید» - « اجرا کردن" یا " Win+R» - « msconfig.exe» - خوب.

پنجره "" باز می شود. به برگه "" و " بروید سرویس».
این لیستی از تمام برنامه هایی را که با شروع ویندوز بارگیری می شوند نمایش می دهد. در کنار هر کدام یک علامت تیک وجود دارد. برای حذف یک برنامه از راه اندازی، باید علامت تیک را بردارید و کلیک کنید.
برای جلوگیری از غیرفعال کردن تصادفی یک برنامه سیستم، کادر "" را در پایین فعال کنید.

همه تغییرات پس از راه اندازی مجدد سیستم اعمال خواهند شد.
حذف برنامه ها و فایل های غیر ضروری
گام بعدی در پاکسازی رایانه از آشغال ها، حذف برنامه های بلااستفاده است. این را می توان با استفاده از ابزارهای سیستم، از طریق کنترل پنل انجام داد.
شروع کنید – صفحه کنترل – .

شما باید برنامه را در لیست پیدا کنید و روی " کلیک کنید حذف».
این روش یک اشکال جدی دارد - ممکن است "دم" برنامه ها روی رایانه باقی بماند.
همچنین می توانید کامپیوتر خود را از طریق رجیستری از ویروس ها پاک کنید. ویروس ها ورودی های رجیستری ایجاد می کنند تا فایل های خود را هنگام شروع ویندوز بارگیری کنند. آنها واقع شده اند HKEY_LOCAL_MACHINE و HKEY_CURRENT_USER. آنها باید پیدا و حذف شوند.
- رجیستری را باز کنید: Win + R - Regedit - Enter.
- به بخش /Software/Microsoft/Windows/Current Version/Run بروید.
- ما فایل را پیدا می کنیم - کلیک راست کنید - حذف.

در مرحله بعد، شما باید تمام ورودی های مخرب را در رجیستری پاک کنید. برای انجام این کار، روی “ کامپیوتر" - برگه " ویرایش کنید» - « پیدا کردن" نام تمام فرآیندهای مخرب را وارد کنید و روی " کلیک کنید بعدی را پیدا کنید" شما باید تمام شاخه های رجیستری که حاوی این فایل ها هستند را حذف کنید.
پاک کردن کش
کش یک ذخیره سازی برای فایل های موقت است، اما اغلب فایل های غیر ضروری در اینجا جمع می شوند. باید به صورت دستی تمیز شود. کش ممکن است حاوی فایل های موقت و DNS باشد. نحوه پاک کردن حافظه پنهان رایانه خود را در نظر بگیرید.
DNS- این دنباله تعیین مطابقت بین IP و نام متن یک رایانه در شبکه است. هر بار، اطلاعات DNS دامنه برای استفاده بعدی ذخیره می شود. این امکان دسترسی سریع به فایل را فراهم می کند و بار سرور را کاهش می دهد. اما اگر IP تغییر کند، کاربر نمی تواند با استفاده از لینک به نام دامنه، سایت را باز کند. برای جلوگیری از این خطا، باید کش را با اجرای دستور پاک کنید. شروع کنید» – « اجرا کردن» - ipconfig /flushdns. سیستم حافظه را پاک می کند و پنجره را می بندد.
نحوه حذف فایل های موقت از هارد دیسک قبلا توضیح داده شد.
در طول مدت زمان طولانی، فایل های تکراری در رایانه جمع می شوند. به عنوان مثال، کاربری یک فیلم را دانلود کرده، آن را فراموش کرده و سپس دوباره آن را کپی کرده است. پاکسازی دستی کامپیوتر شما از زباله ها به صورت تکراری بسیار زمان بر و ناخوشایند است. بنابراین، بهتر است از برنامه های شخص ثالث استفاده کنید، به عنوان مثال، AllDup. جستجو بلافاصله در تمام دیسک ها، داخل بایگانی ها، فیلترها و غیره انجام می شود.
به طور پیش فرض، جستجو با نام فایل انجام می شود. در تنظیمات، باید با تعیین محتوای فایل به عنوان روش، گزینه های جستجو را تغییر دهید.

بر اساس نتایج جستجو، فایل ها بر اساس اندازه مرتب می شوند. شما فقط می توانید عکس ها را مشاهده کنید. موارد تکراری را بررسی کنید و روی دکمه در گوشه بالا سمت چپ کلیک کنید.

فایل های انتخاب شده را می توان حذف کرد یا به هر پارتیشن دیسک منتقل کرد، به عنوان مثال، سطل بازیافت.

در اینجا نحوه تمیز کردن رایانه خود از آشغال ها به صورت رایگان آورده شده است.
چگونه کامپیوتر خود را با استفاده از ابزارهای ویژه تمیز کنیم
برنامه های داخلی دارای مجموعه ای محدود از عملکردها هستند. گاهی اوقات، با کمک یک برنامه شخص ثالث، می توانید چندین مشکل را همزمان حل کنید.
با استفاده از CCLEANER می توانید رجیستری، کش و لیست راه اندازی را پاک کنید. یک بخش منوی جداگانه برای هر کار ارائه شده است. برای پاک کردن رجیستری، باید به " یکپارچگی رجیستری» تمام کادرها را علامت بزنید و فرآیند را شروع کنید.

این برنامه تمام خطاهای سیستم را تجزیه و تحلیل می کند و آنها را در یک لیست جداگانه نمایش می دهد. بررسی می کنیم که در کنار هر یک از آنها یک علامت وجود دارد و روی "" کلیک می کنیم.

یک هشدار روی صفحه ظاهر می شود. برای شروع فرآیند حذف روی "" کلیک کنید.

از طریق تب "" می توانید تمام فایل های موقت و کش شبکه را حذف کنید. ابتدا برنامه اطلاعات را تجزیه و تحلیل می کند ...

سپس لیستی از فایل هایی که باید حذف شوند را نمایش می دهد.

Auslogicsboostspeed
بلافاصله پس از راه اندازی برنامه، پیشنهاد انجام "بررسی سیستم" را می دهد. اولین بار ممکن است فرآیند 30 دقیقه طول بکشد. در این حالت، تمام فایل های کش، موارد تکراری و سایر زباله ها در نتایج نمایش داده می شوند. میتوانید یک عملیات خاص را در بخش «» انتخاب کنید: پاک کردن تاریخچه، حذف فایلها، تمیز کردن (defragment) هارد دیسک یا پاک کردن لیست برنامهها از راهاندازی.
RevoUninstallerPro
RevoUninstallerFree برای حذف برنامه های غیر ضروری از رایانه شما طراحی شده است. همه برنامه های نصب شده در تب "" نمایش داده می شوند. شما فقط باید برنامه را انتخاب کنید و " حذف» (دکمه فعال می شود).

منوی "" دو عملکرد مفید دیگر را ارائه می دهد:

- "، که با آن می توانید لیست برنامه های راه اندازی شده با شروع ویندوز را ویرایش کنید.

- "، که فایل های باقیمانده را از رایانه شما جستجو و حذف می کند.

این برنامه برای پاک کردن کش، فایل های غیر ضروری و خطاهای سیستم استفاده می شود. در تنظیمات، میتوانید مواردی را که به بهترین شکل باقی میمانند، علامت بزنید، به عنوان مثال، رمزهای عبور برای سایتها در مرورگر.

با انتخاب تمام موارد لازم، فرآیند تمیز کردن را شروع می کنیم.

بازکننده
با استفاده از برنامه Unlocker می توانید کامپیوتر خود را از زباله ها، ویروس ها و باقی مانده های برنامه پاک کنید.
شما باید برنامه را دانلود و بر روی رایانه شخصی خود نصب کنید. فایل یا پوشه ای که باید حذف شود را پیدا کنید و روی آن کلیک راست کنید. در منوی باز شده روی “ بازکننده».
درود بر خواننده عزیز. امروزه تقریباً همه دارای رایانه، لپتاپ، تبلت و سایر ابزارها هستند. مهم نیست رایانه شما چقدر قدرتمند است، با گذشت زمان شروع به کند شدن می کند و هر چه جلوتر می رود، بدتر می شود. دلایل زیادی برای این وجود دارد، اما اکثر آنها به راحتی قابل رفع هستند. همچنین روشی که در زیر توضیح داده شده است برای پنجره ها، زیرا اکثر کاربران معمولی روی آن می نشینند.
برای شروع، دو راه برای تمیز کردن رایانه وجود دارد تا سرعت آن کاهش نیابد. اولین- با یک تکنسین به خانه خود تماس بگیرید. این در صورتی است که به توانایی های خود اطمینان ندارید یا به سادگی برای این کار وقت ندارید. دومین- خودتان آن را تمیز کنید، یعنی: برای بهینه سازی سیستم، آن را از گرد و غبار، از فایل های موقت، از زباله های اطلاعاتی، از ویروس ها و بدافزارها پاک کنید. این گزینه نیاز به زمان و پشتکار دارد، اما نیازی نیست که برنامه نویس یا هکر باشید، همه مراحل ساده هستند. اما اگر مطمئن نیستمدر نقاط قوت و اقدامات خود - با یک تکنسین تماس بگیرید یا کامپیوتر را پیش او ببرید.
مطمئناً کار بر روی یک رایانه شخصی یا لپ تاپ جدید یا اگر به تازگی یک سیستم عامل جدید را نصب کرده اید، خوب است. همه چیز سریع کار می کند و کند نمی شود. اما با گذشت زمان، "ترمز" شروع می شود، چیزی بلافاصله باز نمی شود، گیر می کند، گاهی اوقات یخ می زند یا حتی خاموش می شود. به دلیل گرمای بیش از حد. برای این شاید چندین دلیل وجود داشته باشد. اساسی ترین:
- آلودگی بدن: گرد و غبار، خرده نان، پشم ...
- پردازنده گرم می شود
- برنامه های غیر ضروری رم را مسدود می کنند،
- اطلاعات "آشغال" روی هارد دیسک انباشته شده است،
- ویروس ها و بدافزارهای مختلف سرعت ویندوز را کاهش می دهند.
در مورد آن چه باید کرد؟ هیچ مشکلی وجود ندارد، هر کسی، حتی یک کاربر تازه کار رایانه شخصی یا لپ تاپ، می تواند آنچه در زیر توضیح داده شده است را تکرار کند. ابتدا باید کامپیوتر خود را از گرد و غبار تمیز کنید. شما به یک پارچه مرطوب، یک پارچه خشک، سواب های پنبه ای، جاروبرقی و در صورت امکان، یک قوطی هوای فشرده نیاز دارید، اما این کار ضروری نیست. و اگر لپ تاپ دارید، به احتمال زیاد هیچ گرد و غباری در آنجا وجود نخواهد داشت، به این معنی که نیازی به تمیز کردن فیزیکی آن نیست. واقعیت این است که قاب لپ تاپ به گونه ای طراحی شده است که گرد و غبار عملاً در آنجا جمع نمی شود و گاهی اوقات جدا کردن آن دشوار است ، بنابراین حتی ارزش آن را ندارد.
برای تمیز کردن بعدی، ما از برنامه های مختلفی برای تمیز کردن سیستم عامل استفاده خواهیم کرد، بنابراین برای این واقعیت آماده باشید که باید آنها را نصب کنید.
تمیز کردن کامپیوتر از گرد و غبار
با تجمع گرد و غبار در قسمت های داخلی کامپیوتر، همین عناصر شروع به گرم شدن می کنند. بنابراین، آنها نمی توانند وظایف خود را 100٪ انجام دهند که منجر به کاهش سرعت کامپیوتر در بازی ها، برنامه ها و غیره می شود. این امر به ویژه در مورد مجموعههای رایانهای پیشرفته صادق است؛ آنها بسیار قدرتمند هستند و اغلب گرم میشوند. علاوه بر این، اگر پردازندهها، اعم از مرکزی یا گرافیکی، اغلب گرم میشوند، منجر به فرآیندهای برگشتناپذیر درون هستهها میشود که یک خرابی جدی است و قابل تعمیر نیست.
همچنین توجه می کنم که علت گرمایش قوی ممکن است خشک شدن خمیر حرارتی باشد. اگر در این تجارت تازه کار هستید، برای اینکه کامپیوتر خود را به خوبی تمیز کنید، باید آن را نیز تعویض کنید. به طور کلی، خمیر حرارتی، به زبان ساده، خمیری است که به حذف گرما از پردازنده به هیت سینک کمک می کند. و او بر این اساس بین آنها واقع شده است.
و نحوه تمیز کردن رایانه از گرد و غبار به این صورت است:

در حالت ایده آل، البته، بهتر است همه عناصر را حذف کرده و آنها را جداگانه پاک کنید. اما اگر مطمئن هستید که همه چیز را دوباره جمع خواهید کرد، باید این کار را انجام دهید.
حذف برنامه های غیر ضروری
گام بعدی این است که رایانه خود را تمیز کنید - برنامه ها و برنامه هایی را که به آنها نیاز ندارید پیدا و حذف کنید. واقعیت این است که با گذشت زمان، مجموعه ای از برنامه ها نصب می شوند، آنها در راه اندازی هنگ می کنند و برخی به سادگی استفاده نمی شوند و RAM را به هم می ریزند.
ابتدا بیایید برنامه ها را حذف کنیم:

می توانید از برنامه های شخص ثالث استفاده کنید. توصیه می کنم از آنها برای تمیز کردن رایانه خود استفاده کنید، زیرا چنین برنامه هایی معمولاً برنامه را 100٪ حذف می کنند، پوشه ها و رجیستری را تمیز می کنند. مثلا من استفاده میکنم. 
رایگان است و وزن کمی دارد، من هرگز متوجه هیچ مشکلی با آن نشده ام. استفاده از آن آسان است، آن را نصب کنید، و همانطور که در بالا توضیح دادم، برنامه ها را حذف کنید. پس از آن کامپیوتر را اسکن می کند و اگر پوشه ها و فایل ها را پیدا کرد، روی حذف آنها کلیک کنید.
راه اندازی تمیز کردن.
گاهی اوقات باید برخی از برنامه های ضروری را رها کنید، اما آنها در راه اندازی هنگ می کنند، یعنی با کامپیوتر روشن می شوند. ما ممکن است از آنها استفاده نکنیم، اما آنها کار می کنند و RAM را پر می کنند. سپس ما نیاز داریم:
همچنین برنامه های شخص ثالثی برای تمیز کردن راه اندازی وجود دارد، اما آنها عملکرد بیشتری دارند و برای کسانی هستند که می دانند چه چیزی باید غیرفعال شود. به عنوان مثال، من از این برنامه برای تمیز کردن رایانه خود استفاده می کنم. این رایگان است و عالی کار می کند.

حذف ویروس ها و بدافزارها.
اگر آنتی ویروس نصب کرده اید، یک اسکن کامل از رایانه خود اجرا کنید. این یکی از عوامل مهم در نحوه تمیز کردن کامپیوتر شما است. در مورد آنتی ویروس ها چه می توانم بگویم؟ نظرات بسیار، برنامه های بسیار. به نظر من شما باید برنامه های لایسنس دار نصب کنید و لایسنس بخرید. برخی از بهترین ها: Kaspersky Lab، Dr.Web (Doctor Web)، Eset Nod32 (Nod 32) و غیره.

درست است که برخی از آنها بار سنگینی را روی سیستم عامل وارد می کنند و معلوم می شود که سرعت کامپیوتر را افزایش نمی دهید، اما برعکس. اما سیستم خود را با ویروس ها و بدافزارها خراب نمی کنید. در اینجا، البته، ارزش این را دارد که در نظر داشته باشید که اگر یک کامپیوتر قدرتمند دارید، پس نیازی به نگرانی نیست. خوب، مطلوب است که اتصال دائمی به اینترنت وجود داشته باشد تا آنتی ویروس دائما به روز شود.
البته جایگزین هایی وجود دارد. من مانند بسیاری از مردم عاشق رایگان ها هستم، توانستم یک آنتی ویروس خوب برای خودم انتخاب کنم، یا بهتر است بگوییم، مجموعه ای از برنامه ها برای تمیز کردن فایل های غیر ضروری، فایل های موقت، بهینه سازی سیستم عامل و بررسی ویروس ها است. این امنیت کل 360. این رایگان و آسان برای استفاده است. و از تجربه شخصی می توانم بگویم که به خوبی با ویروس ها مقابله می کند.
بررسی یا اسکن، همانطور که به آن نیز گفته می شود، می تواند مدت زیادی طول بکشد. همه چیز به اندازه هارد دیسک و میزان اطلاعات روی آن بستگی دارد. خوب، پس از آن باید کامپیوتر خود را مجددا راه اندازی کنید.
پاک کردن کامپیوتر از فایل ها و پوشه های غیر ضروری
این نکته برای اینکه کامپیوتر شما به خوبی تمیز شود بسیار مهم است. به هر حال، چه اتفاقی میافتد وقتی زبالههای اطلاعاتی زیادی در سر یک فرد وجود دارد؟ او شروع به خنگ شدن می کند. در مورد کامپیوتر هم همینطور است. او تمام اطلاعات کامپیوتر را می بیند، پوشه ها و فایل ها را فهرست می کند، و زمانی که اوضاع به هم می خورد، زمان بیشتری می برد و در نتیجه کامپیوتر شروع به کند شدن می کند.

پاک کردن رجیستری
رجیستری چیست؟ به عبارت ساده، این یک نوع پایگاه داده سیستم عامل با تنظیمات و پارامترهای مختلف است. یک عنصر بسیار مهم در ویندوز. و وقتی بهم ریخته کامپیوتر هم کم میشه چون همه برنامه هایی که اونجا نصب میکنیم تنظیماتشون رو هم ثبت میکنن و وقتی کاری انجام میدیم پارامترهای رجیستری هم عوض میشه. به طور کلی، برای تمیز کردن رایانه، باید آن را نیز تمیز کنید.
برنامه از قبل نصب شده در اینجا به ما کمک می کند؛ این برنامه کار بسیار خوبی با این کار انجام می دهد.
- برنامه را اجرا کنید و برگه "Registry" را انتخاب کنید.
- در اینجا نیز ابتدا تحلیل را انجام می دهیم.
- اکنون روی "Fix" کلیک کنید. پنجره ای ظاهر می شود که از شما می خواهد یک نسخه پشتیبان از رجیستری تهیه کنید، ما موافقت می کنیم، ضرری ندارد.
- ما تا پایان صبر می کنیم و کامپیوتر را دوباره راه اندازی می کنیم.
همچنین یک برنامه وجود دارد که من واقعاً آن را دوست دارم و همیشه از آن استفاده می کنم - Wise Registry Clesner. حتی نیازی به نصب ندارد. چه مزایایی دارد:
- رجیستری را پاک می کند، همچنین تجزیه و تحلیل، سپس تمیز می کند.
- رجیستری را بهینه می کند
- رجیستری را یکپارچه سازی می کند
من هر سه نقطه را انجام می دهم، یک برنامه قدرتمند.
در اینجا، درست مانند رجیستری، همه فایلها و پوشهها باید در مکانها و قفسههای خود باشند و در سرتاسر هارد دیسک پراکنده نباشند. این نکته برای تمیز کردن صحیح کامپیوتر شما نیز مهم است. پس از این کار، یافتن فایلها و پوشهها برای سیستم عامل آسانتر میشود، در نتیجه سرعت سیستم کاهش نمییابد.

اکنون می توانید به کسب و کار خود ادامه دهید، زیرا این روند طولانی اما موثر است. شما باید این کار را با تمام دیسک های موجود در رایانه خود انجام دهید.
اما اگر از قبل یک درایو SSD مدرن دارید، دیگر نیازی به یکپارچه سازی ندارید، این کار بی معنی است، زیرا چنین درایوهایی همان درایوهای فلش هستند. و روی دیسکهای معمولی دیسکی وجود دارد که هنگام خواندن فایلها به بالا میچرخد و هد میتواند آنچه در این نزدیکی است را بخواند. خوب، اگر فایل ها پراکنده باشند، هد زیاد اجرا می شود، دیسک سریعتر می چرخد و زمان زیادی صرف می شود. فلش مموری تمام این لحظات را حذف می کند و اطلاعات را تقریباً فورا می خواند.
بهینه سازی سیستم عامل ویندوز
در اینجا به چند نکته دیگر برای بهینه سازی خود سیستم می پردازیم.
- جلوه های بصری را غیرفعال کنید. روی کامپیوتر من - خواص - تنظیمات پیشرفته - عملکرد - تنظیمات کلیک راست کنید. در اینجا تا حد امکان خاموش می کنیم، خودتان ببینید، آن را امتحان کنید. اگر کامپیوتر به طور کلی ضعیف است، همه چیز را خاموش کنید.
- تمیز کردن زمانبندی کاربه C:\Windows\Tasks بروید و ما همه چیز را حذف می کنیم. اکنون سیستم بدون اطلاع شما چیزی را برنامه ریزی نمی کند :)
- بازیابی سیستم را غیرفعال کنید. از تمرین، این به ندرت به بازیابی سیستم کمک می کند، اما در صورت لزوم، این مورد را ترک کنید. مجدداً روی رایانه من کلیک راست کنید - ویژگی را انتخاب کنید - محافظت از سیستم (در نسخه های دیگر سیستم عامل ها ممکن است به سادگی بازیابی سیستم نامیده شود) - روی هر دیسک کلیک کنید و روی پیکربندی کلیک کنید - در پنجره باز شده روی غیرفعال کردن و حذف کلیک کنید. همه نکات را برای اینکه فضای زیادی اشغال نکند و اوکی.
- بهینه سازی دسکتاپ. تمام آیکون ها و پوشه های روی دسکتاپ سیستم را بارگیری می کنند، بنابراین برای اینکه کامپیوتر خود را به خوبی تمیز کنید، فقط موارد ضروری را روی دسکتاپ بگذارید. یا بهتر است میانبرها را روی دسکتاپ ایجاد کنید.
خوب، من فکر می کنم این اساسی ترین کاری است که برای تمیز کردن رایانه خود باید انجام دهید. و بهتر است حداقل هر دو ماه یک بار این کار را انجام دهید و سپس رایانه شما آزادانه زندگی و تنفس کند. روز خوبی داشته باشید.
و در اینجا یک ویدیو در مورد اینکه چگونه می توانید رایانه خود را تمیز کنید تا سرعت آن کند نشود وجود دارد.
چگونه کامپیوتر خود را تمیز کنیم تا کند نشودبه روز رسانی: 22 می 2019 توسط: سابباتین پاول
در این مقاله به شما آموزش می دهم که چگونه کامپیوتر خود را از زباله ها تمیز کنید. من یک وبلاگ نویس هستم و چیزهای زیادی را در رایانه خود دانلود می کنم، برنامه ها را نصب می کنم، وصله های آزمایشی و مواردی از این قبیل. زباله های زیادی در سیستم انباشته می شود که در عملکرد عادی اختلال ایجاد می کند. من به چندین تکنیک در مورد نحوه تمیز کردن و افزایش سرعت رایانه خود با دستان خود نگاه خواهم کرد.
چگونه کامپیوتر خود را از آشغال پاک کنیم: هارد دیسک
من به شما خواهم گفت که چگونه رایانه خود را از آشغال پاک کنید، تمام مراحل موجود در مقاله را دنبال کنید. از حذف کننده استاندارد استفاده نکنید، برنامه Revo Uninstaller به شما کمک خواهد کرد. در مورد زباله های روی خود دیسک سخت، ما آن را در دو مرحله انجام می دهیم.
مرحله اول: استاندارد
تعداد کمی از مردم می دانند که ویندوز یک ابزار استاندارد برای تمیز کردن هارد دیسک ها دارد. برای انجام این کار، "my computer" را باز کنید و روی هر یک از درایوهای محلی، راست کلیک کرده و "properties" را انتخاب کنید.

"پاک" را پیدا کرده و کلیک کنید. 

و ما با تصمیم خود موافقیم.

این فرآیند انجام می شود و پس از آن فضای بسیار زیادی به دیسک شما اضافه می شود. من این مقاله را از رایانه کاری خود می نویسم، 2 هفته است و در این دو هفته تقریباً 6 گیگابایت آشغال جمع شده است.
روش دوم: برنامه
یک پاک کننده استاندارد فقط برای خود سیستم مفید است، بنابراین باید بقیه هارد دیسک را نیز تمیز کنید. برای این منظور، من برنامه CCleaner را توصیه می کنم، اینجاست سایت رسمی. هیچ چیز پیچیده ای در مورد دانلود رایگان وجود ندارد. پنجره برنامه را به زبان روسی باز می کنیم و می بینیم.

- مورد "تمیز کردن" را انتخاب کنید.
- ابتدا تحلیل را انجام می دهیم.
- کل لیست فایل های غیر ضروری ظاهر می شود، روی حذف کلیک کنید.
این کار تمیز کردن هارد دیسک را کامل می کند. من لیستی از جایگزین ها را به صورت رایگان ارائه می دهم.
- پاک کننده دیسک پیشرفته
- خالی و امن
- فری اسپیسر
- پاک کننده HDD
- پاک کننده دیسک Moo0
پاک کردن رایانه از زباله: رجیستری
برای تمیز کردن رایانه شما از زباله های موجود در رجیستری، از برنامه Wise Registry Cleaner استفاده می کنم. می توانید از اینجا دانلود کنید، برنامه کاملا رایگان است. دانلود و نصب. هنگامی که برای اولین بار آن را شروع می کنید، از شما در مورد یک نسخه پشتیبان از رجیستری سؤال می کنند، بنابراین ما این کار را انجام می دهیم. ما تمیز کردن عمیق را برای خلاص شدن از شر همه گیرها انتخاب می کنیم، که خوب است، همه چیز کاملاً به زبان روسی است. 
به قسمت بهینه سازی می رویم.

- خود بخش.
- جعبه ها را چک کنید، همه چیز را چک کردم.
- روی optimize کلیک کنید.
- پس از اجرای برنامه، عبارت "بهینه سازی شده" ظاهر می شود.
بخش آخر رجیستری را فشرده می کند، چیز جالبی است. ابتدا باید یک تحلیل انجام دهیم. کامپیوتر برای مدتی پاسخ نمی دهد، نگران نباشید.
حالا روی فشرده سازی کلیک کنید. رجیستری فشرده سازی را آغاز می کند، من به شما توصیه می کنم در این زمان کاری انجام ندهید.

پس از فشرده سازی، راه اندازی مجدد وجود خواهد داشت، این اجباری است. مرحله دوم برداشته شد، رجیستری بهینه شد، ابزار رایگان Wise Registry Cleaner کمک کرد. به عنوان جایگزین، من برنامه های دیگری را ارائه می دهم که می توان آنها را به صورت رایگان و بدون ثبت نام دانلود کرد.
برنامه رجیستری برای ویندوز 7،8 و 10
- Auslogics Registry Cleaner.
- Vit Registry Fix Free.
- Reg Organizer - این برنامه رایگان روی ویندوز 10 عالی کار می کند، من آن را آزمایش کردم.
- Avira RegistryCleaner.
پاک کردن پوشه اطلاعات حجم سیستم
یک ماه پیش کامپیوتر من خیلی کند شروع به بوت شدن کرد و حدود 35 دقیقه طول کشید. فکر می کردم آخر هارد است ولی هیچ اتفاقی نیفتاد. موضوع این بود که پوشه اطلاعات حجم سیستم نسخه های پشتیبان نقاط بازیابی را ذخیره می کند و من 253 گیگابایت از این نقاط را داشتم و شروع به تمیز کردن آن کردم. ابتدا باید قابلیت مشاهده پوشه های مخفی را فعال کنید. وارد کنترل پنل می شویم و گزینه های پوشه را پیدا می کنیم.

- مسیر رسیدن به پنل
- ما نمادهای بزرگ را نمایش می دهیم.
- روی گزینه های پوشه کلیک کنید.
- تب مشاهده
- علامت کادر را بردارید.
- تغییر چک باکس.
- ok را کلیک کنید.
اکنون این پوشه در درایو C ظاهر شده است، اما حتی اگر حقوق سرپرست پیکربندی شده باشد، باز نمی شود. برای تمیز کردن آن، باید به درایو C بروید و اطلاعات حجم سیستم را پیدا کنید، کلیک راست کرده و ویژگی ها را انتخاب کنید.


برای افزودن یک سرپرست برای دسترسی، روی افزودن کلیک کنید.

حساب خود را وارد کرده و ok را بزنید.


همه رکوردها ایجاد شده اند، روی OK کلیک کنید. 
در طول خلقت انواع هشدارها وجود خواهد داشت، آنها را نادیده بگیرید.
برای پاک کردن نقاط بازیابی، به کنترل پنل بروید و به اسکرین شات نگاه کنید.

- مسیر رسیدن به برنامه
- در قسمت سمت چپ، "System protection" را انتخاب کنید.
- درایو C را انتخاب کنید.
- روی پیکربندی کلیک کنید.
مشکل همین بود، من این نوار لغزنده را روی 50% تنظیم کرده بودم، بنابراین تمام حافظه پر بود. من آن را روی 5 درصد قرار دادم، بگذارید امتیازات باشد. برای پاک کردن حافظه، روی حذف کلیک کنید.

تمام، هارد دیسک از زباله تمیز است. بیایید به مرحله آخر برویم.
یکپارچه سازی هارد: ویندوز 7، 8، 10 رایگان
بیایید با روش استاندارد شروع کنیم، روی همه سیستم ها از جمله ویندوز 8 یکسان کار می کند. وارد کامپیوتر من می شویم و دیسک را برای یکپارچه سازی انتخاب می کنیم.
Defragmentation انتقال و خوشه بندی فایل های سیستم بر اساس نوع است.

- کلیک راست.
- یافتن خواص
- برگه سرویس و یکپارچه سازی.
 در پنجره بعدی، دیسک محلی را انتخاب کنید. ابتدا بر روی تجزیه و تحلیل کلیک کنید و پس از انجام آن، بر روی defragmentation کلیک کنید. آنالوگ هایی برای برنامه استاندارد وجود دارد، اما من وارد آنها نمی شوم، زیرا همه آنها بر اساس یک اصل کار می کنند.
در پنجره بعدی، دیسک محلی را انتخاب کنید. ابتدا بر روی تجزیه و تحلیل کلیک کنید و پس از انجام آن، بر روی defragmentation کلیک کنید. آنالوگ هایی برای برنامه استاندارد وجود دارد، اما من وارد آنها نمی شوم، زیرا همه آنها بر اساس یک اصل کار می کنند.
لیست برنامه های ویندوز 10 و سایر برنامه ها.
- Auslogics Disk Defrag.
- سوپر رام
- یکپارچه سازی پیشرفته
- Ashampoo Magical Defrag
- ScanDefrag
- بهبود حافظه نهایی
از ابزارهای آنلاین برای بررسی زباله استفاده نکنید، آنها کمکی نمی کنند، بهتر است این کار را به صورت دستی انجام دهید.
این مقاله نحوه تمیز کردن رایانه خود را از موارد ناخواسته، یعنی: هارد دیسک، رجیستری، نقاط بازیابی و یکپارچه سازی نشان می دهد. فقط آنچه را که نیاز دارید در رایانه خود نگه دارید. در نتیجه، ویدئو.