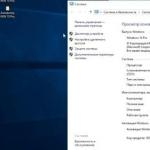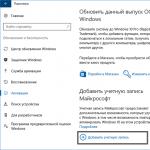نحوه بازنشانی رمز عبور در ویندوز 7 در صورت گم شدن بازنشانی رمز عبور برای 7 32 و 7 64 بیت.
ما رمز عبور را از یک درایو فلش یا از یک دیسک بازنشانی می کنیم
ابتدا باید یک دیسک قابل بوت با ERD Commander یا یک فلش USB قابل بوت با ERD Commander داشته باشیم، زیرا با کمک ERD Commander است که بازنشانی رمز عبور در ویندوز 7!
طبق دفترچه راهنما، من این کار را از درایو فلش USB قابل بوت ERD Commander انجام خواهم داد (اگر این کار را از دیسک قابل بوت ERD Commander انجام دهید عملاً هیچ تفاوتی وجود ندارد)
ابتدا بیت ویندوز 7 خود را از لیست انتخاب کنید. اگر نمی دانید چه بیتی ویندوز دارید، به صورت تصادفی انتخاب کنید. اگر اشتباه انتخاب کردید، یک خطا ظاهر می شود و پس از راه اندازی مجدد، فقط گزینه دیگری را انتخاب کنید.
پس از چند دقیقه، سیستم عامل خود را از لیست انتخاب کنید (به احتمال زیاد یکی است)، چند بار ok و Next را فشار دهید. 

توجه!اگر خطایی ظاهر شد، کامپیوتر خود را مجددا راه اندازی کنید و ERD Commander دیگری را برای 7 انتخاب کنید، زیرا اشتباه انتخاب کرده اید. تخلیهاگر روی Next کلیک کردید و پنجره مانند تصویر زیر ظاهر شد، پس همه چیز را درست انجام داده اید. Microsoft Diagnostics را انتخاب کنید...
در صفحه پنجره ای خواهید دید که در آن باید ابزاری را انتخاب کنید که دقیقاً مسئول تنظیم مجدد رمز عبور ویندوز 7 است -> Change Wizard رمزهای عبور(یا قفل ساز) 
پس از آن، پنجره ای ظاهر می شود که در آن باید کاربر ضروری را از لیست انتخاب کنید و یک رمز عبور جدید برای او بنویسید. 
پس از آن، درایوهای فلش را خارج کرده و ویندوز را بارگذاری کنید. با یک رمز عبور جدید وارد شوید، که به هر حال، ابتدا بلافاصله به دیگری تغییر دهید!
تمام رویه همین است! اگر می خواهید رمز عبور را به طور کلی حذف کنید، به شروع کنید-> شروع به تایپ کنید حسابداری-> انتخاب کنید حساب های کاربری -> رمز عبور را حذف کنید-> رمز عبور قدیمی را وارد کرده و کلیک کنید رمز عبور را حذف کنید


سلام دوستان. اگر رمز عبور را فراموش کرده باشم و رسانه تنظیم مجدد قابل جابجایی قبلاً ایجاد نشده باشد، چگونه می توانم به حساب ویندوز محلی خود دسترسی پیدا کنم؟ یا به عنوان مثال، رمز عبور از حساب مایکروسافت به دلیل این واقعیت است که کلاهبرداران صندوق پستی را دزدیده و رمزهای عبور حساب های سرویس های مختلف اینترنتی از جمله حساب مایکروسافت را تغییر داده اند، کار نمی کند. این مقاله به سایتی که قبلاً در سایت موجود است اضافه می کند. برای بازنشانی رمز عبور برای دسترسی به رایانه. تفاوت بین این روش و روش های دیگر استفاده برای این اهداف به عنوان ابزاری نه از نرم افزار شخص ثالث، بلکه از دیسک نصب بومی یا درایو فلش ویندوز 7، 8.1 یا 10 خواهد بود. تمام آن فرآیندهای خودکار که هنگام استفاده از نرم افزار خاص رخ می دهد. برای بازنشانی رمزهای عبور، با ویرایش رجیستری سیستم به صورت دستی انجام می دهیم.
نحوه بازنشانی رمز عبور ویندوز با استفاده از فلش مموری یا دیسک نصب
مهم: دوستان، مراحل ذکر شده در زیر صرفاً برای اهداف سازنده ارائه شده است - زمانی که باید رمز عبور حساب ویندوز خود را در دستگاه شخصی خود تنظیم مجدد کنید. یا زمانی که صاحبان رایانه کمتر با تجربه از آنها سؤال می کنند. هک کردن دستگاه هایی که بر خلاف میل صاحبان آنها متعلق به شما نیست، جرم است و مسئولیت شخصی شماست.
رسانه قابل جابجایی
بنابراین، باید رمز عبور حساب محلی ویندوز 7، 8.1 یا 10 یا یک حساب مایکروسافت متصل را بازنشانی کنید. چه کار می کنیم؟ اول از همه، لازم است که در دسترس یا مخصوصاً برای این اهداف، رسانه های قابل بوت را با هر یک از این نسخه های ویندوز، به عنوان مثال، با. یا می توانید در جایی در سطل ها نوعی Live-disk مبتنی بر WinPE را پیدا کنید، جایی که یک ویرایشگر رجیستری سیستم وجود دارد.
شروع صحیح رایانه از رسانه های قابل جابجایی
بوت شدن از رسانه نصب در مورد ویندوز 8.1 و 10 تنها پس از راه اندازی مجدد رایانه ضروری است.
آن ها رسانه قابل جابجایی را وارد کنید، راه اندازی مجدد کنید و بلافاصله BOIS را وارد کنید تا بوت از رسانه تنظیم شود. نسخه های 8.1 و 10 بر خلاف نسخه 7 با انتخاب گزینه Shut Down به طور کامل خاموش نمی شوند. به طور پیشفرض، آنها برای راهاندازی سریع پیکربندی شدهاند - با استفاده از فناوری مبتنی بر خواب زمستانی با تخلیه از رم هسته سیستم به فایلی روی دیسک و بارگیری مجدد آن در حافظه در هنگام روشن شدن. بنابراین راه اندازی مجدد برای تغییر دستگاه راه اندازی کامپیوتر ضروری است. در غیر این صورت، تمامی عملیات پیشنهادی در زیر اعمال نخواهد شد.
رمز عبور حساب محلی ویندوز را بازنشانی کنید
در اولین مرحله از مراحل نصب ویندوز، کلیدهای Shift + F10 را فشار دهید. خط فرمان ظاهر خواهد شد. با کمک آن، ویرایشگر رجیستری را راه اندازی می کنیم:
regedit


روی منوی "File" کلیک کنید، "Load bush" را انتخاب کنید.

در پنجره نمای کلی، روی پانل سمت چپ "This computer" کلیک کنید و درایو سیستم (C: \) را از بین دیسک های رایانه انتخاب کنید - دیسکی که ویندوز با رمز عبور فراموش شده روی آن نصب شده است. اما هنگام انتخاب روی حرف C تمرکز نمی کنیم، بلکه روی حجم بخش تمرکز می کنیم. پارتیشن سیستم همیشه با حرف C مشخص نمی شود.

Windows - System32 - پیکربندی
در بسته "config" به دنبال فایل SAM بگردید و آن را باز کنید.

پس از باز شدن، باید به کندوی رجیستری بارگذاری شده یک نام بدهید. این می تواند هر نامی باشد، برای مثال، من فقط نام 777 را می گذارم.

در قسمت HKEY_LOCAL_MACHINE اکنون یک شاخه (بوش) 777 داریم. این شاخه را در مسیر زیر باز می کنیم:
777 - SAM - دامنه ها - حساب - کاربران - نام ها
و در داخل پوشه "Names" به دنبال نام اکانت محلی با رمز فراموش شده می گردیم. در مورد ما، این کاربر Vasya است. روی Vasya کلیک می کنیم و در پنل ویرایشگر سمت راست به آنچه در ستون "Type" نوشته شده است نگاه می کنیم. در مورد ما، این 0x3ea است. ما اکنون به دنبال همان مقدار در پانل سمت چپ، درست در بالا، در پوشه "Users" هستیم. فقط اکنون این مقدار با حروف بزرگ و با چهار صفر در جلو نوشته می شود.

یک اشاره گر به این مقدار با چهار صفر در جلو قرار می دهیم. در پانل سمت راست، روی پارامتر "V" کلیک کنید.

ما باید این پارامتر را ویرایش کنیم. ما در آن به دنبال دو ستون زیر "00A0" و "00A8" هستیم. در مورد اول، ما باید مقدار را در ستون اول جایگزین کنیم، در مورد ما 18. در ستون دوم - مقدار در ستون پنجم، در مورد ما 38. شما، دوستان، ممکن است مقادیر دیگری داشته باشید.

این مقادیر را با 00 جایگزین کنید. چگونه این کار را انجام دهیم؟
روی دکمه سمت چپ ماوس روی مقدار 18 ستون اول ستون "00A0" دوبار کلیک کنید. و وقتی عدد با رنگ آبی مشخص شد، 0 را روی صفحه کلید فشار دهید.

اینجوری میشه

حالا دکمه سمت چپ ماوس را روی مقدار 38 ستون پنجم ستون "00A8" دوبار کلیک می کنیم و وقتی عدد با رنگ آبی مشخص شد، 0 را روی صفحه کلید فشار می دهیم.

اینجوری میشه

روی OK کلیک کنید.

سپس روی بوش ایجاد شده کلیک می کنیم، در مورد ما 777. روی منوی "File" کلیک کنید، سپس - "Unload the bush".


کامپیوتر را مجددا راه اندازی می کنیم. ما موفق شدیم رمز عبور حساب محلی را بازنشانی کنیم و اکنون می توانید بدون هیچ مانعی وارد آن شوید.

رمز عبور حساب مایکروسافت را بازنشانی کنید
به شما دوستان یادآوری کنم که اگر اکانت مایکروسافتی برای ورود به ویندوز وصل شده اید، می توانید رمز عبور آن را بدون رقصیدن غیر ضروری با تنبور ریست کنید. درست در صفحه قفل رایانه خود، میتوانید روی «رمز عبور خود را فراموش کردهاید» کلیک کنید و رمز عبور خود را به عنوان بخشی از فرآیند تأیید هویت خود از طریق ایمیل یا شماره تلفن بازنشانی کنید. ... اما برای این، مطمئناً باید از هر دستگاه دیگری به ایمیل خود دسترسی داشته باشید. یا از قبل، شماره تلفن شما در نسخه وب حساب مایکروسافت شما مشخص و تأیید شده است. اگر شماره تلفن را از قبل مشخص نکرده اید و به ایمیل دسترسی ندارید، موارد زیر را انجام می دهیم.
ما تمام عملیات مورد بحث در پاراگراف قبلی مقاله را برای بازنشانی رمز عبور حساب محلی انجام می دهیم، اما فقط تا آخرین مرحله، زمانی که باید منوی "File" را فشار داده و روی "Unload the bush" کلیک کنید. در پوشه ای که پارامتر "V" را تغییر دادیم و به جای مقادیر فعلی صفر وارد کردیم، لازم است (با استفاده از منوی زمینه یا کلید Del) پارامترهای زیر را حذف کنید:
InternetProviderGUID،
InternetUsername,
CachedLogonInfo (در صورت وجود).
در ویندوز 8، 7 و 10 می توانید از حساب خود محافظت کنید. بنابراین هیچ خارجی به آنجا نخواهد رفت. اما اگر رمز عبور خود را فراموش کردید چه؟ یا رایانه ای خریداری کرده اید که قبلاً حساب کاربری دارد؟ در Win، نمی توانید یک حساب کاربری را با استفاده از ایمیل بازیابی کنید. کد از طریق پیامک ارسال نمی شود. اما شما نیازی به فرمت دیسک ندارید. بازنشانی رمز عبور ویندوز 7 از طریق درایو فلش USB راه حل مشکل است.
اگر رمز ویندوز خود را فراموش کرده اید، مهم نیست
- برای این کار، برنامه UltraISO مناسب است. اگر دوست دارید می توانید از ابزار دیگری استفاده کنید.
- آن را آنلاین پیدا کنید و دانلود کنید. درخواست پرداخت می شود. اما نسخه آزمایشی وجود دارد.
- درایو را وارد کنید.
- برنامه را اجرا کنید.
- "پرونده - باز". فایل ISO را انتخاب کنید.
- به منوی "Boot" بروید و روی "Burn Hard Disk Image" کلیک کنید.
- در بخش «DiskDrive»، درایو USB خود را انتخاب کنید.
- سپس می توانید آن را فرمت کنید، اگر قبلاً این کار را نکرده اید. درایو فلش باید داخل باشد
- "FAT32".
- بر روی "Burn" کلیک کنید. سیستم به شما هشدار می دهد که تمام اطلاعات درایو حذف خواهد شد. اقدام را تایید کنید.
- صبر کنید تا فایل ها کپی شوند.
جایگزین کردن فایل ها
برای حذف رمز عبور ویندوز 10، 8 یا 7، حالت بازیابی را وارد کنید و از طریق آن وارد خط فرمان شوید.

- در BIOS، درایو خارجی را روی اولویت بوت قرار دهید.
- پس از راه اندازی، جادوگر نصب باز می شود.
- زبان را انتخاب کنید.
- بر روی "System Restore" کلیک کنید. روی "نصب" کلیک نکنید.
- لیست سیستم عامل ظاهر می شود. موردی را که نمی توانید کد آن را به خاطر بسپارید بررسی کنید.
- در گزینه های بازیابی، روی "Command Prompt" کلیک کنید. حالا یک فونت سفید روی پس زمینه سیاه می بینید.
- یک نسخه پشتیبان از "Utilman.exe" ایجاد کنید - "copy [SystemDisk]: \ Windows \ system32 \ sethc.exe [SystemDisk]: \ File را وارد کنید. فایل در پوشه "File" کپی می شود.
- اکنون آن را جایگزین کنید - "کپی [SystemDisk]: \ Windows \ System32 \ cmd.exe [SystemDisk]: \ Windows \ System32 \ Utilman.exe".
- سیستم از شما می خواهد که اقدام را تأیید کنید. اگر موافقید "Y" را بنویسید.
- وقتی فایل کپی شد، روی Restart کلیک کنید و درایو را حذف کنید.
- در بایوس به تنظیمات قبلی برگردید. اکنون می توانید سیستم عامل را راه اندازی کنید.
بازنشانی کنید
- هنگامی که وارد حساب خود می شوید، "Accessibility" (دکمه در پایین سمت چپ) را باز کنید.
- اما خط فرمان شروع خواهد شد.
- برای بازنشانی رمز عبور ویندوز، "net user [Username] [Newcode]" را وارد کنید. در صورت وجود فاصله در نام یا رمز، آنها را در علامت نقل قول قرار دهید.
- اگر می خواهید کد را حذف کنید، دو نقل قول بدون کاراکتر بین آنها قرار دهید.
- رایانه خود را مجدداً راه اندازی کنید و با خیال راحت وارد حساب خود شوید.
- فایل "Utilman.exe" را بررسی کنید. دوباره از درایو فلش خود شروع کنید، حالت بازیابی و خط فرمان را باز کنید. در آن بنویسید "Move [System-disk]: \ File \ Utilman.exe [System-disk]: \ Windows \ System32 \ Utilman.exe"
اگر نمی توانید وارد "حساب" Win شوید، این بدان معنا نیست که تمام داده های کاربر را از دست داده اید. در ویندوز XP، 7، 8، 10، بازنشانی رمز عبور از درایو فلش USB یک کار بسیار ساده است. هر چند این کار معایب خود را دارد. معلوم می شود که هر شخصی می تواند وارد حساب کاربری شود. از اطلاعات شخصی خود به چندین روش محافظت کنید - نه تنها با یک کد در حساب خود.
یک اتفاق وحشتناک رخ داد - شما به نوعی توانستید رمز عبور حساب ویندوز 10 خود را فراموش کنید. اکنون چه باید بکنید؟ البته، می توانید به روش قدیمی ادامه دهید - سیستم عامل را دوباره نصب کنید. همچنین، میتوانید با استفاده از درایو USB، محافظت از رمز عبور را حذف کنید. از این دستورالعمل می توانید نحوه ایجاد فلش درایو بازنشانی رمز عبور ویندوز 10 را در رایانه، لپ تاپ، تبلت یاد بگیرید.
چگونه یک درایو فلش برای بازنشانی رمز عبور ویندوز 10 به روش رسمی ایجاد کنیم
ویندوز ابزارهای داخلی را برای ایجاد یک درایو USB فراهم می کند که در صورت فراموش شدن یا گم شدن رمز ورود، می تواند بعداً مورد استفاده قرار گیرد. با این حال، این روش دارای معایب متعددی است که آن را کمتر کاربردی می کند. اولین ایراد این است که تنها با ورود به ویندوز می توانید چنین درایوی ایجاد کنید. به نظر می رسد که کاربران باید از قبل مراقب تهیه یک USB Stick باشند تا در آینده. دوم، دستگاهی که برای بازنشانی رمز عبور آماده شده است میتواند به یک حساب محلی کمک کند. نمی تواند رمز عبور را از حساب مایکروسافت شما حذف یا جایگزین کند.
اگر عادت دارید به آینده فکر کنید یا قبلاً از تجربه تلخ یاد گرفته اید و اکنون می خواهید یک درایو USB بسازید که به شما در تنظیم مجدد رمز عبور در آینده کمک می کند، باید موارد زیر را انجام دهید:

در نتیجه، فایل userkey.psw باید در درایو شما ظاهر شود. این شامل تمام اطلاعاتی است که برای تنظیم مجدد رمز عبور خود نیاز دارید. جالب اینجاست که این فایل در صورت لزوم می تواند به هر درایو دیگری منتقل شود و در صورت بروز شرایط ناخوشایند از آن استفاده شود. برای استفاده از درایو فلش با آن، باید آن را به رایانه متصل کنید، رمز عبور اشتباه را در صفحه ورود وارد کنید و روی موردی که ظاهر می شود کلیک کنید تا بازنشانی انجام شود.
استفاده از گذرواژه و ویرایشگر رجیستری آنلاین برای بازنشانی رمز عبور ویندوز 10
اگر رمز عبور خود را فراموش کرده یا گم کرده اید و قبل از این اتفاق ناخوشایند وقت ایجاد درایو برای تنظیم مجدد آن نداشته اید، پس منطقی است که از ابزارهای شخص ثالث استفاده کنید. در این مورد، ابزار آنلاین NT Password & Registry Editor. مانند سایر ابزارهای مشابه، میتواند رمزهای عبور حسابهای کاربری را بازنشانی کند، البته فقط حسابهای محلی. بازنشانی رمز عبور حساب مایکروسافت شما از توان او خارج است. اما از طرف دیگر می تواند به دور زدن ورودی مسدود شده و ورود به سیستم کمک کند.
قبل از استفاده از ویرایشگر آنلاین NT Password & Registry، باید آن را روی یک درایو فلش USB بنویسید. برای انجام این کار، هنوز هم باید یک کامپیوتر از جایی تهیه کنید. در مرحله بعد، موارد زیر را انجام دهید:
اگر مشکلی پیش آمد، میتوانید بایگانی علامتگذاری شده را دانلود کنید سی دی، تصویر ISO را از آن استخراج کرده و از برنامه WinSetupFromUSB استفاده کنید. لطفاً توجه داشته باشید که در مورد شما، هنگام تنظیم این ابزار، باید کادر کناری را علامت بزنید Bootsector SysLinux / توزیع لینوکس با استفاده از.
بنابراین، شما موفق به ایجاد یک درایو فلش USB برای تنظیم مجدد رمز عبور شده اید. کار بعدی چیه؟ این چیزی است که:
- درایو USB را به رایانه ای که می خواهید رمز عبور را بازنشانی کنید یا به نحوی وارد سیستم شوید وصل کنید.
- کامپیوتر را روشن کنید و با انتخاب آن در منوی بوت، درایو فلش USB را بارگیری کنید. نحوه فراخوانی این منو را می توان در دستورالعمل های رایانه شخصی یافت.

- بسیاری از برچسب های مختلف باید روی صفحه ظاهر شوند. گم نشو باید اینطور باشد. Enter را فشار دهید تا به مرحله بعدی بروید.

- اکنون ابزار باید پارتیشن سیستم هارد دیسک را شناسایی کرده و اطلاعاتی در مورد آن نمایش دهد. تنها کاری که باید انجام دهید این است که شماره آن را مشخص کنید و جلوتر بروید.

- پس از بررسی پارتیشن برای همه فایل های لازم، لیستی از اقدامات ممکن روی صفحه ظاهر می شود. از آنجایی که شما علاقه مند به تنظیم مجدد رمز عبور خود هستید، باید اولین مورد را انتخاب کنید.

- در مرحله بعد باید مورد اول را نیز انتخاب کنید.

- جدولی با لیستی از حساب های کاربری مشاهده خواهید کرد. در همان ستون اول می توانید شماره RID هر حساب را مشاهده کنید. ببینید کدام شماره به ورودی مورد نظر شما اختصاص داده شده است و آن را در زیر وارد کنید. اگر می خواهید به رایانه ای با حساب مایکروسافت دسترسی پیدا کنید، باید یک حساب پنهان را انتخاب کنید مدیر.

- اکنون فهرستی از اقدامات برای رکورد کاربر انتخاب شده به شما ارائه می شود. در مورد اکانت لوکال باید عدد 1 را وارد کنید.اگر در مرحله قبل یک اکانت administrator مخفی انتخاب کردید باید عدد 2 را وارد کنید.

- در نتیجه، باید پیامی در مورد بازنشانی موفقیت آمیز رمز عبور یا تلاش موفقیت آمیز برای فعال کردن حساب مدیر روی صفحه ظاهر شود.

- سپس فقط باید Enter را فشار دهید و سپس Enter را فشار دهید qبه دنبال yتا تغییرات خود را نهایی کنید.

- این کار با درایو فلش USB برای دانلود Online NT Password & Registry Editor کامل می شود. آن را بیرون بیاورید و ببندید Ctrl + Alt + Delبرای راه اندازی مجدد کامپیوتر
نرم افزار Passcapeبازنشانی رمز عبور ویندوز Advanced 9.0 – این برنامه قدرتمندترین ابزار برای بازیابی یا تنظیم مجدد رمزهای عبور برای حساب های ویندوز است: کاربران، مدیر، کاربران اکتیو دایرکتوری، مدیر دامنه. این برنامه حداکثر بر روی کاربر ناآماده متمرکز شده است و استفاده از آن آسان است. از طرفی الگوریتم های جستجو و حدس زدن رمزهای عبور استفاده شده در برنامه منحصر به فرد بوده و در هیچ برنامه مشابه دیگری استفاده نمی شود. بر خلاف سایر ابزارهای مشابه، Reset Windows Password تنها برنامه ای است که به درستی انواع حساب های ویندوز را مدیریت می کند! فقط کافیست رمزهای عبور ویندوز را از یک سی دی یا USB قابل بوت بوت کنید، رمز عبور فراموش شده را به خاطر بسپارید یا قفل حساب خود را باز کنید. چند دقیقه! ویژگی های کلیدی برنامه Reset Windows Password:
روی عکس کلیک کنید و بزرگ خواهد شد


| سیستم مورد نیاز: | |
| سیستم عامل: | Windows XP، Vista، 7،8،10 (x86، x64) |
| CPU: | 1 گیگاهرتز |
| رم: | 512 مگابایت |
| زبان رابط: | روسی |
| اندازه: | 315 مگابایت |
| pharmacy4: | درمان شد |
| * بایگانی بدون رمز عبور |