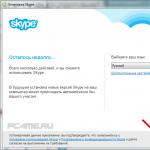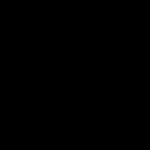این مقاله به شما می گوید که چگونه Windows XP Home را به Windows XP Professional تبدیل کنید یا چگونه تعدادی از محدودیت های عملکردی اعمال شده بر سیستم عامل را حذف کنید.
با این مقاله می توانید:
- حذف محدودیت تعداد اتصالات همزمان در نسخه XP Home.
- کامپیوتر را با سیستم عامل متصل کنید Windows XP Homeبه دامنه؛
- دسترسی به ویرایشهای فوری در Windows XP Home، که به شما امکان میدهد مدیریت گروههای کاربری را به میزان قابل توجهی ساده کنید.
- اشتراک گذاری ساده فایل را در Windows XP Home غیرفعال کنید. امکان غیرفعال کردن اشتراکگذاری ساده در Windows XP Professional به شما امکان میدهد تا دسترسی به منابع شبکه رایانه خود را با انعطافپذیری بیشتری پیکربندی کنید (اجازه دسترسی به منابع شبکه برای کاربران خاص).
- پیکربندی و دسترسی از راه دور به دسکتاپ رایانه ای که از سیستم عامل Windows XP Home استفاده می کند.
- فعال کردن پشتیبانی از سیستم های چند پردازنده ای در Windows XP Home.
همه این محدودیت ها به راحتی حذف می شوند، زیرا سیستم عامل های Windows XP Home و Windows XP Professional بر روی یک هسته ساخته شده اند - NT 5.1. و این به راحتی به شما امکان می دهد ویندوز XP Home را به Windows XP Professional تبدیل کنید.
سازمانهای زیادی در روسیه وجود دارند که تحت یوغ مایکروسافت، در یک زمان تعداد زیادی مجوز OEM را برای سیستمعاملهای Windows Home Edition خریداری کردند و به دنبال قیمت پایینتری نسبت به نسخه حرفهای بودند. مدیران شرکت احتمالاً به امکان استفاده بیشتر از آن فکر نمی کردند.
برای یک مدیر سیستم که برای مدیریت و نگهداری پارک کامپیوتری چنین سازمانی فراخوانده شده است، این مشکل کوچکی نیست. سیستم عامل Windows Home دارای تعدادی محدودیت است که ممکن است برای کاربران رایانه خانگی ضروری نباشد، اما برای استقرار یک شبکه محلی انعطاف پذیر و امن برای شرکت ها از اهمیت زیادی برخوردار است. هیچ کس مجوزهای جدیدی را برای جایگزینی مجوزهای خریداری شده قبلی برای Home نخواهد خرید. این در روسیه صادق است.
شما تمام اقداماتی را که در زیر توضیح داده شده است با خطر و ریسک خود انجام می دهید. هر گونه تغییر در ویندوز مجوز شما را برای ادامه استفاده از محصول مایکروسافت باطل می کند. اما اغلب، بررسی مجوز با شمارش برچسب ها و رایانه ها شروع و پایان می یابد.
سیستم ویندوز به گونه ای طراحی شده است که رجیستری سیستم حاوی اطلاعاتی در مورد نوع سیستم عامل است. هنگامی که سیستم بوت می شود، این داده ها را می خواند و بعداً هنگام تعریف عملکرد از آن استفاده می کند.
پارامترهای اصلی رجیستری که مسئول نوع سیستم عامل ویندوز هستند، یک پارامتر رشته ای هستند "نوع محصول"و پارامتر چند رشته ای "مجموعه محصول"، بخش . در زیر جدول مقایسه ای (جدول شماره 1) این دو پارامتر برای سیستم عامل های مختلف ویندوز آورده شده است. آنهایی را انتخاب کنید که برای شما مناسب هستند.
جدول شماره 1 - جدول مقایسه پارامترها "نوع محصول"و "مجموعه محصول"برای سیستم عامل های مختلف خانواده ویندوز.
برای تغییر نوع سیستم عاملباید تنظیمات مربوطه را در رجیستری تغییر دهید. اگر به سادگی مقادیر این دو پارامتر را در شاخه تغییر دهید "HKEY_LOCAL_MACHINE\SYSTEM\CurrentControlSet\Control\ProductOptions"، پس از راه اندازی مجدد، اثر مورد نظر را نخواهید دید، زیرا این پارامترها در سیستم ویندوز مسدود شده اند.
می توانید با تغییر مقادیر پارامتر نه پیکربندی فعلی، بلکه پیکربندی آخرین بوت موفقیت آمیز ویندوز، این مسدود شدن را دور بزنید. این شعبه رجیستری برای ویرایش باز است.
تغییر نوع سیستم عامل (نحوه ساخت ویندوز XP Professional از Windows XP Home):
- راه اندازی ویرایشگر رجیستری regedit(START\Run\regedit).
- شعبه رجیستری را باز کنید:
"HKEY_LOCAL_MASHINE\SYSTEM\"
- در این تاپیک بعد از بخش "CurrentControlSet"، چندین بخش دیگر مانند وجود دارد "ControlSet"با اعداد در پایان ما به بخش با آخرین شماره نیاز داریم. بیا بازش کنیم
- بعد باز می کنیم
"...\Control\ProductOptions"
در آنجا ما پارامترها را پیدا می کنیم "نوع محصول"و "مجموعه محصول"و مطابق جدول بالا (جدول شماره 1) آنها را تغییر دهید.
- ما کامپیوتر را راه اندازی مجدد می کنیم.
- هنگامی که سیستم را بوت کردید، F8 را فشار دهید. در منوی بوت انتخاب کنید "بارگیری آخرین پیکربندی خوب شناخته شده".
- پس از این شمنیسم، عملکردهای اضافی "سیستم عامل انتخابی" در سیستم عامل نصب شده ظاهر می شود.
پس از حذف محدودیت ها، ما شروع به استفاده از توابع جدید خواهیم کرد:
- حذف محدودیتهای تعداد اتصالات همزمان در نسخههای XP Home. بلافاصله پس از تغییر نوع سیستم عامل شروع به کار می کند.
- امکان اتصال کامپیوتری که ویندوز XP Home به یک دامنه دارد. می توانید بلافاصله پس از تغییر نوع سیستم عامل به دامنه متصل شوید.
- برای ویرایش یک Snap-in دسترسی پیدا کنید کاربران و گروه های محلیدر Windows XP Home. می توانید بلافاصله پس از تغییر نوع سیستم عامل کار با این تجهیزات را شروع کنید.
- اشتراک گذاری ساده فایل را در Windows XP Home غیرفعال کنید. روش استاندارد غیرفعال کردن اشتراک گذاری ساده فایل، مانند Windows XP Professional، کار نمی کند. از طریق ویرایشگر رجیستری غیرفعال شد. در شاخه "HKEY_LOCAL_MASHINE\SYSTEM\ControlSet00_our profile number\Control\Lsa" باید مقدار 0 را به پارامتر dword "forceguest" اختصاص دهید.
- دسترسی به دسکتاپ راه دور رایانه ای که سیستم عامل Windows XP Home را اجرا می کند.
- پشتیبانی از سیستم های چند پردازنده ای در Windows XP Home. بلافاصله پس از تغییر نوع سیستم عامل شروع به کار می کند.
7 مقاله تصادفی:
نظرات
- رست بیف
2 آوریل، 21:47ای-آی، این همه چطوره…..غیرقانونی)) UBEP تو میگی؟)
- Mut@NT
3 آوریل, 03:37زندگی همینطور است. من برای نرم افزار دارای مجوز یا رایگان هستم :-)
- دنیس
20 خرداد 06:51چگونه به دسکتاپ راه دور Windows Home متصل شویم؟
- گاگارین
21 آبان، 11:54سوال در مورد ویستا یا مثلا هفت میشه اونجا پیاده سازی کرد؟
-
Mut@NT
22 آبان، 06:54من فکر می کنم باید چیزی مشابه باشد، اما چیزی متفاوت. متأسفانه این روش فقط با XP کار می کند
- نام
10 دی، 14:21این فقط با سرویس XP pack 2 کار می کند
در 3 - کار نخواهد کرد -
Mut@NT
10 دی، 15:58> نام
شاید حق با تو است. من این را روی SP3 امتحان نکردم. - زد
25 دی، 23:40نام:این فقط با بسته سرویس XP 2 تا 3 متر کار می کند - کار نخواهد کرد
از Regedit PE با infraCD 5.5 عبور کرد
-
جرج
10 مرداد، 00:52به راستی، آیا چنین چیزی در هفت مورد ممکن است؟
بسیاری از مردم با مشکل جابجایی به نسخه های بعدی این سیستم عامل مواجه هستند! - Mut@NT
11 مرداد، 15:48جرج:به راستی، آیا چنین چیزی در هفت مورد ممکن است؟ بسیاری از مردم با مشکل جابجایی به نسخه های بعدی این سیستم عامل مواجه هستند!
من نمی توانم در مورد هفت بگویم، زیرا آن را در دست ندارم، اما باید چیزی مشابه وجود داشته باشد
- اوگنی
29 مرداد 02:56آیا برعکس این امکان وجود دارد؟ یعنی ویندوز ایکس پی را از ویندوز ایکس حرفه ای هوم بسازید؟
- Mut@NT
31 مرداد، 19:18بله، البته، شما می توانید هر یک از پارامترهای بالا را مشخص کنید.
-
لویک
26 مهر 19:39 - Mut@NT
27 مهر 16:22لویک:سپاس گذارم برای اطلاعات. من فکر می کنم که این می تواند نقض مجوز ویندوز در نظر گرفته شود؟ (با این حال، در مورد رسیدگی های رسمی، "بازگشت" به صفحه اصلی زمان زیادی نمی برد - یعنی استفاده از Win XP Pro عملا "قانونی" است)
شما درست فکر می کنید
- میتریچ
5 آبان، 08:58بعد از این دستکاری ها، در ویژگی های سیستم می گوید که من Win XP Pro را دارم، اما آیتم Remote use در آنجا کاملاً ناپدید شده است. حیف شد. به همین دلیل می خواستم از تپه های خال کوهی بسازم. ظاهرا این سرنوشت نیست.
بسیاری از کاربران بر این باورند که نصب سیستم عامل بر روی رایانه در اختیار متخصصان است. اما آیا واقعا اینطور است؟ ما یاد می گیریم که ویندوز XP را خودمان نصب و دوباره نصب کنیم.
بر کسی پوشیده نیست که ارتباط بین یک شخص و یک رایانه با استفاده از سیستم عامل نصب شده بر روی رایانه شخصی شما انجام می شود. این یک جزء نرم افزاری اولیه و اساسی است که بدون آن تصور یک کامپیوتر مدرن غیرممکن است. متأسفانه، مانند هر برنامه دیگری، سیستم عامل ناقص است و با گذشت زمان، تقریباً هر کاربری با نقض عملکرد عادی آن مواجه می شود. این را می توان با افزایش قابل توجهی در زمان لازم برای بوت کردن رایانه و باز کردن برنامه ها، یخ زدن در حین کار، بروز انواع مختلف خطا در هنگام انجام اقدامات خاص یا حتی خرابی کامل سیستم بیان کرد. چنین عواقبی می تواند ناشی از اقدامات نادرست خود کاربر و تأثیر برنامه های مخرب مختلف باشد که به وفور در اینترنت جهانی موجود است.
طبق آمار، حتی اگر سیستم عامل خود را به اندازه کافی با دقت کار کرده باشید و با اطمینان از آن در برابر عفونت های ویروسی محافظت کرده باشید، پس از 3-4 سال 80٪ از کاربران دلایل قابل توجهی برای نصب مجدد سیستم دارند. و اگر هنوز تصمیم دارید خودتان این کار را انجام دهید، بدون تماس با انواع خدمات فنی پولی، این مقاله برای شما مناسب است. در آن ما نه تنها به نصب کامل سیستم عامل WindowsXPSP3 نگاه خواهیم کرد، بلکه سعی خواهیم کرد تمام تفاوت های ظریف اصلی را که در فرآیند نصب ایجاد می شود تجزیه و تحلیل کنیم. این رویکرد نه تنها به شما این امکان را می دهد که سیستم عامل جدید را در مرحله نصب مجدد با انعطاف بیشتری پیکربندی کنید، بلکه از دست دادن احتمالی داده های مهم نیز جلوگیری می کند.
به طور طبیعی، قبل از شروع نصب، باید یک دیسک نصب با سیستم داشته باشید. علاوه بر این، این دیسک باید قابل بوت باشد، یعنی کامپیوتر باید بتواند از آن بوت شود. به عنوان یک قاعده، تمام دیسک های اصلی سیستم یا تصاویر آنها به طور پیش فرض قابل بوت هستند. به طور کلی، نصب WindowsXP را می توان به دو روش شروع کرد - مستقیماً از یک سیستم از قبل نصب شده یا بوت کردن از دیسک. روش دوم ارجح است، اما اگر سیستم قدیمی شما بوت نمی شود یا در حال نصب بر روی یک کامپیوتر جدید هستید، تنها روش ممکن است.
برای اینکه کامپیوتر از دیسک نصب شروع به بوت کند، ممکن است نیاز باشد تنظیمات ساده ای را در بایوس انجام دهید. نکته این است که درایو نوری شما باید در لیست دستگاه های بوت اول باشد، که همیشه به این شکل پیکربندی نمی شود. برای بررسی این موضوع، باید سی دی ویندوز را در درایو قرار دهید و کامپیوتر را مجددا راه اندازی کنید. اگر در طول فرآیند بوت پیام: "برای بوت کردن هر کلیدی را فشار دهید" را مشاهده کردید، همه چیز درست است و می توانید نصب را ادامه دهید. در غیر این صورت باید به تنظیمات بایوس بروید.
راه اندازی کامپیوتر خود برای راه اندازی از سی دی
هنگامی که رایانه را روشن می کنید، به عنوان یک قاعده، یک پیام کوتاه ظاهر می شود که کلیدی را نشان می دهد که با آن می توانید وارد منوی تنظیمات BIOS شوید. مراقب باشید، زیرا این کتیبه به سرعت از روی صفحه نمایش محو می شود، به خصوص در لپ تاپ ها. اگر بار اول نتوانستید آن را ببینید، بلافاصله رایانه خود را با استفاده از دکمه Reset راه اندازی مجدد کنید و دوباره امتحان کنید. هنگامی که بارگیری شروع می شود، ممکن است یک تصویر گرافیکی بزرگ روی صفحه ظاهر شود و کتیبه های سرویس روی صفحه را پنهان کند. برای حذف آن، کلید Esc را فشار دهید.
لیست کلیدهای پرکاربرد:
- دسکتاپ - Del (تقریبا همیشه)، F1
- لپ تاپ - F1، F2، F3، Del، Ctrl + Alt + Esc. در مورد لپ تاپ ها، میانبرهای صفحه کلید بسته به مدل آن می تواند بسیار متنوع باشد. می توانید این اطلاعات را به صورت آنلاین یا با تماس با پشتیبانی فنی پیدا کنید.
پس از پیدا کردن کلید مسئول فراخوانی منوی تنظیمات BIOS، کامپیوتر را دوباره راه اندازی کنید و در همان ابتدای راه اندازی، آن را چندین بار فشار دهید (یک بار کافی است، اما برای گرفتن دقیق لحظه مناسب، چند بار فشار دادن آن ضرری ندارد. ). اگر همه چیز به درستی انجام شود، پنجره تنظیمات باید باز شود.
به عنوان یک قاعده، رایج ترین دو نوع BIOS عبارتند از:

اگر پنجره شما به این شکل است، باید بخشی را در اینجا انتخاب کنید ویژگی های بایوس پیشرفته، و در آن پاراگراف اولین دستگاه بوتمقدار CDROM را اختصاص دهید. سپس کلید F10 را فشار دهید و در کادر محاوره ای ظاهر شده Yes را انتخاب کنید.
بایوس American Megatrends

یا اگر پنجره شما دارای پسزمینه خاکستری است، مانند این تصویر، بخش بالا را انتخاب کنید چکمهو در بخش فرعی چکمهدستگاهاولویتدر نقطه 1چکمهدستگاهنام درایو نوری خود را تنظیم کنید. سپس کلید F10 را فشار دهید و در کادر محاوره ای ظاهر شده Yes را انتخاب کنید.
برای دستگاه های تلفن همراه (لپ تاپ)، برنامه های BIOS می توانند بسیار متفاوت باشند و فهرست کردن همه گزینه های ممکن در چارچوب این مقاله امکان پذیر نیست. در هر صورت، باید در پنجره تنظیمات موردی را پیدا کنید که نام آن با بوت (Boot) مرتبط است و درایو نوری (CDROM) را به عنوان اولین دستگاه در آن تنظیم کنید.
شروع نصب
پس از روشن/راهاندازی مجدد کامپیوتر، اگر در آن لحظه سیستم عامل ویندوزی بر روی کامپیوتر شما نصب شده باشد، پس از مدتی پیغام "کلید هر کلیدی را فشار دهید تا از سی دی بوت شود" را روی صفحه میبینید. شما باید انجام دهید.

مراقب باشید زیرا تنها 5 ثانیه فرصت دارید تا وارد نصب سیستم شوید. اگر سیستم عامل فعلی شروع به بارگیری کرد، به این معنی است که فرصت شروع نصب از دست رفته است و برای تلاش بعدی باید رایانه را دوباره راه اندازی کنید.
سپس صفحه نصب نرمافزار پایه ویندوز XP ظاهر میشود و تنها در صورتی نیاز به مداخله شما دارد که بخواهید سیستم را روی یک آرایه دیسک سخت (RAID) یا درایو SCSI پیشرفته نصب کنید.

اینجاست که باید کلید را فشار دهید تا درایورهای اضافی برای این دستگاهها نصب شود، به دنبال پیامهای موجود در خط پایین صفحه. در بیشتر موارد، چنین مداخله ای لازم نیست و شما باید به سادگی منتظر صفحه خوش آمدید باشید.

در صفحه خوش آمدگویی از شما خواسته می شود:
- ویندوز XP را نصب کنید. اگر در حال نصب جدید یا بازیابی نسخه قبلی ویندوز با استفاده از رابط کاربری گرافیکی هستید، باید با فشار دادن ENTER انتخاب شود.
- بازیابی ویندوز با استفاده از Recovery Console. باید توسط کاربران با تجربه برای بازیابی سیستم با استفاده از دستورات DOS اجرا شده از خط فرمان انتخاب شود. به شما امکان می دهد تا خطاهای جزئی سیستم را بدون انجام مراحل نصب کامل حذف کنید. معمولاً برای تعمیر بخش بوت سیستم فایل و رکورد اصلی بوت (MBR) استفاده می شود. کپی نقطه ای، تغییر نام یا حذف پوشه ها و فایل های سیستم عامل؛ ایجاد و قالب بندی پارتیشن ها روی دیسک ها Recovery Console با کلید R فراخوانی می شود.
- خارج شوید. در صورت امتناع از نصب، کلید F3 را فشار دهید.
اولین مورد "ادامه نصب ویندوز XP" (حتی اگر می خواهید سیستم را دوباره نصب کنید) را با فشار دادن ENTER انتخاب کنید، پس از آن پنجره ای با توافق نامه مجوز ظاهر می شود که برای ادامه نصب با فشار دادن F8 باید آن را بپذیرید. .


اگر موردی پیدا شد، صفحهای با فهرستی از این سیستمها و منویی خواهید دید که ارائه میدهد:
- با فشردن کلید R کپی پیدا شده ویندوز را بازیابی کنید. با انتخاب این مورد، باید مراحل نصب کامل سیستم را طی کنید، که طی آن تمام فایل های سیستمی کپی قدیمی با فایل های جدید از سی دی جایگزین می شوند. تمام داده ها، تنظیمات و برنامه های نصب شده شما ذخیره خواهند شد. بازیابی در صورت آسیب، حذف یا جایگزینی فایل های آلوده یا فایل های سیستم ویندوز کمک می کند.
- با فشار دادن کلید ESC یک نسخه جدید از ویندوز را نصب کنید.
اگر سیستم را بر روی یک کامپیوتر/هارد دیسک جدید نصب میکنید، یا اگر نسخه قبلی ویندوز نسخه یا سرویس پک متفاوتی داشته باشد، پنجرهای با لیستی از سیستمهای نصب شده مشاهده نخواهید کرد.
مرحله بعدی نصب، اختصاص فضای دیسک برای سیستم عامل است. این نکته بسیار مهمی است و باید با دقت با آن برخورد کرد و تمام اقدامات باید با دقت انجام شود.
قوانین برای توزیع هارد دیسک
در این مرحله من می خواهم یک انحراف کوچک انجام دهم و چند توصیه مفید برای پارتیشن بندی هارد دیسک ارائه کنم:
- تمام فضای هارد دیسک خود را به یک پارتیشن اختصاص ندهید. این رفتار بد تلقی می شود و می تواند در آینده برای شما دردسرهای زیادی ایجاد کند.
- هارد دیسک های مدرن ظرفیت بسیار زیادی برای ذخیره داده ها دارند و بنابراین توصیه می شود آنها را به چندین بخش موضوعی تقسیم کنید.
- توصیه می شود برای نصب سیستم عامل و نرم افزارهای لازم قسمتی جداگانه در نظر بگیرید و آن را با اطلاعات شخصی خود پر نکنید.
- شما باید اندازه پارتیشن سیستم را با حاشیه انتخاب کنید، با توجه به اینکه برای درست کار کردن ویندوز باید 15 درصد از فضای این پارتیشن خالی بماند.
- بخش های زیادی ایجاد نکنید. این کار ناوبری را دشوار می کند و کارایی توزیع فایل ها و پوشه های بزرگ را کاهش می دهد.
تعریف پارتیشن سیستم
اکنون، بیایید به نصب برگردیم. از این مرحله به بعد، نصب به دو صورت انجام می شود:
گزینه 1: شما یک کامپیوتر جدید دارید و هارد دیسک هرگز تخصیص داده نشده است. در این صورت پنجره زیر در مقابل شما ظاهر می شود:
.jpg)
اندازه ناحیه تخصیص نشده، حجم هارد دیسک شما است و البته، مطلقاً نباید با آنچه در تصویر نشان داده شده است، مطابقت داشته باشد. برای ادامه نصب، باید یک پارتیشن روی دیسک (پارتیشن سیستم) ایجاد کنید که سیستم عامل در آینده در آن نصب شود و اندازه آن را مشخص کنید. به عنوان یک قاعده، برای ویندوز XP و نرم افزارهای مرتبط، 40 تا 60 گیگابایت کافی است، اما نه کمتر از 20 گیگابایت. با فشردن کلید C در پنجره ظاهر شده، اندازه مورد نیاز پارتیشن مورد نظر را وارد کنید.

اندازه باید بر حسب مگابایت مشخص شود. آن را بر اساس این که 1 گیگابایت = 1024 مگابایت محاسبه کنید. بدین ترتیب اگر می خواهید 60 گیگابایت برای پارتیشن سیستم اختصاص دهید، باید عدد 61440 را در قسمت اندازه وارد کنید.
با فشار دادن کلید ENTER به پنجره پارتیشن دیسک سخت باز می گردید، جایی که پارتیشن ایجاد شده در یک خط جداگانه برجسته می شود که نشان دهنده حرف اختصاص داده شده از الفبای لاتین (معمولا "C")، سیستم فایل - در مورد ما "جدید" است. (بدون فرمت)” و اندازه آن. در زیر یک خط با منطقه تخصیص نشده باقیمانده وجود دارد که می توانید دقیقاً به همان صورت به تعداد بخش های مورد نیاز خود تقسیم کنید. درست است ، انجام این کار در اینجا اصلاً ضروری نیست ، زیرا پس از نصب می توان آن را با استفاده از ابزارهای ویندوز انجام داد.
پس از ایجاد پارتیشن سیستم، آن را با استفاده از کلیدهای جهت دار روی صفحه کلید خود انتخاب کرده و ENTER را فشار دهید، پس از آن کادر محاوره ای نهایی را مشاهده خواهید کرد که از شما می خواهد آن را فرمت کنید.

می توانید با فشار دادن ENTER گزینه قالب بندی سریع را انتخاب کنید، زیرا در حالت دوم سطح فیزیکی دیسک بررسی می شود، که زمان زیادی طول می کشد، به خصوص اگر پارتیشن بزرگ باشد.
پس از انتخاب فایل سیستم، نصب ویندوز آغاز می شود.
گزینه 2 - اگر سیستم بر روی رایانه شما نصب شده باشد.سپس هارد دیسک شما قبلاً در مناطق منطقی توزیع شده است و پنجره ای را مشاهده خواهید کرد که تمام پارتیشن های یافت شده را فهرست می کند.

توجه! تمام دستکاری های بیشتر با پارتیشن های یافت شده ممکن است منجر به از دست رفتن داده های شما شود، بنابراین در اقدامات خود بسیار مراقب باشید. اگر از پارتیشن بندی فعلی هارد خود راضی نیستید، می توانید پارتیشن های موجود را به طور کامل یا جزئی با فشار دادن کلید D حذف کنید. با استفاده از کلیدهای جهت دار بالا و پایین قسمت مورد نظر را انتخاب کنید. پس از حذف یک پارتیشن، منطقه ای که آن را اشغال کرده است، غیر اختصاص داده می شود و تمام داده های موجود در این دیسک منطقی حذف می شوند. وقتی چندین بخش را حذف می کنید، آنها به یک منطقه اختصاص داده نشده تبدیل می شوند که بعداً می توانید آن را به دلخواه توزیع کنید. اصل توزیع یک منطقه تخصیص نشده یک هارد دیسک در بالا توضیح داده شده است.
پس از تمام توزیعهای مجدد یا اگر ساختار هارد دیسک موجود مناسب شما باشد، کافی است پارتیشن مورد نظر را که قصد دارید سیستم را در آن نصب کنید انتخاب کرده و ENTER را فشار دهید.

اگر یک پارتیشن هارد دیسک از قبل موجود با اطلاعات موجود روی آن را برای نصب سیستم عامل انتخاب کرده اید، چندین گزینه در اختیار شما قرار می گیرد که می توانید انتخاب کنید که در مرحله بعد چه کاری انجام دهید. مراقب باشید، فرمت کردن یک پارتیشن در هر فایل سیستمی منجر به از دست رفتن داده های موجود در آن می شود! سیستم FAT قدیمی است و فرمت کردن فقط در NTFS منطقی است (سریع ترجیح داده می شود). پس از انتخاب خود، ENTER را فشار دهید تا قالب بندی و کپی فایل های سیستمی شروع شود.

اگر به دلایلی همچنان می خواهید اطلاعات موجود در پارتیشنی را که انتخاب کرده اید ذخیره کنید، باید گزینه “Leave the current file system without changes” را انتخاب کنید. در این صورت، تمام داده های موجود بر روی آن لمس نمی شوند. علاوه بر این، اگر در این پارتیشن بود که نسخه قبلی ویندوز نصب شده بود (محتمل ترین گزینه)، نصب کننده به شما هشدار می دهد که پوشه Windows از قبل وجود دارد و پیشنهاد می کند یا با کلیک کردن، کپی موجود را پاک کنید یا یک پوشه جدید برای نصب انتخاب کنید. در اینجا، قطعا کلیک کنید، زیرا به هر حال پوشه قدیمی با سیستم به طور خودکار تغییر نام داده و ذخیره می شود.
لازم به ذکر است که پس از چنین نصبی، اکیداً توصیه می شود پارتیشن سیستم خود را به صورت دستی پاک کنید، یعنی تعداد زیادی فایل تکراری را حذف کنید. واقعیت این است که نصب کننده ویندوز نه تنها نسخه قدیمی سیستم، بلکه تمام فایل های حساب های موجود در آن را نیز ذخیره می کند. از میان همه این خوبیها، پوشههای «اسناد من»، «موارد دلخواه» و «دسکتاپ» ممکن است برای شما مفید باشند. همه چیز دیگر زباله های بیهوده ای است که گیگابایت فضای هارد دیسک را اشغال می کند. به همین دلیل است که بهتر است از قبل مراقب ذخیره اطلاعات خود باشید و سیستم جدید را در یک پارتیشن تمیز و از پیش فرمت شده نصب کنید.
اینجا جایی است که شاخه های نصب کننده به پایان می رسد و نصب بعدی به صورت خطی انجام می شود. پس از انتخاب پارتیشن هارد دیسک برای نصب یک سیستم عامل جدید، کپی کردن فایل های اصلی سیستم ویندوز آغاز می شود.

پس از اتمام کپی، کامپیوتر دوباره راه اندازی می شود، جایی که شما نیازی به انجام کاری ندارید، بلکه فقط منتظر بمانید تا صفحه نصب کننده با پوسته گرافیکی ظاهر شود.
تعیین پارامترهای اولیه ویندوز

در این پنجره می توانید تنظیمات منطقه ای و زبان ورودی را تغییر دهید. به طور پیش فرض، مکان از قبل روی روسیه و زبان روسی تنظیم شده است. بنابراین نیازی به تغییر غیر ضروری چیزی ندارید، روی «بعدی» کلیک کنید.
در پنجره بعدی باید نام کاربری (نام شما) و سازمان (اختیاری) خود را وارد کنید. روی "بعدی" کلیک کنید.

برای ادامه نصب در پنجره ورود کلید، باید شماره سریال ویندوز و برچسب مجوز را وارد کنید.


در پنجره تنظیم زمان و تاریخ، به احتمال زیاد شما نیز نیازی به تغییر چیزی نخواهید داشت، زیرا داده های صحیح به طور خودکار وارد می شوند و تنها کاری که باید انجام دهید این است که روی دکمه "بعدی" کلیک کنید.

تنها در صورتی دو پنجره بعدی را خواهید دید که توزیع WindowsXP دارای درایور برای کارت شبکه شما باشد.

در اینجا نباید چیزی را تغییر دهید، اما گزینه "تنظیمات عادی" را انتخاب کنید، اما درست مانند مورد بعدی، جایی که بهتر است نام گروه کاری/دامنه را پس از نصب انتخاب کنید.

پس از کلیک بر روی دکمه "بعدی"، مرحله نهایی نصب آغاز می شود و تنها کاری که باید انجام دهید این است که منتظر بمانید تا تمام شود. پس از چند دقیقه، رایانه به طور خودکار راه اندازی مجدد می شود و پس از آن اولین راه اندازی سیستم عامل جدید آغاز می شود.
تکمیل نصب
هنگامی که در ابتدا ویندوز را راه اندازی می کنید، چندین کادر محاوره ای دیگر را خواهید دید. اولین مورد "گزینه های نمایش" است، که در آن فقط باید روی "OK" کلیک کنید.

پس از تنظیم خودکار وضوح صفحه، ویندوز از شما می خواهد که آنها را تأیید کنید، که باید با کلیک کردن بر روی "OK" این کار را انجام دهید:

چیزی برای پیکربندی در صفحه خوش آمدگویی وجود ندارد، بنابراین فقط روی "بعدی" کلیک کنید:

مرحله بعدی امکان انتخاب پارامترها برای به روز رسانی خودکار ویندوز است که برای بررسی منظم از طریق اینترنت برای در دسترس بودن انواع وصله های امنیتی سیستم، به روز رسانی های مهم و بسته های خدمات در وب سایت رسمی پشتیبانی فنی طراحی شده است. فعال کردن بهروزرسانیهای خودکار مطلوب است، اما در این مرحله لازم نیست، زیرا میتوانید این تنظیم را پس از نصب از کنترل پنل بهطور انعطافپذیرتر پیکربندی کنید.

اگر درایورهای کارت شبکه در حین نصب نصب شده باشند، دو پنجره دیگر مشاهده خواهید کرد: اولی بررسی و تنظیم اتصال اینترنت شما است که باید از آن صرفنظر کنید و دومی ثبت سیستم است که همچنین بهتر است برای بعد باقی بماند.


آخرین پارامتری که باید وارد کنید تا در نهایت ویندوز بوت شود، نام حساب کاربری است که تحت آن روی سیستم کار خواهید کرد.

در نهایت پنجره ای را مشاهده خواهید کرد که به شما اطلاع می دهد که نصب سیستم عامل کامل شده است.


نصب کامل ویندوز XP می تواند از 15 تا 35 دقیقه طول بکشد و به قدرت رایانه شما بستگی دارد. بلافاصله پس از اتمام آن، باید تمام درایورهای لازم برای دستگاه های نصب شده را نصب کنید، پس از آن می توانید نصب نرم افزار را شروع کنید.
فرآیند نصب یک سیستم عامل کار آسانی نیست. با این حال، اگر برخی از ظرافت ها را می دانید یا دستورالعمل هایی مانند این را در دست دارید، دشوار نیست.
در این مقاله نگاهی دقیق به مراحل نصب ویندوز XP بر روی کامپیوتر خانگی شما خواهیم داشت.
بنابراین، بیایید شروع کنیم.
در درایو قرار دهید سی دی ویندوز XP. توجه داشته باشید. مطمئن شوید که کامپیوتر شما می تواند از سی دی بوت شود. اگر نمی توانید بوت شوید، مراحل موجود در بخش «راه اندازی رایانه برای بوت شدن از سی دی» را دنبال کنید.
هنگامی که رایانه خود را برای اولین بار راه اندازی می کنید، به دنبال پیام کوتاهی باشید که کلیدی را که برای تکمیل نصب باید فشار دهید را نشان می دهد. به عنوان مثال، برخی از رایانه ها این پیام را نشان می دهند: DELETE را فشار دهید تا وارد تنظیمات شوید.
اگر رایانه شما این پیام را نمایش نمیدهد، کلیدهایی را که معمولاً در هنگام راهاندازی استفاده میشوند فشار دهید:
- حذف
- F3 و سپس F2
- CTRL+ALT+ESC
- CTRL+ALT+S
اگر یک گرافیک در طول فرآیند بوت نمایش داده شود، فشار دادن کلید ESC اغلب باعث ناپدید شدن گرافیک می شود و به شما امکان می دهد پیامی را مشاهده کنید که کلید مورد نیاز برای ورود به تنظیمات BIOS را نشان می دهد.
هنگامی که این پیام را مشاهده کردید، به سرعت کلید نشان داده شده را فشار دهید. شما به برنامه ای شبیه به DOS هدایت می شوید که از یک یا چند صفحه تشکیل شده است. هنگام استفاده از این برنامه ممکن است نتوانید از ماوس خود استفاده کنید. برنامه های BIOS بسیار متفاوت هستند، اما باید به دنبال گزینه "Boot order" در برنامه یا تنظیماتی با نام مشابه باشید.
قبل از بوت شدن از دیسک سخت، ترتیب بوت خود را طوری تنظیم کنید که از روی سی دی بوت شود.
برخی از کامپیوترهای لپ تاپ مدرن دارای یک ابزار مبتنی بر ویندوز برای پیکربندی بایوس هستند. اگر رایانه شما نمی تواند از روی سی دی بوت شود، برای اطلاعات در مورد اجرای Setup از خط فرمان، به بخش "Other Setup Tasks" مراجعه کنید.
کامپیوتر خود را مجددا راه اندازی کنید.
وقتی پیغام Press any key to boot from CD روی صفحه ظاهر شد، سریع هر کلیدی را فشار دهید (مثلاً SPACEBAR). مراحل نصب آغاز خواهد شد.
توجه داشته باشید. مراقب باشید لحظه ظاهر شدن این پیام را از دست ندهید. اگر سیستم عامل فعلی شروع به کار کرد، به این معنی است که گزینه بوت شدن از سی دی را از دست داده اید. کامپیوتر خود را مجددا راه اندازی کنید و دوباره امتحان کنید.
پس از شروع نصب، چندین پیام به سرعت در پایین صفحه چشمک می زند. محتویات این پیام ها ممکن است فقط در شرایط خاص مهم باشد، مانند تنظیم یک سطح دسترسی سخت افزاری خاص (HAL) یا بارگیری درایور SCSI. در بیشتر موارد، این پیام ها را می توان نادیده گرفت. برای اطلاعات بیشتر در مورد این پیام ها، به مقالات 295116 و 220845 در پایگاه دانش مایکروسافت مراجعه کنید.
سپس یک صفحه نمایش داده می شود که به شما امکان می دهد سه گزینه زیر را انتخاب کنید: ویندوز XP را نصب کنید، ویندوز XP را بازیابی کنید و از آن خارج شوید. برای انتخاب اولین مقدار، ENTER را فشار دهید.
در شکل زیر قرارداد مجوز کاربر نهایی نمایش داده می شود. لطفاً این توافق نامه را بخوانید و دستورالعمل ها را برای قبول یا رد شرایط توافق دنبال کنید. اگر از سی دی ویندوز برای ارتقاء استفاده می کنید، پس از پذیرش موافقت نامه مجوز، از شما خواسته می شود سی دی سیستم عامل قبلی را وارد کنید تا ببینید آیا می توانید آن نسخه را به ویندوز XP ارتقا دهید یا خیر.
توجه! اگر از یک سی دی بازیابی از یک OEM استفاده می کنید، سی دی بازیابی ممکن است کار نکند. اگر اطلاعات پارتیشن را حذف کرده اید یا یک درایو را فرمت کرده اید و سی دی بازیابی OEM به عنوان رسانه معتبر پذیرفته نمی شود، باید از سی دی بازیابی OEM برای بازیابی نسخه قبلی ویندوز استفاده کنید. برای کسب اطلاعات در مورد بازیابی سیستم خود با استفاده از ابزارهای بازیابی OEM، با سازنده رایانه خود تماس بگیرید.
اگر صفحه نمایش اطلاعات مربوط به نصب ویندوز XP را نشان می دهد، ESC را فشار دهید تا نصب نسخه جدیدی از ویندوز XP ادامه یابد.
صفحه بعدی گزینه ای را نشان می دهد که به شما امکان می دهد دیسک را دوباره پارتیشن بندی کنید. پارتیشن بندی مجدد در صورتی مفید است که نیاز دارید چندین پارتیشن کوچک را در یک پارتیشن بزرگتر ترکیب کنید، یا اگر می خواهید یک سری پارتیشن های کوچک ایجاد کنید که می توانند در یک پیکربندی چند بوت استفاده شوند. اگر می خواهید پارتیشن بندی کنید، دستورالعمل های روی صفحه را دنبال کنید تا در صورت لزوم پارتیشن های موجود را حذف کنید، سپس فضای دیسک پارتیشن نشده را انتخاب کنید و برای ادامه روند، ENTER را فشار دهید.
توجه! هنگامی که یک پارتیشن را حذف می کنید، تمام اطلاعات ذخیره شده در آن از بین می رود. قبل از ادامه این روش، مطمئن شوید که از تمام داده هایی که می خواهید ذخیره کنید، نسخه پشتیبان تهیه کرده اید.
روش قالب بندی مورد نظر خود را انتخاب کرده و Enter را فشار دهید. استفاده از سیستم فایل NTFS به شما امکان می دهد از قابلیت های قالب بندی پیشرفته و فناوری های امنیتی استفاده کنید. اگر با استفاده از Windows Millennium Edition یا نسخههای قبلی ویندوز نیاز به دسترسی به درایوهای فلاپی یا فایلهای DOS (به عنوان مثال، فایلهای یک دیسک بوت مبتنی بر DOS) دارید، ممکن است لازم باشد به جای NTFS، سیستم فایل FAT32 را انتخاب کنید. روش قالب بندی (سریع یا آهسته) را انتخاب کنید.
نصب کننده دیسک را فرمت می کند، فایل های نصب اصلی را کپی می کند و کامپیوتر را مجددا راه اندازی می کند.
توجه داشته باشید. پس از راهاندازی مجدد رایانه، پیام Press any key to boot from CD دوباره ظاهر میشود، اما باید نادیده گرفته شود تا فرآیند نصب در حال انجام قطع نشود.
پس از اتمام راه اندازی مجدد، قسمت بعدی مراحل نصب آغاز می شود.
برای افزودن پشتیبانی زبان یا تغییر تنظیمات زبان، در صورت لزوم، دستورالعمل های صفحه منطقه ای و زبان را دنبال کنید.
در صفحه مالکیت برنامه تنظیم، نام خود و نام شرکت یا سازمان خود را (در صورت نیاز) وارد کنید.
در صفحه Product Key، کد محصول 25 کاراکتری را که همراه با نسخه ویندوز XP دریافت کرده اید، در فیلدهای مربوطه وارد کنید.
نام رایانه را در صفحه نام رایانه و رمز عبور مدیر وارد کنید (اگر نامی از سرپرست شبکه خود دارید، آن نام را وارد کنید). سپس یک رمز عبور برای حساب مدیر در رایانه خود ایجاد کنید. رمز عبور خود را وارد کنید و سپس با وارد کردن مجدد رمز عبور آن را تایید کنید.
توجه رمز عبور مدیر را حتما به خاطر بسپارید. در صورت نیاز به ایجاد هر گونه تغییر در سیستم در آینده به آن نیاز خواهید داشت.
تغییرات لازم را در صفحه تنظیم زمان و تاریخ انجام دهید.
اگر صفحه تنظیمات شبکه ظاهر شد، Common Settings را انتخاب کنید (مگر اینکه بخواهید به صورت دستی اجزای شبکه را پیکربندی کنید). در صفحه Workgroup یا Domain روی Next کلیک کنید. اگر می خواهید کامپیوتر را به دامنه ای اضافه کنید، گزینه دوم را انتخاب کرده و نام دامنه را وارد کنید. (در این صورت از شما خواسته می شود نام کاربری و رمز عبور خود را وارد کنید.)
ویندوز XP امروزه یکی از محبوب ترین سیستم عامل ها باقی مانده است. کاربران به دلیل قابلیت اطمینان و توانایی آن برای کار بر روی سخت افزار ضعیف قدیمی ارزش قائل هستند. نصب گام به گام ویندوز XP یک فرآیند نسبتاً سریع و آسان است. در زیر شرح مفصلی از آن ارائه شده است.
آماده سازی کامپیوتر برای نصب سیستم عامل جدید
ساده ترین راه برای نصب ویندوز XP از دیسک نصب است. اگر به جای خواندن داده ها از آن، سیستم شروع به بارگیری سیستم عامل قدیمی می کند یا یک صفحه سیاه ظاهر می شود که به فشار دادن دکمه ها پاسخ نمی دهد، فقط باید به BIOS بروید و تنظیمات مناسب را انجام دهید:
- قسمت Advansed BIOS Features یا BIOS/Boot Device Priority را باز کنید.
- First Boot Devise را انتخاب کنید.
- در لیستی که باز می شود، CDROM یا نام درایو خود را انتخاب کنید.
- نتیجه را با فشار دادن کلید F10 ذخیره کنید و کامپیوتر خود را مجددا راه اندازی کنید.
 توجه داشته باشید که امروزه نسخه های بایوس زیادی برای لپ تاپ ها وجود دارد، بنابراین مراحل توضیح داده شده هنگام نصب سیستم عامل روی لپ تاپ ممکن است کمی متفاوت باشد.
توجه داشته باشید که امروزه نسخه های بایوس زیادی برای لپ تاپ ها وجود دارد، بنابراین مراحل توضیح داده شده هنگام نصب سیستم عامل روی لپ تاپ ممکن است کمی متفاوت باشد.
بیایید مستقیماً به نصب ادامه دهیم
 اولین پنجره یک صفحه آبی است. در این مرحله است که نصب گام به گام نرم افزار برای نصب ویندوز XP بر روی یک SCSI (دیسک پرسرعت) یا روی یک آرایه RAID انجام می شود. برای انجام این کار، F6 را فشار دهید، پس از آن نصب درایورهای مناسب آغاز می شود. اما در بیشتر موارد کاربران سیستم را روی یک هارد معمولی نصب می کنند که در این مرحله نیازی به هیچ مداخله ای در حین نصب نیست، فقط باید منتظر صفحه خوش آمدگویی بعدی باشید.
اولین پنجره یک صفحه آبی است. در این مرحله است که نصب گام به گام نرم افزار برای نصب ویندوز XP بر روی یک SCSI (دیسک پرسرعت) یا روی یک آرایه RAID انجام می شود. برای انجام این کار، F6 را فشار دهید، پس از آن نصب درایورهای مناسب آغاز می شود. اما در بیشتر موارد کاربران سیستم را روی یک هارد معمولی نصب می کنند که در این مرحله نیازی به هیچ مداخله ای در حین نصب نیست، فقط باید منتظر صفحه خوش آمدگویی بعدی باشید.
- ویندوز XP را نصب کنید. انتخاب استاندارد در بیشتر موارد نصب سیستم از ابتدا یا بازیابی سیستم قبلی است. یک رابط گرافیکی مناسب استفاده می شود.
- بازیابی سیستم با استفاده از کنسول این انتخاب کاربران حرفه ای و صنعتگران است - بازیابی از خط فرمان با استفاده از دستورات DOS انجام می شود. در این مورد، نصب مجدد کامل سیستم انجام نمی شود.
 در مرحله بعد، سیستم به جستجوی نسخه های سیستم عامل قبلی نصب شده ادامه می دهد. اگر موردی پیدا شد، لیست در این صفحه زیر نمایش داده می شود و منو گزینه هایی را برای اقدامات بعدی ارائه می دهد:
در مرحله بعد، سیستم به جستجوی نسخه های سیستم عامل قبلی نصب شده ادامه می دهد. اگر موردی پیدا شد، لیست در این صفحه زیر نمایش داده می شود و منو گزینه هایی را برای اقدامات بعدی ارائه می دهد:
- بازیابی ویندوز XP قدیمی؛
- یک نسخه جدید از سیستم عامل را نصب کنید.
 در حالت اول، می توانید از برنامه های نصب شده قبلی استفاده کنید. فقط فایل های سیستم جایگزین می شوند، اما نصب به طور کامل تکمیل می شود. گزینه دوم شامل تغییر کامل سیستم است.
در حالت اول، می توانید از برنامه های نصب شده قبلی استفاده کنید. فقط فایل های سیستم جایگزین می شوند، اما نصب به طور کامل تکمیل می شود. گزینه دوم شامل تغییر کامل سیستم است.
نه تنها اگر ویندوز XP روی رایانه خالی نصب شده باشد، بلکه اگر سیستم نصب شده قبلی نسخه یا سرویس پک متفاوتی داشته باشد، لیستی ظاهر نمی شود.
حساس ترین لحظه نصب
نکته بعدی نصب شاید مهمترین مورد باشد و باید با سنجیده و با دقت انجام شود. شما باید پارتیشن سیستم را شناسایی کرده و فضای دیسک را اختصاص دهید تا دیسک مجازی اختصاص داده شده برای سیستم فضای کافی برای عملکرد خود داشته باشد.
البته شما می توانید از همان پارتیشن برابر با کل فضای هارد هم برای سیستم و هم برای اطلاعات شخصی خود استفاده کنید، اما چنین سازمانی تضمینی برای ایجاد مشکلات زیادی در آینده است.
ما دیسک را به پارتیشن تقسیم می کنیم
اگر ویندوز XP را روی یک دیسک کاملاً جدید نصب کنید، باید خودتان پارتیشن ها را توزیع کنید، زیرا این روش گام به گام هرگز قبلاً انجام نشده است. پنجره ای که ظاهر می شود اندازه ناحیه تخصیص نشده را نشان می دهد - با اندازه کل هارد دیسک مطابقت دارد. 
در اینجا شما باید یک به اصطلاح ایجاد کنید پارتیشن سیستم پارتیشنی است که سیستم عامل در آن نصب خواهد شد. برای انجام این کار، باید اندازه آن را در مگابایت نشان دهید (1 گیگابایت برابر است با 1024 مگابایت) و روی صفحه کلید "Enter" را فشار دهید. پس از این، دوباره به پنجره ای که هارد دیسک در آن پارتیشن بندی شده است، باز خواهید گشت. بخش ایجاد شده قبلاً در یک خط جداگانه با یک حرف لاتین به آن اختصاص داده شده است (معمولاً C) نمایش داده می شود. 
شما نباید از اندازه پارتیشن سیستم صرفه جویی کنید - پایداری سیستم به آن بستگی دارد. حداقل فضا برای نصب ویندوز XP 20 گیگابایت است، اما بهتر است نه 20، بلکه 40 یا حتی تمام 60 گیگابایت را اختصاص دهید.
به همین ترتیب، از ناحیه تخصیص نشده باقیمانده، بخشهای دیگری را برای دادههای شخصی ایجاد میکنیم، با این حال، نباید از مقدار آن غافل شوید - در این صورت، فایلها و پوشههای بزرگ با کارایی کمتری توزیع میشوند و پیمایش در بخشها بیشتر میشود. گیج کننده
پارتیشن سیستم را فرمت کنید
در مرحله بعد، باید پارتیشن را برای نصب سیستم (در مورد ما، درایو C) انتخاب کنید و کلید "Enter" را فشار دهید. پنجره ای باز می شود که از شما می خواهد پارتیشن را فرمت کنید.  قالب بندی سریع را با استفاده از سیستم NFTS انتخاب کنید (FAT منسوخ شده است). پس از تکمیل فرمت، فرآیند نصب فایل های سیستمی آغاز می شود.
قالب بندی سریع را با استفاده از سیستم NFTS انتخاب کنید (FAT منسوخ شده است). پس از تکمیل فرمت، فرآیند نصب فایل های سیستمی آغاز می شود.  سخت ترین مرحله نصب به پایان رسیده است.
سخت ترین مرحله نصب به پایان رسیده است.
به هر حال، اگر دیسکی که پارتیشن بندی کرده اید قالب بندی نشده باشد، می توانید این روش را با هر یک از پارتیشن های ایجاد شده برای داده های شخصی حتی پس از اتمام نصب ویندوز XP با استفاده از ابزارهای استاندارد انجام دهید.
اگر سیستم را مجدداً مرتب می کنید و دیسک قبلاً پارتیشن بندی شده است، باید به سادگی پارتیشنی را با سیستمی که قرار است دوباره نصب شود انتخاب کنید، آن را فرمت کنید و فرآیند نصب را شروع کنید. اگر تصمیم به فرمت پارتیشن های باقیمانده داشته باشید، تمام اطلاعات روی آنها از بین می رود.
اتمام نصب
پس از کپی شدن فایل های سیستم، کامپیوتر دوباره راه اندازی می شود و نصب ادامه می یابد.
ما پارامترهای اولیه را تعیین می کنیم: