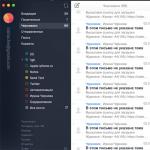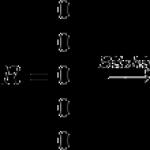در همان زمان، هدست های واقعیت ترکیبی مایکروسافت نیز راه اندازی شد. ما تمام اطلاعات مربوط به انتشار، تمام نوآوری ها را داریم.
Windows 10 Fall Creators Update در 17 اکتبر 2017 راه اندازی شد
نسخه 1709:بهروزرسانی Fall Creatorsتماس می گیرد خودم چگونه"نسخه 1709".
به گفته او، مایکروسافت بهروزرسانی خلاقانه Fall Creators را منتشر کرده است. از این به بعد می توان آن را دانلود کرد با استفاده از ویندوزبه روز رسانی، حداقل از نظر تئوری: طبق معمول، مایکروسافت به آرامی در حال ارائه به روز رسانی است - ممکن است بیش از یک روز یا هفته طول بکشد تا برای شما ظاهر شود.
در میان ویژگی های جدید، مایکروسافت ویژگی های جدید در زمینه عکاسی و کار با قلم، گسترش در زمینه هایی مانند بازی، امنیت و دسترسی و همچنین را برجسته می کند. پشتیبانی از ویندوزواقعیت ترکیبی برخی از ویژگیهای اصلی که قبلاً اعلام شده بود، متأسفانه در بهروزرسانی Fall Creators ظاهر نشدند و ظاهراً تنها در ابتدای سال 2018 به همراه بهروزرسانی بعدی به صورت رسمی ارائه خواهند شد. ما به شما خواهیم گفت که در ویندوز 10 "جدید" از چه چیزهایی می توانید خوشحال باشید و چه چیزهایی نمی توانید.
میتوانید با استفاده از مسیرهای شناخته شده به بهروزرسانی Fall Creators برسید. راحت ترین آنها از طریق Windows Update است. کسانی که نمیخواهند منتظر بمانند میتوانند این فرآیند را در دستان خود بگیرند و از طریق آن بهروزرسانی کنند ابزار سیستمیا از ابزار Media Creation Tool استفاده کنید - اکنون می توانید آن را از طریق برنامه Fall Creators Update دانلود و نصب کنید.
بهروزرسانی Fall Creators Windows 10 با طراحی Fluent
 برنامه ها اثرات شفافیت بیشتری را نشان می دهند.
برنامه ها اثرات شفافیت بیشتری را نشان می دهند.
مایکروسافت تحت نام "سیستم طراحی روان" نوآوری های بسیار جالبی را برای فضای خارجی ارائه کرده است نمای ویندوز 10. پیش از این، این ایده ها در میان متخصصان تحت عنوان "Projekt Neon" چشمک زد. در همان زمان، مایکروسافت عمدتاً روی جلوههای شفافیت کار کرد که در هر دو ظاهر میشوند اجزاءاکثر سیستم عامل، و در برنامه های کاربردی. همچنین فضای خالی کمی بیشتر است که باعث می شود ویندوز کمتر به هم ریخته به نظر برسد. هنگامی که ماوس خود را روی آیتم های منو حرکت می دهید، آنها با وضوح بیشتری نمایان می شوند. هرکسی که فلوئنت دیزاین را دوست ندارد می تواند به راحتی با استفاده از یک سوئیچ مخصوص از شر آن خلاص شود. در سال 2018، Fluent Design برنامه ریزی شده است تا عناصر مختلف بیشتری را در ویندوز لمس کند.
OneDrive ساده تر می شود
 به روز رسانی OneDrive: همه فایل ها و پوشه ها را می توان با استفاده از Explorer مشاهده کردپنجره ها، اما در واقع فقط در صورت تقاضا دانلود می شوند.
به روز رسانی OneDrive: همه فایل ها و پوشه ها را می توان با استفاده از Explorer مشاهده کردپنجره ها، اما در واقع فقط در صورت تقاضا دانلود می شوند.
OneDrive در حال دریافت یک ویژگی جدید است که قبلاً یک بار به شکل مشابه داشته است. به آن Files On Demand می گویند. در همان زمان، ویندوز اکنون فایلهای OneDrive را در Explorer نشان میدهد، حتی اگر به صورت محلی ذخیره نشده باشند. آنها را می توان با نماد حباب کوچک در ستون نشان دهنده وضعیت، که نشان دهنده مکان در آن است، شناسایی کرد فضای ذخیره ابری. برای ویرایش، فقط باید ماوس را کلیک کنید و سپس فایل در رایانه شما دانلود می شود. مزیت: با مجموعههای بزرگ OneDrive، میتوانید در فضای زیادی صرفهجویی کنید ذخیره سازی محلیفقط با دانلود فایل های لازم
امن ترین ویندوز تمام دوران
 اخاذی مستثنی است: دسترسی کنترل شده به پوشه ها مسیر بدافزار را مسدود می کند.
اخاذی مستثنی است: دسترسی کنترل شده به پوشه ها مسیر بدافزار را مسدود می کند.
با بهروزرسانی Fall Creators، مایکروسافت سخت تلاش کرده است تا امنیت را بهبود بخشد. به طور خاص، بیشتر ابزار ضد هکر EMET در حال حاضر در ویندوز ادغام شده است. علاوه بر این، ساخته شده است آنتی ویروس ویندوزاخذ شده عملکرد ویژه، که باید زندگی را برای تروجان های باج افزار سخت تر کند. چه کسی خود را به دلیل "خنثی" می کند رمز عبور را فراموش کرده اید، نسخه موجود در Fall Creators Update می تواند به سادگی از این وضعیت خارج شود. رمزهای عبور حساب ورودی های ویندوزمی توانید مستقیماً در حالت قفل صفحه آن را بازنشانی کنید.
نمایش بار GPU در Task Manager
 پردازنده گرافیکیعملکرد: Task Manager اکنون گاهشماری بارگذاری کارت گرافیک را نمایش می دهد.
پردازنده گرافیکیعملکرد: Task Manager اکنون گاهشماری بارگذاری کارت گرافیک را نمایش می دهد.
گاهی اوقات چیزهایی که شما را خوشحال می کند کاربران ویندوزبا سالها تجربه، آنها می توانند کاملاً ابتدایی باشند. این ویژگی که قبلاً زیاد در مورد آن صحبت نشده بود، تمام ویژگی های آن را دارد که در به روز رسانی Fall Creators به شدت مورد توجه قرار گیرد. از طریق "Task Manager" کاربران می توانند بارگذاری کارت گرافیک را بررسی کنند. بنابراین، علاوه بر CPU، RAM، دیسک، شبکه و بلوتوث، Fall Creators Update یک نمودار از زمان بندی بار GPU ایجاد می کند.
اتصال گوشی هوشمند
 پیوند دادن تلفن هوشمند: تلفن های هوشمند Android و iOS را می توان به به روز رسانی Fall Creators مرتبط کرد.
پیوند دادن تلفن هوشمند: تلفن های هوشمند Android و iOS را می توان به به روز رسانی Fall Creators مرتبط کرد.
ویندوز اولین قدم های خود را برای اتصال رایانه و تلفن هوشمند شما برمی دارد. این با گوشی های هوشمند اندروید و آیفون کار می کند. پس از اتصال تلفن هوشمند و رایانه شخصی شما، می توانید پیوندی را از تلفن خود ارسال کنید تا بعداً وب سایت را در رایانه خود مشاهده کنید. این گام بزرگی برای یکسان سازی فضای کاری نیست و هیچ کس به قول خودشان از تعجب از صندلی پایین نمی آید، اما این تابع- این تازه شروع کار است. اگر تلفن هوشمند خود را از طریق بلوتوث وصل کنید، در آپدیت Fall Creators، کاربران می توانند از آن به عنوان دستیار برای ورود به ویندوز استفاده کنند. ایده این است: به محض اینکه کاربر با تلفن هوشمند آنقدر دور باشد که اتصال بلوتوث قطع شود، ویندوز دسترسی به رایانه را مسدود می کند. اگر کاربر برگردد، بهروزرسانی Fall Creators قفل سیستم را باز میکند. متأسفانه، این قفل پویا روی رایانه های شخصی آزمایشی ما کار نمی کند.
کنترل عکس به طور خودکار ویدیو ایجاد می کند
 اتوماسیون ویدیو: در مدیریت عکس، کاربر می تواند با یک کلیک یک ویدیو از پوشه عکس ایجاد کند.
اتوماسیون ویدیو: در مدیریت عکس، کاربر می تواند با یک کلیک یک ویدیو از پوشه عکس ایجاد کند.
حتی Windows Movie Maker نیز از این موضوع شگفت زده خواهد شد: تصاویر قابل مدیریت از پوشه عکس شما با یک کلیک ویدیوهای بصری همراه با موسیقی ایجاد می کنند. اگر از اولین نسخه ای که کامپایل کردید خوشتان نمی آید، می توانید یک ریمیکس جدید دقیقاً با همان سهولت ایجاد کنید.
Edge ساده تر و ایمن تر می شود
 حاشیه، غیرمتمرکز-update: مدیریت کنیدمایکروسافت حاشیه، غیرمتمرکز راحت تر شد
حاشیه، غیرمتمرکز-update: مدیریت کنیدمایکروسافت حاشیه، غیرمتمرکز راحت تر شد
Edge همچنین در بهروزرسانی Fall Creators یک طراحی شفاف دریافت کرد. اکنون میتوانید در وبسایتها پیمایش کنید و پیوندها را با استفاده از قلم انتخاب کنید، که پیمایش را آسانتر میکند. همچنین می توانید مستقیماً از Edge یادداشت برداری کنید، آنها را به صورت PDF ذخیره کنید و برای سایر کاربران ارسال کنید. این کاملاً عملی است، اگرچه احتمالاً انبوهی از کاربران را به Edge نمی آورد. مایکروسافت در این مسیر جای پیشرفت دارد. هر کسی که تا به حال آن را در ویندوز 10 باز کرده باشد، در بیشتر موارد فقط برای دانلود فایرفاکس یا کروم است.
نتفلیکس با 4K و HDR
 Netflix در 4K و HDR: با بهروزرسانی Fall Creators و سختافزار مناسب، Netflix در 4K و HDR به رایانه شخصی شما میآید.HDR.
Netflix در 4K و HDR: با بهروزرسانی Fall Creators و سختافزار مناسب، Netflix در 4K و HDR به رایانه شخصی شما میآید.HDR.
با آپدیت Fall Creators، طرفداران نتفلیکس می توانند محتوای 4K را با HDR روی رایانه خود تماشا کنند. اما فقط نصب Fall Creators Update کافی نخواهد بود. علاوه بر برنامه مستقل Netflix یا Netflix در Edge، شما نیاز دارید GeForce GTXسری 1000 با حداقل 3 گیگابایت حافظه ویدیویی.
عملکرد معوق
 فقط از 2018: جالبجدول زمانی-عملکرد تا سال 2018 به تعویق افتاد
فقط از 2018: جالبجدول زمانی-عملکرد تا سال 2018 به تعویق افتاد
متأسفانه، همه ویژگیهای برنامهریزیشده قبلی در بهروزرسانی Fall Creators اجرا نشدند. مایکروسافت که Windows Timeline نامیده میشود، یک «تایم لاین» ویندوز 10 ایجاد میکند که گاهشماری از اقدامات کاربر را نمایش میدهد. اگر دیروز ابتدا متن را تایپ کردید، سپس جدول را ویرایش کردید و سپس شروع به ایجاد ویدیو کردید - تایم لاین تمام اقدامات را به ترتیب درست نشان می دهد. با استفاده از نوار لغزنده در لبه صفحه، می توانید در زمان سفر کنید و فایل های ویرایش شده را مشاهده کنید. متأسفانه ویژگی Timeline از بهروزرسانی Fall Creators حذف شد، فقط میتوان امیدوار بود که در نسخه بعدی ظاهر شود.
همین امر در مورد کلیپ بورد برای چندین دستگاه نیز صادق است. آدرس را در رایانه خود کپی کنید و در عرض یک ثانیه می توانید آن را در نوار جستجوی تلفن هوشمند خود جایگذاری کنید نقشه های گوگل. جالب به نظر می رسد، اما این ویژگی در چرخه آماده سازی Fall Creators Update نمی گنجد. از سوی دیگر، بهروزرسانی Fall Creators ویژگیهایی را معرفی کرد که باید در بهروزرسانیهای قبلی ویندوز 10 ظاهر میشدند، بهویژه، اکنون میتوانید در صورت تمایل، مخاطبین خود را به نوار وظیفه «قلاب» کنید تا دوستان و همکاران تنها با یک کلیک فاصله داشته باشند. از تو .
برچسب ها بهروزرسانی Fall Creators
Windows 10 Creators Update یک به روز رسانی بزرگ برای ویندوز 10 با تغییرات داخلی بسیاری است. متأسفانه، حتی میلیونها کاربر داخلی گاهی اوقات نمیتوانند به مایکروسافت کمک کنند تا قبل از شروع توزیع بهروزرسانی، تمام خطاها را برطرف کند. علاوه بر این، برخی از مشکلات ممکن است به دلیل سخت افزار یا درایورهای ناسازگار رخ دهد. در این مقاله به شما می گوییم که چگونه بیشتر رفع کنید اشتباهات رایجپس از نصب Creators Update.
پس از نصب ویندوز 10 1703، یک صفحه سیاه نشان داده می شود، بدون آیکون و متن
شرح
بعد از نصب ویندوز 10 Creators Update، هیچ نماد یا متنی روی صفحه نمایش وجود ندارد. گاهی اوقات فقط یک صفحه سیاه نشان می دهد.
راه حل
به احتمال زیاد مشکل شما به دلیل ناسازگاری پردازنده است. در زمان شروع ارسال به روز رسانی ویندوز 10 1703 از پردازنده های روی پلتفرم پشتیبانی نمی کند اینتل Clover Trail. از جمله:
- اتم Z2760
- اتم Z2520
- اتم Z2560
- اتم Z2580
بر این اساس، تنها راه حل بازگشت به نسخه قبلی سیستم است. برای انجام این کار؛ این موارد را دنبال کنید:
- رفتن به .
- روی دکمه کلیک کنید شروعزیر کتیبه
اگر نمی توانید وارد تنظیمات شوید، باید انجام دهید.
DTS/Dolby Digital Live در Windows 10 CU کار نمی کند
شرح
فناوریهای DTS Connect و Dolby Digital Live در ویندوز 10 1703 کار نمیکنند.
راه حل
مشکل مربوط به درایور نادرست Realtek است. اگر آن را مجدداً روی ویندوز 10 1703 نصب کنید یا بهروزرسانی Creators را بهطور تمیز نصب کنید، فناوریهای DTS و DDL دیگر کار نمیکنند. بر این لحظههیچ راه حلی برای مشکل وجود ندارد ما فقط باید منتظر رفع مشکل از Realtek یا Microsoft باشیم.
می توانید به نسخه قبلی سیستم برگردید:
- رفتن به تنظیمات - به روز رسانی و امنیت - بازیابی.
- روی دکمه کلیک کنید شروعزیر کتیبه بازگشت به قبلی نسخه های ویندوز .
ماوس گاهی اوقات در بهروزرسانی سازندگان کار نمیکند
شرح
پس از نصب Windows 10 Creators Update، هنگام اجرای برنامه هایی که با وضوح صفحه نمایش پایین اجرا می شوند، حالت تمام صفحهماوس از کار افتاد.
راه حل
این مشکل به دلیل ناسازگاری درایورهای کارت گرافیک یا مادربرد NVIDIA. دانلود آخرین نسخه هادرایورها را از وب سایت رسمی NVIDIA و نصب کنید. مشکل باید حل شود.
متن در File Explorer، Control Panel یا منوهای زمینه نمایش داده نمی شود
شرح
در Windows 10 Creators Update برخی از برنامه های Win32 مانند Explorer یا Control Panel و منوهای زمینهمتن دیگر ظاهر نمی شود.

راه حل
این مشکل با آسیب دیده همراه است فایل های سیستمی. .
دوربین Logitech Brio در ویندوز 10 1703 کار نمی کند
شرح
پس از نصب Windows 10 Creators Update، وب کم مشخص شده توسط سیستم شناسایی نمی شود یا ویدئو پخش نمی کند.
راه حل
این مشکل مربوط به درایورهای نادرست. خوشبختانه می توان آن را رفع کرد.

Toshiba Display Utility در Windows 10 Creators Update کار نمی کند
شرح
Toshiba Display Utility شروع نمی شود یا به درستی کار نمی کند.
راه حل
در حال حاضر هیچ راه حلی برای این مشکل وجود ندارد. مایکروسافت و توشیبا در حال حاضر از این باگ آگاه هستند و احتمالاً در حال آماده سازی برای رفع آن هستند.
Windows Defender نمی تواند پایگاه داده های ویروس را به روز کند
کد خطا
- 0x80070643
شرح
هنگامی که می خواهید پایگاه داده های ویروس را از طریق Windows Update یا Windows Defender Security Center به روز کنید، خطای زیر نمایش داده می شود.
راه حل
در حالی که مایکروسافت در تلاش برای رفع این خطا است، می توانید آخرین پایگاه داده های ویروس را به صورت دستی نصب کنید.

همچنین می توانید از برنامه های آنتی ویروس شخص ثالث استفاده کنید.
هیچ گزینه ای برای تغییر اندازه فونت در ویندوز 10 وجود ندارد
شرح
در Windows 10 Creators Update، بخشی در کنترل پنل که در آن میتوانستید اندازه متن را برای عناصر سیستمی تغییر دهید، از کنترل پنل ناپدید شد.

راه حل
متأسفانه این بخش تنظیمات عمداً توسط توسعه دهندگان حذف شد. با استفاده از تنظیمات موجود می توانید اندازه همه عناصر را تغییر دهید تنظیمات - سیستم - صفحه نمایش. همچنین می توانید با استفاده از اپلیکیشن داخلی، بازخورد خود را در این مورد ارائه دهید مرکز بازخورد.
ویندوز 10 1703 فاصله بین آیکون های دسکتاپ و نوار وظیفه را افزایش داده است
شرح
پس از نصب Creators Update، فاصله بین ردیف پایین آیکون های دسکتاپ و نوار وظیفه افزایش یافته است. تغییر اندازه آیکون ها با فشار دادن Ctrl و اسکرول چرخ ماوس باعث کاهش آن نمی شود.

راه حل
این مشکل به تغییراتی در مکانیزم قرار دادن میانبرها بر روی دسکتاپ در ویندوز 10 1703 مربوط می شود. فاصله استاندارد بین میانبرها بسیار زیاد است، به همین دلیل فاصله قابل توجهی بین ردیف پایین آیکون های دسکتاپ و نوار وظیفه وجود دارد. در ویندوز 7 میتوانید فاصله میانبرها را در کنترل پنل تنظیم کنید، اما در ویندوز 8.1 و ویندوز 10 این ویژگی دیگر در دسترس نیست. خوشبختانه تغییر این تنظیمات در رجیستری ویندوز موجود است.

شاید برخی ناپایداری های دیگر را نیز باید به این لیست اضافه کرد. توسعه دهندگان ویندوز در چند ماه آینده سخت تلاش خواهند کرد تا این اشکالات را برطرف کنند. ممکن است منطقی باشد که بلافاصله پس از انتشار ویندوز 10 1703 از نصب آن خودداری کنید.
توزیع رسمی Windows 10 Creators Update از امروز آغاز می شود. با توجه به تجربه سال های گذشته، به طور قطع می توان گفت که کاربران زیادی خواهند بود که با مشکل مواجه خواهند شد مشکلات مختلف: از عدم توانایی در راه اندازی برنامه های مورد علاقه خود تا تجهیزات ناکارآمد.
برخی از این مشکلات را می توان به تنهایی حل کرد. ویندوز 10 چندین ابزار داخلی دارد که به شما در انجام این کار کمک می کند.
روش 1
اولین جایی که باید نگاه کرد این است بخش جدید"عیب یابی" در تنظیمات سیستم ("تنظیمات" → "به روز رسانی و امنیت" → "عیب یابی").
این مکان تمام مشکلات رایج سیستم عامل را فهرست کرده و ابزارهایی برای عیب یابی آنها ارائه می دهد. به عنوان یک قاعده، اینها استادانی هستند که تحت هدایت آنها انجام چندین مورد ضروری است اقدامات ساده. اغلب این برای اصلاح خطاها کافی است.
روش 2
روش دوم رادیکال تر است. Windows 10 Creators Update رسید خصوصیت جدیدبه نام "شروع دوباره". می توانید آن را در برنامه Windows Defender Security Center پیدا کنید.
اساسا این نصب مجدد سریعسیستم عامل، حفظ اطلاعات شخصی و برنامه های پیش فرض شما.

نصب مجدد ویندوز انجام می شود حالت خودکار. در نتیجه، شما یک سیستم عامل کاملاً تازه، فعال و کاملاً به روز شده با تمام داده های ذخیره شده در پوشه های کاربر. این فرآیند از 20 دقیقه طول می کشد: مدت زمان بستگی به قدرت رایانه دارد.
روش 3
روش سوم برای آن دسته از کاربرانی در نظر گرفته شده است که نتوانستند از شر خطاها خلاص شوند و تصمیم گرفتند به نسخه قبلی ویندوز بازگردند. این ویژگی از نسخههای قدیمیتر سیستم برای شما آشناست و در Windows 10 Creators Update هیچ تغییری نکرده است.
اگر تصمیم به حذف Windows 10 Creators Update دارید، به تنظیمات → به روز رسانی و امنیت → بازیابی بروید. در اینجا دکمه ای وجود دارد که با کلیک بر روی آن می توانید به عقب برگردید. مگر اینکه عجله داشته باشید و بک آپ نصب قبلی را حذف کرده باشید، همانطور که Lifehacker در این مقاله توضیح داده است.
آیا هنگام نصب Windows 10 Creators Update (نسخه 1703) با مشکل مواجه شده اید؟ نگران نباش، تو تنها نیستی. در این راهنمای دقیقما به خطاهای رایج به روز رسانی ویندوز 10 نگاهی می اندازیم و دستورالعمل هایی در مورد نحوه رفع آنها ارائه می دهیم.
توجه: این راهنما فقط به خطاهای شناخته شده رایجی می پردازد که در طول فرآیند به روز رسانی ویندوز 10 رخ می دهند، اما ممکن است به خود سیستم عامل مربوط نباشند. این راهنما همچنین حاوی توصیهها و راهحلهای مخصوص بهروزرسانی Creators Windows 10 است.
نحوه تعمیر ابزار ایجاد رسانه هنگام نصب Creators Update
شرح
هنگام استفاده از Media Creation Tool برای نصب نسخه 1703، ممکن است با مشکل DynamicUpdate مواجه شوید. راهاندازی مجدد فرآیند بهروزرسانی، بوت را بازنشانی میکند، اما ممکن است دستگاه دوباره مسدود شود.
راه حل
- باز کردن Windows Explorer ( کلید ویندوز+ E) و به آدرس زیر بروید: C:$Windows.~WS\Sources\Windows\sources
- برای راه اندازی مجدد فرآیند به روز رسانی، روی Setupprep.exe دوبار کلیک کنید.
نحوه رفع مشکلات دیسک در طول فرآیند به روز رسانی
خطاها
- 0x80070070 – 0x50011
- 0x80070070 – 0x50012
- 0x80070070 – 0x60000
- 0x80070008
شرح
این خطاها معمولاً زمانی ظاهر می شوند که فضای کافی در دستگاه شما برای تکمیل نصب به روز رسانی جدید وجود نداشته باشد.
راه حل
از ابزار سیستم "Disk Cleanup" برای آزاد کردن فضای هارد دیسک خود استفاده کنید.
- روی منوی Start کلیک کنید.
- cleanmgr را تایپ کنید و برنامه کلاسیک Disk Cleanup را انتخاب کنید
- درایو C (یا درایو دیگری که سیستم روی آن نصب شده است) را انتخاب کنید.
- روی OK کلیک کنید.
- بر روی دکمه "Clean up system files" کلیک کنید.
- روی OK کلیک کنید و مطمئن شوید که درایو C (یا درایو دیگری که سیستم روی آن نصب شده است) انتخاب شده است.
- فایلهایی را که میخواهید حذف کنید انتخاب کنید، از جمله «حذفشدهها»، «فایلهای موقت اینترنت»، «فایلهای موقت»، «فایلهای گزارش خطای ویندوز»، « تاسیسات قبلیپنجره ها". توجه: فقط "فایل های نصب موقت ویندوز" را حذف نکنید - این فایل ها برای نصب به روز رسانی جدید در رایانه شما ضروری هستند.

- روی OK کلیک کنید.
- برای تکمیل کار پاکسازی، روی دکمه "حذف فایل ها" کلیک کنید.
- دوباره Windows 10 Creators Update را نصب کنید.
توصیه:اگر نمیتوانید فضای کافی برای نصب Windows 10 Creators Update آزاد کنید، یک درایو فلش USB با حداقل 8 گیگابایت ظرفیت ذخیرهسازی را به رایانه خود وصل کنید. ویندوز 10 به طور خودکار درایو را شناسایی می کند و از آن به عنوان ذخیره سازی موقت برای نصب به روز رسانی استفاده می کند.
چگونه فایل های خراب را در یک دستگاه USB قابل بوت رفع کنیم
شرح
اگر یک بوتبل ایجاد کرده اید رسانه نصب Windows 10 Creators Update، ممکن است مشکلاتی در طول فرآیند بهروزرسانی رخ دهد که از تکمیل موفقیتآمیز عملیات جلوگیری میکند. این مشکل رایج، که معمولاً به دلیل فایل های خراب ایجاد می شود.
راه حل
فایل های نصب را از سایت پشتیبانی مایکروسافت مجددا دانلود کنید و دوباره رسانه نصب قابل بوت ایجاد کنید. این معمولا مشکل را برطرف می کند.
هنگام استفاده از ابزار ایجاد رسانه، استفاده کنید ابزار سیستم“Disk Cleanup” برای حذف “Windows Setup Temporary Files” قبل از ایجاد مجدد رسانه. در غیر این صورت با یک خطای مشابه مواجه خواهید شد.
نحوه رفع مشکل فرآیند دانلود آپدیت در Media Creation Tool
شرح
هنگام استفاده از ابزار ایجاد رسانه برای به روز رسانی به ویندوز 10، این ابزار ممکن است هنگام دانلود به روز رسانی ها قبل از شروع فرآیند به روز رسانی، مسدود شود.
راه حل
شما می توانید با راه اندازی مجدد فرآیند به روز رسانی مشکل را حل کنید، اما پس از دانلود فایل ها، باید کامپیوتر خود را از اینترنت جدا کنید. شبکه های وای فاییا اترنت
پس از به روز رسانی به Windows 10 Creators Update، رایانه خود را به اینترنت متصل کرده و با رفتن به Settings > Update & Security > Windows Update، بهروزرسانیهای موجود را بررسی کنید و روی دکمه «Check for updates» کلیک کنید.
چگونه مشکل پیدا نشدن یا خراب بودن فایل ها را برطرف کنیم
خطا
شرح
اگر هنگام نصب Windows 10 Creators Update پیامی با این کد خطا دریافت کردید، به این معنی است که برخی از فایل های مورد نیاز برای نصب نسخه 1703 آسیب دیده یا یافت نشدند.
راه حل
اگر فایلهای نصب به درستی دانلود نمیشوند، از ابزار System Disk Cleanup برای حذف «فایلهای نصب موقت ویندوز» استفاده کنید و سپس این مراحل را دنبال کنید:
- "Windows Update" را انتخاب کنید.
- روی دکمه «بررسی بهروزرسانیها» کلیک کنید و سعی کنید دوباره بهروزرسانی را دانلود کنید.
نحوه رفع خطای حداقل سیستم مورد نیاز
خطاها
- 0xC1900200 – 0x20008
- 0xC1900202 – 0x20008
شرح
اگرچه همه چیز دستگاه های ویندوزی 10 باید با Creators Update با شروع به روز رسانی سالگرد ویندوز 10 سازگار باشد مایکروسافت حداقل را تغییر داده است سیستم مورد نیاز. اگر از نسخه 32 بیتی ویندوز 10 استفاده می کنید، دستگاه شما باید حداقل 2 گیگابایت رم برای نصب Creators Update داشته باشد.
حداقل سیستم الزامات ویندوز 10 به روز رسانی سازندگان:
- پردازنده: s فرکانس ساعت 1 هرتز و بالاتر
- رم: 2 گیگابایت برای نسخه 32 بیتی یا برای نسخه 64 بیتی.
- فضای دیسک: 16 گیگابایت برای نسخه 32 بیتی یا 20 گیگابایت برای نسخه 64 بیتی.
- کارت گرافیک سازگار با DirectX 9 یا جدیدتر با پشتیبانی از درایور WDDM 1.0.
- مانیتور با وضوح 800 در 600 پیکسل.
راه حل
محدودیت های فوق ممکن است برخی از لپ تاپ ها و تبلت های ارزان قیمت را تحت تاثیر قرار دهد. توصیه می شود موارد بیشتری را در دستگاه نصب کنید حافظه دسترسی تصادفییا در صورت امکان یک دستگاه جدید بخرید.
نحوه رفع خطاهای ویندوز 10 هنگام تلاش برای نصب به روز رسانی
شرح
اگر مدت زیادی است که از همان نسخه ویندوز 10 استفاده میکنید، ممکن است در طول زمان با مشکلات عملکرد و مشکلات دیگری مواجه شده باشید که ممکن است مانع از نصب Creators Update در دستگاه شما شود.
نحوه رفع مشکلات سازگاری در حین نصب
خطا
شرح
این مشکل نشان می دهد که درایور یا برنامه با نسخه جدید سیستم عامل سازگار نیست. به طور معمول، هنگام استفاده از یک درایور قدیمی برای سخت افزار خاص یا هنگام استفاده از نسخه پشتیبانی نشده یک برنامه یا آنتی ویروس، ممکن است با این مشکل مواجه شوید.
راه حل
اگر دستگاه شما بدون بهروزرسانی Creators به درستی کار میکند، تشخیص برنامه یا درایور متناقض ممکن است دشوار باشد.
بیشترین به روشی سریعسفر به اینجا و آنجا این مشکلاز ابزار ایجاد رسانه استفاده خواهد کرد. با تکمیل مراحل نصب اولیه، ابزار مشکلات احتمالی درایورها و برنامه ها را نشان می دهد و همچنین وجود موارد لازم را بررسی می کند. فضای دیسکبرای تکمیل نصب
اگر گزارش مشکل ناسازگاری درایور را نشان میدهد، برای آخرین بهروزرسانیها به سایت پشتیبانی مراجعه کنید.
اگر مشکلات ناشی از یک درایور قدیمی است، می توانید به طور موقت آن را حذف و Creators Update را نصب کنید. پس از اتمام نصب نسخه جدیدویندوز 10، می توانید دوباره دستگاه را نصب کنید.
هشدار:مراحل زیر باید با احتیاط انجام شود.
برای حذف درایور از ویندوز 10، مراحل زیر را دنبال کنید:
- منوی Start را باز کنید.
- "Device Manager" را تایپ کنید و پیوند ظاهر شده را انتخاب کنید.
- دستگاهی که مشکل را ایجاد کرده است را کشف کنید.
- کلیک کلیک راستماوس را روی دستگاه قرار دهید و گزینه «حذف دستگاه» را انتخاب کنید.
پس از اتمام عملیات حذف، سعی کنید Windows 10 Creators Update را بر روی رایانه خود نصب کنید.
اگر با مشکلی مواجه شدید نرم افزار، به روز رسانی های موجود را در وب سایت رسمی توسعه دهنده بررسی و نصب کنید. همچنین می توانید برنامه متناقض را حذف نصب کنید و به نصب ادامه دهید.
نحوه رفع خطای نصب پس از راه اندازی مجدد تصادفی
خطا
شرح
در طول فرآیند به روز رسانی، این خطا ممکن است به دلیل راه اندازی مجدد تصادفی سیستم رخ دهد.
راه حل
در مورد این خطا جای نگرانی نیست. فقط آپدیت را دوباره نصب کنید و مطمئن شوید که فرآیند نصب دیگر قطع نمی شود.
نحوه رفع مشکلات سازگاری برنامه در هنگام نصب به روز رسانی
خطا
0xC1900208 - 0x4000C
شرح
این خطا نشان می دهد که یک برنامه ناسازگار بر روی رایانه شما نصب شده است و به روز رسانی نمی تواند با موفقیت انجام شود.
راه حل
برنامه ناسازگار را حذف کنید. غالبا این خطابا آنتی ویروس یا نرم افزار امنیتی تماس بگیرید. سازگاری آنتی ویروس خود را با Windows 10 Creators Update بررسی کنید.
نحوه رفع مشکلات هنگام تلاش برای تکمیل نصب
راه حل
- برنامه تنظیمات را باز کنید.
- به بخش "به روز رسانی و امنیت" بروید.
- گزینه “Windows Update” را انتخاب کنید.
- روی پیوند "گزینه های پیشرفته" کلیک کنید.
- روی پیوند «مشاهده سابقه بهروزرسانی» کلیک کنید.
- روی بروزرسانی که نصب نشد کلیک کنید و کد خطا را یادداشت کنید.
جستجو بر اساس کد خطا در وب سایت ما یا نوار جستجوبرای حل مشکل.
به طور معمول، این مشکلات هنگام استفاده از یک لپ تاپ قدیمی رخ می دهد. گاهی اوقات خاموش کردن، جدا کردن لپ تاپ از برق یا قطع موقت باتری می تواند مشکل را حل کند.
چگونه مشکلات فعال سازی ویندوز 10 را برطرف کنیم
خطا
سیستم ویندوز 10 فعال نیست
شرح
بعد از نصب ویندوز 10 گاهی اوقات به صورت خودکار فعال نمی شود.
راه حل
اگر مشکل فعالسازی پس از ارتقا به Windows 10 Creators Update رخ داد، راهنمای فعالسازی ویندوز 10 را مطالعه کنید.
نحوه رفع خطای غیرمنتظره هنگام دانلود فایل های نصب
خطا
شرح
این خطا زمانی رخ می دهد که هنگام دانلود فایل های مورد نیاز برای نصب، مشکل غیرمنتظره ای رخ دهد.
راه حل
سعی کنید سیستم خود را با استفاده از ابزار ایجاد رسانه به روز کنید.
نحوه رفع مشکلات صوتی DTS/Dolby Digital Live در Windows 10 Creators Update
خطا
صدای دیجیتال کار نمی کند
شرح
پس از نصب Windows 10 Creators Update (نسخه 1703)، برخی از کاربران در انجمن های مایکروسافت مشکلات درایور Realtek را گزارش می کنند. کیفیت بالاصدا با Dolby Digital Live و DTS Surround. این مشکل حتی پس از نصب مجدد درایور یا اجرای آن همچنان ادامه دارد نصب تمیزبه روز رسانی سازندگان
راه حل
در حال حاضر، هنوز یک اصلاح رسمی از سوی مایکروسافت منتشر نشده است، بنابراین توصیه میشود هنوز بهروزرسانی Creators Windows 10 را بهروزرسانی نکنید. ممکن است به زودی به روز شود راننده Realtekصدای با کیفیت بالا
برای حذف Windows 10 Creators Update و بازگشت به Windows 10 Anniversary Update، موارد زیر را انجام دهید:
- برنامه تنظیمات را باز کنید.
- روی «نه، متشکرم» کلیک کنید.
- روی «بعدی» کلیک کنید.
- دوباره روی "Next" کلیک کنید.
نحوه رفع مشکلات پردازنده Intel Clover Trail در بهروزرسانی Creators Windows 10
شرح
در دستگاههای دارای پردازنده Intel Clover Trail، Windows 10 Creators Update نصب نمیشود یا پس از نصب، نمادها و متنها نمایش داده نمیشوند یا بلوکهایی با پر شدن جامد نشان داده میشوند.
وضعیت
مایکروسافت تایید کرده است که Windows 10 Creators Update از پردازنده های Clover Trail اینتل پشتیبانی نمی کند. Redmond در حال کار با شرکای خود برای توسعه به روز رسانی درایور برای موارد زیر است پردازنده های اینتلمسیر شبدر:
- اتم Z2760
- اتم Z2520
- اتم Z2560
- اتم Z2580
راه حل
اگر دستگاههای شما از پردازندههای پشتیبانینشده استفاده میکنند، مایکروسافت توصیه میکند که بهطور موقت از ارتقا به Windows 10 Creators Update خودداری کنید. اگر قبلاً آپدیت را نصب کرده اید، می توانید با انجام این مراحل به نسخه قبلی ویندوز 10 برگردید.
- برنامه تنظیمات را باز کنید.
- بخش "به روز رسانی و امنیت" را انتخاب کنید.
- گزینه منوی "بازیابی" را انتخاب کنید.
- روی دکمه «شروع به کار» در زیر «بازگشت به نسخه قبلی ویندوز» کلیک کنید.
- دلیل بازگشت را انتخاب کنید و روی "بعدی" کلیک کنید.
- روی «نه، متشکرم» کلیک کنید.
- روی «بعدی» کلیک کنید.
- دوباره روی "Next" کلیک کنید.
- برای شروع فرآیند بازیابی، روی "بازگشت به ساخت قبلی" کلیک کنید.
نحوه رفع مشکلات ویژگی Night Light
شرح
در برخی از رایانهها، کلید روشنایی شب ممکن است در تنظیمات > سیستم > نمایشگر یا در پانل اقدامات سریع در مرکز اقدام خاکستری شود.
راه حل
این مشکل ممکن است هنگام استفاده از درایور کارت گرافیک قدیمی رخ دهد. جدیدترین را نصب کنید درایورهای گرافیک، سیستم را راه اندازی مجدد کنید و دوباره "نور شب" را فعال کنید.
شرح
بسیاری از کاربران گزارش می دهند که ویژگی Night Light حتی پس از راه اندازی مجدد یا خاموش کردن رایانه به طور خودکار خاموش نمی شود.
راه حل
در حال حاضر، تنها راه حل مشکل غیرفعال کردن دستی ویژگی Night Light است. مایکروسافت هنوز راه حلی برای رفع این خطا آماده نکرده است.
نحوه تغییر اندازه فونت در رابط ویندوز 10
شرح
بسیاری از کاربران هنگام تلاش برای تغییر اندازه فونت در Windows 10 Creators Update با مشکلاتی مواجه شده اند.
راه حل
ویندوز 10 نسخه 1703 تغییرات اندازه فونت استاندارد را که در نسخه های قبلی ویندوز 10 وجود داشت حذف کرد. تغییر سادهفونت بدون دخالت رجیستری سیستمشما باید از یک ابزار قابل حمل شخص ثالث استفاده کنید - System Font Size Changer. قبل از اولین استفاده، برنامه از شما می خواهد که ایجاد کنید نسخه پشتیبانتنظیمات پیش فرض. علاوه بر این، از صادرات پیکربندی کاربر به یک فایل رجیستری پشتیبانی می کند. این برنامه فقط به زبان انگلیسی موجود است.

خطا
- 0xC1900101 - 0x20017 (نصب در مرحله SAFE_OS با خطا در حین عملیات BOOT انجام نشد).
- سوء استفاده از PTE سیستم
شرح
در دستگاه های با پردازنده های AMDنصب Carrizo A10-8700P Windows 10 Creators Update ممکن است با یک پیام خطا و شروع خودکاربازگشت به ساخت قبلی
راه حل
به صاحبان دستگاههای مبتنی بر AMD Carrizo A10-8700P توصیه میشود در حال حاضر با استفاده از دستیار ارتقاء ویندوز 10 یا ابزار ایجاد رسانه به بهروزرسانی Creators Windows 10 ارتقاء ندهند.
متن در Windows Explorer، Task Manager و سایر برنامه های کاربردی سیستم ظاهر نمی شود

شرح
به دلیل نسخههای قدیمیتر آنتیویروس و فایروال Comodo، ممکن است متن در Windows Explorer، Task Manager و سایر ابزارهای سیستمی هنگام ارتقاء به Windows 10 Creators Update (نسخه 1703) نمایش داده نشود.
راه حل
اگر قبلاً Creators Update را روی سیستمی با نسخه قدیمیآنتی ویروس کومودو، باید محصول آنتی ویروس را به طور کامل حذف کنید. اگر از Comodo Internet Security (CIS) / Comodo Firewall / Comodo Antivirus استفاده می کنید، باید به نسخه 10.0.1.6209 یا بالاتر به روز رسانی کنید، در حالی که کاربران Comodo Cloud Antivirus باید نسخه 1.10.413855.478 یا بالاتر را نصب کنند.
امکان استفاده از تم ها برای شخصی سازی دسکتاپ با کاغذدیواری و رنگ های خود چیز جدیدی نیست خواهر تم های ویندوز 10. با این حال، در نسخه های قبلی شما مجبور بودید از کنترل پنل برای دسترسی به تم های گرافیکی و راه حل های استفاده از رنگ های سفارشی استفاده کنید.
شروع با Windows 10 Creators Update تم های گرافیکیموجود در برنامه تنظیمات، تم های اضافی را می توان از فروشگاه دانلود کرد برنامه های کاربردی ویندوزفروشگاه. این نسخه از ویندوز همچنین به شما امکان می دهد رنگ های تاکیدی سفارشی را تنظیم کنید، نه اینکه فقط از لیست محدودی از رنگ های از پیش تعیین شده انتخاب کنید.
در زیر در مورد شخصی سازی سیستم با استفاده از تم ها و گزینه های رنگی جدید صحبت خواهیم کرد.
نحوه استفاده از تم ها در ویندوز 10
برنامه تنظیمات برای مدت طولانی یک صفحه تم ها را در خود جای داده است، اما تا زمانی که Creators Update تنظیمات از کنترل پنل به برنامه تنظیمات منتقل نشدند.تغییر موضوع

به Settings > Personalization > Themes بروید، در زیر عنوان Apply Theme، روی یکی از گزینه های موجود ضربه بزنید. اگر وارد شده اید حسابمایکروسافت و گزینه همگام سازی تم فعال است، این تم بر روی تمامی دستگاه های شما نصب خواهد شد.
دریافت موضوعات جدید

پیش از این، تم های گرافیکی جدید فقط به صورت آنلاین قابل دانلود بودند، اما اکنون می توانید از فروشگاه ویندوز استفاده کنید.

به Settings > Personalization > Themes بروید، در زیر عنوان "Apply Theme"، روی پیوند "More themes in the store" کلیک کنید. انتخاب کنید موضوع مورد نظر، روی دکمه "دریافت" کلیک کنید. روی دکمه "راه اندازی" کلیک کنید تا برنامه تنظیمات باز شود. در بخش «اعمال تم»، روی نام تم دانلود شده کلیک کنید تا آن را روی رایانه خود نصب کنید.


اگرچه تم های رایگان زیادی در دسترس هستند، اما در آینده تم های پولی نیز در فروشگاه وجود خواهند داشت.
تنظیم تم ها

لازم نیست از تنظیمات پیش فرض استفاده کنید. امکان تغییر وجود دارد ظاهرهر تم ویندوز 10
به Settings > Personalization > Themes بروید. در این صفحه اطلاعاتی در مورد هر موضوع پیدا خواهید کرد و در کنار پیش نمایش تنظیمات مختلفی از جمله پس زمینه، رنگ، مکان نما و صداها وجود دارد.
زمینه

در اینجا می توانید از بین سه گزینه انتخاب کنید: پس زمینه، رنگ ثابت و نمایش اسلاید. می توانید فرکانس تغییر تصاویر را تنظیم کنید و آنها را به طور تصادفی تغییر دهید. در صورت نیاز تنظیمات اضافی، در منوی کشویی می توانید موقعیت را تنظیم کنید، به عنوان مثال، مرکز، تناسب، کشش و غیره.
رنگ ها

تم نصب شده در رایانه شما جایگزین گزینه رنگ فعلی می شود. اگر می خواهید رنگ های رابط را تغییر دهید یا رنگ فعلی را حفظ کنید، روی قسمت Colors کلیک کنید.
وقتی تصویر را میچرخانید، برخی از تمها تغییر رنگ میدهند. اگر میخواهید از این رفتار جلوگیری کنید، در بخش «انتخاب رنگ»، تنظیمات «انتخاب خودکار رنگ پسزمینه اصلی» را خاموش کنید.
با شروع بهروزرسانی Creators، میتوانید رنگهای خود را تنظیم کنید. با کلیک بر روی دکمه "رنگ اضافی" گزینه مورد نظر خود را انتخاب کنید.

هنگام انتخاب یک رنگ جدید وجود دارد پیش نمایش، که به شما این فرصت را می دهد که تصمیم بگیرید آیا خواندن در برابر چنین پس زمینه ای راحت است یا نشان می دهد که این رنگ پشتیبانی نمی شود. با کلیک بر روی دکمه "بیشتر" در اینجا به شما این امکان را می دهد که رنگ دقیق را با استفاده از RGB، HSV یا یک مقدار 16 بیتی انتخاب کنید.

پس از پیدا کردن رنگ مورد نظر، روی دکمه "انجام شد" کلیک کنید. هنگامی که در صفحه رنگ ها پیمایش کردید، می توانید حالت رنگ روشن یا تیره را انتخاب کنید، اما این تنظیم در تم هایی که به اشتراک گذاشته اید ذخیره نمی شود.
صدا
ذخیره و به اشتراک گذاری تم ها

در ویندوز 10، میتوانید تنظیمات رنگ و پسزمینه فعلی خود را به عنوان یک تم سفارشی ذخیره کنید. تنظیمات > شخصی سازی > تم ها را باز کنید، روی دکمه «ذخیره تم» کلیک کنید، نامی را وارد کنید، روی «ذخیره» کلیک کنید. پس از آن، این موضوع در بخش "اعمال تم" خواهد بود.
اگر می خواهید مجموعه ای از عکس ها را نمایش دهید، می توانید بسته ای از تم های سفارشی برای اشتراک گذاری ایجاد کنید. در حالی که در صفحه تم ها هستید، روی تم سفارشی کلیک راست کرده و گزینه «ذخیره تم برای» را انتخاب کنید. دسترسی عمومی" ذخیره یک طرح زمینه فقط برای طرح زمینه در حال استفاده در دسترس است. اگر میخواهید یک تم را از یک فروشگاه برنامه ذخیره کنید، باید قبل از ظاهر شدن گزینه Save Theme for Sharing، آن را ذخیره کنید.



هنگامی که دیگر نیازی به طرح زمینه ندارید، به تنظیمات > شخصی سازی > تم ها بروید، در قسمت Apply Theme، روی تم کلیک راست کرده و Delete را انتخاب کنید. شما نمی توانید تمی را که در حال حاضر استفاده می کنید حذف کنید، بنابراین ابتدا باید یک تم دیگر نصب کنید.