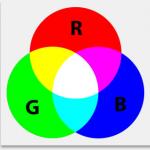در هر دستگاه شبکه "هوشمند" - چه یک سوئیچ مدیریت شده یا یک روتر WiFi - باید مجوز دسترسی را پیکربندی کنید. این بدیهی است که نمی توان از آن عدول کرد. اما در اینجا نیز برخی از ویژگی ها و تفاوت های ظریف وجود دارد. بیایید نگاهی دقیق تر به این بیندازیم.
هنگامی که سعی می کنیم از طریق http://192.168.1.1 وارد رابط وب روتر شویم، چنین درخواست مجوز دریافت می کنیم، یعنی. از ما رمز ورود به سیستم می خواهد:
برای 90٪ از تمام دستگاه های شبکه خانگی، به طور پیش فرض، از لاگین و رمز عبور برای ورود از طریق 192.168.1.1 استفاده می شود: admin / admin. اینها عبارتند از Asus، D-Link، TP-Link، Upvel، Sagemcom. اما همانطور که گفتم، نمیتوانید با استفاده از لاگین مدیر و رمز عبور مدیریت در همه دستگاهها وارد روتر شوید. استثناها روترهای Zyxel (رمز عبور: 1234)، Acorp (باید Admin را با حروف بزرگ تایپ کنید) و برخی از مدل های دستگاه های چینی ZTE (Promsvyaz) و Huawei هستند.
رمز عبور پیش فرض چیست؟!
اگر رمز عبور را پس از تنظیم دستگاه از آنچه به طور پیش فرض استفاده می شد به خودتان تغییر ندادید، پیدا کردن جزئیات برای دسترسی بسیار آسان است. روتر را در دست می گیریم و سمت پایین را به سمت خود می چرخانیم (اگر دستگاه در یک کیس با آرایش عمودی ساخته شده باشد، به سمت پشت کیس نگاه می کنیم). باید یک برچسب مانند این وجود داشته باشد:

این شامل آدرس IP دستگاه، لاگین و رمز عبور است.
اگر رمز ورود را فراموش کردم یا admin / admin کار نکرد و پیام " را فراموش کردم چه کار کنمGoAhead "?!
دو گزینه برای عمل وجود دارد. اولین مورد این است که به خاطر بسپارید یا اگر خودتان مودم خود را راه اندازی نکرده اید، به دنبال کسی باشید که این کار را انجام داده و رمز عبور را از او پیدا کنید. بله، این یک شوخی نیست. بنابراین، به عنوان گزینه دوم استفاده از دکمه "Reset" برای بازنشانی تنظیمات دستگاه به مقادیر کارخانه است.

دکمه را به مدت 10-15 ثانیه فشار دهید تا همه نشانگرها به یکباره چشمک بزنند و سپس خارج شوند. روتر راهاندازی مجدد میشود و با یک پیکربندی بکر باز میگردد، همان چیزی که شما آن را خریداری کردهاید. اکنون باید آن را دوباره پیکربندی کنید.
چگونه رمز عبور مدیریت خود را تنظیم کنیم؟!
برای تغییر یا تنظیم رمز عبور برای دسترسی به پارامترهای پیکربندی برای هر کدام دستگاه شبکهشما باید دنباله ای از اقدامات خود را انجام دهید. اکنون برای رایج ترین مدل ها مثال هایی می زنم.
ایسوس
در دستگاه های ایسوس، پس از ورود به رابط وب، باید بخش را در منوی سمت چپ انتخاب کنید تنظیمات اضافی ، و در آن - زیربخش مدیریت... ما به برگه علاقه مندیم سیستم.در نسخههای قدیمیتر میانافزار Asus R-G32 و RT-N10 اینگونه به نظر میرسد:

در اینجا ما فیلد "تغییر رمز عبور سیستم" را پیدا می کنیم و به جای admin که به طور پیش فرض استفاده می شود، قسمت خود را وارد می کنیم. بر روی دکمه "اعمال" کلیک کنید.
در نسخه های جدیدتر سیستم عامل ایسوسروتر بی سیم در مدل های RT-N10U، RT-N12 D1 که در رنگ های مشکی ساخته شده است، منطقاً همه چیز در همان مکان ها قرار دارد:

به یاد داشته باشید که برای ذخیره تنظیمات پیکربندی خود، روی دکمه اعمال کلیک کنید.
تی پی لینک
وضعیت دستگاه های این سازنده به طور کلی جالب است. در همان مدل روتر - به عنوان مثال، tl-wr740n یا tl-wr741nd - بسته به سیستم عامل، آدرس IP می تواند 192.168.1.1 یا 192.168.0.1 باشد.
برای تغییر رمز عبور به admin "a، باید به قسمت منوی دستگاه بروید. ابزارهای سیستم >>> کلمه عبور:

نام کاربری را وارد کنید: admin، old، و سپس رمز عبور جدید... روی دکمه "ذخیره" کلیک کنید.
اگر رابط شما به زبان انگلیسی است، بخش مربوطه - ابزارهای سیستم >>> کلمه عبور:

در قسمت "Old Password" رمز عبور قدیمی را وارد کنید و در "New Password" و "Confirm New Password" - رمز عبور جدید را وارد کنید. ما تغییرات را با کلیک بر روی "ذخیره" ذخیره می کنیم.
زایکسل
روترهای خانگی Zyxel از خانواده Keenetic و Keenetic II - Start، 4G، Lite II، Omni، Viva، Giga II، Ultra - یکی از محبوب ترین تجهیزات SOHO در بازار هستند. در نسخه اول، شما باید به بخش بروید سیستم >>> کلمه عبور:

اما نسخه دوم فریمور نیز باید قسمت زیر را انتخاب کند سیستم، برگه کاربرانو برای تغییر رمز ورود http://192.168.1.1:80 به جای استاندارد "1234" روی ادمین کاربر کلیک کنید:

در اینجا، به هر حال، می توانید حقوق دسترسی را تنظیم کنید. روی Save کلیک کنید و صفحه را ببندید.
دی لینک
روترهای D-Link نیز چندان ساده نیستند. اکثر آنها دارای آدرس 192.168.0.1 هستند و فقط برخی از نسخه های DSL-2640U، DIR-320 و DIR-620 از 192.168.1.1 استفاده می کنند. اگرچه اقدامات برای تغییر رمز عبور به جای admin، اقدامات در آنجا و آنجا یکسان است.
ابتدا به تنظیمات پیشرفته بروید:

سپس بخش را انتخاب کنید سیستم >>> رمز عبور مدیر:

در اینجا رمز ورود جدید را دو بار وارد کرده و روی «ذخیره» کلیک می کنیم. پس از آن، فراموش نکنید که آیتم منوی "ذخیره و راه اندازی مجدد" را در گوشه سمت راست بالای رابط وب انتخاب کنید.
Linksys، Cisco و DD-WRT
این دستگاه های سطح SOHO از یک رابط تقریباً یکسان استفاده می کنند. در حقیقت سیستم عامل DD-WRTدر ابتدا در Linksys و استفاده شده است. و تنها پس از آن، در یک نسخه اصلاح شده، برای بسیاری از روترهای دیگر در دسترس قرار گرفت.
سوال متداول کاربر: چرا نمی توانم به تنظیمات بروم روتر وای فایدر 192.168.1.1 یا 192.168.0.1? در واقع، اغلب کاربر نمی تواند تنظیمات روتر را وارد کند، زیرا یک خطا صادر می شود:
Http://192.168.1.1 صفحه وب در دسترس نیست
آدرس برای وارد کردن تنظیمات
در واقع، آدرس رابط وب روتر شما نباید یا باشد. اینها فقط رایج ترین تغییرات آدرس IP هستند و اگر کسی آن را تغییر نداده باشد. در این مقاله تمام دلایل احتمالی مشکل ورود به تنظیمات و نحوه حل آن را به شما خواهیم گفت.
روتر چیست؟
ابتدا بیایید بفهمیم که روتر چیست. اگر کسی هنوز نمی داند، پس روتر (معروف به روتر) دستگاهی است که برای اتصال همزمان چندین دستگاه به اینترنت کار می کند. اگر کابل ارائه دهنده خود را مستقیماً (بدون روتر) به رایانه وصل کنید، اینترنت فقط روی این رایانه شخصی کار می کند و باید تمام دستگاه های دیگر را برای اتصال به شبکه پیکربندی کنید. و اگر در اتاق خود روتر دارید، کابل ارائه دهنده به پورت WAN آن متصل است و همه دستگاه های مشتری دیگر از قبل به روتر متصل هستند - برخی از کابل های اترنت و برخی دیگر از Wi-Fi استفاده می کنند. برای قرار دادن آن روی انگشتان، روتر نوعی "شکاف اتصال اینترنت" است، مانند یک فیلتر پسوند در مورد برق.
برای ورود به تنظیمات روتر از هر مرورگری استفاده می شود - Chrome، Opera، Firefox. برای ورود به تنظیمات، باید یک آدرس IP خاص را در نوار آدرس مرورگر وارد کنید. اغلب این آدرس ها 192.168.1.1 و 192.168.0.1 هستند، اما ممکن است آدرس های دیگری نیز وجود داشته باشد.
متأسفانه، مردم اغلب هنگام ورود به تنظیمات روتر برای این آدرس ها با مشکل مواجه می شوند. و اگر نتوانید وارد پنل تنظیمات مبتنی بر وب شوید، نه می توانید، نه شبکه. دلایل زیادی برای مشکل وجود دارد. و در این مقاله تمام دلایلی که می دانیم و راه حل های آنها را جمع آوری کرده ایم.
امروز به سوالات زیر پاسخ خواهیم داد:
- چگونه کارت شبکه را برای ورود به رابط وب در 192.168.1.1 (192.168.0.1) پیکربندی کنم؟
- چرا نمی توانم به تنظیمات روتر، مودم یا اکسس پوینت خود دسترسی پیدا کنم؟
- در چه مواردی وقتی می خواهم صفحه تنظیمات روتر 192.168.1.1 را باز کنم، خطای "صفحه موجود نیست" ظاهر می شود؟
- چرا وقتی میخوام وارد تنظیمات روتر (مودم، اکسس پوینت) بشم بهش میندازه جستجوی گوگلیا یاندکس؟
192.168.1.1 و 192.168.0.1 چیست
192.168.1.1 و 192.168.0.1 آدرس های IP هستند که توسط آنها می توانید به تنظیمات روتر Wi-Fi خود دسترسی پیدا کنید. کاربران بی تجربه اغلب به تنظیمات روتر به عنوان یک سایت اشاره می کنند و می گویند "من نمی توانم به سایت تنظیمات دسترسی پیدا کنم." این کاملا درست نیست. در واقع، تنظیمات روتر یک صفحه وب است، اما در اینترنت قرار ندارد، بلکه به خود روتر متصل شده است. بنابراین بهتر است به جای گفتن «سایت با تنظیمات» به درستی و عبارت «رابط وب روتر» یا صرفا «تنظیمات روتر» را بیان کنید.
آدرس IP پیش فرض تنظیمات روتر چیست؟
می توانید آدرس کارخانه تنظیمات روتر را پیدا کنید:
- در دستورالعمل ها
دفترچه راهنما همیشه با دستگاه به صورت کاغذی یا به صورت سند PDF روی دیسک و اغلب هر دو همراه است. علاوه بر این، دستورالعمل های راه اندازی را همیشه می توان از وب سایت رسمی سازنده روتر (نقطه دسترسی، مودم) دانلود کرد.
- روی برچسب
معمولاً در قسمت پایین کیس یا پشت آن قرار می گیرد. در اینجا یک مثال با روتر D-Link DIR-300:
 و این است که چگونه استیکر TP-Link TL-WR841ND به نظر می رسد:
و این است که چگونه استیکر TP-Link TL-WR841ND به نظر می رسد: 
چه IP برای ثبت نام در کامپیوتر برای رفتن به http://192.168.1.1
برای راه اندازی اولیهروتر، باید هر یک از درگاه های LAN آن را به کارت شبکه کامپیوتر متصل کنید:

و برای ورود به رابط تنظیمات باید آدرس IP آداپتور شبکه در همان زیر شبکه آدرس روتر باشد. اکثر روترها دارای سرور DHCP به صورت پیش فرض فعال هستند. یعنی در تنظیمات آداپتور شبکه کامپیوتر فقط باید دریافت IP را مشخص کنید. بطور خودکار.
برای انجام این کار، کلیک کنید کلیک راستتوسط نماد شبکه در کنار ساعت و انتخاب کنید مرکز کنترل شبکه و دسترسی عمومی :

- روی پیوندی که نام اتصال شبکه خود را در آن ذکر شده است کلیک کنید.
- لطفا انتخاب کنید خواص.
- برجسته پروتکل اینترنت نسخه 4.
- روی دکمه کلیک کنید خواص.
- هر دو سوئیچ را روی موقعیت قرار دهید بطور خودکار.
- را کلیک کنید خوب:

اما هنگام تنظیم اکسس پوینت ها، تکرار کننده ها (تکرار کننده ها) یا سایر تجهیزات شبکه، باید به کامپیوتر یک آدرس IP به صورت دستی اختصاص دهید که در اصطلاح مدیران سیستم به آن "set the IP address vlob" می گویند. به تنظیمات بروید و به صورت دستی یک آدرس به کارت شبکه اختصاص دهید. به عنوان مثال، اگر IP روتر پیش فرض 192.168.1.1 است، اختصاص دهید آداپتور شبکههر آدرسی از محدوده 192.168.1. 2-254 با ماسک زیر شبکه 255.255.255.0 :

بر این اساس، برای دسترسی به http://192.168.0.1، باید ثبت نام کنید (به عنوان مثال) 192.168.0.24
وارد تنظیمات روتر شوید

چرا آدرس 192.168.1.1 (192.168.0.1) باز نمی شود و خطایی ظاهر نمی شود؟
بنابراین، ابتدا وضعیتی را تجزیه و تحلیل خواهیم کرد که به جای صفحه تنظیمات روتر، خطایی مانند نمایش داده شود صفحه وب در دسترس نیست:

1. شما یک آدرس IP نامعتبر وارد می کنید.
روتر شما آدرس پیشفرض دیگری دارد (به عنوان مثال، 192.168.0.1، نه 192.168.1.1)، یا آدرس به آدرس دیگری در تنظیمات تغییر کرده است (مثلاً 192.168.0.254).
راه حل
IP فعلی روتر خود را پیدا کنید. این کار را هم با iOS یا اندروید می توان انجام داد:

وارد آدرس صحیحتنظیمات در نوار آدرس در قالب http://192.168.1.1
2. آدرس IP روتر در زیر شبکه دیگری قرار دارد
این اغلب پس از تغییر IP روتر یا اگر آدرس رایانه به صورت دستی پیکربندی شده باشد، اتفاق می افتد.
راه حل ها
گزینه 1. اگر IP روتر را می دانید، یک آدرس از همان محدوده به کارت شبکه رایانه خود اختصاص دهید.
گزینه 2. اگر نمی دانید، این مراحل را دنبال کنید:
- مطمئن شوید که کامپیوتر شما به پورت LAN روتر متصل است.
- تنظیم کنید تا تنظیمات شبکه به طور خودکار دریافت شود.

- اطلاعات اتصال شبکه خود را بررسی کنید. آدرس دروازه، آدرس روتر خواهد بود.

- IP صحیح را در مرورگر خود وارد کنید.
3. سرور پروکسی در مرورگر فعال است
این همچنین شامل حالت Turbo فعال در مرورگر اپرا یا Yandex و همچنین برنامه های کاربردی و برنامه های افزودنی مختلفی است که IP را تغییر می دهند - به عنوان مثال،. علاوه بر این، مرورگر می تواند به بدافزار آلوده شود. تحت تمام این شرایط، تلاش برای ورود به کنترل پنل در آدرس های 192.168.1.1، 192.168.0.1 یا هر چیز دیگری ممکن است منجر به خطا شود.
راه حل های مشکل
- Turbo را غیرفعال کنید
- سرور پروکسی را غیرفعال کنید. همچنین می توانید چک باکس را علامت بزنید از پروکسی برای آدرس های محلی استفاده نکنیدیا آدرس روتر را به موارد استثنا اضافه کنید.
- رایانه خود را برای ویروس ها با و بررسی کنید.
4. رابط شبکه غیرفعال است
- رابط شبکه را روشن کنید.
برای این کار وارد شوید کنترل پنل - شبکه و اینترنت - اتصالات شبکه- تغییر تنظیمات اداپتور، روی رابط مورد نظر کلیک راست کرده و انتخاب کنید روشن کن:

- اگر بیش از یک کارت شبکه دارید، پچ سیم را به کارت شبکه دیگری تغییر دهید.
- نصب آخرین نسخهدرایورهای آداپتور شبکه
5. برق روتر قطع شده یا کابل شبکه مشکل دارد
برق و یکپارچگی پچ کورد را بررسی کنید. سعی کنید کابل را تعویض کنید:

6. برای ورود به تنظیمات روتر از پورت غیر استاندارد استفاده می شود
در تنظیمات بسیاری از روترها (به عنوان مثال، سازنده محبوب TP-Link)، می توانید نه تنها آدرس، بلکه پورتی را که از طریق آن رابط پیکربندی مبتنی بر وب در دسترس خواهد بود، مشخص کنید. اگر پورت مشخص شده استاندارد نیست (یعنی 80 نیست)، برای ورود به تنظیمات، باید شماره آن را مشخص کنید که بعد از آدرس با یک دونقطه جدا شده است. برای مثال:
http://192.168.1.1:43011

بنابراین، در این مورد، شما سه گزینه دارید:
- شماره پورت را از شخصی که روتر را راه اندازی کرده است بیابید.
- برای مثال سعی کنید تنظیمات را با استفاده از نام میزبان وارد کنید tplinkwifi.net(البته اگر روتر TP-Link دارید). شما به آدرس IP و پورت صحیح هدایت می شوید (معمولاً 192.168.0.1).
7. خرابی یا خرابی روتر
تنظیم مجدد کارخانه را انجام دهید

علائمی که نشان می دهد روتر معیوب است:
- بدون اینترنت و شبکه؛
- هیچ نشانگر روشن نمی شود؛
- نمیتونم وارد تنظیمات بشم
به 192.168.1.1 (192.168.0.1) از iPhone و Android دسترسی نخواهد داشت
خیلی اشتباه رایجهنگام تلاش برای دسترسی به تنظیمات روتر از طریق تلفن: هنگام وارد کردن نام کاربری در آیفون و اندروید، حرف اول به عنوان حرف بزرگ وارد می شود. این منجر به خطا می شود " نام کاربری یا رمز عبور وارد شده اشتباه استو شما نمی توانید بفهمید موضوع چیست. برای وارد کردن صحیح لاگین:

چرا وقتی سعی می کنم رابط وب تنظیمات را وارد کنم به Google یا Yandex منتقل می شود
1. شما 192.168.1.1 را بدون http وارد می کنید: //
برخی از مرورگرها به جای رفتن به http: //، شما را به جستجوی عددی می اندازند:
شماره گیری کنید نوار آدرس URL که با "http" شروع می شود:
http://192.168.1.1
2. کاما به جای نقطه
اگر در طرح روسی تایپ می کنید، ممکن است به جای نقطه، کاما ظاهر شود:
192,168,1,1
در این صورت به موتور جستجو نیز هدایت خواهید شد.
 URL صحیح را که با http: // شروع می شود در نوار آدرس مرورگر خود وارد کنید و کلیک کنید وارد:
URL صحیح را که با http: // شروع می شود در نوار آدرس مرورگر خود وارد کنید و کلیک کنید وارد:

3. حروف به جای اعداد در آدرس IP
گاهی به دلایلی نامعلوم (به احتمال زیاد، البته از روی ناآگاهی) افراد به جای واحد، حروف "i" را وارد می کنند. در نتیجه به جای آدرس IP، 192.168.I.I یا 192.168.l.l پوچ را دریافت می کنید و پس از آن به جای صفحه تنظیمات روتر، خود را در جستجو می یابید.
رایج ترین آدرس ها، لاگین ها و رمزهای عبور
برای کاربران مبتدی: اگر برچسبی روی روتر خود ندارید، دستورالعملی وجود ندارد، اینترنت کار نمی کند و غیره، در اینجا رایج ترین الزامات پیش فرض وجود دارد.
روترهای Edimax در روسیه نادر هستند. محبوب ترین مدل های Edimax عبارتند از BR-6228NS، BR-6428NS (v2، v3، v4)، روترهای BR-6478AC، و همچنین نقطه دسترسی EW-7206APG. برای ورود به تنظیمات روتر از آدرس IP استفاده می شود 192.168.2.1
... ورود به سیستم پیش فرض مدیرو رمز عبور 1234
.
برای کار شبکه محلی LAN از یک زیرشبکه کلاس C 192.168.2.0/24 استفاده می کند که مشتریان متصل از آن یک IP دریافت می کنند.
در مدل های مدرنبه جای دستگاه IP، از نام دامنه استفاده می شود - edimax.setup. روی یک برچسب روی بدنه دستگاه دیده می شود.
در اصل، هر دو یک و یکسان هستند، دو روی یک سکه. فقط یک آدرس عددی و دیگری نمادین است. هنگامی که یک کاراکتر را وارد می کنید، به طور خودکار به عددی تبدیل می شود. بنابراین هیچ تفاوتی وجود ندارد. فقط نام دامنه راحت تر است، زیرا نیازی به دانستن اینکه کدام زیرمجموعه در مودم یا روتر استفاده می شود - نام میزبان را وارد کنید و به رابط وب پیکربندی آن منتقل خواهید شد.
وارد 192.168.2.1 شوید
برای ورود تنظیمات وای فایروتر Edimax، شما باید از یک مرورگر وب معمولی استفاده کنید - Chrome، Opera، اینترنت اکسپلورریا دیگران در نوار آدرس که معمولاً درخواست جستجو یا آدرس سایت مورد نظر را می نویسید، باید IP روتر Edimax خود را وارد کنید - 192.168.2.1 بدون "www" یا "http: //". مثل این:
یا نام دامنه اش edimax.setup است. مثل این:
پس از آن، کلید "Enter" را فشار دهید، منتظر بمانید تا پیکربندی وب دستگاه بارگیری شود و ظاهر شود. صفحه شروعیا یک درخواست مجوز، که در آن باید ورود به سیستم را وارد کنید: admin و رمز عبور: 1234. اگر داده های مجوز صحیح باشد، به صفحه وضعیت هدایت می شوید، جایی که اطلاعات مربوط به وضعیت فعلی روتر نمایش داده می شود:
اگر به طور ناگهانی، زمانی که می خواهید وارد شوید edimax.setupیا از طریق http://192.168.2.1کلمه عبور 1234 مناسب نیست، پس دلیل آن این است که رمز عبور پیش فرض قبلاً تغییر کرده است یا نقص نرم افزاری در عملکرد دستگاه وجود دارد. در هر دو مورد، تنها یک راه وجود دارد - تنظیم مجدد پارامترهای پیکربندی به پارامترهای کارخانه. برای این کار باید از یک دکمه مخصوص استفاده کنید بازنشانی کنید، که در پشت کیس قرار دارد.
هنگامی که برق روشن است، باید Reset را با یک گیره کاغذ یا سوزن فشار دهید و دکمه را برای 5-10 ثانیه فشار داده و سپس آن را رها کنید. بعد، روتر دوباره بوت می شود، اما با یک فایل پیکربندی کارخانه تمیز. در نظر داشته باشید که پس از این عملیات، باید روتر Edimax را مجدداً پیکربندی کنید تا به اینترنت متصل شود و کار کند. شبکه بی سیموای فای.
روتر 192.168.2.1 باز نمی شود
به عنوان یک قاعده، بیشترین دلیل مشترک، که از طریق آن روتر Edimax در دسترس نیست و از طریق 192.168.2.1 باز نمی شود - این یک پیکربندی نادرست است کارت LAN- آدرس IP اشتباه ثبت شده است یا اصلاً چیزی مشخص نشده است. برای بررسی آن در ویندوز 10 یا بیشتر پنجره های قدیمی 7- موارد زیر را انجام دهید. در گوشه پایین سمت راست، در ناحیه ساعت، نماد اتصال شبکه را پیدا می کنیم و با دکمه سمت راست ماوس روی آن کلیک می کنیم تا یک منو ظاهر شود:
برای باز کردن این پنجره، مورد "Network and Sharing Center" را انتخاب می کنیم:
در اینجا باید منوی سمت راست پنجره را پیدا کنید و روی دکمه "تغییر پارامترهای آداپتور" کلیک کنید. بنابراین می توانید به زیربخش "اتصالات شبکه" خود بروید سیستم عاملپنجره ها:
ما اتصال شبکه ای را پیدا می کنیم که از طریق آن رایانه شما به روتر Edimai متصل است و با دکمه سمت راست ماوس روی آن کلیک می کنیم. در منوی زمینه، مورد "Properties" را انتخاب کنید:
معمولاً برای اینکه بتوانید به راحتی از طریق وب سایت edimax.setup یا IP 192.168.2.1 وارد رابط وب روتر شوید، فقط باید کادرها را علامت بزنید تا به طور خودکار آدرس ها را مانند تصویر بالا دریافت کنید.
اگر به دلایلی این کار نمی کند و روتر در دسترس نیست، سعی کنید IP را به صورت دستی ثبت کنید.
برای انجام این کار، چک باکس های "استفاده از آدرس زیر" را قرار داده و موارد زیر را بنویسید:
آدرس IP: 192.168.2.2 ماسک زیر شبکه: 255.255.255.0 دروازه پیش فرض: 192.168.2.1 DNS ترجیحی: 192.168.2.1
در 99 مورد از 100 مورد، این همه مشکلات دسترسی به مودم یا روتر از طریق IP یا نام دامنه Wi-Fi تمام می شود!
دلایل دیگر در دسترس نبودن روترهای Edimax
اگر مراحل قبلی کار نکرد، ارزش بررسی را دارد: آیا دسترسی به اینترنت از طریق سرور پروکسی فعال است. برای انجام این کار، به بخش "شبکه و اینترنت" در تنظیمات سیستم عامل ویندوز 10 بروید و زیربخش "پراکسی" را پیدا کنید:
در سمت راست پنجره، دکمه رادیویی "Use Proxy Server" را پیدا کنید و مطمئن شوید که در موقعیت "Off" قرار دارد.
همچنین دلیل در دسترس نبودن ورودی روتر 192.168.2.1 ممکن است فایروال ویندوز یا فایروال نصب شده در سیستم باشد. بنابراین، برای تشخیص، ارزش آن را دارد که آنها را غیرفعال و بررسی کنید.
اگر این کمک کند، باید دلیل آن را در قوانینی که به دلیل آن دستگاه مسدود شده است جستجو کنید.
به خاطر داشته باشید که نباید سیستم امنیتی را برای مدت طولانی غیرفعال کنید، به خصوص اگر از این رایانه به اینترنت دسترسی دارید.
خوب، آخرین دلیل رایج برای مشکلات دسترسی به تنظیمات روتر Edimax BR-6228NS یا BR-6428NS یک خطای انسانی پیش پا افتاده است. خیلی اوقات به جای IP معمولی، کاربران موفق می شوند آن را اشتباه یا با غلط املایی وارد کنند. به عنوان مثال، 192.168.2.I. مثل این:
همچنین اغلب کاربران ترتیب اعداد آدرس را اشتباه می گیرند و نه تنها به اشتباه، بلکه به ترتیب اشتباه وارد می کنند. به عنوان مثال 192.168.I.2
آدرس روتر Edimax صحیح خواهد بود - 192.168.2.1 ... باید بدون شاخص های "http: //" و "www" و همچنین بدون افزودن مناطق دامنه مانند "، ru" یا ".com" وارد شود.
http://192.168.1.1 - این ورودی به حساب شخصی روتر از طریق رابط وب از سازندگانی مانند Asus است. Zyxel Keenetic Netgear، Mercusys. همچنین در این آدرس IP می توانید به تنظیمات وای فایروترها یا مودم های مارک از برخی ارائه دهندگان، به عنوان مثال، مانند Rostelecom یا Beeline. بر این اساس، برای ورود به روتر از طریق رابط وب، باید https://192.168.1.1 را در نوار آدرس مرورگر خود وارد کنید. اما برای دسترسی به تنظیمات، این کافی نیست، زیرا هنوز باید مجوز را در حساب شخصی خود در زیر انجام دهید حسابمدیر برای این کار از لاگین و رمز عبور (Login and Password) استفاده کنید که برای اکثر مدل ها به صورت پیش فرض «admin-admin» است.
خطاها هنگام ورود به روتر از طریق 192.168.1.1
از آنجایی که با این مقاله برخورد کردید، به این معنی است که شما به وضوح با این واقعیت که نمی توانید روتر خود را وارد کنید مشکل دارید. خوب، من سعی می کنم به شما کمک کنم. اما قبل از جستجوی خطاهای مربوط به پیکربندی روتر از طریق رابط وب 192.168.1.1، بیایید گام به گام نحوه اتصال صحیح آن به رایانه را دریابیم. شاید شما این کار را اشتباه انجام داده اید و دستگاه ها به سادگی یکدیگر را نمی بینند. و دقیقاً به همین دلیل نمی توانید وارد حساب شخصی او شوید.
پورت های LAN و WAN را اشتباه نگیرید - LAN برای اتصال دستگاه ها، از جمله رایانه، به روتر استفاده می شود. ما فقط برای کابل ارائه دهنده اینترنت به شبکه WAN وارد می کنیم. آنها اغلب در رنگ های مختلف رنگ آمیزی می شوند.
در صورتی که لپ تاپ دارید، راحت تر می توانید مستقیماً از طریق وای فای به حساب شخصی خود بروید. به محض اینکه روتر را به پریز وصل کنید، شروع به ارسال سیگنال بی سیم می کند. نام آن و همچنین رمز عبور اتصال را می توان روی برچسب هر مدل زیر کیس پیدا کرد.

گاهی اوقات این شبکه به طور پیش فرض اصلا امن نیست. سپس کافی است فقط به آن بپیوندید و سپس وارد روتر شوید.
آدرس ورود به رابط وب حساب شخصی روتر http://192.168.1.1
در مرحله بعد، بیایید یک سوال از خود بپرسیم - آیا روتری که باید از طریق رابط وب وارد حساب شخصی آن شوید، کاملا جدید است یا در حال استفاده است؟ این برای درک اینکه آیا تغییراتی در آدرس IP استاندارد 192.168.1.1 برای وارد کردن تنظیمات ایجاد شده است یا خیر ضروری است. در غیر این صورت، ممکن است شبیه به 192.168.1.4، 192.168.1.77 یا هر معنای دیگری باشد. برای بسیاری از مدلهای TP-Link، حساب شخصی معمولاً در یک صفحه HTML دیگر قرار دارد -.
به هر حال، همین امر در مورد جفت ورود و رمز عبور نیز صدق می کند. از کارخانه، این معمولاً "admin-admin" است. می توان آن را با یکی از قابل اطمینان تر توسط مالک قبلی جایگزین کرد.
برای اینکه دقیقاً آدرس رابط وب پیش فرض روتر خود را بدانید، به برچسبی که در پایین شاسی قرار دارد نگاه کنید. در این منبع اطلاعات، IP یا آدرس وب آن با حروف کوچک نشان داده می شود. در واقع او هست صفحه html، که ورودی حساب شخصی روتر روی آن قرار دارد. برای سازندگانی مانند Asus، Netgear، Zyxel، Rostelecom، شبیه "http://192.168.1.1" خواهد بود. گزینه های دیگری نیز وجود دارد، به عنوان مثال - وارد کردن حساب شخصی هواوی و شیائومی. با این حال، آنها نادر هستند و ما مستقیماً در بررسی ها در مورد آنها صحبت می کنیم. دستگاه های خاص.
در برخی مدل ها به جای آدرس IP برای دسترسی به قسمت administrator می توان دامنه خاصی را نیز تعیین کرد. در حال حاضر این آدرس IP را در سطح نرم افزار روتر جایگزین کرده است. از نظر علمی، نام میزبان نامیده می شود.
- بنابراین، برای مثال، روترهای Zyxel Keenetic هم در 192.168.1.1 قابل دسترسی هستند و هم
- ایسوس دارد -
- NetGear دارای routerlogin.net است
نحوه ورود به روتر 192.168.1.1 - ورود و رمز عبور admin-admin
اکنون برای وارد شدن به تنظیمات، مرورگر را اجرا کرده و آدرس ip را در نوار آدرس تایپ کنید. 192.168.1.1 ". پنجره ای برای وارد کردن نام کاربری و رمز عبور برای ورود به روتر باز می شود.

اگر روتر جدید است، هیچ چیز ساده تر از پیدا کردن این داده ها نیست. دستگاه را می گیریم دوباره زیر و رو می کنیم و همان برچسب را می بینیم. روی آن، علاوه بر آدرس IP و نام شبکه ای که قبلاً جستجو کرده ایم، مقادیر ورود به رابط وب به صورت پیش فرض تنظیم شده است - ورود / رمز عبور. در بیشتر موارد، این admin / admin است.

ما سعی می کنیم از این داده ها برای ورود به حساب شخصی روتر استفاده کنیم.
اگر جفت نشان داده شده روی بدنه برای مجوز مناسب نیست، می توانید تنظیمات را بازنشانی کنید. اما همانطور که می دانید، تمام تنظیمات شبکه و اتصالات اینترنتی که قبلاً به آن وارد شده بودند نیز از بین می روند. مواقعی وجود دارد که می خواهید آنها را ذخیره کنید، اما رمز عبور را برای دسترسی به خاطر نمی آورید. در این مورد، خواندن مقاله در مورد آن را به شدت توصیه می کنم - امیدوارم روش مناسبی برای خود پیدا کنید.

برای بازگشت به حالت کارخانه، به دنبال دکمه "Reset" روی کیس بگردید. معمولاً برای جلوگیری از فشار دادن تصادفی، کوچک و فرورفته است. شاید شخصی در فروشگاه قبلاً روتر را آزمایش کرده باشد و رمز عبور خود را برای ورود به رابط وب از صفحه http://192.168.1.1 تنظیم کرده باشد.

مراقب باشید - قبل از تنظیم مجدد، مطمئن شوید که تمام داده های اتصال به ارائه دهنده را در جایی نوشته اید
- سیم آداپتور برق روتر را در پریز برق قرار دهید.
- چیزی شبیه سنجاق می گیریم (ممکن است خودکار یا مداد در سوراخ جا نرود).
- با نوک تیز این دکمه را فشار دهید و برای 10-15 ثانیه نگه دارید.

گاهی اوقات پیش میآید که دکمه ریست با WPS ترکیب میشود و فرو نمیرود. سپس فقط روی آن کلیک کنید و برای همان 10-15 ثانیه نگه دارید تا چراغ ها شروع به چشمک زدن کنند.

پس از آن، روتر راه اندازی مجدد می شود و تمام پارامترها را به مقادیر پیش فرض خود باز می گرداند. ما فقط باید از 192.168.1.1 به عنوان آدرس به اضافه همان نام کاربری و رمز عبور از برچسب برای مجوز در رابط وب پنل مدیریت استفاده کنیم.
اگر نام کاربری و رمز عبور را می دانید حساب شخصی(admin-admin یا دیگر)، ip صحیح روتر را تایپ کنید، اما صفحه ورود به رابط وب پانل تنظیمات باز نمی شود، سپس پیکربندی اتصال شبکه را در رایانه خود بررسی کنید.
راه اندازی رایانه برای ورود به روتر
برای اینکه مطمئن شوید وارد تنظیمات روتر شوید، باید تنظیمات شبکه کامپیوتر را مطابق با آدرس IP 192.168.1.1 آن تغییر دهید. در غیر این صورت ورود به حساب شخصی شما غیر ممکن خواهد بود.
خودکار
برای وارد شدن به این تنظیمات، زنجیره را دنبال کنید:
- "Start - Control Panel - Network and Internet - Network and Sharing Center" برای Windows 7. یا اگر ویندوز 10 دارید روی "Start" و سپس "Network Connections - Network Control Center" راست کلیک کنید.
- بعد، در منوی سمت چپ، مورد "تغییر پارامترهای آداپتور" را انتخاب کنید.
- "Local Area Connection" فعال را پیدا کنید، روی آن کلیک راست کرده و "Properties" را انتخاب کنید.
- ما مورد "پروتکل اینترنت نسخه 4" را انتخاب می کنیم
- ما چک باکس را روی دریافت خودکار ip و dns قرار می دهیم - در این صورت، روتر آنها را به تنهایی به رایانه اختصاص می دهد.
پیکربندی دستی 192.168.1.1
اگر با چنین تنظیماتی امکان ورود به پنل مدیریت روتر وجود ندارد، روی ورودی دستی پارامترها علامت بزنید. در این حالت، رایانه شخصی باید یک IP از همان زیرشبکه روتر داشته باشد. یعنی اگر آدرس "192.168.1.1" روی برچسب روتر نشان داده شده باشد، سه مقدار اول رایانه باید یکسان باشد - 192.168.1.XXX. شکل آخر به طور مستقیم به این مشتریو می تواند هر چیزی تا 254 باشد، به جز "1". به عنوان مثال برای سه کامپیوترهای مختلفمی توانید "0"، "3" یا "10" را مشخص کنید - فقط آنها را "از بولدوزر" گرفته اید.
یعنی در عمل داده های زیر را تجویز می کنیم:
پس از همه اینها، با دکمه "OK" ذخیره کنید.
آدرس حساب شخصی نامعتبر - 192.168.l.l، 192.168.l.0 یا www 192.168.1.1 net ru
اگر همه چیز طبق دستورالعمل ها به درستی انجام شد، اما این کمکی به وارد کردن تنظیمات حساب شخصی شما نمی کند روتر وای فای، سپس خنده دارترین اشتباهاتی را که کاربران گاهی مرتکب می شوند را نیز حذف خواهیم کرد.
- نکته اصلی هنگام وارد کردن آدرس این است که به طور خودکار اشتباه نگیرید و 192.168.ll (یا 192.168.l.l0, 192.168.l.3) را به دلیل شباهت نوشتن حرف L با عدد 1 ننویسید - یک اشتباه بسیار رایج .
- یکی دیگر از اشتباهات رایج زمانی است که به جای نقطه در آدرس از کاما استفاده می شود.
- همین امر در مورد آدرس IP رایانه نیز صدق می کند، اگر آن را به صورت دستی ثبت کنید. شما باید نه 192.168.L.2، بلکه 192.168.1.2 را مشخص کنید.
- در نهایت، شخصی پایان NET، RU یا COM را در انتهای آدرس اضافه می کند. روش دیگر نوشتن با HTML، 192.168.1.1.html است. شما هم نیازی به انجام این کار ندارید.
- همچنین همانطور که نباید آن را با پیشوند www بنویسید.
بیشتر در مورد آن در مقاله جداگانه ما بخوانید.

1. به طور پیش فرض، Login admin است، رمز عبور admin است.
2. پیک-مشتریان باید رمز عبور را در تنظیمات به شماره سریال مشخص شده روی جعبه (S / N) تغییر دهند. هنگام پیکربندی مجدد، توصیه می شود به عنوان رمز عبور روتر و wi-fi S / N ( شماره سریال).
برای ورود به رابط وب روتر، باید مرورگر اینترنت خود را باز کنید و http://192.168.2.1، نام کاربری را در نوار آدرس تایپ کنید. مدیر (نام کاربری)، کلمه عبور - 1234 (به شرطی که روتر تنظیمات کارخانه ای داشته باشد و IP آن تغییر نکرده باشد).
[تغییر رمز کارخانه]
به دلایل امنیتی، توصیه می شود رمز عبور کارخانه را تغییر دهید. به طور پیش فرض: ورود به سیستم، مدیر رمز عبور. در رابط روتر، به تب " تنظیمات پایه"، به علاوه " سیستم"، سپس تنظیم رمز عبورو دکمه را فشار دهید « بعد » ... در زمینه « رمز عبور فعلی » رمز عبور فعلی خود (پیشفرض 1234) را در فیلد وارد کنید "رمز عبور جدید"رمز عبور جدید را در فیلد وارد کنید "رمز عبور تایید"رمز جدید را دوباره وارد کنید در زیر یک دکمه وجود خواهد داشت « بکار گرفتن » , سپس دکمه را فشار دهید « درخواست دادن » .

[تنظیم WI-FI روی روتر]
"تنظیمات پایه"، سپس "شبکه بی سیم"تنظیمات پایه"، دکمه را فشار دهید "بعد"
- روش: AP;
- نوار: 2.4 گیگاهرتز (B + G + N)؛
- فیلد ESSID:نام شبکه بی سیم را وارد کنید. مقدار در این قسمت را می توان بدون تغییر رها کرد.
- شماره کانال: 11.
دکمه را فشار دهید " درخواست دادن».

در رابط روتر، دکمه را انتخاب کنید "تنظیمات پایه"، سپس "شبکه بی سیم"، در لیستی که باز می شود، “ پیکربندی امنیت"، دکمه را فشار دهید "بعد"... پارامترها را به صورت زیر تنظیم می کنیم:
- رمزگذاری:کلید مشترک WPA
- کیت دیجیتال تک کاناله WPA: WPA2 (AES)
- فرمت کلید دسترسی:عبارت عبور
- کلید دسترسی:شما باید هر مجموعه ای از اعداد از 8 تا 63 را وارد کنید. همچنین باید آنها را به خاطر بسپارید تا بتوانید هنگام اتصال به شبکه آنها را مشخص کنید. توصیه می شود از شماره سریال دستگاه (درج شده در جعبه، به شکل S / N ########) به عنوان کلید استفاده کنید.
دکمه زیر را فشار دهید " درخواست دادن»

راه اندازی اتصال به اینترنت
در رابط روتر، برگه " را انتخاب کنید تنظیمات پایه» - « WAN».
پیکربندی اتصال PPPoE
ما دکمه " را انتخاب می کنیم PPPoE"و روی دکمه کلیک کنید" بعد».
- نام کاربری:ورود شما با توافق
- کلمه عبور:رمز قرارداد شما
- آدرس DNS:یک آدرس IP به صورت خودکار دریافت کنید
- MTU: 1472
- نوع ارتباط:مداوم
- تنظیمات را با دکمه " ذخیره می کنیم درخواست دادن».