گاهی اوقات شرایط کاملا ناخوشایند زمانی که سیستم عامل "پرواز می کند" وجود دارد. و برای بازیابی نیاز به یک دیسک اصلی دارد. اگر چنین موجود وجود نداشته باشد، می توانید تصویر را ببندید و درایو USB USB معمولی را بسوزانید. اما در اینجا این مشکل است - چه کاری باید انجام دهید وقتی که در بوت BIOS از درایو فلش استفاده نکنید؟ بسیاری از کاربران به سادگی نمی دانند چه کاری باید انجام دهند و در این موضوع از دست بدهند. بیایید سعی کنیم تمام نقاط بالا را در بالا قرار دهیم.
چگونه می توان در BIOS ساده ترین روش را فعال کرد؟
برای تنظیم این پارامترها، ابتدا باید تصمیم بگیرید که چگونه ورودی BIOS را وارد کنید. شایع ترین راه استفاده از کلید های دل، F2، F12، و غیره است.
با این حال، در همان لپ تاپ های سونی دسترسی VAIO با استفاده از یک دکمه کمک ویژه ارائه شده بر روی پانل صفحه کلید انجام می شود. در برخی از لپ تاپ ها، دسترسی به BIOS را می توان به طور انحصاری از طریق تماس از منوی بار اولیه با استفاده از کلید ESC به دست آورد.

چگونه می توان دانلود را از درایو فلش در BIOS تنظیم کرد؟ بله، بسیار ساده است. پس از فراخوانی سیستم I / O، شما باید به بخش بوت (بوت) بروید. در اینجا شما باید یک رشته اولویت بارگیری را پیدا کنید که ممکن است نام های منتشر شده را بستگی داشته باشد، بسته به BIOS توسعه دهنده و سازنده BIOS (اولویت دستگاه بوت، توالی بوت، و غیره). در هر صورت، چیزی در این روح حضور خواهد داشت. اما ماهیت نیست
اگر نه در BIOS بوت از درایو فلش چه؟
همچنین اتفاق می افتد که درایو بارگیری بارگیری از سیستم ورودی / خروجی اولیه به رسمیت شناخته نشده است. با آنچه که می توان آن را متصل کرد؟ دلایل این، به عنوان یک قاعده، چندین:
- توزیع تصویر یا نصب نادرست
- آسیب به خودروی USB.
برای اطمینان از اینکه تمام مراحل برای دانلود از درایو فلش به درستی صورت می گیرد، شما باید چندین مرحله را انجام دهید. تا زمانی که سوال این است، چگونه می توان دانلود را از درایو فلش در BIOS روشن کرد، در طرح دوم قرار می گیرد، اما به مشکلات فوری ادامه خواهد داد.
در "مدیر دستگاه" چک کنید
بیایید از آخرین مورد شروع کنیم. هنگام چک کردن دستگاه خود، ممکن است دو گزینه برای قابلیت های آن وجود داشته باشد: یا آن را به خودی خود معیوب می کند، یا هیچ راننده همراهی وجود ندارد که مسئول تشخیص سیستم عامل فلش درایو باشد.
با خرابی ها، همه چیز روشن است. دستگاه باید جایگزین شود. اما چه کاری باید انجام دهید وقتی که در شرایط کاری انجام می شود (حداقل، در رایانه یا لپ تاپ دیگر تعریف شده است)؟ شما باید عملکرد خود را بررسی کنید. و برای این، در ساده ترین نسخه، شما باید آن را به راحتی آن را به پورت USB مناسب 2.0 / 3.0 وارد کنید، و سپس با استاندارد "مدیر دستگاه" از طریق "کنترل پنل" تماس بگیرید و یا از command devmgmt در نوار منو اجرا استفاده کنید (پیروزی + R)

فرض کنید که پس از قرار دادن به پورت در مدیر، می توانید یا نمایش داده شود، یا نمایش داده شده با یک آیکون زرد، که در مورد دوم موجود است، همه چیز ساده است: شما باید راننده را نصب یا دوباره نصب کنید. ممکن است بسیار زیاد باشد که سیستم خود راننده مناسب را پیدا نمی کند، هرچند باید آن را به صورت خودکار انجام دهد. اما این بیشتر به دستگاه های غیر استاندارد مربوط می شود. Flashki مانند Transcend معمولا بلافاصله به رسمیت شناخته شده است.
اگر دستگاه در توزیع کننده مربوطه نمایش داده نشود، می تواند دو دلیل نیز وجود داشته باشد: یا راننده مربوطه از کنترلر USB جهانی نصب نشده است، یا پورت خود ناقص است. باز هم باید راننده را نصب کنید (کنترلر توسط زرد یا از دست رفته در مدیریت نشان داده می شود)، یا سعی کنید فلش درایو را به یک پورت دیگر تبدیل کنید. لازم به ذکر است که اگر دستگاه به طور انحصاری برای انتقال داده فقط با پشتیبانی USB 3.0 محاسبه شود، زمانی که به یک بندر استاندارد 2.0 متصل می شود، مشخص نخواهد شد.
قالب بندی دستگاه های USB
سوال در مورد چگونگی دانلود از درایو فلش در BIOS، در حالی که ما کنار گذاشتیم، اما ما به رویه هایی می رویم که حتی حتی ضبط تصویر برای نصب سیستم بر روی دستگاه ممکن است بیهوده باشد.

اول از همه، اگر دستگاه در کار مشکلی داشته باشد یا آن را نمی توان با آن انجام داد، باید برای شروع فرمت شود. در عین حال، یک تمیز کردن سریع از جدول محتویات نامطلوب است و بهتر است به طور کامل فرمت شود. فقط در این مورد سیستم فایل موجود در آن انتقال داده های صحیح و خواندن آنها را تضمین می کند.
این عملیات در استاندارد "هادی" انجام می شود. در دستگاه شما فقط نیاز به کلیک راست، و از منو رشته مربوطه را انتخاب کنید. در یک پنجره جدید، لازم است که "پرنده" را از رشته فرمت سریع حذف کنید و سپس شروع فرآیند را فعال کنید. بسته به حجم کل ممکن است مدت زمان زیادی طول بکشد.
ایجاد توزیع بوت
اگر سوال در مورد چگونگی در BIOS را در نظر بگیرید، دانلود را از درایو فلش تنظیم کنید حتی گسترده تر است، غیرممکن است که کنار و سوال ایجاد یک تصویر بوت و انتقال آن به درایو غیر ممکن باشد. شما می توانید این کار را با ابزار Ultraiso یا مشابه آن انجام دهید.

با این حال، نصب اصلی باید به عنوان یک منبع استفاده شود. دیسک ویندوز. در واقع، نه خیلی دشوار است، بنابراین در این جزئیات متوقف شود معنی خاص نه و اگر نه در BIOS بارگیری از درایو فلش، در آینده همه چیز به درستی انتقال تصویر و یا فایل های توزیع بسته نشده به درایو. در اینجا شما باید کمی کمی بچرخانید.
آماده سازی حامل
در مورد استفاده از سیستم های خود سیستم، حتی پس از قالب بندی با یک دستگاه USB، شما باید تعداد دیگری از اقدامات اضافی را ایجاد کنید (فرض می شود که تصویر قبلا از دیسک اصلی با استفاده از همان برنامه Ultraiso ایجاد شده است یا حتی 7-Zip، و درایو فلش در شرایط کار است و به کامپیوتر یا لپ تاپ متصل می شود).
اولین تماس خط فرمان (CMD در منوی "Run)، مطمئن شوید که از مدیر سیستم رفتار کنید. در کنسول ظاهر شد، ما وارد و کلیک بر روی دکمه ورودی.

پس از آن، دستور دیسک لیست را دوباره اعمال کنید، سپس با فشار دادن کلید Enter، پس از آن ما دیسک های موجود را مشاهده می کنیم و شماره دستگاه USB را به یاد می آوریم. به طور دقیق شماره درایو USB را بررسی کنید، می توانید از دستور diskmgmt.msc وارد کنید که منوی «اجرای» را وارد کنید.
در حال حاضر در کنسول، شما باید فرمان دیسک انتخاب را وارد کنید و تعداد دیسک مورد نظر را از طریق شکاف مشخص کنید. بعد، دستگاه باید از محتویات دستور پاک پاک شود.

گام بعدی ایجاد پارتیشن بوت اولیه خواهد بود. این کار با استفاده از دستور اولیه ایجاد پارتیشن اولیه انجام می شود و پس از آن وارد می شود. پس از تایید یک عملیات موفق بر روی صفحه نمایش ظاهر می شود، ما از دستور Select Partition 1 استفاده می کنیم، سپس فعال (برای فعال کردن پارتیشن انتخاب شده) و در نهایت - فرمت FS \u003d NTFS سریع برای فرمت کردن انتخاب اگر شما می خواهید یک سیستم فایل FAT32 را ایجاد کنید، تیم FS فرمت مشابهی استفاده می شود \u003d FAT32 سریع.
گام بیشتر - اختصاص دادن یک دستگاه نام با استفاده از دستور اختصاصی (نام به صورت خودکار اختصاص داده می شود). سرانجام خروج را وارد کنید و کار را کامل کنید. دستگاه USB بوت آماده کار است. این تنها برای انتقال فایل های توزیع به آن باقی می ماند.
انتقال داده به USB
در این مرحله، دیگر نیازی به پیکربندی نخواهید داشت. BIOS برای دانلود از درایو فلش نباید مورد نیاز باشد، اما برنامه 7-ZIP نیاز خواهد داشت. در ساده ترین تجسم، ممکن است به درستی فایل های نصب را به رسانه کپی کنید (تقریبا صحبت کنید، آنها را از تصویر حذف کنید).

ما سیستم مدیریت فایل ZIP را از استاندارد "Explorer" شروع می کنیم، سپس دستگاه توزیع نصب شده قبلا ایجاد شده یا بارگیری شده از اینترنت را انتخاب کرده اید، یک درایو USB فلش را به عنوان مقصد مشخص کنید و با فشار دادن دکمه OK، عمل را تأیید کنید. در پایان فرآیند، حامل به طور کامل برای کار آماده خواهد شد.
شروع دانلود
اما در حال حاضر ما به سوال در مورد چگونگی نصب در BIOS دانلود از درایو فلش به طور مستقیم. ما سیستم را بیش از حد بارگذاری می کنیم و در مرحله اولیه، کلید یا ترکیبی کلید را فشار دهید تا تنظیمات BIOS را وارد کنید. این معمولا DEL، F2، F12 (برای لپ تاپ های ASUS BIOS-loading از یک درایو فلش دقیقا به صورت دقیق انجام می شود)، اما می توانند از کلیدهای دیگر یا ترکیبی که در بالا شرح داده شده استفاده کنند. بسته به تولید کننده تجهیزات، ابتدا می توانید منوی اصلی را تماس بگیرید. این وضعیت مشخصه لپ تاپ هایی مانند HP - بارگیری از درایو فلش (BIOS) تا حدودی متفاوت است، هرچند عملیات خود بسیار شبیه است.
در بخش دانلود (بوت)، ما به دنبال یک اولویت دستگاه بوت هستیم و به رشته دستگاه بوت 1 مرحله نگاه می کنیم. با فشار دادن کلید PGDN، دستگاه مورد نظر را انتخاب کنید، پس از آن شما با پارامترهای ذخیره سازی (به عنوان یک قانون، آن را با استفاده از کلید F10 انجام می شود). بعد باید راه اندازی مجدد شود و نصب به طور خودکار شروع می شود.
با این حال، کمی شناخته شده نحوه انتخاب دانلود از درایو فلش در BIOS است. مهم است که به یاد داشته باشید که تماس با تنظیمات سیستم اولیه I / O را فراخوانی می کند، تنها زمانی که دستگاه USB قبل از شروع کامپیوتر یا لپ تاپ متصل می شود، به دنبال آن است. در غیر این صورت، فلش درایو به سادگی مشخص نخواهد شد.
چگونه مشکلات را حل کنیم؟
در حال حاضر بیایید به وضعیت زمانی که دستگاه به نظر می رسد کار می کند، نگاه کنید، زیرا تمام اقداماتی که در بالا توضیح داده شد، احتمالا به درستی انجام می شود، اما در واقع هنوز در BIOS بارگیری از درایو فلش نیست. چه کاری باید در این مورد انجام دهید؟
ما از همان خط فرمان استفاده می کنیم. فرض کنید که دستگاه USB در سیستم توسط حرف F نشان داده شده است، و درایو نوری E. در حال حاضر شما نیاز به ثبت دستور e: \\ boot \\ bootsect.exe / nt60 f: (f - در مورد ما، فلش درایو، و E درایو است).
روش جایگزین
اگر این کار نمی کند، به طور متناوب وارد موارد زیر شوید:
f: \\ boot \\ bootsect.exe / nt60 f:
پس از آن، همه چیز به دقت به دست می آید که باید باشد.
مسائل مربوط به سازگاری
اگر هیچ یک از روش های فوق به آن کمک نمی کند، به وضعیت رانندگان کمک نکنید. خیلی زیاد گزینه بهینه شما می توانید برنامه هایی مانند تقویت کننده راننده را استفاده کنید، که می تواند به طور خودکار رانندگان را به روز کند.
اگر همه چیز به ترتیب با آنها باشد، دلیل ممکن است این باشد که کاربر تلاش می کند سیستم 32 بیتی را بیش از 64 بیتی نصب کند. علاوه بر این، سیستم فایل بر روی حامل USB و توزیع نصب نیز ممکن است از بیت متفاوت باشد. در واقع، فلش درایو ممکن است پشتیبانی نمی کند پورت های USB 3.0، که در آن روشن می شود. در اینجا شما باید بسیار توجه داشته باشید.
به جای نتیجه
در واقع، در واقع، همه چیز این است که چگونه در BIOS برای تنظیم دانلود از درایو فلش. البته، بسیاری از کاربران ممکن است سوالی در مورد استفاده از سیستم های خود را برای اقدام اولیه داشته باشند، زیرا برنامه های خودکار آن را بسیار سریع تر و ساده تر می کند. اما در اینجا من می خواهم توجه داشته باشم که چنین دانش بسیار مهم است و برنامه های دسترسی به اینترنت نیز همیشه در دست نیست.
اما پیش نیاز، همانطور که قبلا قابل فهم است، یک تصویر دیسک است که بر اساس اصل یا بارگیری شده از اینترنت ایجاد شده است. بدون هیچ جا باقی مانده است که اضافه شود که توجه باید بر روی اتهام سیستم نصب شده متمرکز شود، زیرا نسخه 32 بیتی بیش از 64 بیتی بدون قالب بندی پارتیشن سیستم نصب نخواهد شد. این تنها به خاطر این واقعیت است که برای نسخه های 32 بیت، برای تغییرات 64 بیتی - حداقل NTFS مورد نیاز است. و سیستم های مربوط به چربی یا NTFS مربوطه باید در فلش درایو خود، و نه UDP، به عنوان گاهی اوقات اتفاق می افتد. همانطور که برای حجم، 4 گیگابایت به اندازه کافی برای هر سیستم، از جمله حتی به دست آوردن اصلاح دهم، به اندازه کافی کافی خواهد بود.
Flashki در زمان ما تبدیل به یک ابزار ضروری برای ذخیره و انتقال اطلاعات به کامپیوتر شده است. اکثر کاربران کامپیوترهای شخصی از درایوهای فلش استفاده کنید نصب ویندوز یا اوبونتو این به خاطر این واقعیت است که لازم نیست که یک تصویر را روی دیسک ضبط کنید، و شما باید مستقیما از درایو فلش نصب کنید.
علاوه بر این، در حال حاضر اکثر تولید کنندگان لپ تاپ ها و رایانه ها، مانند Acer و Lenovo، کامپیوترهای دسکتاپ و قابل حمل را بدون درایوهای نوری تولید می کنند که همچنین نصب ویندوز را از درایو بارگیری بارگیری می کند. هنگام نصب به این طریق، بسیاری از کاربران لپ تاپ ها و رایانه های رومیزی شرایطی را ایجاد می کنند که در آن بایوس نمی بیند درایو فلاش خون. در این مقاله، ما سعی خواهیم کرد تا با نوشتن در درایو فلش به طور دقیق برخورد کنیم، و ما همچنین با تنظیمات BIOS برای مقابله خواهیم کرد نصب مناسب ویندوز و اوبونتو.
اگر شما با آن مواجه شدید، هنگامی که کامپیوتر خود را مجددا راه اندازی می کنید، درایو فلش شما شناسایی نشده است، اولین چیزی که باید مطمئن شوید درایو فلش واقعا بارگیری می شود. واقعیت این است که به سادگی کپی فایل ها به اندازه کافی نیست.
علاوه بر این، اگر شما یک فلش درایو بارگیری "کاملا کارآمد" را داشته باشید، همانطور که قبلا از آن یک سیستم نصب شده بود، پس مجبور شدید به شما ناامید شوید: در حال حاضر انواع مختلفی از سیستم های بارگیری وجود دارد یک درایو فلش بر روی یک کامپیوتر بر روی دیگری کار نخواهد کرد. برای موفقیت، در این مورد، سیستم باید به طور متفاوتی رونویسی شود.
بنابراین، بخش اصلی مقاله شامل دستورالعمل های دقیق با ضبط مناسب از بارگیری فلش درایو با استفاده از انواع مختلف نرم افزار. بعد، مقاله حاوی توصیه هایی برای راه اندازی است. انواع متفاوت بایوس
ایجاد مناسب درایو فلش قابل بوت برای ویندوز
اول از همه، برای ایجاد یک دیسک بوت با ویندوز، شما به یک درایو فلش با حجم 8 گیگابایت یا بالاتر نیاز دارید. شما می پرسید که چرا چنین حجمی مورد نیاز است. پاسخ ساده است، در حال حاضر فایل های نصب سیستم عامل مدرن بیش از 2-4 گیگابایت است. در این نمونه ها، ما با ایجاد فلش درایو بارگیری در این سیستم عامل محبوب مواجه خواهیم شد:
- ویندوز 7؛
- ویندوز 8.1؛
- ویندوز 10؛
برای ایجاد یک درایو فلش USB قابل بوت برای ویندوز 7، شما باید یک تصویر مجوز را دانلود کنید. شما می توانید آن را دانلود کنید صفحه رسمی www.microsoft.com/ru-ru/software-download/windows7. برای ضبط یک تصویر در یک درایو فلش، یک ابزار مارکدار نیاز دارد ویندوز مایکروسافت. ابزار دانلود USB / DVDشما می توانید در www.microsoft.com/en-us/download/windows-usb-dvdow-download-tool دانلود کنید. پس از نصب ابزار، می توانید به ایجاد بوت ادامه دهید درایوهای فلش USB. پس از شروع ابزار، پنجره ظاهر می شود که در آن شما می خواهید مشخص کنید که در آن تصویر واقع شده است.

پس از فشار دادن دکمه بعدی، برای نوشتن یک تصویر به پنجره انتخاب دستگاه می روید.

در این پنجره شما باید روی دکمه کلیک کنید دستگاه USB. پس از آن شما به انتخاب درایو فلش بروید.

انتخاب فلش درایو USB دلخواه، روی دکمه شروع کپی کلیک کنید. فرایند کپی کردن فایل های نصب بر روی فلش درایو USB. همچنین مراقب باشید، از آنجا که تمام فایل های قبلا ذخیره شده در درایو USB پاک می شوند.

کتیبه در آخرین پنجره " وضعیت: پشتیبان گیری کامل شده است»این بدان معنی است که درایو فلاش بوت شما آماده است.

برای نصب ویندوز 8.1، شما باید ابزار رسمی را دانلود کنید MediaCreationTool در صفحه http://windows.microsoft.com/en-us/windows-8/create-reset-8/create-reset-refresh-media. در حال اجرا ابزار، شما به پنجره انتخاب نسخه OS سقوط می کنید، که در آن شما باید یک زبان، نسخه و بیت را انتخاب کنید سیستم عامل.

در مرحله بعدی، شما باید دستگاه را انتخاب کنید سوابق ویندوز. در مورد ما، این است " حافظه فلش USB»

گام بعدی این فرصت را برای انتخاب یک درایو فلش USB فراهم می کند.

پس از آن، گام بعدی دانلود و نوشتن فایل ها به درایو خواهد شد. همانطور که با مثال قبلی، تمام داده ها در درایو فلش پاک می شوند. 
آخرین پنجره به شما اطلاع می دهد که درایو نصب آماده است.

برای ایجاد یک درایو فلش قابل بوت برای ویندوز 10، شما نیاز به دانلود نرم افزار MediaCreationTool از این صفحه: www.microsoft.com/ru-ru/software-download/windows10. اگر شما ابزار را در ویندوز 7 یا 8 اجرا کنید، این برنامه به شما دو گزینه ارائه می دهد: به روز رسانی یا ایجاد کنید حامل نصب. شما باید گزینه دوم را انتخاب کنید.

مرحله خلقت درایو بوت این شبیه به مثال برای ویندوز 8.1 خواهد بود.

ایجاد مناسب بارگیری فلش درایو برای اوبونتو 15
برای اوبونتو 15، شما باید از سایت https://unetbootin.github.io Unetbootin استفاده کنید. در حال اجرا برنامه، شما باید گزینه ها را به عنوان در شکل زیر انتخاب کنید و روی OK کلیک کنید.


در پنجره نهایی، از آن خواهد شد که کامپیوتر یا لپ تاپ را راه اندازی مجدد کنید و از درایو فلش راه اندازی مجدد کنید.

سفارشی کردن BIOS برای بوت شدن از درایو USB
به عنوان مثال دانلود UEFI BIOS با درایو USB. به عنوان مثال، ما از مادران استفاده خواهیم کرد کارت MSI - A58M-E33، که آخرین نسخه BIOS UEFI را دارد. برای رفتن به تنظیمات BIOS UEFI مادربرد A58M-E33، باید دکمه لپ تاپ یا دسکتاپ را فشار دهید تا کلید F11 را فشار دهید. منوی بوت را که در آن شما می خواهید یک درایو فلش را انتخاب کنید، در این مورد "KingstondataTraveler 2.0pmap" را باز کنید.

شما همچنین می توانید در گزینه ها نصب کنید تا درایو فلش بلافاصله با BIOS بارگیری شود. برای انجام این کار، هنگام دانلود، کلید حذف را فشار دهید. شما به منوی اصلی BIOS UEFI دسترسی خواهید داشت.

سپس به منو بروید " تنظیمات\\ loading "و یک درایو فلش را به جای اول قرار دهید، همانطور که در شکل زیر نشان داده شده است.

در حال حاضر سیستم شما از دستگاه فلش انتخاب شده بوت خواهد شد. ولی اگر کامپیوتر شما یا لپ تاپ UEFI شما باشد و سیستم فلش درایو بارگیری را نمی بیند، به این معنی که تصویر نادرست ثبت شده است یا شامل حالت "Safe Boot" (نحوه رفع بخش زیر "نحوه پیکربندی UEFI به ...").
بارگیری از درایو USB در رایانه های قدیمی
در نسخه های قدیمی BIOS، شما همچنین می توانید با یک درایو USB بوت کنید. به عنوان مثال، برای بوت شدن از لپ تاپ قدیمی Acer، شما باید کلید F2 را هنگام شروع به فشار دهید. خوب ب لپ تاپ BIOS Acer، به منو بروید " بوت شدن».


حالا پس از صرفه جویی، شما لپ تاپ Acer. با یک دستگاه فلش بارگذاری می شود. این پیکربندی BIOS قدیمی بر روی بیشتر لپ تاپ های Acer نصب شده است. بنابراین، با سایر مدل های لپ تاپ قدیمی تنظیم Acer این مشابه خواهد بود.
درایو USB برای کامپیوتر UEFI
اگر اکنون بخرید کامپیوتر جدید یا یک لپ تاپ، قطعا از BIOS UEFI پشتیبانی خواهد کرد. با استفاده از یک BIOS جدید UEFI مزایای بسیاری را به دست می دهد، بنابراین درایو فلاش بوت باید داشته باشد پشتیبانی UEFI سیستم های.
اگر شما یک بوت ایجاد کنید درایو یو اس بی برای ویندوز 7، 8.1 با MediaCreationTool، سپس سیستم UEFI از آن حمایت خواهد کرد. و با ابزار ویندوز USB / DVD ابزار دانلود برای ویندوز 7، این گزینه عبور نخواهد کرد.
گزینه ای را برای ایجاد یک درایو فلش نصب با پشتیبانی از سیستم های UEFI برای ویندوز 7 در نظر بگیرید تا این کار را انجام دهید، سایت https://rufus.akeo.ie را دانلود کنید روفوس. قبل از شروع برنامه، درایو USB را وارد کنید. پس از شروع ابزار Rufus، را انتخاب کنید تصویر ویندوز 7. آن را می توان آن را می توان با کلیک بر روی آیکون با دیسک دی وی دی. پنجره برنامه این نوع را خواهد داشت.

اگر همه موارد را مطابقت دهید، همانطور که در شکل نشان داده شده است، سپس دکمه شروع را فشار دهید، پس از آنکه ورودی های فایل شروع به کار می کنند.

پس از ضبط فایل ها، می توانید از یک درایو فلش برای نصب ویندوز در سیستم UEFI استفاده کنید. استفاده از روفوس نیز می تواند برای سیستم های BIOS معمولی استفاده شود. یک ویژگی قابل توجه برنامه Rufus سرعت سریع ضبط تصویر درایو است.
پس از خواندن این مواد، می توانید درایوهای فلش بوت را برای سیستم عامل های ویندوز و لینوکس ایجاد کنید. و شما چنین سوالاتی را نخواهید داشت: چرا درایو فلش من در BIOS وجود ندارد یا چرا ویندوز از سیستم UEFI پشتیبانی نمی کند.
نحوه پیکربندی UEFI به طوری که کامپیوتر درایو بوت فلش را ببینید
برخی از ویژگی های نصب ویندوز 7 یا XP در یک کامپیوتر با ویندوز 8 یا 10 وجود دارد. آخرین نسخه ها (8 و 10) به جدول پارتیشن UEFI و GPT پیکربندی شده اند، در حالی که قبلا از پارتیشن دیسک MBR استفاده شده است.
یک ویژگی جدید در UEFI ظاهر شد بوت امن."، اطمینان از امنیت سیستم بارگیری. سطح جدید بلوک های امنیتی بارگذاری شده با دستگاه های خارجی، درایو فلش USB و درایو CD را تایپ کنید.
بنابراین، حتی اگر شما یک درایو فلش قابل بوت شدن فوق العاده درست انجام دهید، در هنگام راه اندازی مجدد کامپیوتر یا لپ تاپ، هنوز در منوی بوت ظاهر نمی شود.
برای از بین بردن این دلیل، می توانید موارد زیر را انجام دهید:
- اطمینان حاصل کنید بارگیری USB درایو فلش پیکربندی شده برای کار با UEFI (نحوه ایجاد چنین درایو فلش - شرح داده شده در بالا).
- غیر فعال کردن "Boot Safe" و تغییر حالت بوت "به حالت CSM / Legacy BIOS".
کار با تنظیمات Downloader نشان دهنده وجود تجربه است، توصیه نمی شود چنین اقداماتی را به مبتدیان انجام دهید. ما همچنین توصیه می کنیم قبل از صرفه جویی در تمام اطلاعات مهم، به عنوان آنها را می توان از دست داده است.
برای غیرفعال کردن "بوت ایمن"، این مراحل را دنبال کنید:
- کامپیوتر یا لپ تاپ را مجددا راه اندازی کنید و به BIOS بروید.
- برو به صفحه تنظیمات BIOS».
- که در تنظیمات BIOS امنیت گزینه گزینه " بوت امن."به ارزش" غیر فعال کردن».
- گزینه " حالت بوت."ترجمه کردن" CSM (حالت پشتیبانی از کمپاکسی) / بایوس میراث" یا " CSM بوت » - گزینه های مختلف ممکن است.
- اطمینان حاصل کنید که USB برای اولین بار در تنظیمات دنباله دانلود است " سفارش بوت».
- خروج از BIOS با حفظ تغییرات " ذخیره و خروج ".
ویدئو در موضوع
نصب با استفاده از روفوس
8 دلیل اینکه کامپیوتر درایو فلش را نمی بیند
شما تصمیم گرفتید ویندوز را نصب کنید: یک کپی دیجیتال را به درایو فلش USB ضبط کرد، بایوس پیکربندی شده، کامپیوتر یا لپ تاپ را راه اندازی مجدد کرد، و به دلایلی نصب شروع می شود. چی؟ چرا BIOS درایو بوت را نمی بیند؟ به نظر می رسد درست انجام شود ....
2 دلیل به احتمال زیاد در اینجا وجود دارد. اولین BIOS درایو فلش USB را نمایش نمی دهد، زیرا بوت شدن نیست. دوم - شما BIOS را کاملا به خوبی پیکربندی نکردید.
اگر چه یک ناس دیگر وجود دارد - شما BIOS بیش از حد قدیمی دارید. این حامل های USB را پشتیبانی نمی کند، و بنابراین آنها را نمی بیند. در این مورد، شما می توانید پنجره ها را از دیسک نصب کنید.
همانطور که برای دو دلیل اول، ما جزئیات بیشتری به آنها نگاه خواهیم کرد.
و شما به درستی بارگیری فلش درایو را ضبط کردید؟
واقعیت این است که کافی نیست که هیچ فایل را به آن کپی نکنید. در این مورد، آن را بوت نمی شود. به همین دلیل BIOS درایو فلش شما را نمی بیند. لازم است آن را فقط با آن ضبط کنید برنامه های ویژه. تعداد زیادی از آنها وجود دارد، اما من شخصا از Ultraiso استفاده می کنم. چرا؟ زیرا او:
- رایگان (S. دوره آزمایشی برای 30 روز)
- هر دو ویندوز 7 و ویندوز 8 را ثبت می کند.
- به راحتی تصاویر را بر روی فلش درایو USB 4 گیگابایتی ضبط می کند (برخی از برنامه ها تنها از حمل کننده های USB از 8 گیگابایت و بالاتر پشتیبانی می کنند).
و مهمتر از همه: یک درایو فلش بوت را در Ultraiso ساده ساده تر ایجاد کنید. برای شروع، شما باید برنامه را نصب کنید (پیوند به وب سایت توسعه دهنده) و یک درایو USB فلش را به یک لپ تاپ یا کامپیوتر وصل کنید. و بعد از آن، تنها چند مرحله انجام می شود:

در طول ضبط، تمام اطلاعات از درایو USB فلش حذف خواهد شد. این برنامه همچنین به شما هشدار می دهد. بنابراین، اگر داده های مهم داشته باشد، آنها را به مکان دیگری کپی کنید.
تنظیم صحیح BIOS
اگر همه چیز را طبق دستورالعمل انجام دادید، مطمئن شوید که درایو USB فلش به درستی ثبت شده است. و حالا او واقعا بوت می شود سعی کنید - شاید شما می توانید نصب ویندوز را شروع کنید.
بنابراین، لپ تاپ یا کامپیوتر را مجددا راه اندازی کنید و به BIOS بروید. برای انجام این کار، چند بار یک دکمه خاص را فشار دهید. اغلب آنها DEL یا F2 است، هرچند ممکن است متفاوت باشد (بستگی به مدل مادربرد و نام تجاری لپ تاپ دارد).
بعد، شما باید به برگه بروید، در عنوان که شامل کلمه "بوت" است. در اینجا این است که اولویت دستگاه های بارگیری زمانی که کامپیوتر یا لپ تاپ روشن می شود پیکربندی شده است. به طور پیش فرض، اولین دستگاه بوت بارگذاری می شود، هارد دیسک بارگیری می شود، سپس درایو می رود. در این مورد، شما باید یک درایو USB فلش (USB-HDD) و هارد دیسک را قرار دهید ( هارد دیسک) به طور موقت به دوم رسیده است.

هنگام خروج از BIOS، مطمئن شوید که تنظیمات جدید را ذخیره کنید! برای فشار دادن دکمه ای که مسئول "ذخیره و خروج" مورد است.

این همه است در حال حاضر، اگر یک درایو USB فلش به کامپیوتر یا لپ تاپ متصل شود، BIOS به درستی پیکربندی شده است - نصب ویندوز شروع خواهد شد.
P.S. اگر این همه برای شما دشوار است، می توانید به منوی بوت بروید. این یکی از گزینه های BIOS است که فقط به سرعت به سرعت دانلود از درایو فلش را تنظیم می کند.
P.S. اگر BIOS نمی خواهد درایو فلش USB را تشخیص دهد، ممکن است آسیب دیده باشد. اما قبل از پرتاب آن، خواندن. شاید همه چیز تبدیل شود، و چند سال طول خواهد کشید.
روز خوب، خوانندگان عزیز! در این مقاله سعی خواهم کرد توضیح دهم که چرا BIOS هارد دیسک را نمی بیند - و همچنین راه هایی برای حل چنین مشکلی، من در مقاله من خواهم گفت.
چنین مشکلی زمانی که هارد دیسک توسط کامپیوتر تعیین نمی شود، شایع ترین است. این اتفاق می افتد، هر دو بر روی رایانه های قدیمی و جدید. همچنین با HDD های جدید و قدیمی، خارجی و داخلی ساخته شده است.
البته، البته، لازم است که علت چنین مشکلی را بدانیم. گاهی اوقات کاربران می توانند به طور مستقل تصمیم بگیرند و کار را با ویندوز انجام دهند هارد دیسک لپ تاپ.
چرا کامپیوتر دیسک سخت را نمی بیند؟
من بلافاصله متوجه می شوم که دلایل متعددی وجود دارد، زیرا وینچستر از انجام وظایف خود اجتناب می کند. به همین دلیل عبارتند از:
- برای اولین بار یک اتصال جدید وجود داشت دیسک SATA یا IDE؛
- مشکلات با یک حلقه یا سیم وجود داشت؛
- شاید BIOS نادرست پیکربندی شده یا کاملا خارج از عمل باشد؛
- تامین برق ضعیف؛
- سیستم خنک کننده کم؛
- خود وینچستر شکست خورد.
بله، شما باید تشخیص دهید و سپس مشکل را حل کنید. بیایید بگوییم، در یک کاربر بی تجربه، برخی از مشکلات با آن بوجود می آیند. بیایید به شما کمک کنیم، و ما با هم همکاری خواهیم کرد و چطور.
اولین اتصال وینچستر
اگر ابتدا پیچ را وصل کنید، احتمالا سیستم به سادگی او را نمی بیند. بله، از لحاظ جسمی در شرایط کاری است، اما در میان دیسک های محلی نمایش داده نمی شود.
به منظور اصلاح این مشکل، باید روی آن کلیک کنید پیروزی صفحه کلید و R، compmgmt.msc را بنویسید و "OK" را مشخص کنید.
بگذارید و "مدیریت درایو" را انتخاب کنید.
در پنجره ظاهر شد، تمام دیسک های متصل شده خود را در وسط، از جمله مشکل دیسک سخت خود را نشان می دهد. به عنوان یک قاعده، به دلیل نامه اشتباه تعیین شده است.
دیسک مورد نظر را بگذارید و روی آن کلیک کنید. کلیک راست موش ها، و سپس "تغییر نامه دیسک یا مسیر به دیسک را انتخاب کنید ....".

یک پنجره باز می شود که در آن شما باید بر روی دکمه "ویرایش" کلیک کنید.
اکنون نامه دلخواه را انتخاب کنید و "OK" را مشخص کنید.
فرمت اشتباه
برای عملکرد طبیعی دیسک در ویندوز، فرمت NTFS مورد نیاز است.
درست همانطور که در دستورالعمل های بالا، به "مدیریت دیسک" بروید، یعنی دو مرحله اول قبلی را تکرار کنید. پس از آن راست کلیک بر روی دیسک و انتخاب "فرمت".

انتخاب کنید سیستم فایل - NTFS، و روی "OK" کلیک کنید.
BIOS هارد دیسک را نمی بینند
در بعضی موارد، بایوس ممکن است اولویت نادرست دستگاه های دانلود را نصب کند. هنگام بوت شدن یک کامپیوتر، F2 (یا DEL) را فشار دهید. در کدام کلید باید روی شروع کامپیوتر کلیک کنید. با کلیک بر روی کلید دلخواه، شما به BIOS بروید.
لطفا توجه داشته باشید که به دلیل تفاوت در نسخه های BIOS نام های منو در اینجا و پس از آن می تواند کمی متفاوت باشد.
برگه "بوت" را بگذارید. از فلش برای مدیریت استفاده کنید. در لیست دستگاه های دانلود در وهله اول (1 بوت اول بوت / اولین دستگاه بوت)، هارد دیسک خود را تنظیم کنید.

F10 را فشار دهید تا ذخیره و خروجی را ذخیره کنید و سپس Y را فشار دهید تا تأیید شود. پس از آن، کامپیوتر از دستگاهی که نمایش داده می شود دانلود می شود.
حالت SATA
اغلب کاربران در BIOS حالت عملیات از دست رفته، مشترک با IDE. به منظور تغییر، شما باید به BIOS بروید، لوازم جانبی اصلی، پیشرفته یا intefrated را انتخاب کنید و تنظیمات عملیات SATA را پیدا کنید، SATA را پیکربندی کنید، یا نوع SATA Onchip را تنظیم کنید.

IDE یا IDE بومی را انتخاب کنید، F10 را فشار دهید و Y. را مشخص کنید.
BIOS هارد دیسک را نمایش نمی دهد
اگر BIOS نمی تواند هارد دیسک شما را تعیین کند، احتمالا این مورد در تنظیم نادرست یا ناکام آنها است.
تنظیمات نامعتبر به نظر می رسد به دلیل اقدامات کاربر، و شکست می تواند به دلایل مختلف رخ دهد. بنابراین، اعم از وقفه های تغذیه ای و پایان دادن به عفونت سیستم. این ممکن است یک تاریخ سیستم را نشان دهد - اگر دقیق نیست، پس بدون شک شکست خورده اید. برای حل این مشکل، شما باید تمام تنظیمات را بازنشانی کنید.
بر روی بلوز مادربرد روشن CMOS را روشن کنید.
Jumper را از 1-2 تماس بگیرید 2-3، آنها را از 20-30 ثانیه نگه دارید و سپس به موقعیت شروع می شود. علاوه بر این، راه دیگری وجود دارد. که در بلوک سیستم مادربرد خود را تماشا کنید و باتری را از آن بیرون بکشید.

شما باید آن را در 25-30 دقیقه بازگردانید.
نتیجه
حالا شما می دانید اگر BIOS هارد دیسک را نمی بینید چه باید بکنید. امیدوارم بتوانید مشکل خود را حل کنید، از همه شما متشکرم، و همچنین فراموش کرده اید از هر گونه سوال در نظرات بپرسید!
کسانی که حداقل یک بار سیستم عامل را در رایانه یا لپ تاپ خود مجددا مجددا نصب کردند، می دانستند در مورد روش برای راه اندازی دانلود از CD یا فلش درایو. یعنی، از آن رسانه که از آن نصب شده است. اکثر دستورالعمل ها نوشته شده اند که از طریق منوی اولویت دستگاه بوت انجام می شود.
در نسخه های مدرن BIOS و UEFI از این آیتم منو، دقیق تر به نظر می رسد متفاوت است. این در مورد این است که برخی ممکن است مشکلات را با ایجاد اولویت های بارگیری از رسانه های قابل جابجایی به دلیل نصب سیستم عامل به دلیل منوی اولویت دستگاه بوت از دست رفته در BIOS تجربه کنند.
چگونه برای راه اندازی بارگیری از یک درایو فلش یا دیسک اگر هیچ اولویت تقسیم بوت در BIOS وجود ندارد؟
برای شروع، ارزش تلاش برای انجام این کار بدون ورود به BIOS، از آنجا که بسیاری مادربرد و لپ تاپ ها از طریق آن می توانید منبع دانلود را انتخاب کنید.
ورود به سیستم بوت بوت برای لپ تاپ ها
برای انجام این کار، هنگام روشن شدن، سعی کنید به سرعت دکمه F8، F9، F11، F12 را فشار دهید. به طور طبیعی در همان زمان، اما به طور متناوب. به این ترتیب، هنگامی که شما ابتدا آن را به سرعت و بارها و بارها بر روی F8 فشار دهید. اگر هیچ اتفاقی نیفتد و رفت دانلود ویندوز، سپس راه اندازی مجدد و در حال حاضر سعی کنید F9 و غیره. که در آن دیسک بوت یا درایو فلش باید قبلا به کامپیوتر وارد شود.
این باید در مورد این پنجره ظاهر شود:
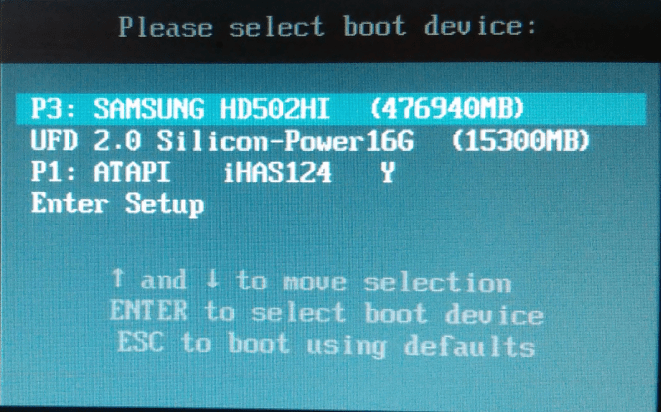
منوی بوت

نسخه دوم منوی بوت
در اینجا کلید های arrow را انتخاب می کنید درایو دی وی دی یا درایو فلش خود را و بوت را از دستگاه انتخاب شده با دکمه Enter تایید کنید.
اگر نه یکی از دکمه های فوق کار نکند و منوی بوت به نظر نمی رسد، پس شما باید به BIOS بروید و به دنبال چیزی شبیه به تصاویر زیر باشید. آی تی گزینه های احتمالی سخنرانی های زبانه BIOS که در آن اولویت بار پیکربندی شده است.

گزینه 1 - ماوس در گوشه سمت راست بالا کشیدن در ابتدا درایو دی وی دی یا درایو فلش






