در کپی قابل بوت هارد دیسکمزایای زیادی وجود دارد: اگر پارتیشن سیستم از کار بیفتد، نیازی به نصب مجدد سیستم عامل و برنامه ها نخواهید داشت. به سادگی رسانه خراب را جایگزین کنید، کپی را به عنوان یک درایو جدید متصل کنید و به کار خود ادامه دهید. بر خلاف پشتیبانگیریهای معمولی، راهحل ما EaseUs Disk Copy (easeus.com) با فایلهای فشرده کار نمیکند، بلکه با یک نسخه تکراری دقیق کار میکند که در آن میتوانید همه پوشهها و فایلها را از طریق Windows Explorer مشاهده کنید. برای این گزینه، به دیسک هدفی نیاز دارید که کوچکتر از خود پارتیشن سیستم نباشد، که بتواند به جیب صاحبان ضربه بزند. کامپیوترهای ارزان قیمت، که دارای یک هارد دیسک برای همه اهداف هستند. برای صرفه جویی در فضا، می توانید با ایجاد یک تصویر با استفاده از ویندوز، سیستم را ذخیره کنید. با این حال، این گزینه محدودیت های خود را دارد: برای بوت شدن از تصویر به یک دیسک نجات ویژه نیاز دارید. هر دو راه حل کار فشرده نیستند - با چند کلیک یک کلون از پارتیشن سیستم خود ایجاد خواهید کرد.
اول تمیز می کنیم بعد کپی می کنیم
در صفحات بعدی ما به شما گام به گام نحوه کپی سریع را نشان خواهیم داد HDDو سپس آن را بازیابی کنید. با این حال، منطقی است که این کار را فقط با پارتیشن ویندوز، عاری از "آشغال"، خطاها و ویروس ها. قبل از انجام یک کار، تمام آشغال های دیجیتال و برنامه های غیر ضروری. دیسک را به طور کامل برای ویروس ها اسکن کنید و سپس آن را یکپارچه سازی کنید و همچنین خطاهای فیزیکی را بررسی کنید. اطلاعات تکمیلیاطلاعات مربوط به این موضوع را در مقاله "هفت" را به نصف افزایش می دهیم" از CHIP شماره 3 2013 پیدا خواهید کرد. به لطف این تمیز کردن، اندازه پارتیشن سیستم را کاهش می دهید و کپی سریعتر کار می کند.
تصویر سیستم عامل را با استفاده از ابزار ویندوز پاک کنید
صاحب ابزار ویندوزبرای ایجاد یک تصویر از کل سیستم پس از خرابی هارد، سیستم عامل شما بدون نصب مجدد بازیابی می شود.
1 جادوگر پشتیبان را راه اندازی کنیداگر کاربران XP بتوانند کل سیستم خود را فقط با استفاده از برنامه های جداگانه که اغلب پولی هستند (مثلاً Paragon Drive Backup) ذخیره کنند، سپس دارندگان ویندوز 7 یک سرویس داخلی برای این اهداف دریافت کنید. از طریق Start | راه اندازی می شود کنترل پنل | سیستم و امنیت | آرشیو و بازیابی | ایجاد یک تصویر سیستم."

2 دیسک هدف را انتخاب کنیددر این مرحله، جادوگر از شما می خواهد که دیسک مورد نظر را مشخص کنید. برای ایجاد یک نسخه پشتیبان، بهترین گزینه این است که یک درایو USB خارجی را انتخاب کنید که می تواند از لیست "در هارد دیسک" مشخص شود. گزینه «On DVD» در عصر ترابایت دیگر معنی ندارد. اگر کامپیوتر شما روشن است شبکه محلی، همچنین می توانید نسخه پشتیبان را روی سروری که برای این منظور ارائه شده است قرار دهید.

3 آرشیو کردن کل سیستماگر هارد دیسک شما به چند پارتیشن تقسیم شده است، باید انتخاب کنید که از کدام یک کپی ایجاد کنید. سپس استاد گزارش می دهد که چقدر است فضای خالیاین مورد نیاز است. هنگام بایگانی، ویندوز داده ها را تقریباً به نصف فشرده می کند. در رایانه آزمایشی ما، یک آرایه داده 44.8 گیگابایتی به 35.19 گیگابایت فضای خالی تخمین زده شد. در مرحله بعد، ویزارد درایوهای انتخاب شده را نمایش می دهد. اگر همه چیز درست است، روی دکمه "بایگانی" کلیک کنید. در حالی که نسخه پشتیبان در حال اجرا است، می توانید طبق معمول به استفاده از رایانه خود ادامه دهید. این پروسه حدود چهل دقیقه طول کشید.

4 یک دیسک بازیابی ویندوز ایجاد کنیدبلافاصله پس از بایگانی، جادوگر از شما می خواهد که رسانه بازیابی سیستم را ایجاد کنید. روی "بله" کلیک کنید و یک CD یا DVD خالی را در درایو قرار دهید. سپس بر روی دکمه "ایجاد دیسک" کلیک کنید - ویندوز شروع به نوشتن تمام فایل های لازم روی دیسک می کند.

5 احیای سیستم عاملاکنون باید نتیجه را آزمایش کنید و مطمئن شوید که در صورت لزوم، بازیابی سیستم به راحتی انجام می شود. این کار را می توان در ویندوز یا با استفاده از دیسک نجات انجام داد. کامپیوتر خود را مجددا راه اندازی کنید و در منوی Start تایپ کنید کلمه کلیدی"بهبود". روی خط با نتیجه کلیک کنید، سپس «روش های بازیابی پیشرفته | از تصویر سیستمی که قبلاً ایجاد کردید برای بازیابی رایانه خود استفاده کنید." جادوگر از شما می خواهد که یک نسخه پشتیبان از تمام داده های اضافه شده پس از ایجاد تصویر سیستم عامل ایجاد کنید. برای انجام این کار، روی دکمه "بایگانی" کلیک کنید. اگر نمیخواهید این فایلها را بایگانی کنید، میتوانید با کلیک بر روی دکمه مربوطه از این مرحله رد شوید. در هر دو مورد، باید کامپیوتر خود را مجددا راه اندازی کنید. از این نقطه به بعد، اقدامات بعدی با دیسک نجات کاملاً یکسان است. در جادوگر، گزینه «استفاده از آخرین تصویر سیستم موجود» را انتخاب کنید. در چند مورد دیگر روی "OK" کلیک کنید جعبه های محاوره ایو سپس روی دکمه «انجام شد» کلیک کنید.

کپی قابل بوت با استفاده از EasyUS Disk Copy
برخلاف تصویر سیستم، ایجاد شده توسط ویندوز، برنامه EaseUS Disk Copy یک نسخه تکراری قابل بوت شدن از هارد دیسک تهیه می کند.
1 برنامه را در یک درایو USB یا CD کپی کنیددر حالی که ویندوز در حال اجرا است، از مناطق مهم سیستم محافظت می کند. در این حالت، برنامه EaseUS Disk Copy نمی تواند آنها را کپی کند، بنابراین باید آن را روی فلش مموری یا سی دی رایت کنید و سپس کامپیوتر را از این درایو راه اندازی کنید. بلافاصله پس از فراخوانی برنامه، رسانه مورد نظر را انتخاب کرده و روی «ادامه» کلیک کنید. در درایو فلش SanDisk ما، این ابزار 35 مگابایت را اشغال کرد.

2 کامپیوتر را مجددا راه اندازی کنیدبرنامه کپی بوت لودر Syslinux را روی یک USB یا CD خالی می نویسد. پس از این کار، کامپیوتر خود را مجددا راه اندازی کنید و از کلید "F2" یا "Delete" برای ورود به بایوس استفاده کنید. درایو USB یا درایو DVD خود را در اینجا به عنوان "اولین دستگاه بوت" تنظیم کنید و با فشار دادن کلید "F10" تغییرات خود را ذخیره کنید. پس از راه اندازی مجدد رایانه خود از رسانه قابل جابجایی، طبق گفته سازنده، باید صفحه Syslinux را مشاهده کنید، جایی که باید "Start Disk Copy 2.3" را انتخاب کنید. با این حال، در سیستم آزمایشی ما، یک جادوگر به سبک XP بلافاصله ظاهر شد. در پنجره آن، روی "بعدی" کلیک کنید.

3 نوع کپی را انتخاب کنیداگر رایانه شما فقط یک درایو سیستم بزرگ دارد که به پارتیشنهای اضافی تقسیم نشده است، گزینه «Disk Copy» را در ویزارد انتخاب کنید تا کل هارد دیسک را در درایو دیگری کپی کنید. اگر چند پارتیشن دارید، از گزینه “Partition Copy” استفاده کنید و سیستم را مشخص کنید.

4 نشان دادن منبع و هدفاکنون در ویزارد باید دیسک یا پارتیشنی را که کپی می شود علامت بزنید. پس از کلیک بر روی دکمه "Next"، می توانید درایو مورد نظر را انتخاب کنید. اگر بزرگتر از منبع باشد، برنامه این را نشان می دهد. پیام های خطا را می توان با ایجاد قبل از کپی در دیسک مورد نظر اجتناب کرد بخش جدید، از نظر اندازه با دیسک اصلی مطابقت دارد. برای انجام این کار، با این حال، باید به رابط ویندوز بروید و این کار را انجام دهید، به عنوان مثال، در زیر "Computer Management | مدیریت هارد دیسک." دیسک مقصد باید حداقل به اندازه دیسک مبدا باشد، در غیر این صورت کپی دقیققادر به ایجاد نخواهد بود.

5 کپی کردن دیسکدر مرحله بعد EaseUS Disk Copy نمایش داده می شود اطلاعات کلیدر مورد کپی آینده اگر دیسک مقصد بزرگتر باشد، تمام پارتیشنهای منبع را میبینید و فضای باقیمانده روی رسانه بهعنوان استفاده نشده علامتگذاری میشود ("Unallocated"). اگر همه داده ها درست است، "حالت آرام" را فعال کنید، سپس روی "ادامه" کلیک کنید و روی دکمه "OK" پنجره هشدار کلیک کنید تا شروع به کپی کردن دیسک شود. در نتیجه، یک کپی فیزیکی دقیق از رسانه اصلی، از جمله بخش های بوت آن دریافت خواهید کرد.

6 بازیابی سیستم پس از تعویض هارد دیسک، کامپیوتر را از یک کپی راه اندازی کنید و از EaseUS Disk Copy برای انتقال سیستم کار به رسانه جدید استفاده کنید.

پشتیبان گیری سیستم عاملبه شما این امکان را می دهد که به سرعت عملکرد رایانه خود را بازیابی کنید برنامه های نصب شدهدر صورت شکست در ویندوز کار میکنهیا کامپیوتر خود را با ویروس آلوده کنید.
1. آنچه برای پشتیبان گیری نیاز دارید
برای ایجاد یک کپی قابل اعتماد از سیستم، باید رایانه خود را از ابتدا راه اندازی کنید، یک تصویر کامل از درایو "C" و پارتیشن بوت (در صورت وجود) ایجاد کنید. این را می توان با استفاده از برنامه ویژهکپی رزرو کنید. در این مقاله به بررسی خواهیم پرداخت برنامه Acronisتصویر واقعی
برای پشتیبان گیری موفقیت آمیز از سیستم خود و سپس بازیابی سریع آن، باید چند شرط ساده را رعایت کنید.
فایل های کاربر نباید در درایو C ذخیره شوند، در غیر این صورت با بازیابی سیستم از بین می روند. لطفاً توجه داشته باشید که فایلها روی «دسکتاپ» و در پوشههای کاربر مانند «اسناد من» و غیره. از نظر فیزیکی در درایو "C" واقع شده است. بنابراین، تمام فایل های خود را در پارتیشن دیگری مانند درایو D ذخیره کنید.
بازی ها را روی درایو "C" نصب نکنید، زیرا فضای بسیار زیادی را اشغال می کنند، که پشتیبان گیری و بازیابی سیستم را دشوار می کند. بازی ها را روی پارتیشن دیگری نصب کنید، به عنوان مثال در درایو "D".
هارد A-Data Ultimate SU650 120GB2. Acronis True Image را از کجا دانلود کنیم
Acronis Trueتصویر یکی از بهترین برنامه هاکپی رزرو کنید. تنها ایرادش این است که پولی است. اما می توانید نسخه آزمایشی رایگان آن را دانلود کنید. با کمک آن می توانید به مدت 30 روز انجام دهید پشتیبان گیریسیستم ها و رسانه های قابل بوت برای بازیابی نسخه های پشتیبان. پس از 30 روز، فقط بازیابی سیستم از نسخه های پشتیبان ایجاد شده قبلی و ایجاد رسانه قابل بوت در دسترس خواهد بود.
3. سیستم مورد نیاز Acronis True Image
برای اینکه Acronis True Image با موفقیت کار کند، مطلوب است که رایانه شرایط زیر را برآورده کند:
- پردازنده با فرکانس 1 گیگاهرتز یا بیشتر
- جلد حافظه دسترسی تصادفیاز 1 گیگابایت
- فضای خالی دیسک از 1.5 گیگابایت
- وضوح صفحه نمایش از 1152×720
- در دسترس بودن درایو CD/DVD یا درایو فلش (برای ایجاد رسانه قابل بوت)
- صفحه کلید و ماوس با کانکتور PS/2 (برای رایانه های شخصی قدیمی)
- حقوق مدیر (برای کار در ویندوز)
حتی اگر رایانه شما یک یا چند مورد از شرایط را برآورده نمی کند، می توانید از برنامه استفاده کنید.
4. سیستم عامل های پشتیبانی شده
Acronis True Image از نسخه های زیر ویندوز پشتیبانی می کند:
- ویندوز XP SP3
- Windows 7 SP1 (همه نسخه ها)
- ویندوز 8 (همه نسخه ها)
- ویندوز 8.1 (همه نسخه ها)
- ویندوز 10
- پنجره ها سرور خانه 2011
برای کار از ویندوز، همه نسخه های 32/64 بیتی پشتیبانی می شوند، به جز ویندوز XP x64. هنگام کار از رسانه قابل بوت، می توانید نسخه پشتیبان پارتیشن ها را با هر کدام ایجاد و بازیابی کنید نسخه های ویندوزو لینوکس.
5. رسانه ذخیره سازی پشتیبانی شده
Acronis True Image میتواند از پارتیشنهای موجود در رسانههای زیر پشتیبانگیری کند:
- هارد دیسک ها (HDD)
- درایوهای فلش (USB)
- کارت های حافظه (SD، MicroSD و غیره)
پشتیبانی از پشتیبان گیری از پارتیشن ها در FAT16، FAT32، NTFS (برای ویندوز)، Ext2، Ext3، Ext4، ReiserFS، SWAP (برای لینوکس). برای پشتیبان گیری از پارتیشن های فرمت های دیگر و داده ها از پارتیشن های آسیب دیده یا حذف شده، می توانید از کپی کردن کل دیسک در حالت بخش به بخش استفاده کنید.
6. پشتیبانی از رسانه های پشتیبان
پشتیبان گیری را می توان در رسانه های زیر ایجاد کرد:
- هارد دیسک ها (HDD)
- درایوهای حالت جامد (SSD)
- درایوهای خارجی (USB، eSATA، FireWire، PC Card)
- درایوهای فلش (USB)
- دیسک های نوری (CD، DVD، Blu-ray)
- درایوهای شبکه خارجی
- دیسک روی رایانه های شخصی دیگر
- سرورهای FTP
- ذخیره سازی ابری Acronis Cloud (سرویس پولی)
می توانید یک نسخه پشتیبان از سیستم عامل را در پارتیشن دیگری از هارد دیسک (به عنوان مثال، در درایو "D") ذخیره کنید. برای اطمینان بیشتر، توصیه می شود آن را روی دیسک رایانه دیگری کپی کنید. اما بیشتر بهترین گزینهاست درایو خارجی، که می توانید روی آن نیز ذخیره کنید.
رسانه قابل بوت کردن یک CD/DVD یا درایو فلش است که در صورت بوت نشدن ویندوز می توانید Acronis True Image را از آن اجرا کنید. با استفاده از Bootable Media Builder می توانید یک CD/DVD یا درایو فلش قابل بوت ایجاد کنید.

یک CD/DVD یا درایو فلش خالی را وارد کرده و "Acronis Bootable Media" را انتخاب کنید.

درایو CD/DVD یا درایو فلش خود را انتخاب کنید.

درایو فلش باید دارای سیستم فایل FAT32 یا FAT16 باشد. فایل های موجود در درایو فلش حذف نمی شوند و می توانید طبق معمول از آن استفاده کنید، بنابراین این گزینه بسیار مناسبی است.
Transcend JetFlash 790 8Gb
بهتر است آن را ایمن بازی کنید و تمام فایل ها را از درایو فلش در رایانه خود کپی کنید.
روی دکمه "ادامه" کلیک کنید و رسانه قابل بوت ایجاد می شود.

8. بازیابی راه اندازی
اگر رایانه (لپ تاپ) شما درایو CD/DVD ندارد یا به خوبی کار نمی کند، به دلایلی نمی توانید از درایو فلش استفاده کنید، یا فقط می خواهید در قسمت امن باشید، می توانید «بازیابی راه اندازی» را فعال کنید. " گزینه.
برای انجام این کار، بخش "ابزارهای بیشتر" را انتخاب کنید.

سپس «مدیر بازیابی راهاندازی Acronis را فعال کنید».

و فعال سازی را تایید کنید.

پس از این، هنگام بوت کردن رایانه، پیام زیر ظاهر می شود.

با فشار دادن کلید F11 برنامه Acronis True Image راه اندازی می شود که با آن می توانید سیستم خود را از نسخه پشتیبان بازیابی کنید.
لطفاً توجه داشته باشید که اگر هارد دیسک شما به شدت از کار بیفتد، ممکن است Startup Repair از کار بیفتد. همچنین، هنگامی که Acronis True Image از رایانه حذف میشود، «Startup Repair» غیرفعال میشود. بنابراین توصیه می شود ایجاد کنید دیسک بوتیا فلش مموری
9. یک نسخه پشتیبان از سیستم ایجاد کنید
یک نسخه پشتیبان از سیستم عامل باید الزاماً شامل یک پارتیشن با ویندوز (درایو "C") و یک پارتیشن بوت "Reserved by the system" (در صورت وجود) به اندازه 100-350 مگابایت (بسته به نسخه ویندوز) باشد.
اگر قصد دارید از Startup Repair استفاده کنید، باید قبل از ایجاد نسخه پشتیبان فعال شود.
9.1. انتخاب منبع پشتیبان
برای ایجاد یک نسخه پشتیبان، تب بالا "پشتیبان گیری" را باز کنید و منبع پشتیبان را انتخاب کنید.

سپس "دیسک ها و پارتیشن ها".

پارتیشن بوت "Reserved by the system" (در صورت وجود) و " دیسک محلی(C:)”

نیازی به انتخاب پارتیشن داده ای نیست که همه فایل های شما در آن قرار می گیرند (درایو "D"). ممکن است پارتیشن های دیگری روی دیسک کامپیوتر شما وجود داشته باشد.
اگر رایانه شما از رابط UEFI پشتیبانی می کند، ممکن است یک "پارتیشن سیستم رمزگذاری شده (EFI)" به اندازه 200-450 مگابایت را مشاهده کنید که حاوی فایل های لازم برای راه اندازی سیستم است. همچنین توصیه می شود آن را در نسخه پشتیبان قرار دهید.
اگر لپ تاپ با سیستم عامل از پیش نصب شده خریداری کرده اید، ممکن است دیسک آن دارای پارتیشن های اضافی برای بازیابی سیستم باشد. سپس، علاوه بر درایو "C"، توصیه می کنم تمام پارتیشن های کوچک (جایی تا 1 گیگابایت) را بررسی کنید.
9.2. انتخاب مکان پشتیبان
اکنون باید مکانی را انتخاب کنید که نسخه پشتیبان در آن قرار دارد.

روی Browse کلیک کنید.

بهتر است یک پوشه جداگانه روی پارتیشن دیگری از هارد دیسک خود ایجاد کنید و نسخه پشتیبان را در آنجا ذخیره کنید و سپس فایل پشتیبان را در جای دیگری کپی کنید. من یک پوشه "Backup" در درایو "D" ایجاد کردم.

اگر رایانه یا لپ تاپ شما پارتیشن جداگانه ای برای داده ها ندارد (درایو "D")، پس برای ایجاد یک نسخه پشتیبان به یک درایو خارجی، یک فلش درایو بزرگ (از 16 گیگابایت)، دی وی دی های خالی (از 4 عدد) نیاز دارید. ، یک پوشه شبکه در رایانه شخصی دیگر یا دسترسی به Acronis Cloud (پرداخت شده).
من توصیه می کنم از یک درایو خارجی برای ذخیره یک نسخه پشتیبان از سیستم استفاده کنید، که برای . در صورت خرابی، نه تنها می توانید به سرعت سیستم را بازیابی کنید، بلکه اسناد، عکس ها و فیلم های ارزشمند خود را نیز ذخیره خواهید کرد.
9.3. شروع یک نسخه پشتیبان
پس از انتخاب پارتیشنهای پشتیبانگیری و مکان پشتیبانگیری، روی «ایجاد یک کپی» کلیک کنید.

فرآیند تهیه نسخه پشتیبان از یک سیستم عامل با نصب شده برنامه های اداریدر یک کامپیوتر مدرن 10-20 دقیقه طول می کشد و باید با اضافه شدن نسخه پشتیبان جدید به فهرست و ظاهر شدن فایل در پوشه انتخاب شده به پایان برسد.

فایل پشتیبان کپی های ویندوز 7-10 x64 s درایورهای نصب شدهو برنامه های اصلی آفیس به طور متوسط حدود 15 گیگابایت را اشغال می کنند.
10. بازیابی یک نسخه پشتیبان
اگر رایانه شما شروع به کند شدن کرد، عملکرد نادرست داشت، به ویروس آلوده شد یا به طور کلی بوت نشد، تنها کاری که باید انجام دهید این است که سیستم را از یک نسخه پشتیبان بازیابی کنید.
لطفاً توجه داشته باشید که تمام فایلهای موجود در درایو C، روی دسکتاپ و پوشههای کاربر مانند My Documents و غیره. حذف خواهد شد. بنابراین، تمام فایل های خود را در یک پارتیشن دیگر (درایو D) قرار دهید و به طور منظم از آنها نسخه پشتیبان تهیه کنید.
10.1. بازیابی از ویندوز
اگر رایانه بوت شود، بازیابی سیستم می تواند از ویندوز راه اندازی شود. برای انجام این کار، نسخه پشتیبان را انتخاب کرده و روی دکمه "Restore Disks" کلیک کنید.

با علامت زدن کادرها، تمام پارتیشنها را از نسخه پشتیبان انتخاب کنید و روی «بازیابی اکنون» کلیک کنید.

برای بازیابی موفقیت آمیز سیستم، باید کامپیوتر خود را مجددا راه اندازی کنید.

روند بازیابی یک سیستم عامل با برنامه های آفیس نصب شده در یک رایانه مدرن 5-10 دقیقه طول می کشد.
10.2. بازیابی از رسانه قابل بوت
اگر ویندوز بوت نمی شود، بازیابی سیستم را می توان با استفاده از CD/DVD قابل بوت، درایو فلش یا Startup Repair انجام داد.
اگر Startup Repair را فعال کرده اید، وقتی پیغام زیر ظاهر شد، سریع F11 را فشار دهید.

برای شروع Acronis از رسانه، یک دیسک بوت یا فلش درایو را وارد کنید، کامپیوتر را روشن کنید و کلید "Boot Menu" را نگه دارید.
برای فراخوانی منوی راهاندازی، میتوان از کلیدهای «F8»، «F10»، «F11»، «F12» یا «Esc» استفاده کرد. آنها اغلب در اعلان های صفحه بوت اولیه رایانه شما دیده می شوند. این اطلاعات را می توان در دستورالعمل های موجود در وب سایت سازنده نیز یافت. مادربردیا لپ تاپ، جستجو در اینترنت یا به صورت تصادفی.

بلافاصله پس از روشن کردن رایانه، کلید «Boot Menu» را فشار داده و نگه دارید تا منوی انتخاب دستگاه بوت ظاهر شود.

از فلش های پایین و بالا برای رفتن به درایو DVD یا درایو فلش استفاده کنید و Enter را فشار دهید.
صبر کنید تا منو ظاهر شود صفحه آبیو از ماوس برای راه اندازی "Acronis True Image" استفاده کنید.

اگر ماوس کار نمی کند، تمام اقدامات در برنامه را می توان با استفاده از صفحه کلید انجام داد. انتقال بین موارد با استفاده از فلش ها یا کلید "Tab" انجام می شود، کادرها را با کلید "Space" علامت می زنند و اقدامات را تأیید می کنند و دکمه ها را با کلید "Enter" فشار می دهند. انتقال بین دکمه ها با استفاده از کلید "Tab" انجام می شود.

روی دکمه Browse کلیک کنید.

نسخه پشتیبان خود را پیدا کنید، آن را انتخاب کنید و روی OK کلیک کنید.

در این و پنجره های بعدی، حروف درایو ممکن است با حروف اختصاص داده شده در ویندوز متفاوت باشد. با توجه به اندازه پارتیشن ها و پوشه های روی آنها هدایت شوید.

مطمئن شوید که "Recover disk or partitions" انتخاب شده است.

همه بخش ها را انتخاب کنید و روی "بعدی" کلیک کنید.

در مرحله بعد، بسته به تعداد پارتیشنهایی که بازیابی میشوند، چندین پنجره یکسان ظاهر میشوند تا به شما امکان میدهند به صورت دستی پارتیشنهای پشتیبانگیری را با پارتیشنهای روی دیسکی که در آن بازیابی انجام میشود، مقایسه کنید.

در اینجا، حروف درایو معمولاً با حروف اختصاص داده شده در ویندوز مطابقت ندارند، اما پارتیشن ها به درستی نقشه برداری شده اند و فقط باید چند بار روی "Next" کلیک کنید.
اگر چندتا دارید دیسکهای سخت، سپس برای بازیابی اصلی ورودی بوت(MBR)، درایوی که ویندوز روی آن نصب شده است را انتخاب کنید.

آخرین پنجره خلاصه ای از تمام عملیات انجام شده را نمایش می دهد.

به دقت بررسی کنید که پارتیشن ها به محل اصلی خود بازگردانده شده باشند، در غیر این صورت می توانید پارتیشن را با فایل های خود پاک کنید (درایو "D"). برای مقایسه، پیمایش بر اساس اندازه بخش ها آسان است. پارتیشن هایی که باید حذف شوند باید از نظر اندازه با پارتیشن هایی که در حال بازیابی هستند یکسان باشند.
اگر در خلاصه همه چیز عادی است، روی دکمه «ادامه» کلیک کنید و بازیابی پارتیشن آغاز خواهد شد. اگر اندازه یک پارتیشن مطابقت ندارد، آن را در ستون سمت چپ انتخاب کنید و مکان مورد نیاز برای بازیابی دستی را مشخص کنید.
روند بازیابی یک سیستم عامل با برنامه های آفیس نصب شده در یک رایانه مدرن 5-10 دقیقه طول می کشد و باید با پیامی که نشان دهنده بازیابی موفقیت آمیز است به پایان برسد.

رسانه قابل بوت را بردارید، پنجره برنامه را با استفاده از علامت ضربدر قرمز ببندید و کامپیوتر دوباره راه اندازی می شود.
قبل از شروع فرآیند پشتیبان گیری یا بازیابی، می توانید برخی از تنظیمات را پیکربندی کنید.

معمولاً این کار ضروری نیست، اما من کمی در مورد برخی از آنها به شما خواهم گفت. اکثر تنظیمات جالبدر تب "پیشرفته" قرار دارند.

من مفیدترین آنها را که ممکن است برای شما مفید باشد توضیح خواهم داد.
تقسیم یک نسخه پشتیبان- به شما امکان می دهد یک نسخه پشتیبان را به فایل هایی با اندازه معین تقسیم کنید تا آنها را روی دیسک هایی با اندازه های مختلف بنویسید.
معاینه- بررسی یکپارچگی نسخه پشتیبان پس از ایجاد یا قبل از بازیابی آن برای اطمینان از سالم بودن آن.
تنظیمات رسانه قابل جابجایی- به شما امکان می دهد همزمان با رسانه قابل بوت Acronis از رسانه های پشتیبان تهیه کنید. برنامه بازیابی در اولین دیسک پشتیبان نوشته می شود.
خاموش کردن کامپیوتر- به شما اجازه می دهد تا خاموش شدن خودکار رایانه را در پایان پشتیبان گیری پیکربندی کنید.
تنظیمات باقی مانده عمدتاً مربوط به پشتیبان گیری دوره ای و پشتیبان گیری برنامه ریزی شده است. می توانید شرح مفصلی از تمام پارامترهای برنامه Acronis True Image را در بخش "" دانلود کنید.
12. ویژگی های اضافی
Acronis True Image دارای تعدادی است ویژگی های اضافی، که به اختصار توضیح خواهم داد، اما در این مقاله آنها را به تفصیل بررسی نمی کنیم.
شبیه سازی دیسک- ایجاد یک کپی از همه یا برخی از پارتیشن ها از یک هارد دیسک به دیگری. این در هنگام تعویض مفید است قدیمی سختدیسک به دیسک جدید اگر دیسک جدیددارای اندازه بزرگتر یا کوچکتر است، سپس بخش ها به نسبت کم یا زیاد می شوند یا اندازه های جدید به صورت دستی تنظیم می شوند که بسیار راحت است.
انتقالپنجره هابرSSD- با استفاده از عملیات شبیه سازی یا روش معمول پشتیبان گیری و بازیابی همانطور که در این مقاله توضیح داده شده است انجام می شود و در صورت لزوم اندازه پارتیشن ها را تغییر می دهد.
جهانی بازگرداندن- به شما امکان می دهد یک نسخه پشتیبان از سیستم عامل را به رایانه دیگری بازیابی کنید. در صورت خرید این کار مفید است کامپیوتر جدیدیا به طور قابل توجهی قدیمی را به روز کرد. در این مورد، ممکن است بازیابی سیستم به روش معمول امکان پذیر نباشد.
پشتیبان گیری از فایل ها و پوشه ها– به شما امکان می دهد از پوشه ها و فایل های فردی در رسانه انتخاب شده یا به نسخه پشتیبان تهیه کنید ذخیره سازی شبکه. این راحت است زیرا فایل ها در یک آرشیو فشرده می شوند که می تواند با رمز عبور محافظت شود. اشکال این است که بایگانی با فایل ها فقط با استفاده از خود برنامه قابل دسترسی است و ذخیره فایل های غیر قابل تراکم بزرگ مانند فیلم ها، تصاویر دیسک و غیره در چنین آرشیوی نامناسب است.
آکرونیس ابر– فضای ذخیره سازی ابری که در آن می توانید از پارتیشن ها و پوشه های سیستم با فایل های کاربر نسخه پشتیبان تهیه کنید. ممکن است برای دارندگان دیسک های کوچک (SSD) در صورت داشتن یک استیبل مفید باشد اینترنت سریع. شما می توانید از طریق مرورگر از هر رایانه دیگری به فایل های خود دسترسی داشته باشید. اما این یک سرویس پولی با اشتراک سالانه است.
همگام سازی داده ها- به شما امکان می دهد پوشه های انتخاب شده را با Acronis Cloud همگام سازی کنید. این عمدتا برای همگام سازی فایل ها بین چندین رایانه و دستگاه های تلفن همراه استفاده می شود.
آرشیو داده ها– طراحی شده برای انتقال فایل های قدیمی که فضای زیادی را اشغال می کنند و به ندرت مورد استفاده قرار می گیرند به Acronis Cloud. نقطه ضعف آن این است که فضا در Acronis Cloud محدود است و عملیات با فایلهای حجیم نیاز به اتصال اینترنت پایدار و سریع دارد.
پشتیبان گیری برنامه ریزی شده- به شما امکان می دهد یک برنامه زمان بندی انعطاف پذیر برای ایجاد منظم نسخه های پشتیبان از سیستم و پوشه ها با فایل های موجود در حالت خودکار. این ممکن است در رایانههایی که به طور فعال برای کارهای سخت استفاده میشوند راحت باشد، اما برای کاربران عادی هیچ فایدهای ندارد.
حفاظت مداوم- دائماً تغییرات روی دیسک کامپیوتر را رصد می کند و از فایل های سیستم و کاربر مهم و نسخه های آنها نسخه پشتیبان تهیه می کند. به طور مداوم منابع کامپیوتر و فضای دیسک را مصرف می کند.
تلاش كردن& تصميم گرفتن(تلاش کنید و تصمیم بگیرید)- افزودنی بسیار مفید برای آزمایش های ایمن. پس از فعال کردن این ویژگی، تمام تغییرات روی رایانه در یک حافظه مخصوص ثبت می شود. مثلا می توانید مطالعه کنید برنامه های مختلفو سایت های اینترنتی بدون ترس از آسیب رساندن به رایانه شما. هنگامی که حالت Try&Decide را غیرفعال می کنید، از شما خواسته می شود تغییرات ایجاد شده در سیستم را ذخیره یا لغو کنید.
منطقه امنیتی– یک پارتیشن مخفی ویژه بر روی هارد دیسک خود که می توانید پشتیبان گیری را ذخیره کنید. من استفاده از این روش را توصیه نمی کنم، زیرا دارای معایب زیادی است. از قبل مشخص نیست که چه مقدار از پارتیشن مورد نیاز است و دسترسی به نسخه های پشتیبان دشوار است.
افزودن درایو- به شما امکان می دهد پارتیشن هایی را روی دیسک های جدید متصل به رایانه ایجاد کنید.
پاکسازی دیسک– حذف ایمن فایل ها از دیسک بدون امکان بازیابی.
تمیز کردن دیسک سیستم – آزاد کردن فضای دیسک با حذف فایل های موقت
داشبورد– به شما امکان می دهد تا از طریق یک کنترل پنل واحد با استفاده از یک مرورگر، پشتیبان گیری را در تمام دستگاه های خود مدیریت کنید.
موازی ها دسترسی داشته باشید- به شما اجازه می دهد تا دریافت کنید دسترسی از راه دوراز طریق اینترنت به هر یک از رایانه های خود یا دستگاه موبایلو پشتیبان گیری روی آن را مدیریت کنید.
13. پیوندها
در زیر می توانید Acronis True Image و راهنمای کاملروی آن با شرح مفصلی از تمام عملکردها و پاسخ به سوالات متداول.
هارد Transcend StoreJet 25H3 2 TB
هارد Transcend StoreJet 25M3 1 TB
هارد Transcend StoreJet 25M TS500GSJ25M 500 GB
از ویروس ها و اشکالات نرم افزاری، خرابی سخت افزار یا خطای انسانی، خطرات بالقوه زیادی وجود دارد که فایل های شما را آلوده می کند.
یا حتی بدتر از آن ممکن است اتفاق بیفتد - برای مثال، از دست دادن عکس های شخصی، یک کتابخانه موسیقی، اسناد تجاری مهم - چیزی که می تواند واقعاً ارزشمند باشد. به همین دلیل است که لازم است یک نسخه پشتیبان از رایانه خود به طور خودکار ایجاد کنید.
انجام آن توسط خودتان بسیار دشوار است، اما با نرم افزار مناسب بسیار ساده تر از آن چیزی است که فکر می کنید. بدون هیچ گونه هزینه پولی، زیرا وجود دارد پشتیبان گیری رایگان و برنامه های شبیه سازی دیسک.
اگر شما می خواهید، محتویات اسناد خود را کپی کنیدجایی ، یک دیسک را به دیسک دیگر شبیه سازی کنید، یا یک نسخه پشتیبان از کل سیستم خود ایجاد کنید، برنامه های زیادی پیدا کردم که می تواند کمک کند.
Action Backup
Action Backup - شاید بهترین فایل هابرای رایانه های خانگی و محل کار برنامه ریزی شده است. این برنامه بسیار راحت است، زیرا سهولت استفاده و همچنین عملکرد گسترده ای را برای انجام پشتیبان گیری ترکیب می کند. با Action Backup دریافت میکنید: پشتیبانی از پشتیبانگیری کامل، دیفرانسیل، افزایشی، ذخیره خودکار * پشتیبانگیری در سرورهای FTP، CD/DVD، منابع شبکه از راه دور، پشتیبانی از فرمت zip64، پشتیبانی از عملکرد «کپی سایه»، کار در خدمات ویندوز*، حذف خودکار آرشیوهای قبلی (منسوخ شده)*، ارسال گزارش از طریق ایمیل و موارد دیگر ( توصیف همراه با جزئیاتقابلیت در وب سایت رسمی توسعه دهنده موجود است).
Action Backup هم برای مبتدیان و هم برای کاربران باتجربه عالی است و همین باعث می شود ابزار عالیبرای پشتیبان گیری از فایل ها در رایانه های خانگی و همچنین ایستگاه های کاری و سرورها.
* - فقط در نسخه پولی موجود است. مقایسه نسخه ها در وب سایت رسمی وجود دارد.
پشتیبان Aomei
اگر برنامه های پشتیبان را دوست دارید، Aomei رابط کاربری ساده ای دارد. درایو یا پارتیشن مورد نظر را برای پشتیبان گیری انتخاب کنید، درایو مقصد را انتخاب کنید و کلیک کنید پشتیبانایجاد تصویر وجود خواهد داشت.

این برنامه در صورت نیاز ابزارهای بسیار خوبی دارد. گزینه هایی برای وجود دارد رمزگذاری یا فشرده سازی نسخه های پشتیبان. می توانید ایجاد کنید پشتیبان گیری افزایشی یا دیفرانسیل برای افزایش سرعت. تو می توانی فایلها و پوشهها یا کل تصویر را بازیابی کنیدو حتی ابزارهای شبیه سازی دیسک و پارتیشن نیز وجود دارد.
کاری که متأسفانه نمی توانید انجام دهید پشتیبان گیری برنامه ریزی شده- آنها باید به صورت دستی راه اندازی شوند. اما در غیر این صورت پشتیبان Aomeiیک ابزار عالی با یک عالمهویژگی ها، اما همچنین آسان برای استفاده.
EASEUS Todo Backup رایگان
مانند اکثر نرم افزارهای تجاری رایگان (استفاده شخصی)، EASEUS Todo Backup رایگاندارای چند محدودیت است - اما این بسته هنوز برای اکثر افراد بیش از اندازه کافی ویژگی دارد.
این برنامه می تواند هم بر اساس فایل و هم بر اساس فایل پشتیبان کار کند، به عنوان مثال، به صورت دستی یا بر اساس برنامه. آیا قادر به کار با پشتیبان گیری کامل یا افزایشی.

توانایی محدود کردن سرعت نوشتن، تأثیر پشتیبان گیری بر عملکرد سیستم را کاهش می دهد. این کار در فایل ها یا پوشه های جداگانه یا کل تصویر با استفاده از یک برنامه بازیابی دیسک امکان پذیر است. و ابزارهایی برای شبیه سازی و فرمت درایوها نیز وجود دارد.
از جنبه منفی، هیچ رمزگذاری، پشتیبان دیفرانسیل دریافت نمی کنید، و فقط لینوکس مبتنی بر دیسک (و نه ویندوز PE) دریافت می کنید. اما EASEUS Todo Backup Free هنوز هم برای ما یک برنامه عالی به نظر می رسد.
پشتیبان گیری و بازیابی را دوباره انجام دهید
پشتیبان گیری و بازیابی را دوباره انجام دهید —
یک ابزار پشتیبان تصویرسازی با تفاوت است. به جای نصب برنامه، باید یک فایل ISO حجیم (249 مگابایت) و آن را روی سی دی یا رایت کنید درایو یو اس بی
. سپس فقط از آن بوت کنید تا یک ابزار ساده راه اندازی کنید که می تواند از هارد دیسک شما نسخه پشتیبان تهیه کند و بعداً آنها را بازیابی کند.
همچنین یک ابزار بازیابی و حتی یک مرورگر وب در صورت نیاز به کمک برای مشکل رایانه شخصی وجود دارد.

برنامه کاملاً راحت نیست. شما نمی توانید پشتیبان گیری را برنامه ریزی کنید، همه آنها باید به صورت دستی اجرا شوند و گزینه های بسیار کمی وجود دارد.
اما استفاده از آن برای همه آسان و رایگان است، بنابراین اگر می خواهید گاه به گاه یک نسخه پشتیبان تهیه کنید که بتوانید در هر رایانه ای بدون نصب نرم افزار از آن استفاده کنید، این محصول برای شماست.
پشتیبان گیری Cobian
پشتیبان گیری Cobianیک نرم افزار پشتیبان گیری عالی با مقدار زیادکارکرد. به عنوان مثال، پشتیبانگیری کامل، دیفرانسیل و افزایشی دریافت میکنید. فشرده سازی ZIP یا 7zip؛ رمزگذاری 256 بیتی AES. شامل و حذف فیلترها. سرورهای زمانبندی، پشتیبان یا FTP، و لیست ادامه دارد. هر جنبه ای از برنامه بسیار قابل تنظیم است (بیش از 100 پارامتر وجود دارد که می توانید آن را سفارشی کنید).

رایانه شخصی یا پشتیبان گیری، مبتدیان به احتمال زیاد آن را بسیار دشوار خواهند یافت. اگر باتجربه تر باشید، تعداد ابزارها را دوست خواهید داشت پشتیبان گیری Cobianکنترل تمام جنبه های فرآیند پشتیبان گیری را به شما می دهد.
Macrium Reflect Free
یکی از محبوب ترین برنامه های تصویربرداری دیسک رایگان (برای مصارف خانگی)، Macrium Reflect Freeمجموعه اصلی توابع از طریق رابط کاربری آسان است.
این برنامه پشتیبان گیری افزایشی یا دیفرانسیل ندارد. و از رمزگذاری یا رمز عبور محافظت نخواهید کرد. این امر ایجاد پشتیبان گیری را بسیار آسان می کند (درایو منبع را انتخاب کنید و نسبت فشرده سازی را تنظیم کنید، انجام شد).

یک برنامه ریز وجود دارد. می توانید تصاویر را در آن نصب کنید Windows Explorerیا به طور کامل آنها را هر دو با لینوکس و دیسک ها بازیابی ویندوزپلی اتیلن.. و به طور کلی Macrium Reflect Freeیک انتخاب عالی برای کسانی که یک ابزار ساده اما قابل اعتماد پشتیبان گیری از تصویر می خواهند.
DriveImage XML
رایگان برای استفاده شخصی، DriveImage XMیک جایگزین آسان برای رقبای پیشرفته تر است. تهیه نسخه پشتیبان به آسانی انتخاب درایو منبع، مقصد و (اختیاری) تنظیم سطح فشرده سازی است.
بازیابی به همین سادگی است و تنها نکته مهم دیگر، امکان کپی مستقیم از یک درایو به درایو دیگر است.

در جای دیگر عوارضی وجود دارد. روی دکمه "Task Scheduler" کلیک کنید و دستورالعمل هایی در مورد نحوه پیکربندی دستی دریافت خواهید کرد Windows Task Schedulerبرای شروع پشتیبان گیری اما اگر فقط به یک ابزار رندر اولیه نیاز دارید، بدهید DriveImage XMLرسیدگی.
FBackup
FBackupاست درمان خوبپشتیبان گیری از فایل، رایگان برای استفاده شخصی و تجاری. رابط کاربری ساده و واضح است و تعدادی ویژگی وجود دارد.
پلاگین ها به شما امکان می دهند با یک کلیک از برنامه های فردی نسخه پشتیبان تهیه کنید. پشتیبانی برای گنجاندن و حذف فیلترها وجود دارد. و می توانید بک آپ های "Mirror" را اجرا کنید که به سادگی همه چیز را بدون فشرده سازی کپی می کند (که بازیابی فایل را بسیار آسان می کند).

فشرده سازی به خوبی نیست، هرچند (زیپ 2 ضعیف است)، و زمانبندی نیز ساده تر از آنچه در برنامه های دیگر می بینید است. اما اگر نیازهای شما ساده است، پس FBackupباید مناسب شما باشد
تهیه کننده پشتیبان
برای اول رایگان استفاده ی شخصی BackupMakerبه نظر می رسد مانند هر برنامه دیگری است فایل پشتیبانابزار، با پشتیبانگیری اختیاری یا کامل، زمانبندی، فشردهسازی، رمزگذاری، شامل و حذف فیلترها و غیره.
ولی جالبه خدمات اضافیشامل پشتیبانی از پشتیبان گیری آنلاین به سرورهای FTP، و هنگام اجرا پشتیبان گیری خودکار، چه زمانی دستگاه USBمتصل.

داده های برنامه در فایل های Zip نیز ذخیره می شوند که دسترسی به آنها را بسیار آسان می کند. و BackUp Makerکوچک می آید بسته نصب 6.5 مگابایت، بسیار قابل مدیریت تر از برخی از رقبای بزرگتر.
اگر کاربر خانگی هستید که به دنبال آن هستید راهی برای پشتیبان گیری از فایل ها، سپس پشتیبان گیری کنید سازندهمی تواند کامل باشد
کلونزیلا
درست مانند تکرار پشتیبان گیری و بازیابی، کلونزیلانه نصب کننده: این است محیط بوت dos، که می تواند از سی دی یا فلش USB اجرا شود.
و این یک برنامه به طور جدی قدرتمند نیز است: شما قادر خواهید بود یک تصویر دیسک ایجاد کنید. بازیابی یک تصویر (در یک دیسک، یا در چند دیسک به طور همزمان)؛ یک دیسک را شبیه سازی کنید (یک دیسک را در دیسک دیگر کپی کنید)، با کنترل بیشتر.

در حالی که Repeat Backup and Restore بر سهولت استفاده تمرکز دارد، کلونزیلابیشتر در مورد ارائه گزینه های اضافی مانند "بدون مراقبت" کلونزیلابا استفاده از بوت PXE" این سخت نیست، احتمالا بهترین برنامه شبیه سازی دیسک رایگان است - اما هدف این برنامه است کاربران با تجربهو پشتیبان گیری، برای مبتدیان بهتر است گزینه مناسب تری پیدا کنید.
Paragon Backup & Recovery 2014 رایگان
یک برنامه رایگان دیگر برای استفاده شخصی، Paragon Backup & Recovery 2014 رایگان
است ابزار خوب، با برخی محدودیت ها.
پشتیبانی قوی از پایه: شما می توانید یک پشتیبان تصویر ایجاد کنید(فول یا دیفرانسیل)، فشرده سازی و رمزگذاریاستفاده از آنها فیلترهای حذفبرای کمک به تعیین آنچه شامل می شود، انجام دهید پشتیبان گیری برنامه ریزی شدهو سپس فایل ها و پوشه ها یا همه آنها را بازیابی کنید.

علاوه بر این شامل یک بخش جداگانه برای کمک به ایمن نگه داشتن نسخه های پشتیبان شما می شود. و مجموعه خوبی از بخش ابزارهای اساسی گنجانده شده است.
چالش ها و مسائل؟ شما پشتیبان گیری افزایشی دریافت نخواهید کرد. نمیتوانید دیسکها یا پارتیشنها را شبیهسازی کنید، و گاهی اوقات رابط کاربری آن خیلی خوب نیست. با این اوصاف Paragon Backup & Recovery 20134 رایگانابزاری با کیفیت و ارزش توجه شما را دارد.
تکراری
اگر به پشتیبان گیری آنلاین نیاز دارید تکرارییکی از همه کاره ترین ابزارها با پشتیبانی از ذخیره فایل ها است SkyDrive، Google Docs، سرورهای FTP، Amazon S3، Rackspace Cloudfiles و WebDAV.
هنگام ذخیره اطلاعات در رایانه، همیشه خطر از بین رفتن اطلاعات وجود دارد. دلایل زیادی می تواند وجود داشته باشد. شروع از حذف اولیه داده های ضروری و پایان دادن به خرابی های عملیاتی
به منظور اطمینان از ایمنی اطلاعات مهمو زمان زیادی را برای نصب برنامه ها در صورت عدم موفقیت و نیاز به شبیه سازی تلف نکنید.
این بدان معنی است که در چند مرحله ساده می توانید چیزهایی را که از دست داده اید دوباره به دست آورید.
این مقاله برای کمک به کاربران باتجربه و مبتدی در انتخاب بیشتر است برنامه راحتبرای کلون کردن هارد دیسک
جدول مقایسه
همچنین بخوانید:نحوه تقسیم یک دیسک به دو بخش: دستورالعمل برای همه سیستم عامل ها
| نام ها | مزایای | ایرادات |
|---|---|---|
|
تصویر واقعی Acronis | تعداد زیادی گزینه؛ زبان روسی؛ رابط کاربری ساده؛ انتخاب حالت کار؛ وجود یک "ابر". | مجوز پرداخت |
کپی دیسک EASEUS | چند کارکردی؛ رابط شفاف؛ کاملا رایگان؛ دقت بالا هنگام شبیه سازی | فقدان زبان روسی |
Macrium Reflect | رابط قابل دسترسی؛ سرعت بالا و نسبت تراکم؛ انتخاب مکان ذخیره سازی برای تصویر؛ ضبط داده ها در رسانه های نوری؛ ساخته شده در زمانبندی پشتیبان گیری. دانلود رایگان. | فقدان زبان روسی |
پشتیبان گیری Paragon Drive | چند کارکردی؛ نکاتی از "استادان"؛ پشتیبانی از هر سیستم عامل مایکروسافت؛ انتخاب محل ذخیره سازی؛ شبیه سازی کامل یا جزئی | مجوز پرداخت |
FarStone DriveClone | برنامه رایگان; کار در زمان واقعی بدون راه اندازی مجدد کامپیوتر. شبیه سازی به طور کامل یا جزئی؛ قابلیت اطمینان. | از نسخه های سیستم عامل ویندوز بالاتر از 8.1 پشتیبانی نمی کند |
جادوگر دیسک Seagate | کاملا رایگان؛ رابط روسی زبان و در دسترس؛ پشتیبانی از سیستم عامل ویندوز 10 / 8.1 / 8 / 7 / Vista / XP 32|64 بیتی. دو حالت عملیاتی | فقط برای رایانه های شخصی که از هارد دیسک استفاده می کنند سیگیت درایو می کندو مکستور |
پشتیبان AOMEI | ایجاد کپی بدون وقفه در کار؛ پشتیبانی از ویندوز 10، 8.1، 8، 7، ویستا، XP. شبیه سازی دیسک؛ کپی کامل و جزئی؛ رمزگذاری کپی ها | نیاز به نصب محلی ساز. |
کلونزیلا | پشتیبانی از تمام سیستم عامل؛ دسترسی رایگان; کار با اکثریت سیستم های فایل; امکان فشرده سازی تصویر; یک تصویر از راه دور و محلی ضبط کنید. | فقدان زبان روسی؛ اجرا از دیسک برای ایجاد تصاویر. پشتیبان گیری از فایل ها و دایرکتوری های فردی امکان پذیر نیست. فقط یک نسخه پشتیبان کامل از دیسک یا پارتیشن. |
| پشتیبانی از ویندوز 10، 8.1، 8، 7، ویستا، XP؛ دقت کلون بالا؛ پشتیبانی از هارد دیسک های IDE/ATA/SATA. شبیه سازی و ایجاد تصاویر مجازی. | چند کاره بودن و سرعت بالافقط در نسخه های بشقاب کار می کند |
رنی بکا | کپی کردن، شبیه سازی و بازیابی؛ پشتیبانی از ویندوز 10، 8، 7، ویستا، XP، 2000، 2003. | مشکل در دانلود کاربران ویندوز 10; |
Acronis True Image 2018
همچنین بخوانید:انتقال سیستم به SSD: انتقال داده و سیستم عامل

Acronis True Image یکی از بهترین هاست برنامه های محبوببرای پشتیبان گیری این برنامه دارای عملکرد گسترده ای است که به حل بسیاری از مشکلات با کمک می کند.
به طور دقیق تر، Acronis True Image یک بسته کامل از برنامه های مختلف است. در وب سایت رسمی می توانید دستورالعمل ها را بخوانید و با محصولات جدید آشنا شوید.
توسعه دهندگان دائما در حال گسترش قابلیت ها و تطبیق آن با معمولی ترین کاربر هستند. در دسترس بودن زبان روسی و رابط کاربری سادهآنها کار را حتی برای یک مبتدی بسیار آسان می کنند.
توابع اصلی برنامه:
- محافظت از داده های خانه شما این بدان معنی است که شما نه تنها می توانید تمام دستگاه هایی را (که از یکی استفاده می کنند) ردیابی کنید حساب) بلکه برای کنترل آنها.
- امکان همگام سازی داده ها. این بدان معنی است که یک کاربر می تواند داده های یکسانی را در همه رایانه ها داشته باشد. علاوه بر این، تمام داده های همگام شده و نسخه های آنها در Acronis Cloud ذخیره می شوند.
- شبیه سازی دیسک چند دستکاری ساده و برنامه یک کپی از دیسک ایجاد می کند.
- امکان پشتیبان گیری از پوشه ها و فایل ها. این بدان معناست که می توانید تصاویر، فیلم ها، ضبط های صوتی و سایر فایل ها را به صورت انتخابی کپی کنید. یعنی نیازی به کپی کردن تمام پارتیشن های حاوی این فایل ها نیست.
- امکان بک آپ گیری از کل دیسک. یعنی می توانید از تمام داده های روی دیسک یک کپی تهیه کنید.
- عملکرد آرشیو داده ها این بدان معنی است که فایل هایی که به ندرت استفاده می شوند یا فایل های بزرگ را می توان به یک درایو قابل جابجایی منتقل کرد ( سخت خارجیدیسک، درایو USB، دستگاه NAS) یا به ابر Acronis.
- امکان ایجاد رسانه قابل بوت. یعنی حتی روی کامپیوتر معیوب هم می توانید برنامه را اجرا کنید.
- در دسترس بودن ابزارهای مختلف برای اتصال و حفاظت، ابزارهای امنیتی و حریم خصوصی، مدیریت و ابزارهای شبیه سازی دیسک.
احتمالاً تنها ایراد برای کاربر معمولی وجود مجوز پولی خواهد بود.
اگرچه برای چنین طیف گسترده ای از توابع هزینه 1700 روبل است. نه آنقدر بزرگ
دانلودویدئو: راهی آسان برای شبیه سازی هارد دیسک یا SSD با استفاده از Acronis True Image
روشی آسان برای شبیه سازی هارد دیسک یا SSD با استفاده از Acronis True Image
کپی دیسک EASEUS
همچنین بخوانید:15 برنامه برتر برای یکپارچه سازی دیسک ویندوز: انتخاب بهترین ابزار

EASEUS Disk Copy یکی دیگر از برنامههای شبیهسازی دیسک نسبتاً قوی است، یا بهتر است بگوییم مجموعهای از برنامهها.
برنامه به عنوان یک دیسک بوت اجرا می شود. رایگان است و دارای طیف گسترده ای از ویژگی ها است.
- برنامه به زبان انگلیسی است.
ویدئو: شبیه سازی ویندوز از هارد دیسک به SSD
نحوه: کلون کردن هارد دیسک ویندوز 10 به SSD -- EaseUS Disk Copy 3.0
Macrium Reflect
همچنین بخوانید:5 نکته برای پیکربندی فایل صفحه ویندوز (7/8/10)

Macrium Reflect یکی دیگر از برنامه های هارد دیسک است.
گزینه های اصلی:
- نیازی به راه اندازی مجدد ویندوز ندارد (تصویر سیستم را در لحظه ایجاد می کند).
- شما می توانید محل ذخیره تصویر ایجاد شده را انتخاب کنید ( رسانه نوری، هارد دیسک محلی یا درایو شبکه).
- می توانید داده ها را به طور جزئی کپی کنید یا یک تصویر کامل دیسک ایجاد کنید.
- سرعت بالا.
- نسبت تراکم بالا.
- در دسترس بودن زمانبندی داخلی برای پشتیبان گیری از داده ها.
- امکان ضبط بر روی CD/DVD.
این ابزار دارای یک رابط کاربری ساده و در دسترس است، اما به زبان انگلیسی.
دانلودپشتیبان گیری Paragon Drive
همچنین بخوانید:رایانه هارد دیسک را نمی بیند - چه باید کرد؟

Paragon Drive Backup یکی دیگر از موارد است ابزار چند منظوره، که به شما امکان می دهد داده ها را شبیه سازی کنید.
توسعه دهندگان سعی کردند تا حد امکان در برنامه "سرمایه گذاری" کنند. Paragon Drive Backup برای فراموش کردن احتمال از دست دادن اطلاعات ایجاد شده است.
ویژگی های اصلی:
- دسترسی رابط کاربری، که توسط "استادها" کنترل می شود. این بدان معنی است که شما مجبور نیستید زمان خود را برای مطالعه دستورالعمل ها تلف کنید، زیرا همه اقدامات با نکات همراه هستند.
- اگر سیستم از کار افتاد، فقط باید نسخه پشتیبان را بازیابی کنید (که چند دقیقه طول می کشد) و می توانید به کار خود ادامه دهید.
- یک سیستم کمکی حساس به زمینه برای همه گزینه های برنامه ارائه شده است.
- سازگار با سیستم عامل های مایکروسافت.
- سازگار با هر گونه تجهیزات کامپیوتری
- امکان انتخاب مکان ذخیره سازی داده ها.
- امکان شبیه سازی کل دیسک و بخش های جداگانه آن.
- امکان پشتیبان گیری بدون وقفه در عملکرد ویندوز.
- امکان قطع کپی بدون از دست دادن اطلاعات.
- توانایی بازیابی اطلاعات از یک پارتیشن، هارد دیسک یا هر ترکیبی از دیسک ها و پارتیشن ها از یک آرشیو واحد.
- امکان ایجاد دیسک بوت بر روی رسانه های قابل جابجایی.
این برنامه مزایای بسیار دیگری نیز دارد. اما یک اشکال قابل توجه نیز وجود دارد - قیمت مجوز.
دانلودFarStone DriveClone
همچنین بخوانید:15 برنامه برتر برای بررسی بخش های هارد دیسک

FarStone DriveClone ابزار رایگان، با سادگی و قابلیت اطمینان مشخص می شود. عملکرد اصلی برنامه شبیه سازی هارد دیسک است.
گزینه های اصلی:
- پشتیبان گیری از تمام داده ها (از جمله تنظیمات سیستم و اطلاعات پارتیشن) با ذخیره بعدی.
- توانایی کلون کردن هر دو بخش جداگانه و کل دیسک.
- کار در زمان واقعی، بدون راه اندازی مجدد سیستم.
- تمام داده ها را می توان به هر یک منتقل کرد رسانه قابل جابجایییا به هارد کامپیوتر دیگری به عنوان یک آرشیو فشرده.
- امکان شبیه سازی دیسک های بزرگ
FarStone DriveClone چند منظوره ندارد، اما وظیفه اصلی را انجام می دهد. اما یک اشکال قابل توجه وجود دارد: این برنامه از ویندوز قدیمی تر از نسخه 8.1 پشتیبانی نمی کند
.همچنین لازم به ذکر است نسخه FarStone RestoreIT Pro این برنامه است.
این نه تنها توانایی شبیه سازی هارد دیسک، بلکه توانایی کپی داده ها را در پشتیبان گیری ترکیب می کند.
دانلودجادوگر دیسک سیگیت
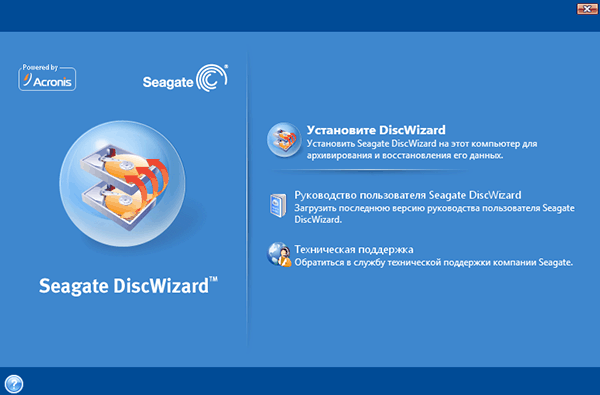
Seagate Disk Wizard رایگان است نرم افزاراز توسعه دهندگان Acronis True Image. برای دقیق تر، این نسخه رایگان آن است.
ویژگی های اصلی:
برنامه بسیار ساده و قابل درک است. اما یک محدودیت وجود دارد: فقط برای رایانه های شخصی که استفاده می کنند مناسب است هارد دیسک هاسیگیت و مکستور
دانلودپشتیبان AOMEI

پشتیبان AOMEI – برنامه رایگان، برای پشتیبان گیری از اطلاعات، سیستم و بازیابی دیسک ایجاد شده است.
توابع اصلی برنامه:
- بدون ایجاد وقفه در کار بر روی رایانه شخصی خود پشتیبان تهیه کنید.
- امکان کلون کردن دیسک ها و پارتیشن ها
- رمزگذاری پشتیبان (محافظت با رمز عبور).
- کپی کامل و جزئی از داده ها
- امکان ایجاد رسانه قابل بوت.
- پشتیبانی از ویندوز 10، 8.1، 8، 7، ویستا، XP.
این برنامه چند منظوره است و برای طیف گسترده ای از کاربران قابل دسترسی است. احتمالا تنها ایراد آن نیاز است نصب اضافیروسیفایر.
دانلودکلونزیلا

مشکل اصلی هنگام تعویض هارد، نیاز به نصب و پیکربندی سیستم عامل و برنامه ها از ابتدا است. زمان و تلاش زیادی می طلبد.
راه حل مشکل، شبیه سازی خودکار دیسک (HDD، SSD) با استفاده از نرم افزار ویژه است.
شبیه سازیفرآیند انتقال بخش به بخش سیستم عامل، نرم افزار و فایل های شخصی کاربر از یک دیسک به دیسک دیگر است. بر خلاف پشتیبان گیری یا ایجاد یک تصویر دیسک (ISO)، شبیه سازی یک کپی 100٪ از رسانه اصلی ایجاد می کند: پارتیشن های اصلی، ساختار و نرم افزار حفظ می شوند.
دیسک کلون شده جدید تقریباً مشابه دیسک قدیمی است. این بدان معنی است که شما نیازی به پیکربندی مجدد ندارید محیط کار، سیستم را فعال کنید و مجوزهای نرم افزار را بازیابی کنید. تفاوت بین آن و رسانه اصلی این است که سیستم عامل از اتصال به سخت افزار رایانه حذف می شود، اما بازگرداندن سیستم به عقب نیز غیرممکن می شود. تنظیمات اولیهبا ذخیره اطلاعات کاربر و نصب مجدد در حالت به روز رسانی.
آماده سازی برای شبیه سازی
قبل از شروع شبیه سازی، اطمینان حاصل کنید که هیچ چیز در فرآیند تداخل نخواهد داشت:
- اگر از لپ تاپ استفاده می کنید، باتری را شارژ کنید.
- مشکلاتی را که باعث راه اندازی مجدد یا خاموش شدن رایانه شما می شوند (در صورت وجود) عیب یابی کنید.
همچنین توصیه می شود از داده های مهم نسخه پشتیبان تهیه کنید.
دیسک مقصد را از طریق هر رابط موجود وصل کنید. اگر هر دو رسانه به کانکتورهای SATA 6 گیگابیت یا سریعتر متصل شوند، این فرآیند سریعتر انجام می شود، اما اگر این امکان پذیر نیست، برای مثال از USB استفاده کنید (آداپتورهای USB-SATA در فروشگاه های رایانه فروخته می شوند).
زمان شبیه سازی هارد دیسکبه عوامل زیر بستگی دارد:
- قابلیت های برنامه
- حجم دیسک هرچه بزرگتر باشد، ابزار برای انتقال فایل ها، پارتیشن ها و ساختار بیشتر طول می کشد.
- سرعت و نوع درایو مبدا و مقصد: هنگام کار با SSD (رسانه حالت جامد)، این فرآیند سریعتر از HDD (هارد دیسک های مغناطیسی) است.
ابزارهای شبیه سازی
به نظر ما بهترین ابزارها برای شبیه سازی هارد دیسک ها را به توجه شما ارائه می دهیم.
رنی بکا

Macrium Reflect
مزیت اصلی Macrium Reflect این است که ساده و رابط کاربر پسند. این برنامه برای استفاده خانگی نیز رایگان است.
در حالی که برنامه در حال اجرا است، برنامه های سنگین را غیرفعال کنید، زیرا برنامه به منابع کامپیوتری نیاز دارد.
برای ایجاد یک کلون از یک رسانه ذخیره سازی، شما نیاز دارید:

پشتیبان گیری دستی
Handy Backup یک برنامه آسان برای ایجاد کپی های فیزیکی و منطقی از دیسک ها است. این ابزار یک کپی دقیق از HDD ایجاد می کند و در عین حال ساختار آن را کاملاً حفظ می کند.
شبیه سازی به صورت خودکار انجام می شود: نیازی به پاکسازی دستی زباله، انتقال فایل ها یا رفع خطاهای رجیستری ندارید.
برای استفاده دائمی از این نرم افزار باید لایسنس خریداری کنید. یک دوره آزمایشی 30 روزه به صورت رایگان در دسترس است. برای انجام عملکردهای اساسی کافی است. رابط به روسی ترجمه شده است.
نحوه استفاده از Handy Backup:

HDClone
HDClone یکی دیگر از ابزارهای جهانی شبیه سازی هارد دیسک است که به شما امکان می دهد با درایوهایی با ظرفیت 137 گیگابایت یا بیشتر کار کنید.

تصویر واقعی Acronis
ویژگی خاص Acronis True Image این است که کپی های ایجاد شده در آن را می توان نه تنها در رایانه شما، بلکه در فضای ذخیره ابریابر آکرونیس. هنگام ذخیره داده ها در فضای ابری، می توان به یک نسخه از دیسک از هر دستگاه متصل به اینترنت دسترسی داشت. برای محافظت از داده ها، این برنامه از رمزگذاری AES-256 استفاده می کند.
برای استفاده از تمام ویژگی های ابزار، باید یک اشتراک بخرید. هزینه نسخه استاندارد 1700 روبل است. یک نسخه آزمایشی برای 30 روز وجود دارد.













