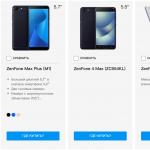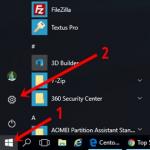صرف نظر از سیستم عامل خود (ویندوز XP، ویندوز 7، ویندوز 8)، به رایانه (رایانه من، این رایانه) بروید روی درایوی که می خواهید بررسی کنید کلیک کنید. کلیک راستماوس را انتخاب کنید خواص".
در پنجره خواص، به " سرویس"و دکمه را فشار دهید" چک کنید".

هر دو کادر را علامت بزنید
رفع خودکار خطاهای سیستم
بخش های سیستم را اسکن و تعمیر کنید.
و " را فشار دهید راه اندازی".

اگر حجم سیستم (درایوی که سیستم عامل روی آن نصب شده است، معمولاً درایو C) را بررسی کنید، پیام "" را مشاهده خواهید کرد. ویندوز نمی تواند هارد درایو موجود را بررسی کند این لحظهاستفاده شده"، مطبوعات " برنامه بررسی دیسک".

سپس رایانه / لپ تاپ خود را مجدداً راه اندازی کنید، در حین بارگیری، روند بررسی و تصحیح خطاهای روی دیسک شروع می شود. از چند دقیقه تا یک ساعت (بسته به اندازه پارتیشن و مشخصات فیزیکی) طول خواهد کشید هارد دیسک). پس از اتمام، سیستم عامل بوت می شود.

بررسی هارد دیسک با استفاده از ابزار chkdsk.
CHKDSK (مخفف چک دیسک - بررسی دیسک) - نرم افزار استانداردکه در سیستم های عاملداس و ویندوز مایکروسافت، که بررسی می کند HDDیا دیسکت برای خطاها سیستم فایل(به عنوان مثال، همان بخش به عنوان متعلق به دو فایل مختلف مشخص شده است). CHKDSK همچنین می تواند خطاهای سیستم فایل پیدا شده را برطرف کند. (از ویکی پدیا)
برای اجرای ابزار chkdsk، باید یک خط فرمان با حقوق مدیر اجرا کنید، برای این کار:
که در ویندوز XPکلیک - "خط فرمان"
که در ویندوز 7کلیک "شروع" - "همه برنامه ها" - "لوازم جانبی" "خط فرمان"و انتخاب کنید "اجرا به عنوان مدیر".
که در ویندوز 8.1کلیک راست کنید "Start" - "Command Prompt (Admin)".
در نتیجه کنسول خط فرمان باز می شود.
اول از همه، بیایید سینتکس ابزار chkdsk را یاد بگیریم:
CHKDSK [حجم[[مسیر]نام فایل]] ]
جلدنقطه نصب، نام حجم، یا حرف درایو در حال بررسی را مشخص میکند و به دنبال آن یک دونقطه قرار میگیرد.
نام فایلفایلها برای تکه تکه شدن بررسی شدند (فقط FAT/FAT32).
/فرفع خطاهای دیسک
/Vبرای FAT/FAT32: نمایش مسیر کامل و نام هر فایل روی دیسک. برای NTFS: نمایش پیام های پاکسازی (در صورت وجود).
/ربخش های بد را جستجو کنید و محتوای باقی مانده را بازیابی کنید (به /F نیاز دارد).
/L:اندازهفقط برای NTFS: اندازه فایل گزارش را (در کیلوبایت) تنظیم کنید. اگر اندازه مشخص نشده باشد، مقدار فعلی اندازه نمایش داده می شود.
/ایکسابتدا صدا را غیرفعال کنید (در صورت لزوم). همه دستگیره های باز برای این حجم باطل می شوند (به /F نیاز دارد).
/منفقط NTFS: بررسی دقیق کمتر ورودی های فهرست.
/ سیفقط NTFS: از بررسی چرخههای درون ساختار پوشه صرفنظر کنید.
/بفقط NTFS: خوشههای بد روی دیسک را دوباره ارزیابی کنید (به /R نیاز دارد)
گزینه های /I یا /C زمان اجرای Chkdsk را با رد کردن برخی از بررسی های حجم کاهش می دهد.
از میان تمام ویژگیهای فرمان، دو مورد اغلب برای بررسی خطاها به دیسک استفاده میشوند: /f و /r. دستور نهایی به صورت زیر است:
chkdsk C:/F/R
با این دستور، پارتیشن C را بررسی می کنیم، خطاهای روی دیسک را برطرف می کنیم و اطلاعات را از قسمت های بد (در صورت وجود) بازیابی می کنیم.
پس از وارد کردن این دستور، از شما خواسته می شود که دفعه بعد که سیستم راه اندازی مجدد می شود، صدا را بررسی کنید، کلیک کنید. Yو کلید وارد.

اکنون باید سیستم را راه اندازی مجدد کنید، هنگام بارگیری پنجره ای را مشاهده می کنید که یک چک را ارائه می دهد، روی چیزی کلیک نکنید، فقط 10 ثانیه صبر کنید.

بررسی خطاهای هارد دیسک با ویکتوریا.
برنامه ویکتوریا برای بررسی خطاها در هارد دیسک های دارای رابط IDE و Serial ATA طراحی شده است. این برنامه یک راه حل کامل برای ارزیابی جامع، عمیق و در عین حال سریع ترین ممکن از وضعیت فنی واقعی HDD است.
اول از همه دانلود کنید تصویر ISOبرنامه ها از وب سایت رسمی . آرشیو دانلود شده را از حالت فشرده خارج کنید و آن را روی سی دی / رایت کنید دیسک دی وی دینحوه انجام این کار در مقاله توضیح داده شده است نحوه رایت روی سی دی/ دی وی دی . پس از آن، بوت شدن از دیسک سوخته شده، نحوه انجام این کار به صورت گام به گام در مقاله توضیح داده شده است. نحوه بوت شدن از دیسک CD/DVD یا درایو فلش USB .
پس از بوت شدن از دیسک در مدت 10 ثانیه، برنامه را برای دستگاه خود انتخاب کنید (ویکتوریا برای رایانه به طور پیش فرض بارگیری می شود).

رابط برنامه راه اندازی می شود. کلید F2 را فشار دهید تا برنامه خود دیسک را پیدا کند، اگر این اتفاق نیفتاد، باید آن را به صورت دستی انجام دهید. برای انجام این کار، کلید "P" را فشار دهید. در صورت وجود چندین مورد باید همین کار را انجام داد دیسکهای سختو شما باید یکی از آنها را انتخاب کنید. اگر تو داری دیسکهای سختاز جانب رابط SATA، سپس در منوی ظاهر شده انتخاب پورت HDD را انتخاب کنید - " خارج PCI ATA/SATA". حرکت با کلیدهای مکان نما "بالا"، "پایین" انجام می شود و انتخاب با کلید "Enter" انجام می شود.


بعد، برای بررسی سطح دیسک، کلید F4 را فشار دهید. در منوی HDD scan: گزینه های اسکن لازم را انتخاب کنید. به طور پیش فرض، پیشنهاد می شود کل دیسک را از ابتدا "شروع LBA: 0" تا انتهای "End LBA: 20971520" اسکن کنید. توصیه می کنم این پیش فرض ها را رها کنید. مورد بعدی منو - توصیه می کنم "خواندن خطی" را ترک کنید، زیرا برای سریع ترین و دقیق ترین تشخیص وضعیت سطح در نظر گرفته شده است. در پاراگراف چهارم، من توصیه می کنم حالت را انتخاب کنید BB = REMAP پیشرفته،زیرا این حالت دیسک را با بالاترین کیفیت بررسی می کند و خطاهای روی آن را بدون حذف اطلاعات تصحیح می کند.

پس از آن، بررسی خطاهای هارد دیسک با اصلاح نواحی بد شروع می شود. این روش می تواند از چند ده دقیقه تا چند ساعت طول بکشد. بستگی به حجم و سرعت اسپیندل دارد.

پس از اتمام، دیسک را از درایو خارج کرده و کامپیوتر خود را مجددا راه اندازی کنید.
ویدئویی از بررسی هارد دیسک با استفاده از ابزار ویکتوریا. عیب یابی - عدم وجود DRSC+DRDY یا پیچ، BUSY را حذف نمی کند
یکی از عوامل مهمسلامت سیستم سلامت یک جزء اساسی مانند هارد دیسک است. به ویژه مهم است که هیچ مشکلی در درایوی که سیستم روی آن نصب شده است وجود نداشته باشد. در غیر این صورت، مشکلاتی مانند عدم دسترسی به پوشه ها یا فایل های فردی، خرابی های منظم سیستم، صفحه آبیمرگ" (BSOD)، تا عدم توانایی در راه اندازی کامپیوتر. ما یاد خواهیم گرفت که چگونه هارد دیسک را برای خطاهای ویندوز 7 بررسی کنیم.
اگر وضعیتی دارید که حتی نمی توانید وارد سیستم شوید، برای بررسی اینکه آیا مشکلات هارد درایو مقصر این موضوع است، باید دیسک را به رایانه دیگری متصل کنید یا سیستم را با استفاده از یک سی دی زنده بوت کنید. . اگر می خواهید درایوی که سیستم در آن نصب شده است را بررسی کنید، این نیز توصیه می شود.
روش های تأیید به گزینه هایی با استفاده از منحصراً داخلی تقسیم می شوند ابزارهای ویندوز(کاربردی دیسک را بررسی کنید) و در انواع با استفاده از شخص ثالث نرم افزار. در این مورد، خود خطاها را نیز می توان به دو گروه تقسیم کرد:
- خطاهای منطقی (فساد سیستم فایل)؛
- مشکلات فیزیکی (سخت افزاری)
در مورد اول، بسیاری از برنامه ها برای مطالعه هارد دیسک نه تنها می توانند خطاها را پیدا کنند، بلکه آنها را اصلاح می کنند. در حالت دوم، با استفاده از اپلیکیشن، امکان رفع کامل مشکل وجود نخواهد داشت، بلکه فقط قسمت بد را به عنوان ناخوانا علامت گذاری می کنیم تا دیگر ضبطی در آنجا انجام نشود. شکست سخت افزاری کامل هارد دیسکفقط قابل تعمیر یا تعویض است.
روش 1: CrystalDiskInfo
بیایید با تجزیه و تحلیل گزینه های استفاده شده شروع کنیم برنامه های شخص ثالث. یکی از محبوب ترین راه ها برای بررسی خطاهای هارد دیسک، استفاده از یک ابزار معروف است که هدف اصلی آن دقیقاً حل مشکل مورد مطالعه است.


اگر چندین هارد فیزیکی به طور همزمان به رایانه متصل شده اند، برای جابجایی بین آنها برای اطلاعات، در منو کلیک کنید "دیسک"و سپس رسانه مورد نظر را از لیست انتخاب کنید.

مزایای این روش با با استفاده از CrystalDiskInfoدر سادگی و سرعت مطالعه نهفته است. اما در عین حال با کمک آن متأسفانه رفع مشکلات در صورت شناسایی امکان پذیر نخواهد بود. علاوه بر این، باید تشخیص داد که جستجوی مشکلات از این طریق نسبتاً سطحی است.
روش 2: HDDlife Pro
برنامه بعدی که به ارزیابی وضعیت درایو مورد استفاده در ویندوز 7 کمک می کند.


برای به روز رسانی داده ها، در پنجره اصلی HDDlife Pro، کلیک کنید "فایل"و سپس انتخاب کنید "اکنون دیسک ها را بررسی کنید!".

عیب اصلی این روش این است که عملکرد کامل HDDlife Pro پولی است.
روش 3: HDDScan
برنامه بعدی که می توانید با آن هارد را چک کنید این است ابزار رایگان HDDScan.
- HDDScan را فعال کنید. در زمینه "درایو را انتخاب کنید"نام هارد دیسکی که باید دستکاری شود نمایش داده می شود. اگر چند هارد دیسک به کامپیوتر متصل است، کلیک کنید زمینه داده شده، می توانید بین آنها یکی را انتخاب کنید.
- برای شروع اسکن روی دکمه کلیک کنید. "وظیفه جدید"، که در سمت راست ناحیه انتخاب درایو قرار دارد. از لیست کشویی انتخاب کنید تست سطحی.
- با این کار پنجره انتخاب نوع تست باز می شود. چهار گزینه برای انتخاب وجود دارد. تعویض یک دکمه رادیویی بین آنها:
- خواندن(پیش فرض)؛
- تأیید کنید;
- پروانه بخوانید;
- پاک کردن.
گزینه دوم همچنین شامل پاکسازی کامل تمام بخش های دیسک اسکن شده از اطلاعات است. بنابراین، فقط در صورتی باید از آن استفاده کنید که آگاهانه بخواهید درایو را پاک کنید، در غیر این صورت به سادگی گم می شود. اطلاعات لازم. بنابراین این ویژگی باید بسیار با دقت مورد استفاده قرار گیرد. سه مورد اول در لیست با استفاده از روشهای مختلف خواندن تست میشوند. اما هیچ تفاوت اساسی بین آنها وجود ندارد. بنابراین، می توانید از هر گزینه ای استفاده کنید، اگرچه همچنان ترجیح داده می شود از گزینه ای استفاده کنید که به طور پیش فرض نصب شده است، یعنی خواندن.
در مزارع LBA را شروع کنیدو "پایان دادن به LBA"می توانید بخش شروع و پایان اسکن را مشخص کنید. در زمینه اندازه بلوکاندازه خوشه را نشان می دهد. در بیشتر موارد، این تنظیمات نیازی به تغییر ندارند. به این ترتیب کل درایو و نه بخشی از آن را اسکن خواهید کرد.
پس از تنظیم تنظیمات، کلیک کنید "افزودن تست".
- در پایین برنامه مدیر آزمون، با توجه به پارامترهای وارد شده قبلی، یک کار تست ایجاد می شود. برای اجرای تست کافیست روی نام آن دوبار کلیک کنید.
- روند تست شروع می شود که پیشرفت آن را می توان با استفاده از نمودار مشاهده کرد.
- پس از اتمام تست، در تب نقشهمی توانید نتایج را مشاهده کنید در یک هارد دیسک سالم، نباید خوشه های بدی با رنگ آبی و خوشه هایی با پاسخ بیش از 50 میلی ثانیه با رنگ قرمز مشخص شده باشند. علاوه بر این، مطلوب است که تعداد خوشه های مشخص شده با رنگ زرد (محدوده پاسخ از 150 تا 500 میلی ثانیه) نسبتاً کم باشد. بنابراین، خوشه های بیشتر با حداقل زمانپاسخ، شرایط HDD بهتر در نظر گرفته می شود.






روش 4: بررسی با ابزار Check Disk از طریق خصوصیات درایو
اما میتوانید هارد دیسک را برای وجود خطاها بررسی کنید، و همچنین برخی از آنها را با استفاده از داخلی برطرف کنید برنامه های کاربردی ویندوز 7 که نامیده می شود دیسک را بررسی کنید. می توان آن را راه اندازی کرد روش های مختلف. یکی از این روش ها راه اندازی از طریق پنجره خصوصیات درایو است.
- کلیک "شروع". بعد از منو انتخاب کنید "یک کامپیوتر".
- پنجره ای با لیستی از درایوهای متصل باز می شود. کلیک راست ( PKM) با نام درایوی که می خواهید خطاها را بررسی کنید. از منوی زمینه انتخاب کنید "خواص".
- در پنجره مشخصات ظاهر شده، به برگه بروید "سرویس".
- در بلوک "بررسی دیسک"کلیک "انجام بررسی".
- پنجره بررسی HDD راه اندازی می شود. علاوه بر مطالعه، با بررسی و برداشتن تیک موارد مربوطه، می توانید دو عملکرد اضافی را روشن یا خاموش کنید:
- بخش های بد را اسکن و تعمیر کنید(به طور پیش فرض خاموش)؛
- رفع خودکار خطاهای سیستم(به طور پیش فرض فعال است).
برای فعال کردن اسکن، پس از تنظیم پارامترهای بالا، فشار دهید "راه اندازی".
- اگر گزینه تنظیمات با بازگردانی بخش های بد انتخاب شده باشد، یک پنجره جدید ظاهر می شود اعلامیه، نشان می دهد که ویندوز نمی تواند HDD در حال استفاده را بررسی کند. برای اجرای آن، از شما خواسته می شود که صدا را غیرفعال کنید. برای این کار بر روی دکمه کلیک کنید "غیرفعال کردن".
- پس از آن، اسکن باید شروع شود. اگر میخواهید درایو سیستمی را که ویندوز روی آن نصب شده است، بررسی کنید، در این صورت نمیتوانید آن را غیرفعال کنید. پنجره ای ظاهر می شود که باید روی آن کلیک کنید "برنامه بررسی دیسک". در این صورت، دفعه بعد که رایانه خود را مجدداً راه اندازی می کنید، اسکن برنامه ریزی می شود.
- اگر تیک کادر را بردارید "بررسی و تعمیر بخش های بد"، سپس اسکن بلافاصله پس از تکمیل مرحله 5 این دستورالعمل شروع می شود. روش بررسی درایو انتخاب شده انجام می شود.
- پس از اتمام مراحل، پیامی ظاهر می شود که نشان می دهد HDD با موفقیت آزمایش شده است. در صورت پیدا شدن و رفع اشکال، این مورد نیز در این پنجره گزارش می شود. برای خروج از آن، فشار دهید "نزدیک".









روش 5: "خط فرمان"
همچنین می توانید ابزار Check Disk را از طریق آن اجرا کنید "خط فرمان".


اگر کاربر بخواهد نه تنها تحقیق کند، بلکه به طور خودکار خطاهای یافت شده در فرآیند را تصحیح کند، در این صورت باید دستور زیر را وارد کنید:
را فشار دهید تا فعال شود وارد.

اگر می خواهید درایو را نه تنها از نظر خطاهای منطقی، بلکه فیزیکی (آسیب) بررسی کنید و همچنین سعی کنید بخش های بد را برطرف کنید، از دستور زیر در این مورد استفاده می شود:

هنگام بررسی نه کل هارد، بلکه یک درایو منطقی خاص، باید نام آن را وارد کنید. به عنوان مثال، به منظور اسکن فقط یک پارتیشن دی، چنین عبارتی باید وارد شود "خط فرمان":

بر این اساس، اگر نیاز به اسکن دیسک دیگری دارید، باید دقیقا نام آن را وارد کنید.
ویژگی های "/f"و "/r"هنگام اجرای دستور، اساسی هستند chkdskدر سراسر "خط فرمان"، اما تعدادی ویژگی اضافی وجود دارد:
- /ایکس- درایو مشخص شده را برای بررسی دقیقتر غیرفعال میکند (اغلب به طور همزمان با ویژگی استفاده میشود "/f");
- /v- علت مشکل را نشان می دهد (قابلیت اعمال فقط در سیستم فایل NTFS)؛
- /جرد شدن از اسکن در پوشه های ساختاری (این کار کیفیت اسکن را کاهش می دهد، اما سرعت آن را افزایش می دهد).
- /من- بررسی سریع بدون جزئیات؛
- /ب- ارزیابی مجدد عناصر آسیب دیده پس از تلاش برای تعمیر آنها (که منحصراً در ارتباط با ویژگی استفاده می شود "/r");
- /spotfix- تصحیح خطای نقطه (فقط با NTFS کار می کند).
- /زنجیره های آزاد- به جای بازیابی محتوا، کلاسترها را پاک می کند (فقط با سیستم های فایل FAT/FAT32/exFAT کار می کند).
- /l:اندازه- اندازه فایل گزارش را در صورت خروج اضطراری نشان می دهد (بدون تعیین اندازه، مقدار فعلی باقی می ماند).
- /offlinescanandfix- اسکن آفلاین با قطع اتصال HDD مشخص شده؛
- /اسکن- اسکن فعال؛
- /perf- اولویت اسکن را نسبت به سایر فرآیندهای در حال اجرا در سیستم افزایش دهید (فقط همراه با ویژگی اعمال می شود "/اسکن");
- /? - لیستی از توابع فراخوانی و ویژگی که از طریق یک پنجره نمایش داده می شوند "خط فرمان".

بسیاری از ویژگی های فوق را می توان نه تنها به صورت جداگانه، بلکه با هم استفاده کرد. برای مثال دستور زیر را وارد کنید:
chkdsk C: /f /r /i
به شما این امکان را می دهد که به سرعت پارتیشن را بررسی کنید سیبدون جزئیات با تصحیح خطاهای منطقی و بدسکتورها.

اگر میخواهید در درایوی که ویندوز در آن قرار دارد یک بررسی تعمیر انجام دهید، نمیتوانید بلافاصله این روش را انجام دهید. این به این دلیل است که این فرآیند مستلزم یک حق انحصاری است و عملکرد سیستم عامل از برآورده شدن این شرط جلوگیری می کند. در آن صورت، در "خط فرمان"پیامی ظاهر می شود مبنی بر اینکه عملیات را نمی توان بلافاصله انجام داد، اما پیشنهاد می شود دفعه بعد که سیستم عامل راه اندازی مجدد می شود این کار را انجام دهید. اگر با این پیشنهاد موافق هستید، باید روی صفحه کلید فشار دهید "Y"، که نماد "بله" ("بله") است. اگر نظر خود را در مورد روش تغییر دادید، سپس فشار دهید "ن"، که نماد "نه" ("نه") است. پس از وارد کردن دستور، فشار دهید وارد.

روش 6: Windows PowerShell
گزینه دیگری برای اجرای روش اسکن خطای رسانه استفاده از ابزار داخلی Windows PowerShell است.
- برای دسترسی به این ابزار کلیک کنید. "شروع". سپس "صفحه کنترل".
- ورود "سیستم و ایمنی".
- بعد انتخاب کنید "مدیریت".
- لیستی از ابزارهای مختلف سیستم ظاهر می شود. پیدا کردن ماژول های Windows PowerShellو روی آن کلیک کنید PKM. در لیست، را انتخاب کنید "اجرا به عنوان مدیر".
- یک پنجره PowerShell ظاهر می شود. برای شروع اسکن پارتیشن دیعبارت را وارد کنید:
Repair-Volume -DriveLetter D
در پایان این عبارت "د"- این نام پارتیشنی است که باید بررسی شود، اگر می خواهید یک درایو منطقی دیگر را بررسی کنید، نام آن را در این مورد وارد کنید. بر خلاف "خط فرمان"، نام رسانه بدون دو نقطه وارد می شود.
پس از وارد کردن دستور، فشار دهید وارد.

اگر نتایج یک مقدار را نشان دهد "هیچ خطایی پیدا نشد"، یعنی هیچ خطایی پیدا نشد.
اگر می خواهید یک بررسی رسانه آفلاین انجام دهید دیوقتی دیسک قطع شده باشد، در این صورت دستور به صورت زیر خواهد بود:
Repair-Volume -DriveLetter D -OfflineScanAndFix
مجدداً، در صورت لزوم، می توانید حرف پارتیشن را جایگزین کنید بیان داده شدهبه هر دیگری پس از ورود، فشار دهید وارد.





همانطور که می بینید، هم با کمک تعدادی از برنامه های شخص ثالث و هم با استفاده از ابزار داخلی، می توانید هارد دیسک را برای وجود خطا در ویندوز 7 بررسی کنید. دیسک را بررسی کنیدبا راه اندازی آن به روش های مختلف. بررسی خطا نه تنها شامل اسکن رسانه، بلکه امکان تصحیح بعدی مشکلات نیز می شود. درست است، لازم به ذکر است که بهتر است از چنین ابزارهایی اغلب استفاده نکنید. زمانی که یکی از مشکلاتی که در ابتدای مقاله توضیح داده شد ظاهر شود می توان آنها را اعمال کرد. به منظور پیشگیری، توصیه می شود برنامه هایی را برای بررسی درایو حداکثر هر شش ماه یک بار اجرا کنید.
کامپیوتر یا لپ تاپ دقیقاً با خطاها و نقص در هارد دیسک همراه است. در این مقاله نحوه بررسی سلامت هارد دیسک با استفاده از آن را خواهیم فهمید ابزارهای ویندوزو برنامه هایی که مخصوص این کار طراحی شده اند.
خطاها را با روش های استاندارد بررسی کنید
این روش برای ویندوز XP، Vista، 7، 8 و 10 به همان اندازه موثر است. شما باید:
اگر یک اعلان ظاهر شد "ویندوز نمی تواند درایوی که در حال حاضر در حال استفاده است را بررسی کند"، باید روی "بررسی زمان بندی" کلیک کنید.
بنابراین، اکنون در حال انجام یک راه اندازی مجدد هستیم و هنگامی که سیستم بوت می شود، تست سلامت از طریق BIOS و اصلاح خطاهای رسانه شروع می شود. مدت زمان آن بسته به ویژگی هارد دیسک و ظرفیت آن می تواند از 2-3 دقیقه تا یک ساعت باشد.
از طریق خط فرمان هارد دیسک را برای وجود خطا بررسی کنید
برای شروع اسکن، باید مراحل زیر را انجام دهید: به "شروع / همه برنامه ها / لوازم جانبی / خط فرمان" بروید. کلیک راست کرده و روی "Run as administrator" کلیک کنید.


در پنجره ظاهر شده دستور "chkdsk disk_partition: check_parameters" را اجرا کنید. باید در نظر گرفت که این روشبه طور انحصاری با درایوهایی که در FAT32 یا NTFS فرمت شده اند کار می کند.
یک دستور مثال "chkdsk C: /F /R" خواهد بود. ماهیت آن به شرح زیر است:
- بخش C از نظر خطا بررسی می شود.
- مشکلات پیدا شده به طور خودکار برطرف می شوند (پارامتر F مسئول این است).
- بخش های بد بررسی می شود و اطلاعات بازیابی می شوند (پارامتر R).


اگر می خواهید درایوی که در حال حاضر توسط سیستم استفاده می شود را تشخیص دهید، یک اعلان ویژه مشاهده خواهید کرد. دفعه بعد که کامپیوتر خود را بوت می کنید از شما خواسته می شود که اسکن را اجرا کنید. برای موافقت با این، Y، برای رد - N را فشار دهید. بر اساس نتایج بررسی، اطلاعات مربوط به داده های تأیید شده، تعداد بخش های بد و خطاهای یافت شده در دسترس شما قرار می گیرد.
بدست آوردن لیست کاملگزینه ها، chkdsk را با علامت سوال به عنوان گزینه اجرا کنید. اما اگر به یک بررسی ساده برای خطاها و سکتورها نیاز دارید، اطلاعات فوق برای شما کافی خواهد بود.


این اتفاق می افتد که خطاهای یافت شده در حین اسکن همیشه بلافاصله قابل اصلاح نیستند، احتمالاً این به دلیل اجرای برنامه در آن زمان است. در این شرایط، اسکن آفلاین درایو مورد نیاز است: از عملکرد جدا می شود، تشخیص انجام می شود و سپس دوباره وصل می شود. برای انجام این کار، باید "chkdsk C: / f / offlinescanandfix" را در خط فرمان وارد کنید (C: پارتیشن دیسک است). اگر غیرفعال کردن آن ممکن نباشد، در راه اندازی مجدد بعدی بررسی انجام می شود.


در صورت نیاز، پس از بررسی، امکان بررسی گزارش چک را دارید. برای این شما نیاز دارید:
- به Windows Logs / Applications بروید.
- روی Application / Search کلیک راست کنید.
- جستجوی کلمه Chkdsk;


بررسی برنامه
البته روش فوق همیشه موثر نیست. بنابراین، ما تعدادی از برنامه ها مانند ویکتوریا را در نظر خواهیم گرفت. آنها به شما امکان می دهند دقیق ترین تجزیه و تحلیل وضعیت هارد دیسک را روی رایانه یا لپ تاپ انجام دهید.
ویکتوریا


ابزاری برای تشخیص و آزمایش هارد دیسک. این به شما کمک می کند نه تنها مشکلات را در عملکرد آن تشخیص دهید، بلکه آنها را نیز از بین ببرید.
این برنامه دارای تعدادی مزایا و عملکردهای مفید است:
- پاسپورت هارد دیسک را می خواند و اطلاعات دقیق را ارائه می دهد.
- 5 حالت تشخیصی؛
- خرابی ها را از بین می برد.
- مناطق ناپایدار را نمایش می دهد.
- عیوب را پنهان می کند؛
- عملکرد رسانه ها را برآورد می کند.
یکی از بهترین ها تا به امروز است. این می تواند مشکلات مربوط به بخش های بد را حل کند و به سرعت هر نوع هارد دیسکی را در شرایط کار قرار دهد.
احیا کننده HDD


یکی از موثرترین برنامه ها برای ارزیابی وضعیت و عیب یابی درایوها. این امکان به دست آوردن اطلاعات در مورد وضعیت فعلی SMART دستگاه انتخاب شده و کنترل کامل بر روی آن را می دهد.
از جمله احتمالات اصلی عبارتند از:
- رابط کاربری ساده و واضح؛
- امنیت کامل؛
- پشتیبانی از NTFS و FAT؛
- حالت پیش اسکن؛
نظارت بر هارد دیسک در زمان واقعی؛
یعنی با کمک Regenerator می توانید هارد دیسک را به بهترین نحو ممکن تست کنید.
تست دیسک


طراحی شده برای تعیین وضعیت و تست درایو. علاوه بر عیبیابی ساده، بخشهای بد را نیز شناسایی کرده و خطاهای یافت شده را برطرف میکند. ویژگی های اصلی آن عبارتند از:
- تجزیه و تحلیل وضعیت فعلی هارد دیسک را انجام دهید.
- جستجو برای بخش های بد؛
- بازیابی پارتیشن های حذف شده؛
- تعمیر MFT؛
بررسی هارد اکسترنال؛
علاوه بر این، این ابزار دارای تعدادی عملکرد دیگر است که با بازیابی فایل های حذف شده مرتبط است.
تست تناسب اندام هیتاچی درایو


یک برنامه عالی که برای یافتن و رفع مشکلات درایوها طراحی شده است. جهانی است، زیرا هر درایو را می توان تشخیص داد. با کمک آن می توانید خیلی سریع از موقعیت فعلی هارد دیسک مطلع شوید و همچنین اطلاعاتی در مورد آن به دست آورید. اطلاعات تکمیلی.
شامل می شود:
- بررسی سریع اما کامل؛
- پشتیبانی از تمامی اجزا؛
- نظارت بر؛
- آمار داده ها؛
این ابزار برای همه دستگاه ها مناسب است و حتی بر روی نت بوک نیز قابل استفاده است.
Seagate Seatools برای ویندوز


برای بررسی و تست وضعیت هارد دیسک استفاده می شود. او هر گونه مشکل و شکستی را پیدا می کند.
- ابزار قادر به رفع موارد زیر است:
- ناسازگاری سخت افزار؛
- نقض سیستم فایل HDD؛
- خطا در درایورهای نصب شده؛
- ویروس ها و بدافزارهایی که فایل سیستم را آلوده می کنند.
علاوه بر این اطلاعات کاملی در مورد رسانه ها و تمامی شاخص های مرتبط ارائه می دهد. به گفته توسعه دهندگان، این ابزار در تصحیح خود مشکلات جزئی، خطاهای SSD و HDD فوق العاده موثر است و می تواند عملکرد آنها را به طور کامل بازیابی کند.
بنابراین اکنون شما دارید اطلاعات کاملبیاموزید که چگونه تشخیص دهید هارد دیسک شما به درستی کار می کند و چگونه مشکلات هارد دیسک را خودتان عیب یابی کنید. مناسب ترین یا گزینه ای را که دوست دارید انتخاب کنید و عمل کنید!
ویدئو: بررسی سخت با ابزارهای استاندارد
اغلب، کاربران با موقعیت هایی مواجه می شوند که ویندوز شروع به کار نادرست می کند. به آرامی بارگذاری می شود، پیام های عجیب و غریب می دهد. آهسته در پاسخگویی به اعمال فایل ها به طور ناگهانی ناپدید می شوند. همه اینها می تواند نتیجه خطا در سیستم فایل دیسک و آسیب فیزیکی به سطح باشد. ظاهر بلوکهای ضعیف و بد سکتورها. بلوک های بد (ناخوانا) نیز نامیده می شوند بدبلوک ها. برای از بین بردن چنین تظاهراتی، باید دیسک ها را برای خطا بررسی کنید. ابزاری در زرادخانه ابزارهای نگهداری ویندوز مایکروسافت وجود دارد بررسی دیسک، فقط برای بررسی و رفع خطاهای روی دیسک طراحی شده است. گاهی اوقات سیستم ویندوز، وقتی مشکلاتی را روی دیسک تشخیص میدهد یا زمانی که یک دیسک جدید (مثلاً یک فلش درایو) وصل میشود، هنگام بوت شدن، خود Check Disk را شروع میکند. برخی از کاربران ناآگاه با دیدن یک صفحه آبی با برنامه چک کردن دیسک در حال اجرا می ترسند بررسی دیسک. برخی اجرای Check Disk را با صفحه آبی مرگ اشتباه می گیرند BSOD. اگر Check Disk راه اندازی شده است، اگر نمی خواهید، باید اجازه دهید کار کند

در هر شروع شد بوت شدن ویندوز. اگر می خواهید دیسک ها را بررسی کنید، اول از همه باید دیسک سیستم را بررسی کنید، معمولاً درایو "C" است، اما نه لزوما. برای بررسی دیسک سیستمابزار تصحیح خطا تحت سیستم عامل ویندوز قابل اجرا نیست. شما فقط می توانید وظیفه ای را برای بررسی دیسک اختصاص دهید که در بوت بعدی در حالت DOS انجام می شود. اگر تصحیح خطا در حین بررسی تنظیم نشده باشد، دیسک سیستم بررسی می شود و با رفتن به کنترل پنل، مدیریت، نمایشگر رویداد، برنامه، نتایج را می توان مشاهده کرد. وقتی سیستم عامل ویندوز بارگذاری می شود، بقیه دیسک ها قابل بررسی هستند. میتوانید یک چک تنظیم کنید یا چک دیسک را با چندین مورد اجرا کنید
راه ها.
 راه اول (عادی، با رابط گرافیکی):
راه اول (عادی، با رابط گرافیکی):

پس از بررسی دیسک سیستم در حالت DOS، گزارشی نمایش داده می شود. اگر خطایی وجود نداشته باشد، نمای مانند عکس ارائه شده خواهد بود. در صورت مشاهده خطا، سوابق مربوط به آنها و تصحیح آنها اضافه خواهد شد. گاهی اوقات تعداد زیادی ورودی وجود دارد. این نشان می دهد که وضعیت دیسک شما خوب نیست. شاید همانطور که مهندسان سیستم می گویند ، "شروع به فرو ریختن کرد" و باید با استفاده از برنامه های ویژه بررسی دقیق تری انجام شود.

راه دوم (در حالت DOS):

روش سوم (در حالت خط فرمان)

اگر پارامتر / f را مانند روش قبلی به دستور chkdsk اضافه کنید، هشداری در مورد عدم امکان تأیید و پیشنهاد تنظیم تأیید در بوت بعدی ویندوز دریافت خواهید کرد.
لیست پارامترهای ابزار Check Disk:

بسیاری از کارشناسان استفاده از ابزار Check Disk را به دلیل خطر آسیب به سیستم و داده ها توصیه نمی کنند. من شخصاً پشت سودمندی چنین گناهانی هنگام کار با پرونده هستم سیستم NTFSرعایت نکرد این فقط در FAT32 اتفاق افتاد و منفی از اینجا می آید. بررسی های مکرر، به طور کلی، مورد نیاز نیست. هر شش ماه یک بار و در صورت خرابی کافی خواهد بود.
نکته: در سیستم عامل های ویستا و ویندوز 7 به طور پیش فرض دستور Run در منوی استارت وجود ندارد. برای نشان دادن آن، موارد زیر را انجام دهید:
- بر روی دکمه "شروع" در دسکتاپ کلیک راست کرده و "Properties" را از لیست انتخاب کنید.
- در پنجره باز شده در تب Start Menu روی Customize کلیک کنید.
- در لیست پنجره بعدی، دستور Run را پیدا کرده و کادر کنار آن را علامت بزنید.
- برای بستن پنجره ها روی "OK" کلیک کنید.
صرف نظر از سیستم عامل خود (Windows XP، Windows 7، Windows 8)، به Computer (My Computer، This Computer) بروید، روی درایوی که می خواهید بررسی کنید کلیک راست کنید، " را انتخاب کنید. خواص".
در پنجره خواص، به " سرویس"و دکمه را فشار دهید" چک کنید".

هر دو کادر را علامت بزنید
رفع خودکار خطاهای سیستم
بخش های سیستم را اسکن و تعمیر کنید.
و " را فشار دهید راه اندازی".

اگر حجم سیستم (درایوی که سیستم عامل روی آن نصب شده است، معمولاً درایو C) را بررسی کنید، پیام "" را مشاهده خواهید کرد. ویندوز نمی تواند هارد دیسکی را که در حال حاضر در حال استفاده است بررسی کند"، مطبوعات " برنامه بررسی دیسک".

سپس رایانه / لپ تاپ خود را مجدداً راه اندازی کنید، در حین بارگیری، روند بررسی و تصحیح خطاهای روی دیسک شروع می شود. از چند دقیقه تا یک ساعت (بسته به اندازه پارتیشن و مشخصات فیزیکی هارد دیسک) طول خواهد کشید. پس از اتمام، سیستم عامل بوت می شود.

بررسی هارد دیسک با استفاده از ابزار chkdsk.
CHKDSK (مخفف چک دیسک) یک برنامه استاندارد در سیستم عامل های DOS و مایکروسافت ویندوز است که یک هارد دیسک یا فلاپی دیسک را برای خطاهای سیستم فایل بررسی می کند (به عنوان مثال، همان بخش به عنوان متعلق به دو فایل مختلف مشخص شده است). CHKDSK همچنین می تواند خطاهای سیستم فایل پیدا شده را برطرف کند. (از ویکی پدیا)
برای اجرای ابزار chkdsk، باید یک خط فرمان با حقوق مدیر اجرا کنید، برای این کار:
که در ویندوز XPکلیک - "خط فرمان"
که در ویندوز 7کلیک "شروع" - "همه برنامه ها" - "لوازم جانبی" "خط فرمان"و انتخاب کنید "اجرا به عنوان مدیر".
که در ویندوز 8.1کلیک راست کنید "Start" - "Command Prompt (Admin)".
در نتیجه کنسول خط فرمان باز می شود.
اول از همه، بیایید سینتکس ابزار chkdsk را یاد بگیریم:
CHKDSK [حجم[[مسیر]نام فایل]] ]
جلدنقطه نصب، نام حجم، یا حرف درایو در حال بررسی را مشخص میکند و به دنبال آن یک دونقطه قرار میگیرد.
نام فایلفایلها برای تکه تکه شدن بررسی شدند (فقط FAT/FAT32).
/فرفع خطاهای دیسک
/Vبرای FAT/FAT32: نمایش مسیر کامل و نام هر فایل روی دیسک. برای NTFS: نمایش پیام های پاکسازی (در صورت وجود).
/ربخش های بد را جستجو کنید و محتوای باقی مانده را بازیابی کنید (به /F نیاز دارد).
/L:اندازهفقط برای NTFS: اندازه فایل گزارش را (در کیلوبایت) تنظیم کنید. اگر اندازه مشخص نشده باشد، مقدار فعلی اندازه نمایش داده می شود.
/ایکسابتدا صدا را غیرفعال کنید (در صورت لزوم). همه دستگیره های باز برای این حجم باطل می شوند (به /F نیاز دارد).
/منفقط NTFS: بررسی دقیق کمتر ورودی های فهرست.
/ سیفقط NTFS: از بررسی چرخههای درون ساختار پوشه صرفنظر کنید.
/بفقط NTFS: خوشههای بد روی دیسک را دوباره ارزیابی کنید (به /R نیاز دارد)
گزینه های /I یا /C زمان اجرای Chkdsk را با رد کردن برخی از بررسی های حجم کاهش می دهد.
از میان تمام ویژگیهای فرمان، دو مورد اغلب برای بررسی خطاها به دیسک استفاده میشوند: /f و /r. دستور نهایی به صورت زیر است:
chkdsk C:/F/R
با این دستور، پارتیشن C را بررسی می کنیم، خطاهای روی دیسک را برطرف می کنیم و اطلاعات را از قسمت های بد (در صورت وجود) بازیابی می کنیم.
پس از وارد کردن این دستور، از شما خواسته می شود که دفعه بعد که سیستم راه اندازی مجدد می شود، صدا را بررسی کنید، کلیک کنید. Yو کلید وارد.

اکنون باید سیستم را راه اندازی مجدد کنید، هنگام بارگیری پنجره ای را مشاهده می کنید که یک چک را ارائه می دهد، روی چیزی کلیک نکنید، فقط 10 ثانیه صبر کنید.

بررسی خطاهای هارد دیسک با ویکتوریا.
برنامه ویکتوریا برای بررسی خطاها در هارد دیسک های دارای رابط IDE و Serial ATA طراحی شده است. این برنامه یک راه حل کامل برای ارزیابی جامع، عمیق و در عین حال سریع ترین ممکن از وضعیت فنی واقعی HDD است.
ابتدا تصویر ISO برنامه را از وب سایت رسمی . آرشیو دانلود شده را از حالت فشرده خارج کنید و آن را در یک CD / DVD رایت کنید، همانطور که در مقاله توضیح داده شده است نحوه رایت روی سی دی/ دی وی دی . پس از آن، بوت شدن از دیسک سوخته شده، نحوه انجام این کار به صورت گام به گام در مقاله توضیح داده شده است. نحوه بوت شدن از دیسک CD/DVD یا درایو فلش USB .
پس از بوت شدن از دیسک در مدت 10 ثانیه، برنامه را برای دستگاه خود انتخاب کنید (ویکتوریا برای رایانه به طور پیش فرض بارگیری می شود).

رابط برنامه راه اندازی می شود. کلید F2 را فشار دهید تا برنامه خود دیسک را پیدا کند، اگر این اتفاق نیفتاد، باید آن را به صورت دستی انجام دهید. برای انجام این کار، کلید "P" را فشار دهید. اگر چندین هارد دیسک در سیستم وجود داشته باشد و شما باید یکی از آنها را انتخاب کنید، باید همین کار را انجام دهید. اگر هارد دیسک با رابط SATA دارید، در منوی ظاهر شده انتخاب پورت HDD را انتخاب کنید - " خارج PCI ATA/SATA". حرکت با کلیدهای مکان نما "بالا"، "پایین" انجام می شود و انتخاب با کلید "Enter" انجام می شود.


بعد، برای بررسی سطح دیسک، کلید F4 را فشار دهید. در منوی HDD scan: گزینه های اسکن لازم را انتخاب کنید. به طور پیش فرض، پیشنهاد می شود کل دیسک را از ابتدا "شروع LBA: 0" تا انتهای "End LBA: 20971520" اسکن کنید. توصیه می کنم این پیش فرض ها را رها کنید. مورد بعدی منو - توصیه می کنم "خواندن خطی" را ترک کنید، زیرا برای سریع ترین و دقیق ترین تشخیص وضعیت سطح در نظر گرفته شده است. در پاراگراف چهارم، من توصیه می کنم حالت را انتخاب کنید BB = REMAP پیشرفته،زیرا این حالت دیسک را با بالاترین کیفیت بررسی می کند و خطاهای روی آن را بدون حذف اطلاعات تصحیح می کند.

پس از آن، بررسی خطاهای هارد دیسک با اصلاح نواحی بد شروع می شود. این روش می تواند از چند ده دقیقه تا چند ساعت طول بکشد. بستگی به حجم و سرعت اسپیندل دارد.

پس از اتمام، دیسک را از درایو خارج کرده و کامپیوتر خود را مجددا راه اندازی کنید.
ویدئویی از بررسی هارد دیسک با استفاده از ابزار ویکتوریا. عیب یابی - عدم وجود DRSC+DRDY یا پیچ، BUSY را حذف نمی کند