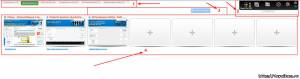تصور جریان های زیادی در YouTube بدون چت دشوار است ، جایی که کاربران در آن نظرات خود را به اشتراک می گذارند ، نظرات خود را به اشتراک می گذارند ، آرزوها و انتقادهای خود را ابراز می کنند. در عین حال ، ساماندهی چنین چت می تواند یک مشکل مهم باشد ، زیرا بسیاری از جاروبرقی ها به اندازه کافی با رابط YouTube مربوطه آشنا نیستند (و همچنین رابط برنامه مربوطه برای ایجاد جریان "نرم افزار پخش گسترده"). برای یادگیری ، به مقاله مربوطه بروید. و در این مقاله سعی خواهم کرد تا به کاربران کمک کنم و به طور مفصل به شما می گویم که چگونه چت را برای یک جریان در YouTube ترتیب دهید و چه ابزارهایی در این زمینه به ما کمک می کند.
سازمان چت در یک جریان در کانال YouTube شما حاکی از آن است که شما قبلاً یک جریان تنظیم شده در حساب خود داشته باشید ، و همچنین برنامه OBS نصب شده در رایانه شخصی شما ، که با حساب YouTube شما جفت شده است.
سازمان چت در YouTube به شرح زیر است:
- گپ را در کانال YouTube خود فعال کنید و پیوند مربوط به چت را دریافت کنید.
- اضافه کردن یک منبع BrowseSource به OBS ، به تنظیمات پیوندی که ما دریافت کردیم.
- به منبع خارجی chatv2.septapus.com ، جایی که Chat v2.0 Style Generator در آن قرار دارد ، بروید ، به لطف آن چت پیکربندی شده و داده های CSS کپی شده است.
- داده های CSS مشخص شده را در پنجره مربوط به برنامه OBS قرار دهید (ظاهر گپ در صورت لزوم تغییر می کند).
در عین حال ، من متذکر می شوم که این روش نسبت به سایر آنالوگ ها دارای اهمیت بیشتری است ، زیرا برای بسیاری از چت های خارجی که نیاز به بارگیری و نصب بر روی رایانه شخصی هستند ، به یک منبع در OBS به نام "CLR-browser" نیاز دارید که در آخرین نسخه های OBS وجود ندارد. جایگزین شده توسط "BrowseSource".

ما از امکانات "OBS" و "Youtube" برای ایجاد گپ استفاده می کنیم
نحوه ایجاد گپ برای یک جریان در YouTube
بنابراین ، برای ایجاد گپ برای جریان ، توصیه می کنم موارد زیر را انجام دهید:

اکنون به برنامه "OBS" بروید و در پنجره اصلی با کلیک بر روی علامت به علاوه و انتخاب "BrowseSource" یک منبع جدید ایجاد کنید.

"منابع مرورگر" را در منابع "OBS" انتخاب کنید
پنجره ایجاد منبع جدید باز می شود ، آن را "چت" می نامید و بر روی "OK" کلیک کنید ، پنجره تنظیم منبع باز خواهد شد. در ستون "URL" پیوندی را که قبلاً در YouTube دریافت کرده اید قرار دهید و "OK" را کلیک کنید.

یک پنجره گپ در پنجره ظاهر می شود ، اما ظاهری نسبتاً بی ادب و حتی با پس زمینه سفید ، ناهمزمان با پس زمینه سیاه خود صفحه نمایش خواهد داشت. چگونه تفاوت ایجاد کنیم؟ بیایید ویژگی های chatv2.septapus.com را بررسی کنیم.
چگونه چت زنده را بارگیری کنیم
قابلیت های chatv2.septapus.com به شما امکان می دهد چت خود را در YouTube سفارشی کنید ، و همچنین بصری را بررسی کنید که چگونه این گپ در کانال شما ظاهر خواهد شد. پس از انجام تمام تنظیمات گپ (من در بخش بعدی نحوه انجام آنها را توضیح خواهم داد) ، باید به انتهای صفحه این سایت بروید ، و کدهای واقع در کادر بنام "CSS" را کپی کنید.

سپس لازم است به "OBS" بروید ، روی منبعی که قبلاً با آن "چت" ایجاد کرده بودیم ، روی دکمه سمت راست ماوس را فشار داده و "خصوصیات" را انتخاب کنید. در پنجره ای که باز می شود ، باید قسمت «CSS» را پیدا کنید ، محتوای موجود آن را حذف کنید و سپس کد CSS را که قبلاً در chatv2.septapus.com کپی کرده بود ، وارد کنید.

تنظیم تنظیم چت
همانطور که در بالا نوشتم ، قابلیت های chatv2.septapus.com امکان تنظیم کاملاً انعطاف پذیر پنجره گپ و محتوای آن را فراهم می کند. در این حالت ، تمام تغییراتی که ایجاد می کنید را به وضوح مشاهده خواهید کرد.
به طور خاص ، تنظیمات گپ به "فونت" (قلم) ، "آواتار" (آواتار) ، "نام کانال" (نام کانال) ، پیام (پیام) ، "Timestamps" (زمان سنج برای ارسال پیام) ، "زمینه" تقسیم می شود. پس زمینه) ، SuperChat / Fan Funding / حامیان مالی (Superchat / کمکهای مالی ، حامیان مالی) ، انیمیشن (انیمیشن) و در واقع CSS (زبانی برای توصیف ظاهر چت ما).
بر این اساس ، می توانید اندازه حروف (اندازه) را تغییر دهید ، فونت های مختلف (قلم ها) را برای نمایش متن ، فونت داده های رنگی و غیره انتخاب کنید.
پس از انتخاب تنظیمات لازم ، کپی کردن کد CSS را فراموش نکنید و همانطور که در بالا به آن اشاره کردم ، آن را به برنامه OBS منتقل کنید.
نتیجه گیری
در این مقاله ، من راهی برای ایجاد چت برای برقراری ارتباط در یک جریان YouTube در نظر گرفتم ، و دنباله اقدامات برای سازماندهی این گپ چیست. توجه خواننده را به این واقعیت جلب می كنم كه تمام تنظیمات گپ بصری در وب سایت chatv2.septapus.com ساخته شده است و كد CSS دریافت شده از آنجا در قسمت تنظیمات مربوطه برنامه OBS وارد شده است. از روشی که ارائه کردم استفاده کنید و گپ مشخص شده شما را از عملکرد آن در بسیاری از پخشهایی که انجام داده اید خوشحال می کند.
Vkontakte
از آنجا که روش قبلی که در اینجا شرح داده شده است دیگر کار نمی کند ، ما از روش جدید استفاده خواهیم کرد و با استفاده از برنامه رایگان TwoRatChat ، گپ خود را متصل می کنیم ؛ برای این کار ، این برنامه را از لینک دریافت کنید
پس از بارگیری بایگانی ، آن را در یک پوشه باز کنید ، با پوشه تماس بگیرید ، به عنوان مثال نام برنامه TwoRatChat خود
در پوشه ، به دنبال فایل TwoRatChat.Main ، 2 بار بر روی آن کلیک کنید ، اگر همه کارها را به درستی انجام دادید ، پنجره برنامه شروع می شود.
TwoRatChat
- دکمه سمت راست ماوس را در پنجره برنامه فشار دهید ، مورد "افزودن منبع گپ:" را انتخاب کنید
- ما در بند "منبع گپ:" -\u003e http://www.twitch.tv/ را انتخاب می کنیم
- در قسمت Nickname of streamer: لقبی را که از Twitch استفاده می کنید بنویسید
- ما وارد تنظیمات می شویم ، یک علامت بررسی را در مقابل مورد "بالای همه پنجره ها" قرار می دهیم.
بعد از اتمام پاراگراف 4 می توانیم گپ را در بالای بازی نمایش دهیم ، اما به یاد داشته باشید که گپ فقط در صورت اجرای بازی در حالت پنجره نمایش داده می شود ، اگر بازی این گزینه را ندارد ، برای خواندن گپ در طول بازی به مانیتور 2 نیاز دارید.
چت را آزمایش کنید ، به چرخش بروید ، به کانال خود بروید ، یک پیام دلخواه برای چت بنویسید ، کار می کند.
تنظیمات دقیق هیچ مشکلی برای شما ایجاد نمی کند. برنامه به زبان روسی فقط ذکر این است که چگونه تنظیمات بصری برنامه را انجام دهید:
- دکمه سمت راست ماوس را در قسمت گپ فشار دهید ، "طراح پوست (آلفا) ..." را انتخاب کنید.
- در پنجره ای که ظاهر می شود ، بر روی کلمه "پوست" کلیک کنید
- ما آیتم "طراحی جدید بر اساس الگو" را می زنیم.
- در قسمت "الگو:" "الگوی پیش فرض TwoRatChat" را انتخاب کرده و روی "باز کردن و ویرایش" کلیک کنید
- ما پیکربندی می کنیم که چگونه شما به همه چیز در روسیه در آنجا احتیاج دارید
استودیو Obs
2 روش برای اضافه کردن به OBS Studio وجود دارد:
روش 1
TwoRatChat
- ما بر روی قسمت برنامه با دکمه سمت راست ماوس کلیک می کنیم و "تنظیمات" را انتخاب می کنیم.
- در تنظیمات ، روی دکمه آبی رنگ کنار مورد "ذخیره گپ به عنوان تصویر" کلیک کنید.
- ما مسیر فایل را مثلاً به سمت دسک تاپ نشان می دهیم ، ما نام را به عنوان مثال چت نشان می دهیم.
به استودیوی OBS اضافه کنید
- برنامه را اجرا کنید
- بر روی منابع موجود در قسمت راست کلیک کرده و "Add" -\u003e "Image" را انتخاب کنید
- در ویژگی های منبع تصویر ، بر روی دکمه "مرور" کلیک کرده و تصویر ذخیره شده ما را انتخاب کنید
- اکنون می توانید چت را در هر نقطه از جریان قرار دهید
× اطلاعات! به دلیل مسدود شدن آدرس های IP آمازون توسط Roskomnadzor ، سایت در برخی از ارائه دهندگان باز نمی شود.
انجام پخش آنلاین یک بازی رایانه ای منجر به پایان یافتن گپ با بینندگان و مشترکین می شود. نسل جدید چت برای پخش کننده ها را می توان یک برنامه در نظر گرفت چت کردن مجدد، که با چنین سایتهای پر طرفدار streamer مانند twitch و YouTube در تعامل است. در این برنامه باید کمی زمان خود را برای تنظیم اولیه چت اختصاص دهید.
بازگرداندن گپ - روش نصب
برای شروع نصب و پیکربندی گپ ، ابتدا باید در مشهورترین سرویس برای streamers ثبت نام کنید -.
ثبت نام مانند همه سایت های دیگر ساده است. پس از ثبت نام ، آن را در صندوق ورودی خود تأیید کنید ، بنابراین به تمام عملکردهای سایت دسترسی خواهید داشت. اکنون در منوی کنترل خود هستید. در اینجا می توانید بیش از 30 روش جریان از جمله محبوب ترین Twitch و YouTube پیدا کنید. اکنون باید Restream Chat را در این سایت بارگیری کنید و مراحل راه اندازی را ادامه دهید.
بارگیری مجدد چت و از پیش تعیین شده را بارگیری کنید
راه اندازی گپ با اضافه کردن کانالی که می خواهید جریان دهید - Twitch و YouTube یا سایر سایتها شروع می شود.
1. یک کانال اضافه کنید و Restream Chat را بارگیری کنید. برای انجام این کار ، به برگه "گپ" بروید.
2. برای اتصال گپ به سرویس های Twitch و YouTube ، کانال های متصل به محدودیت باید روشن شوند ، سوئیچ ها در وضعیت "روشن"
3. چت را شروع کنید. اکنون می توانید پیشخوان بیننده های متصل "رقم 1" و خدمات "رقم 2" ، تنظیمات "رقم 3" ، انتخابی را که در آن سکوی (بلوک پایین) برای پاسخ دادن و بسیاری از ویژگی های اضافی دیگر مشاهده می کنید.
تنظیم مجدد گپ در رایانه
اولین برگه در قسمت تنظیمات برنامه است برگه حسابجایی که وارد سایت انتخاب شده می شوید ورود به حساب کاربری خود در این بخش فرصتی برای پاسخگویی به بینندگان شما فراهم می کند ، در غیر این صورت فقط پیام ها را مشاهده خواهید کرد ، بدون اینکه بتوانید پاسخ دهید.
در برگه فیلترها کلماتی که به طور خودکار توسط سیستم مسدود شوند نشان داده می شوند ، به ترتیب ، پخش کننده آنها را نمی بیند. کلمات لازم در قسمت "فیلتر کلمات" نشان داده شده است ، می توانید عبارات را نیز مشخص کنید.
- شما می توانید کلمات مشخص شده را با ستاره مشخص کنید ، این یک علامت انتخاب است "پیام را حذف نکنید. کلمه بد را با ستاره ها جایگزین کنید. "
- می توانید پیام ها را به صورت اصلی خود بگذارید ، آنها برای پخش کننده قابل مشاهده نیستند (در برنامه) - این یک علامت چک "مخفی کردن پیام در پنجره برنامه" است.
- پنهان کردن پیام ها در وب سایت و نشانگر خود در جریان - "پنهان کردن پیام در UI وب"
گزینه هایی برای نمایش پیام های خصوصی وجود دارد. قسمت "نمایش Whisoer" مسئول این امر است. هنگامی که یک نشانگر را در قسمت "نمایش در پنجره برنامه" انتخاب می کنید ، آنها در پنجره برنامه نمایش داده می شوند ، در حالت دوم "نمایش در UI UI" برای همه در جریان و وب سایت قابل مشاهده خواهد بود.
با توجه به قسمت Permissionسپس می توانید سایت یا کاربر خاصی را انتخاب کنید که پیام های آن در پنجره برنامه یا جریان پخش شود. این قسمت برای تعیین مجوزها است. به عنوان مثال ، در "بسترهای نرم افزاری" یوتیوب انتخاب شده و در "مجوزها" کادرهای انتخاب "پیام در پنجره برنامه" ، "پیام در UI وب" و ارسال تصاویر انتخاب می شوند ، پیام ها هم در برنامه و هم در وب سایت (جریان) نمایش داده می شوند ، تصاویر ارسال شده نشان داده می شوند. به منظور مثال مخفی کردن یک کاربر آزار دهنده برای این کار لازم است:
- ما سکویی را انتخاب می کنیم که کاربر در آن "Platforms" می نویسد؛
- نام مستعار خود را در ستون "کاربران و گروهها" در قسمت "نام کاربری" وارد کنید.
- و ما آن را مخفی می کنیم ، مثلاً فقط از پنجره برنامه با علامت زدن گزینه "پیام در پنجره برنامه" ، به طوری که شما را تحت عنوان مستعار دیگری قرار ندهد.
نمایش چت در طول پیکربندی شده است برگه ظاهر.
- برای نمایش گپ در بالای همه ویندوز ، کادر انتخاب "Windows همیشه در بالا" انتخاب شده است ، اکنون می توانید پیام ها را در طول بازی مشاهده کنید.
- "فعال کردن شفافیت" تنظیمات شفافیت پنجره برنامه و پیام های موجود در مورد "Opacity" را فعال می کند و همچنین گزینه "کلیک از طریق پنجره" را فعال می کند.
- "استفاده از GPU (توصیه نمی شود)" هنگامی که گپ کند است نصب شده است - در این حالت ، کارت تصویری آن را پردازش می کند ، اما توسعه دهندگان توصیه نمی کنند این کار را انجام دهند.
- "نمایش در نوار وظیفه" - نماد برنامه را در نوار کار نمایش می دهد.
- "نمایش پیش نمایش بیننده" - تعداد بینندگان را نشان دهید.
بخش بعدی "کلیک کردن از طریق حالت" به شما امکان می دهد تا با فشار دادن دکمه "Ctrl" چت را کنترل کنید (یا هر کلید دیگری که مشخص کرده اید ، آن را بخاطر بسپارید ، در غیر این صورت شما فقط وارد تنظیمات برنامه نشده اید) ، گپ به کلیک پاسخ نمی دهد.
قسمت بعدی "Opacity" شفافیت پنجره و پیام ها را کنترل می کند - اینها کشویی "پنجره" و "پیام" هستند. آخرین قسمت "اندازه قلم" اندازه قلم پیام ها ، نام های مستعار و زمان را کنترل می کند.
در برگه "اعلان ها" میزان صدای اعلان را انتخاب می کند. کاربر صدا را برای اعلان در رایانه خود یا از اسنادی که با برنامه تحویل داده شده اند در پوشه Document → RestreamChat → برای تلفن های موبایل انتخاب می کند. اگر ملودی خود را انتخاب کرده اید حداکثر مدت زمان آن را با استفاده از کشویی "زمان کار" تنظیم کنید
- اولین علامت انتخاب "اعلان درباره پیام جدید" اعلانات برای هر پیام تعیین می کند ،
- "اگر نام مستعار من در پیام ذکر شده است مطلع شوید" - فقط درصورتی که نام مستعار کاربر ذکر شده باشد.
- "اطلاع در مورد کلید واژه" - در ذکر کلمه کلیدی.
- آخرین علامت انتخاب در قسمت "متن به گفتار" برای تبدیل متن به گفتار صوتی قرار داده شده است.
با توجه به چت را در زبانه های جریان جاسازی کنید، سپس پیوندی در آن وجود دارد ، کپی کردن از آن ، می توانید گپ را در یک سایت جداگانه و در جریان جاسازی کنید. می توانید در قسمت "تنظیمات" انتخاب کنید:
- "موضوع" یک موضوع چت است.
- "کدورت پس زمینه پیام" - شفافیت پنجره های پیام.
- "کدورت پس زمینه چت" - شفافیت زمینه.
- "مقیاس" مقیاس پیام است.
- "پیام مخفی بعد" - زمان ناپدید شدن پیام های دریافت شده (0 ثانیه - پیام ها ناپدید نمی شوند).
در زیر "Bot" حاکی از پاسخ خودکار به یک درخواست کاربر است.
1. اولین کادر "فعال کردن ربات" باعث فعال شدن ربات می شود.
2. کادر دوم "فعال کردن رله پیام بین همه گپها" به شما امکان ارسال پیام به همه گپ ها را می دهد.
3. کادر "تشخیص دستورات صوتی" برای فعال کردن ربات توسط دستورات صوتی استفاده می شود.
راه اندازی ربات به این شکل است:
- دکمه "اقدام جدید" فشرده می شود.
- اگر در قسمت اول "نوع اقدام" ارسال پیام به طور پیش فرض انتخاب شده باشد ، این به معنی ارسال پیام پس از ارسال کلمه کد از کاربر است.
- در قسمت دوم "توضیحات برای! راهنما" توضیحات فرمان آورده شده است (توضیحات منحصراً برای خود شما ساخته شده است ، که این عمل به معنی آن خواهد بود).
- در "متن پیام" - پیام نمایش داده شده در گپ.
- در سمت راست ، "شروع و شرایط" نشان می دهد که چند بار این پیام نمایش داده می شود. این کشویی Repeat است.
- در قسمت "دستور گپ" ، خود فرمان تنظیم شده است (با نماد "!" مشخص کنید تا از سردرگمی خودداری کنید).
- در قسمت فرمان صوتی ، یک پیام صوتی.
- "Trigger on keyword" کلمه ای را نشان می دهد که دستور نیز در آن شروع خواهد شد (پرونده حروف را در نظر بگیرید ، بنابراین کلمه "سلام" و "سلام" برای ربات 2 کلمه متفاوت است)
شما می توانید "ارسال متن تصادفی از لیست" را در قسمت "نوع اقدام" مشخص کنید - پیام تصادفی خواهد بود ، یعنی به طور تصادفی از لیست مشخص شده انتخاب می شوید (می توانید از آن برای سلام استفاده کنید ، به عنوان مثال: سلام برادر ، سلام مردم ، سلام سلام برو ، و غیره. ، و اگر بگویید سلام٪ nick٪ ، آنگاه بات نام مستعار کسی که سلام کرد را نیز نشان می دهد). متن را می توان از پرونده متن "ارسال محتوای فایل متنی" نیز گرفت. هنگامی که یک دستور یا یک کلمه کلیدی از یک کاربر ارسال می شود ، یک اسکریپت ، پیوند یا برنامه باز می شود - "اجرای برنامه / اسکریپت یا URL".
تب وب سرور (مستهلک) سفارشی سازی پیشرفته چت وجود دارد ، یعنی می توانید انتخاب کنید:
- "نمایش پیام" - تأثیر ظاهر متن.
- "پیام پنهان" - اثر ناپدید شدن متن.
- "تراز پیام" - مسیری که پیامها در آن ظاهر می شوند (بالا یا پایین).
- "پیام پس از مخفی کردن" - زمان ناپدید شدن متن.
- "حداکثر پیام" - حد تعداد پیام ها.
همه تغییرات بطور خودکار در پیوند پویا قرار می گیرند که می تواند برای جریان استفاده شود ، بررسی کادر "فعال کردن" را فراموش نکنید.
در برگه "صادرات" می توانید نحوه ذخیره چت را انتخاب کنید.
- اولین کادر انتخاب "ذخیره گپ در تصویر" برای ذخیره در تصاویر در نظر گرفته شده است.
- کادر دوم "ذخیره گپ در پرونده متنی" برای تاریخچه چت در یک فایل متنی است.
- همچنین می توانید تعداد بینندگان موجود در جریان را در یک فایل متنی ذخیره کنید. این کادر "ذخیره نمایشگر نمایشگر بر روی فایلهای .txt" است.
برگه پروفایل حاوی یک دکمه "خروج" است ، در صورت نیاز به تغییر نمایه restio.io مفید است.
آخر درباره برگه فقط شامل شماره نسخه برنامه ، نسخه برنامه هنگام نوشتن مقاله 2.2.1.38 بتا است.
بازگرداندن گپ - سادگی و راحتی برای streamer
این گپ پیکربندی بسیار آسان و ساده است ، هم برای توییت ها و هم برای YouTube. این به دلیل ایجاد وب سایت Restream.io بصورت ویژه است. گپ به طور خودکار از هر 30 سکو که برای پخش در دسترس است به طور خودکار به حساب شما متصل می شود. خود این برنامه بسیار کاربردی است و ظاهراً تنظیمات بسیار زیادی دارد. هر کاربر می تواند برنامه را شخصاً برای خود پیکربندی کرده و از آن استفاده کند زیرا این کار برای او راحت خواهد بود. شما می توانید آن را به طور همزمان در چندین پروفایل استفاده کنید و از هر سایتی مناسب پاسخ دهید. تمام ویژگی ها و کارکردهای گپ باعث می شود که برای هر یک از افراد مبتدی و همچنین با تجربه قابل تعویض نباشد.
برای چیدمان به یک چت با کیفیت و راحت نیاز دارید ، Restream Chat این انتخاب مناسبی خواهد بود.