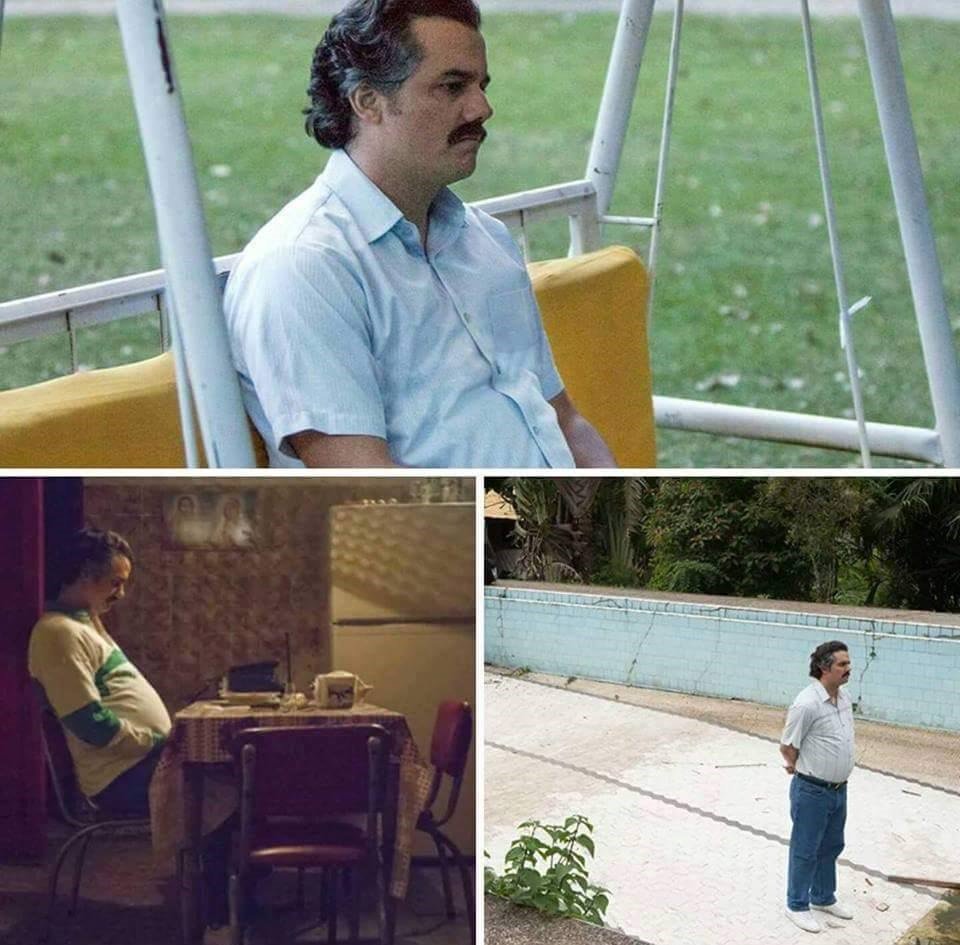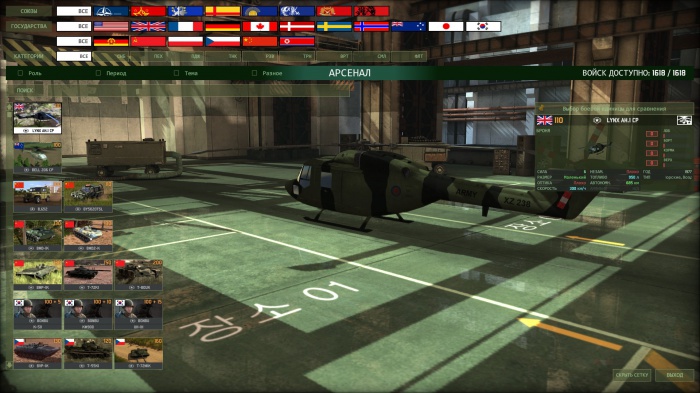چگونه CD-ROM را وصل کنیم؟


اگر همه کارها به درستی انجام شود ، نصب CD-ROM طول نمی کشد. در مرحله بعدی ، نحوه نصب CD-ROM را با استفاده از کانکتورهای مختلف: IDE و SATA بررسی خواهیم کرد.
اتصال CD-ROM با استفاده از IDE
ابتدا توجه داشته باشید که سه بخش به پشت CD-ROM وجود دارد. برای نصب CD-ROM ، به دو مورد مناسب نیاز داریم. اولین افراط در سمت راست اتصال برق است. بخشی که در وسط قرار دارد برای اتصال به مادربرد لازم است.
برای اتصال CD-ROM این مراحل را دنبال کنید:
- واحد سیستم را باز کرده و با پیچ های CD-ROM ایمن شوید.
- یکی از سیمهایی را که از منبع تغذیه امتداد دارد ، بگیرید و آن را به CD-ROM متصل کنید.
- بعد ، یک سیم مسطح از مادربرد امتداد دهید و یک اتوبوس پهن باند را نشان دهید. آن را به CD-ROM متصل کنید.
- اکنون کافی است رایانه را روشن کنید و به طور خودکار دستگاه متصل را شناسایی می کند.
اتصال کانکتور SATA
اگر CD-ROM شما دارای کانکتور SATA است ، مطمئناً به کابل مخصوص SATA احتیاج خواهید داشت. بنابراین ، قبل از خرید چنین CD-ROM ، اطمینان حاصل کنید که مادربرد شما دارای کانکتورهای SATA است. به طور کلی ، فرایند اتصال کاملاً مشابه روش قبلی است.
می توانید تأیید کنید که CD-ROM به درستی به رایانه متصل شده است ، از جمله آن نیست. برای این کار شما باید از کلیپ کاغذی استفاده کنید. گیره کاغذ را صاف کرده و داخل سوراخ کوچک جلوی CD-ROM که معمولاً در زیر سینی دیسک قرار دارد ، قرار دهید. با یک کلیپ کاغذی روی دکمه واقع در داخل فشار دهید. CD-ROM باید سینی دیسک را واکنش داده و گسترش دهد. لطفاً توجه داشته باشید كه اگر سینی دستگاه از قبل بارگیری شده باشد ، این اقدامات را نمی توان انجام داد ، زیرا این امر می تواند باعث خرابی دیسک چرخان شود.
من می خواهم توجه داشته باشم که این دستورالعمل در درجه اول مناسب برای آن دسته از CD-ROM ها است که پس از سال 2000 تولید شده اند. اگر مدل قدیمی CD-ROM دارید ، توصیه می کنیم برای اتصال آن به منبع تغذیه و مادربرد ، از متخصصان کمک بگیرید. با این وجود باید گفت که چنین CD-ROM های قدیمی باید با موارد جدیدتر جایگزین شوند ، زیرا ممکن است عملکرد آنها نادرست باشد و حتی تهدیدی برای رسانه باشد.
اگر می خواهید در مورد اجزای مختلف اطلاعات بیشتری کسب کنید ، به بخش بروید.
بازار پر از نت بوک بود - دستگاه هایی که اساساً فاقد CD یا DVD درایو هستند. حتی اپل از این دستگاه های بزرگ و منسوخ خودداری می کند ، اما این شرکت حداقل از USB-Flash برای نصب مجدد سیستم یا اجرای ابزارهای کمکی استفاده می کند. و کاربران عادی nedobuk را با یک سیستم از قبل نصب شده دریافت می کنند.
تمام دستورالعمل ها برای نصب یا نصب مجدد ویندوز بر روی نت بوک بدون استفاده از درایو دی وی دی (از فلش درایو) آنقدر زیاد و پیچیده است که تشخیص این موارد آسان نیست. قبلاً آسانتر بود: رانندگی به درایو و رفتن. اکنون این امکان پذیر است ، فقط به یک درایو خارجی نیاز است.
درایوهای DVDRW خارجی برای لپ تاپ هایی با اتصال USB بسیار گران قیمت هستند. امروز ، قیمت از 1650 روبل شروع می شود ، و آستانه بالایی به سه هزار می رسد. پول زیادی برای کالایی که سالی دو بار به آن نیاز خواهید داشت.
بنابراین ، امروز ما یک درایو USB-DVD خارجی را از مسابقات و بلوط ها جمع می کنیم که بسیار ارزان تر خواهد بود. چقدر - به نبوغ و توانمندی شما بستگی دارد.
درایو را در بخش کالاهای دارای تخفیف در فروشگاه DNS خریداری کردم - یک درایو لپ تاپ فقط 35 روبل برای من هزینه داشت. بله ، بله ، بله ، سی و پنج روبل برای برش DVD! در اینجا مدل هایی که در زمان نوشتن مناسب هستند آورده شده است:
کمی گران تر شده است ، اما همیشه می توانید هر درایو لپ تاپ را در بازار کک و یا همراه آن خریداری کنید. اگر فقط کار می کرد و رابط اتصال SATA داشت. حضور یا عدم وجود پنل جلویی نقشی ندارد - این یک عنصر منحصرا تزئینی است.
دومین قسمت که قطعاً به آن احتیاج خواهیم داشت یک جعبه USB برای HDD است. برای درایو لپ تاپ با اتصال SATA به جعبه نیاز داریم. یک جعبه جدید از 400 روبل هزینه دارد ، اما اگر به دنبال این محصول هستید ، می توانید ارزان تر آن را پیدا کنید.
 گرفتن بوکس نه در یک فروشگاه بلکه در بازار کک و با دستان سودآورتر است (با قیمت). به هر حال شما به ضمانت فروشگاه نیاز نخواهید داشت - ما جعبه را به پیچ مرتب می کنیم و کمی پیشرفت می کنیم.
گرفتن بوکس نه در یک فروشگاه بلکه در بازار کک و با دستان سودآورتر است (با قیمت). به هر حال شما به ضمانت فروشگاه نیاز نخواهید داشت - ما جعبه را به پیچ مرتب می کنیم و کمی پیشرفت می کنیم.
چرا SATA را انتخاب می کنیم؟ این روشی مناسب تر ، سریعتر و ارزانتر برای اتصال است (برای قالب یکپارچهسازی با سیستمعامل IDE باید هزینه بیشتری بپردازید). علاوه بر این ، اتصال IDE در درایو DVD کاملاً غیر استاندارد است و نیازی به مشکلات اضافی نیست. به طور کلی ، SATA!
علاوه بر این ، شما به دو قطعه سیم (MGTF خواهید رفت) ، یک چاقوی روحانی ، (نیش ناخن) ، یک پیچ گوشتی نازک فیلیپس ، یک خلال دندان ، برش سیم ، انبردست ، یک آهن لحیم کاری و لوازم لازم برای لحیم کاری نیاز دارید.
بیایید شروع کنیم!
ابتدا باید جعبه درایو را جدا کرده و برد آداپتور را از USB به SATA بردارید. هر مدل متفاوت درک می کند ، من در اینجا توصیه های کلی نخواهم کرد. ما فقط به یک تخته احتیاج داریم ، بقیه را می توان دور ریخت.
مشکل اصلی اتصال دهنده های برق است. بنا به دلایلی ، سایدویک ها آن را کوتاه تر و با پینوود متفاوت کردند. اگرچه در درایوهای لپ تاپ از خطوط 12V و 3V استفاده نمی شود. به طور کلی ، ما خودمان غذا را انجام می دهیم. در اینجا نمودار اتصال دهنده های برق برای هارد نوری و هارد دیسک آورده شده است.
 حالا بیایید درایو را نهایی کنیم. برای دسترسی به صفحه نیاز به جداسازی مجدد دارد. در جداسازی قطعات هیچ چیز پیچیده ای وجود ندارد: ما پیچ ها (سه مورد) را از روی پوشش بالای آن جدا کرده و آن را برداشته ایم.
حالا بیایید درایو را نهایی کنیم. برای دسترسی به صفحه نیاز به جداسازی مجدد دارد. در جداسازی قطعات هیچ چیز پیچیده ای وجود ندارد: ما پیچ ها (سه مورد) را از روی پوشش بالای آن جدا کرده و آن را برداشته ایم.
 تابلویی که باید به آن دسترسی داشته باشیم به طور ایمن در زیر سینی درایو پنهان است. اما ، مانند درایوهای بزرگ معمولی ، سینی را می توان به صورت مکانیکی افزایش داد. برای انجام این کار بر روی درایو لپ تاپ و بدون پوزه ، لازم است یک دندانپزشک را درون سوراخ درست در سمت راست دکمه بیرون راندن قرار دهید. اگر یک چهره تزئینی در درایو وجود دارد ، پس از آن سوراخی روی آن وجود دارد که شما نیاز به زدن آن دارید. اگرچه احتمالاً کمی باریک تر خواهد بود ، بنابراین به جای یک دندانپزشک ، باید یک کلیپ نازک باز نشده بگیرید.
تابلویی که باید به آن دسترسی داشته باشیم به طور ایمن در زیر سینی درایو پنهان است. اما ، مانند درایوهای بزرگ معمولی ، سینی را می توان به صورت مکانیکی افزایش داد. برای انجام این کار بر روی درایو لپ تاپ و بدون پوزه ، لازم است یک دندانپزشک را درون سوراخ درست در سمت راست دکمه بیرون راندن قرار دهید. اگر یک چهره تزئینی در درایو وجود دارد ، پس از آن سوراخی روی آن وجود دارد که شما نیاز به زدن آن دارید. اگرچه احتمالاً کمی باریک تر خواهد بود ، بنابراین به جای یک دندانپزشک ، باید یک کلیپ نازک باز نشده بگیرید.
 با دستیابی به صفحه ، ما در نهایی کردن پرونده مراقبت خواهیم کرد. لازم است یک سوراخ به اندازه کافی بزرگ در رابط و درپوش ایجاد کنید تا آداپتور ما از جعبه به راحتی وارد آن شود. بسته به دقت و ابزارهای مورد استفاده (من با چاقو ، نوک پستان و انبردست چاقو زدم) ، این باید مثل این عمل شود:
با دستیابی به صفحه ، ما در نهایی کردن پرونده مراقبت خواهیم کرد. لازم است یک سوراخ به اندازه کافی بزرگ در رابط و درپوش ایجاد کنید تا آداپتور ما از جعبه به راحتی وارد آن شود. بسته به دقت و ابزارهای مورد استفاده (من با چاقو ، نوک پستان و انبردست چاقو زدم) ، این باید مثل این عمل شود:
 حالا چاقوی روحانی را بگیرید و آهنگ ها را از پشت اتصال برق در درایو برش دهید. برای قابلیت اطمینان ، دو برش برای برش یک کل نوار و احتمالاً باز کردن مخاطب ایجاد می شود. ما این کار را انجام می دهیم زیرا پینوتنت اتصالات برق SATA-HDD و SATA-DVD متفاوت است. در زیر مشاهده می کنید که آهنگ ها قطع شده اند: با مخاطبین اتصال SATA-data (در سمت چپ) مقایسه کنید
حالا چاقوی روحانی را بگیرید و آهنگ ها را از پشت اتصال برق در درایو برش دهید. برای قابلیت اطمینان ، دو برش برای برش یک کل نوار و احتمالاً باز کردن مخاطب ایجاد می شود. ما این کار را انجام می دهیم زیرا پینوتنت اتصالات برق SATA-HDD و SATA-DVD متفاوت است. در زیر مشاهده می کنید که آهنگ ها قطع شده اند: با مخاطبین اتصال SATA-data (در سمت چپ) مقایسه کنید
 ما با سیم های جداگانه مطابق با پینت هر دو اتصال دهنده برق را تأمین می کنیم (به یک GND و یک + 5V نیاز داریم). به هر حال ، در صورت تمایل می توانید اتصال جداشده را به سیم ها اضافه کنید تا درایو را از برد جدا کنید.
ما با سیم های جداگانه مطابق با پینت هر دو اتصال دهنده برق را تأمین می کنیم (به یک GND و یک + 5V نیاز داریم). به هر حال ، در صورت تمایل می توانید اتصال جداشده را به سیم ها اضافه کنید تا درایو را از برد جدا کنید.
و بنابراین یک درایو دی وی دی خارجی روشن می شود که در صورت بروز مشکل می توانید ویندوز را نصب کنید. و بدون رقص با درایوهای فلش. درست است ، آهن لحیم کاری در دست ها باید قادر به نگه داشتن آن باشد. او برای کسی که مشکلی نیست ، پس انداز می کند.
 آیا باید یک درایو USB-DVD حتی ارزان تر و بدون آهن لحیم کاری تهیه کنید؟
آیا باید یک درایو USB-DVD حتی ارزان تر و بدون آهن لحیم کاری تهیه کنید؟
با تشکر از برادران چینی! در Aliexpress می توانید خریداری کنید
درایو دیسک یا درایو نوری دستگاهی است که برای خواندن و استفاده از آن استفاده می شود. با وجود این واقعیت که دیسک های نوری هر ساله محبوبیت خود را از دست می دهند ، اما انجام این کار بدون درایو غیرممکن است ، به خصوص در رایانه رومیزی. در این مقاله در مورد چگونگی اتصال درایو به رایانه صحبت خواهیم کرد.
مرحله شماره 1. آماده سازی کامپیوتر برای اتصال درایو.
قبل از شروع مستقیم اتصال درایو به رایانه ، باید تعدادی عملیات مقدماتی را انجام دهید. در مرحله اول ، کامپیوتر باید کاملاً از انرژی خارج شود. نه تنها آن را خاموش کنید بلکه برق را کاملاً خاموش کنید. برای انجام این کار ، کابل اتصال کامپیوتر را به منبع تغذیه بکشید. این اقدام ساده شما را از شوک الکتریکی محافظت می کند و زندگی شما را نجات می دهد.
پس از خاموش کردن رایانه ، باید درپوش های جانبی واحد سیستم را بردارید. شما باید هر دو کاور را جدا کنید ، زیرا برای اتصال درایو به رایانه ، به دسترسی به هر دو طرف واحد سیستم نیاز داریم.

به عنوان یک قاعده ، روکش های جانبی با چهار پیچ در قسمت عقب واحد سیستم ثابت می شوند. پس از شستن این پیچ ها ، کمی از قسمت های جانبی را به عقب بکشید و سپس آنها را بردارید.
مرحله شماره 2. درایو قدیمی را از رایانه خود تشخیص دهید.
اگر رایانه شما یک درایو قدیمی دارد که می خواهید آن را تعویض کنید ، ابتدا لازم است که درایو قدیمی را جدا و جدا کنید. برای انجام این کار ، پیچ هایی که درایو را تضمین می کنند ، بردارید. معمولاً چهار پیچ از این پیچ ها وجود دارد که دو طرف در هر طرف درایو هستند.

بعد از اینکه پیچ ها را قفل کردید ، درایو باید با دقت از واحد سیستم خارج شود. برای انجام این کار ، درایو را از داخل واحد سیستم کمی فشار داده و آن را بیرون بکشید.

لازم به ذکر است که فقط از خارج از واحد سیستم حذف می شود. بنابراین ، سعی نکنید درایو داخل کیس کامپیوتر را فشار دهید.
مرحله شماره 3: اتصال درایو به رایانه.
حال به مهمترین مسئله در این مقاله می رسیم ، نحوه اتصال درایو به رایانه. برای انجام این کار ، درایو را در قسمت خالی آزاد در قسمت جلوی شاسی وارد کرده و آن را به سمت داخل فشار دهید تا متوقف شود. پس از نصب درایو ، باید آن را با پیچ ثابت کنید. پیچ ها را ذخیره نکنید ، هر چهار قطعه ، دو در هر طرف درایو را محکم کنید. اگر درایو ضعیف قفل شده باشد ، در هنگام نوشتن یا خواندن دیسک ، لرزش می کند و سر و صدای زیادی ایجاد می کند.
پس از نصب درایو ، باید آن را به رایانه متصل کنید. همه درایوهای مدرن دقیقاً مانند هارد دیسک ها با استفاده از کابل ها متصل می شوند. تمام کاری که شما باید انجام دهید اینست که یک کابل SATA باریک (اغلب قرمز) را به یک درگاه SATA رایگان در مادربرد و درایو وصل کنید. همچنین لازم است کابل را با برق SATA که از منبع تغذیه است متصل کنید. کابل برق SATA کمی گسترده تر است و از 4 هادی تشکیل شده است.

پس از اتصال کابل های SATA به درایو خود ، می توانید کاورهای جانبی را ببندید و کامپیوتر را روشن کنید. این فرآیند اتصال درایو به رایانه را تکمیل می کند.
فیلم تمام صفحه نسبت به درایوهای CD-ROM ، بازی ها را به سطح جدیدی از واقع گرایی می برد. علاوه بر این ، ضبط نرم افزارهای سرگرمی یا آموزشی بیشتر در کمتر CD ممکن است. برای مثال ، نسخه الکترونیکی مجله Complete National Geographic در 30 CD-ROM یا 4 DVD-ROM موجود است.
کیت های DVD-ROM نسل سوم ، مانند Creative Labs PC-DVD Encore 6X Dxr3 (در شکل ها نشان داده شده است) دارای پیشرفته ترین ویژگی ها هستند و به شما امکان می دهند دیسک های CD-ROM معمولی را بخوانید. و با کمک دستگاه هایی که شامل رمزگشایی PCI MPEG-2 (به عنوان مثال کیت Encore) می توانید فیلم های DVD را هم در مانیتور رایانه شخصی و هم در صفحه تلویزیون مشاهده کنید. در اینجا نحوه اتصال کیت DVD-ROM نسل سوم ، شامل یک درایو با رابط کاربری گسترده IDE آورده شده است.
1 سیستم خود را برای ارتقا آماده کنید. اتصال یک درایو DVD-ROM ، کارت رمزگشایی MPEG و تمام نرم افزارهای لازم پیکربندی رایانه شما را به میزان قابل توجهی تغییر می دهد. بنابراین ، حتی قبل از شروع کار ، برای محافظت از خود ، بررسی کنید که رایانه شخصی کار می کند و آیا تجهیزات در تضاد هستند. بر روی دکمه Start کلیک کرده و موارد منوی Control Panel را انتخاب کنید ، روی نماد System دو بار کلیک کنید یا روی نماد My Computer کلیک راست کنید گزینه "Properties" را انتخاب کرده و به برگه "مدیر دستگاه" بروید. اگر علامت تعجب را در کنار هر دستگاه مشاهده می کنید ، دوباره دکمه Start را فشار دهید ، مورد راهنما را انتخاب کنید و بخش مربوط به تجهیزات عیب یابی را پیدا کنید. علاوه بر این ، پشتیبان کامل از اطلاعات مربوط به هارد دیسک کامپیوتر را تهیه کنید.
2 صفحه رمزگشایی MPEG را نصب کنید. کامپیوتر را خاموش کنید و سیم برق را وصل کنید. زمینی - این کار را می توان با دستبند فلزی متصل به یک شیء فلزی پایه ای انجام داد. درپوش مورد PC را برداشته و یک شکاف PCI رایگان پیدا کنید. صفحه فلزی واقع در پشت آن را در قسمت پشتی کامپیوتر جدا کنید. تخته رمزگشایی را با دقت داخل شکاف قرار دهید و با اطمینان از اینکه کاملاً "به حالت ایستاده" است ، آن را با پیچ های خود ایمن کنید.
3 درایو DVD را وصل کنید. مادربردهای مدرن دارای کانالهای IDE اولیه و فرعی هستند که هر کدام دارای کانکتور مخصوص به خود هستند. یکی از کابل ها هارد دیسک را به اصلی متصل می کنند و دیگری را معمولاً یک دیسک CD-ROM را به کانال ثانویه متصل می کند. هر یک از آنها می توانند از دو دستگاه پشتیبانی کنند و در صورت امکان ، درایو DVD-ROM را به کابل که درایو CD-ROM به آن متصل است متصل کنید. اگر این کانکتور توسط دستگاه دیگری مانند نوار درایو یا درایو Zip اشغال شده است ، درایو DVD را به کابل اتصال دهنده برد سیستم و هارد دیسک وصل کنید. البته این تنها در صورتی امکان پذیر است که یکی از کابل های IDE دارای سه کانکتور باشد. در غیر اینصورت از کابل موجود در درایو DVD استفاده کنید. اطمینان حاصل کنید که بلوز واقع در پشت درایو DVD روی "برده" (B) تنظیم شده است. در صورت نیاز به اسلاید برای قرار دادن درایو در رایانه شخصی (به عنوان مثال ، هنگام نصب یک درایو 3.5 اینچی در بایگانی 5.25 اینچی) ، آنها را نصب کنید. درایو دی وی دی را درون خلیج (C) قرار دهید و کابل های IDE و پاور (D) را به درایو وصل کنید. بررسی کنید که آیا هادی رنگ (معمولاً قرمز) کابل IDE به اولین پین اتصال دهنده درایو DVD وصل شده است (توجه داشته باشید که آن علامت گذاری شده است).
 |
 |
 |
|
4
کابل های صوتی و تصویری را وصل کنید. از این لحظه مجبور خواهید بود به حرفه یک برق ، یعنی بسیاری از کابل ها را وصل کنید.  فرآیند اتصال به خود بستگی به سازنده کیت دارد (این مقاله در مورد Creative Labs PC-DVD Encore 6X با رمزگشایی Dxr3 است). راهنمای کاربری موجود در کیت را با دقت بخوانید و طبق روال زیر کار را شروع کنید:
فرآیند اتصال به خود بستگی به سازنده کیت دارد (این مقاله در مورد Creative Labs PC-DVD Encore 6X با رمزگشایی Dxr3 است). راهنمای کاربری موجود در کیت را با دقت بخوانید و طبق روال زیر کار را شروع کنید:
درایو DVD و برد MPEG را با یک کابل صوتی (به کانکتور صوتی 1 اینچ) وصل کنید.
اگر کابل صوتی از درایو CD-ROM به کارت صدا می رود ، آن را از آن جدا کرده و آن را به Audio 2 In (اتصال دوم ورودی صوتی) کارت MPEG وصل کنید.
سوکت های صوتی کارت MPEG و Audio را در پریزهای کارت صدا با کابل صوتی وصل کنید.
کابل رفتن به مانیتور را از کارت گرافیک جدا کرده و آن را به کانکتور پایین تر برد MPEG که برای مانیتور خارجی در نظر گرفته شده است وصل کنید.
کابل ویدیویی MPEG-feedback را با کیت DVD-ROM و کارت گرافیک متصل کنید.
اگر می خواهید فیلم های DVD را از طریق تلویزیون تماشا کنید ، یک کابل ویدیویی را از کیت ارتقاء (یا با اتصال RCA یا S-video بسته به ویژگی تلویزیون خود) به خروجی فیلم از کارت MPEG و اتصال ورودی ویدیوی تلویزیون متصل کنید.
اگر گیرنده استریو یا بلندگو رایانه شخصی دارید که می تواند صدای Dolby Digital Surround را رمزگشایی کند ، از یک کابل که معمولاً با کیت DVD-ROM نیست برای ترکیب کارت MPEG و دستگاه استریو استفاده کنید.
5
درایورها و نرم افزارهای درایو دی وی دی را نصب کنید.
 کامپیوتر را به شبکه وصل کنید و آن را روشن کنید. سیستم های ویندوز 9x باید درایو و برد جدید را تشخیص دهند و از شما بخواهند که درایور ها را نصب کنید. دیسک درایور (فلاپی یا سی دی) را وارد کنید و دستورالعمل های روی صفحه را دنبال کنید. سپس به دنبال دستورالعمل موجود در راهنمای کاربر ، نرم افزار موجود با کیت ارتقاء درایو دی وی دی را نصب کنید. ممکن است لازم باشد رایانه شخصی خود را مجدداً دوباره راه اندازی کنید. در آخر ، بررسی کنید که آیا درایو جدید CD یا DVD-ROM معمولی را خوانده است یا خیر. اگر به عنوان مثال مشکلی پیش آمد ، PC نمی تواند درایو را تشخیص دهد یا دیسک را بخواند ، کامپیوتر را خاموش کرده و دوباره تمام اتصالات را بررسی کنید. (داشتن کابل های بسیار زیاد ، به راحتی می توانید اشتباه کنید و به روش اشتباهی متصل شوید.) اگر مشکل برطرف نشده است ، با خدمات پشتیبانی فنی توسعه دهنده کیت ارتقاء تماس بگیرید. اگر همه تجهیزات به درستی کار می کنند ، رایانه شخصی را خاموش کنید و روی کیس کیس قرار دهید.
کامپیوتر را به شبکه وصل کنید و آن را روشن کنید. سیستم های ویندوز 9x باید درایو و برد جدید را تشخیص دهند و از شما بخواهند که درایور ها را نصب کنید. دیسک درایور (فلاپی یا سی دی) را وارد کنید و دستورالعمل های روی صفحه را دنبال کنید. سپس به دنبال دستورالعمل موجود در راهنمای کاربر ، نرم افزار موجود با کیت ارتقاء درایو دی وی دی را نصب کنید. ممکن است لازم باشد رایانه شخصی خود را مجدداً دوباره راه اندازی کنید. در آخر ، بررسی کنید که آیا درایو جدید CD یا DVD-ROM معمولی را خوانده است یا خیر. اگر به عنوان مثال مشکلی پیش آمد ، PC نمی تواند درایو را تشخیص دهد یا دیسک را بخواند ، کامپیوتر را خاموش کرده و دوباره تمام اتصالات را بررسی کنید. (داشتن کابل های بسیار زیاد ، به راحتی می توانید اشتباه کنید و به روش اشتباهی متصل شوید.) اگر مشکل برطرف نشده است ، با خدمات پشتیبانی فنی توسعه دهنده کیت ارتقاء تماس بگیرید. اگر همه تجهیزات به درستی کار می کنند ، رایانه شخصی را خاموش کنید و روی کیس کیس قرار دهید.
بروزرسانی شده - 2017-02-13
تعویض درایو . اگر اغلب از درایو سی دی یا دی وی دی استفاده می کنید ، باید بیش از یک بار آنها را تغییر دهید. حتی اگر شما یک کاربر بسیار دقیق باشید ، هنوز نمی توانید از آن جلوگیری کنید. به دلیل چنین مزخرفات ، پردازنده را به تعمیرگاه ببرید - من توصیه نمی کنم.
در بهترین حالت ، شما باید منتظر نوبت خود باشید یا هزینه فوریت را بپردازید و در بدترین حالت ، آنها بعد از تعمیر نوعی درایو را لغزش می کنند. و خوب ، اگر چیز دیگری برای بدتر جایگزین نشود ، یا همان بعد از تعمیر.
من نمی دانم شما چطور کار می کنید ، اما در کارگاه های ما فقط این کار را می کنند. و هیچ چیز برای شکایت وجود ندارد. من با یک نقص همراه شدم و بعد از مدتی شما با دیگری برمی گردید. و جریان مشتری آنها کاهش نمی یابد و پول شما هموار به جیب دیگری می رود.
بنابراین ، توصیه من این است که یاد بگیرید که چگونه کامپیوتر خود را تعمیر کنید. شما در هزینه و اعصاب صرفه جویی خواهید کرد!
نحوه تعویض درایو
امروز ما ساده ترین تعمیر را در نظر خواهیم گرفت - جایگزینی درایو. این فرایند هم برای درایو سی دی و هم برای درایو DVD مناسب است. برخلاف تعویض یا اضافه کردن ، یا این عمل بسیار ساده است.
از آنجا که زمان تعویض درایو فرا رسیده است ، بهتر است بلافاصله آن را به یک DVD ترکیبی تغییر دهید ، که هم می تواند فایل ، موسیقی و فیلم را بخواند و بنویسد. لازم نیست که یک قیمت بسیار گران آن را بگیرید. اگر اغلب از درایو استفاده می کنید ، درایو گرانقیمت شما نیز خراب می شود.
تنها موردی که هنگام خرید باید بدانید نوع ارتباطی است که مادربرد شما از آن پشتیبانی می کند. زیرا درایوهای SATA وجود دارد ، اما یک IDE وجود دارد. برای تعیین اینکه هنوز به چه نوع درایو نیاز دارید ، بهتر است واحد سیستم را باز کنید و ببینید با چه کابل به مادربرد وصل شده است.
![]()
SATA Flex ![]()
اگر درایو شما به کابل SATA وصل شده است ، پس به درایو SATA احتیاج دارید و اگر کابل IDE دارید ، به ترتیب درایو IDE است. در برخی از مادربردها ، می توانید هر دو درایو SATA و IDE را به هم متصل کنید. اما چنین تابلوهایی کمتر و کمتر یافت می شوند ، زیرا SATA قبلاً در همه جا مورد استفاده قرار می گیرد.
نصب درایو
- اول ، ما باید درایو قدیمی را از بین ببریم (بیرون بکشیم).
- رایانه خود را جدا کنید.
- تمام کابل های متصل به کانکتورها را در قسمت پشتی واحد سیستم (ماوس ، صفحه کلید ، مانیتور و غیره) جدا کنید.
- درپوش های جانبی واحد سیستم را بردارید.
- درایو را پیدا کنید (معمولاً در قسمت بالا).
- کابل ها را از آن جدا کنید.
![]()
![]()
درایو SATA
![]()
![]()
درایو IDE
- پیچ ها (دو در سمت راست و چپ) را که با آن به شاسی واحد سیستم وصل شده است ، شل کنید.
![]()
![]()
سمت چپ
![]()
![]()
سمت راست
در عکس مکان پیچ ها با فلش قرمز نشان داده شده است. آنها قبلاً از من جدا نشده اند. بعضی از درایوها به هم چسبانده می شوند ، معمولاً در سطح سوراخ های پیچ ، نزدیک به پانل جلویی قرار دارند. آنها باید به طور همزمان از دو طرف فشرده شده و درایو را به جلو هل دهند.
به هر حال ، درایو در جلوی صفحه جلوی درج شده و خارج می شود. بنابراین اگر به عقب نماند سعی نکنید هر چیزی را خم کرده و بشکنید.
درایو باید از جلو خارج شود ، نه از داخل!
![]()
![]()
درایو جدید را بگیرید. برای درایو IDE (اگر آن را به همان کابل که دیسک سخت به آن متصل است متصل کنید) ، باید بلوز را روی موقعیت SLAVE تنظیم کنید.
![]()
درایو شما ممکن است متفاوت باشد. به نحوه رنگ آمیزی آن در مورد آن نگاه کنید و جام را همانطور که در آنجا نشان داده شده است تنظیم کنید.
بر روی دیسک سخت ، جامپر باید روی MASTER نصب شود (اگر درایو قدیمی که با یک کابل به هارد دیسک وصل کرده اید ، دیگر نیازی به تغییر در دیسک سخت نیست).
بهترین راه حل اتصال درایو به یک حلقه جداگانه است. سپس دیگر نیازی به نصب پرش نیست.
![]()
![]()
درایو را با دقت داخل شکاف در جلو قرار دهید ، با پیچ ها را ببندید و کابل های لازم را به آن وصل کنید.
درپوش های واحد سیستم را ببندید.
تمام تجهیزات لازم را به واحد سیستم (ماوس ، صفحه کلید ، مانیتور و غیره) وصل کنید.
رایانه را روشن کنید ، صبر کنید تا بارگیری تمام شود و بررسی کنید که آیا درایو در سیستم نصب شده است یا خیر. برای انجام این کار ، " کامپیوتر من " نماد درایو باید در آنجا ظاهر شود.
![]()
مقداری دیسک درج کنید (ترجیحاً با راه اندازی) و عملکرد درایو جدید خود را بررسی کنید.
تعویض یک درایو SATA
با درایو SATA نیز همین کار را انجام دهید ، فقط نیازی به نصب پرش ها ندارید. یک کابل صاف نازک را به آن وصل کنید و انتهای دیگر را به کانکتور SATA در مادربرد وصل کنید.
![]()
![]()
به این ترتیب درایو تعویض می شود.