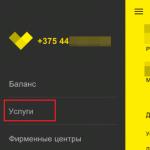دما به طور مستقیم بر کیفیت و مدت زمان قطعات کامپیوتر تاثیر می گذارد. به همین دلیل کنترل سواد سیستم خنک کننده مهم است. گرد و غبار نباید در آن انباشته شود، تمام فن های کامپیوتر باید به طور معمول کار کنند و در صورت لزوم در هنگام بارهای جدی سرعت را افزایش دهند.
اکثر کاربران در حالت استاندارد بدون بارگیری اجزا در بازی ها و برنامه های کاربردی در رایانه کار می کنند. در عین حال، خنک کننده های رایانه ممکن است پیکربندی نشده باشند و در چنین شرایطی با حداکثر یا نزدیک به حداکثر سرعت کار می کنند. برای کاهش نویز در حین کار کامپیوتر، باید عملکرد کولرها را با کاهش سرعت چرخش فن آنها تنظیم کنید.
چگونه می توانید سرعت خنک کننده های کامپیوتر را تنظیم کنید
سرعت چرخش فن های خنک کننده کامپیوتر در ابتدا در سطح مادربرد تنظیم می شود. در BIOS تعیین می شود و اغلب اوقات تنظیمات خودکار تنظیم شده نادرست است. در بیشتر موارد سرعت چرخش کولرها روی حداکثر تنظیم می شود و به همین دلیل است که کامپیوتر در حین کار صدای زیادی تولید می کند اما نیازی به چنین خنک کننده جدی ندارد.
3 روش اصلی برای تنظیم سرعت چرخش کولرهای کامپیوتر وجود دارد:

در چارچوب این مقاله گزینه سوم را برای تنظیم نرم افزاری سرعت چرخش کولرهای کامپیوتر در نظر خواهیم گرفت.
نحوه تنظیم سرعت چرخش کولرهای کامپیوتر
 صدها برنامه کاربردی وجود دارد که به شما امکان می دهد سرعت چرخش خنک کننده های رایانه خود را تنظیم کنید. با این حال، برخی از برنامه ها فقط کنترل سرعت فن برخی از اجزای خاص را امکان پذیر می کنند.
صدها برنامه کاربردی وجود دارد که به شما امکان می دهد سرعت چرخش خنک کننده های رایانه خود را تنظیم کنید. با این حال، برخی از برنامه ها فقط کنترل سرعت فن برخی از اجزای خاص را امکان پذیر می کنند.
از راحت ترین و برنامه های سادهبرای تنظیم سرعت چرخش کولرهای کامپیوتر می توانید SpeedFan را انتخاب کنید. این برنامه رایگان است و می توان آن را از سایت توسعه دهندگان یا سایر منابع قابل اعتماد در اینترنت دانلود کرد. پس از دانلود برنامه، باید آن را نصب و سپس اجرا کنید. هنگامی که SpeedFan را برای اولین بار راه اندازی می کنید، ممکن است ببینید اعلامیهبسته خواهد شد.
بررسی سرعت چرخش کولرها

به دنبال آن بلوکی از نشانگرهای سرعت چرخش کولرها (برحسب RPM اندازه گیری می شود - تعداد دور در دقیقه) و دمای اجزای رایانه. بیایید بفهمیم که هر یک از شاخص ها به چه معنا هستند:

لازم به ذکر است که تمامی عناوین فوق نشان دهنده بوده و ممکن است متفاوت باشند. هر مادربردی اطلاعاتی در مورد نام یک کانکتور خاص برای اتصال کولر روی آن نمی دهد. به عنوان مثال در برخی از مادربردهای SpeedFan مانند تصویر زیر می توانید تصویر را مشاهده کنید، یعنی تمامی خنک کننده ها بدون اینکه هدف هر کدام از آنها مشخص شود به کانکتورهای Fan1 - Fan5 متصل می شوند.

همچنین لازم به ذکر است که برنامه SpeedFan به شما اجازه می دهد فقط خنک کننده هایی را که به آن متصل هستند کنترل کنید مادربرد... واقعیت این است که کانکتور فن 3 پین را می توان از مادربرد یا به طور مستقیم از منبع تغذیه تغذیه کرد. اگر از منبع تغذیه تغذیه شود، برای تنظیم سرعت چرخش آن کار نخواهد کرد. توصیه می شود تمام کولرها را به مادربرد متصل کنید.
در سمت راست نامگذاری سرعت چرخش کولرها بلوکی با اطلاعات دمای اجزای رایانه قرار دارد. لازم به ذکر است که SpeedFan دقیق ترین ابزار تشخیصی در این زمینه نیست و همیشه دما را به طور دقیق تعیین نمی کند. اگر در مورد یک یا چند نشانگر شک دارید، توصیه می شود نرم افزارهای حرفه ای مانیتورینگ دما را دانلود کنید، به عنوان مثال AIDA64 یا HWMonitor.

تنظیم سرعت چرخش کولرها
همانطور که می بینید، در پنجره بالایی برنامه SpeedFan بلوک هایی با اطلاعاتی در مورد عملکرد کولرها وجود دارد. در زیر ابزارهای تنظیم شدت چرخش فن ها در کامپیوتر آورده شده است. آنها را می توان Pwm1 - Pwm3 یا به عنوان مثال Speed01 - Speed06 تعیین کرد. تفاوت خاصی وجود ندارد، زیرا نمی توان با چنین نام هایی تعیین کرد که یک تنظیم خاص مسئول کدام یک از خنک کننده ها است.

برای کاهش یا افزایش سرعت چرخش کولر، باید دکمه های مربوطه را در ستون ها با شدت چرخش فن به بالا و پایین فشار دهید. هنگام فشار دادن، واکنش کولرها را در اطلاعات تشخیصی بالا مشاهده کنید. بنابراین، می توان تعیین کرد که کدام فن مسئول این یا آن تنظیم است.
مهم:هنگام کاهش سرعت فن ها برای کاهش سطح نویز در حین کار با کامپیوتر، کنترل دمای قطعات را فراموش نکنید. واحد سیستمبرای جلوگیری از گرم شدن بیش از حد
برای بسیاری از کاربران به خصوص توجه کامپیوترهای شخصیکسانی که دوست دارند کانکتورها و دوشاخه های مادربرد را مطالعه کنند اغلب با یک کانکتور سه یا چهار پین مواجه می شوند که زیر آن cha_fan نوشته شده است. علاوه بر این، در بیشتر موارد، معمولا چندین کانکتور با این نام وجود دارد.
cha_fan روی مادربرد
در این مقاله به شما در مورد هدف آن خواهیم گفت و خواهید فهمید که چه چیزی و چه زمانی به آن متصل شوید.
مسئولیت cha_fan در مادربرد چیست؟
این کانکتور برای اتصال فن های اضافی داخل کیس طراحی شده است که به خنک شدن بهتر اجزای داخل واحد سیستم کمک می کند.
همچنین اساساً مترادف با cha_fan هستند sys_fan و pwr_fan. اگر می خواهید راندمان خنک کننده واحد سیستم را افزایش دهید، می توان فن های کیس با کانکتور مناسب را به آنها متصل کرد.

sys_fan برای اتصال یک فن اضافی

pwr_fan برای اتصال یک فن اضافی
بسته به مادربرد، cha_fan چهار و سه پین وجود دارد.
سه پین یک کانکتور مدیریت نشده است. یعنی فن متصل به آن با سرعت ثابتی بچرخد.

کانکتور فن برای pwr_fan، sys_fan و cha_fan
چهار پین cha_fan و همچنین cpu_fan قابل کنترل است. این چهارمین پایه است که سرعت چرخش فن متصل را بسته به دمای پردازنده کنترل می کند. اما قابل توجه است که فن در این مورد نیز باید 4 پین باشد.
چه زمانی باید فن های کیس اضافی نصب کنم؟
برخی از کاربران فکر می کنند که هر چه تعداد طرفداران در کیس بیشتر باشد، بهتر است. بر اساس این استدلال، آنها را به هر تعداد که در آن جا می شود، در بدن قالب می کنند.
یاد آوردن! فن های اضافی تنها زمانی مورد نیاز است که دمای اجزای داخل واحد سیستم در بار از آستانه مجاز فراتر رود یا به آن نزدیک شود.
بنابراین، برای شروع با پردازنده، کارت گرافیک، دیسکهای سختو پل، و تنها پس از آن تصمیم به نصب فن های کیس بگیرید.
اغلب، مشکل گرمای بیش از حد با تمیز کردن گرد و غبار و عدم نصب اضافی حل می شود. پنکه.
شایان ذکر است که هر کولر (پنکه) اضافی یک صدای اضافی و مصرف کننده برق است.
کانکتورهای CPU_FAN / SYS_FAN1 / SYS_FAN2 / PWR_FAN برای طرفداران
برد سیستم دارای کانکتورهای 4 پین (CPU_FAN) و (SYS_FAN1) برای اتصال فن خنک کننده CPU و فن سیستم و همچنین کانکتورهای 3 پین (SYS_FAN2) و (PWR_FAN) برای اتصال فن سیستم و فن منبع تغذیه است. هنگام اتصال فن ها به این کانکتورها، قطبیت را رعایت کنید (سیم سیاه کابل مطابق با تماس "زمین" است). برد سیستم قابلیت تنظیم سرعت فن CPU را فراهم می کند. برای اطمینان از اتلاف حرارت مورد نیاز، استفاده از آن توصیه می شود فن سیستمکه توده های هوای گرم شده را خارج از کیس کامپیوتر حذف می کند.


اطمینان حاصل کنید که فن های متصل به سیستم اتلاف گرمای کافی را به اجزای کلیدی ارائه می دهند. به یاد داشته باشید که گرم شدن بیش از حد پردازنده یا سیستم به طور کلی می تواند به قطعات آسیب برساند یا سیستم ممکن است ناپایدار شود.
این کانکتورها نیازی به جامپر اضافی ندارند. برای اتصال کوتاه گروه های تماس کانکتورهای فن از جامپرها استفاده نکنید.
برآورده شود تنظیمات بایوسکامپیوتر در موارد زیر مورد استقبال قرار می گیرد:
- مونتاژ کامپیوتر از ابتدا؛
- تعویض قطعات؛
- وجود گرافیک یکپارچه در CPU؛
- اورکلاک CPU و حافظه دسترسی تصادفی;
- پیکربندی عملکرد فن های واحد سیستم؛
- فعال کردن آلارم های صوتی؛
- نصب مجدد سیستم عامل.
راه اندازی بایوس برای مادربردهای گیگابایت
برای ورود به بایوس بردهای گیگابایت، وقتی کامپیوتر بوت شد، کلید دل را فشار دهید. بر صفحه نخست (م.من.تی.جاریوضعیت) نسخه فعلی BIOS، ضرب کننده فرکانس گذرگاه سیستم، مقادیر را خواهیم دید فرکانس های CPUو RAM، اندازه حافظه، دما و ولتاژ CPU.
رم
در ابتدای سال 2018 رایج ترین نوع رم برای رایانه های شخصی DDR4 است که به 4266 مگاهرتز می رسد که بسیار بالاتر از DDR3 است. رم به طور پیش فرض با فرکانس 2133 مگاهرتز کار می کند. بنابراین لازم است آن را به فرکانس متناسب با مشخصات انتقال دهیم. مقدار فرکانس در نمایه X.M.P کدگذاری می شود. برای فعال کردن آن، پارامتر را پیدا می کنیم تنظیمات حافظه پیشرفته، به علاوه - نمایه حافظه شدید (X.M.P.)و مقدار را روی Profile1 قرار دهید.
برای علاقه مندان، اورکلاک حافظه با تغییر زمان در دسترس است ( زمان بندی فرعی حافظه کانال A/B) و ولتاژ ( کنترل ولتاژ DRAM).

تنظیمات آداپتور ویدئو
در مرحله بعدی پیکربندی، روی آداپتور گرافیک تمرکز می کنیم. تب در این مورد به ما کمک خواهد کرد. لوازم جانبی... اگر پیکربندی واحد سیستم به معنای استفاده از یک کارت گرافیک مجزا نباشد، هسته گرافیکی ساخته شده در CPU را فعال می کنیم: خروجی نمایش اولیه- IGFX را انتخاب کنید. این آداپتور از مقدار مشخصی از کل RAM کامپیوتر استفاده می کند. برای تغییر حجم آن در بخش چیپستکلیک کنید DVMT از قبل اختصاص داده شده استو در بالاترین مقدار ممکن توقف کنید. و در DVMT Total Gfx Memاندازه MAX را فعال کنید.
اگر کارت گرافیک خارجی دارید، پارامتر خروجی نمایش اولیهبه اسلات PCIe 1 (شیار PCIEX16) یا اسلات PCIe 2 (شیار PCIEX4) و مقدار گرافیک داخلیدر زیر منو چیپست- در غیر فعال این کار برای کاهش بار روی CPU انجام می شود. در صورت وجود دو نمایشگر، امکان استفاده همزمان از دو آداپتور گرافیکی - خارجی و داخلی - وجود دارد - انتخاب با کاربر است.

کنترل فن
چه چیزی مهم است - حفظ کمترین دمای ممکن در داخل کیس یا سکوت؟ پاسخ در نوع آداپتور ویدئویی مورد استفاده نهفته است. اگر گرمای زیادی تولید می کند (از 150 وات)، هوای داغ خروجی باید در اسرع وقت از کیس خارج شود. این کار توسط خنک کننده هایی که در جلو، پشت و بالای واحد سیستم قرار دارند انجام می شود. آنها به کانکتورهای مربوطه خود در مادربرد وصل می شوند. اما برای کارهای بی نیاز، مدرن آداپتور گرافیکیانرژی کمی مصرف می کند بنابراین، در بخش بزرگ M.I.T. \ وضعیت سلامت PCدر زیر منو 1 کنترل سرعت فن سیستم, 2 nd کنترل سرعت فن سیستمو 3 rd سیستم کنترل سرعت فنپارامتر Normal را تنظیم کنید که به طور خودکار سرعت چرخش تیغه ها را بر اساس دمای موجود در سیستم تغییر می دهد. شما می توانید نمودار خود را از این وابستگی با انتخاب Manual فعال کنید. این مقادیر در بخش فرعی تنظیم شده است کنترل سرعت فنبرای هر کولر اگر آداپتور تعبیه شده در هسته CPU مسئول گرافیک ویدئویی باشد، برای کاهش نویز از حالت بی صدا استفاده می کنیم - Silent.
در همان بخش، پارامتر کنترل سرعت فن CPU (کانکتور CPU_FAN)وظیفه تنظیم سرعت چرخش خنک کننده پردازنده را بر عهده دارد. گزینه های زیر در دسترس هستند: معمولی (عملکرد خودکار، بسته به دمای هسته های CPU)، بی صدا (فن با سرعت کاهش یافته کار می کند)، دستی (کنترل دستی)، سرعت کامل (حداکثر درجه چرخش ممکن).

آلارم ها
مشخصات پردازنده های مرکزی حاکی از عملکرد آنها تا 100 ºС است. اما هر چه دمای داخل CPU کمتر باشد، مدت زمان بیشتری کار خواهد کرد. بنابراین، BIOS پیشنهاد می کند یک مقدار آستانه برای این پارامتر تعیین کند، که پس از رسیدن به آن یک زنگ هشدار راه اندازی می شود. در منو پیدا کنید M.I.T. \ وضعیت سلامت PCرشته CPU / هشدار دمای سیستم... به طور پیش فرض روی غیر فعال تنظیم شده است. برای پردازنده هایی با انتشار حرارت کم، توصیه می شود آن را به 70 ºC / 158 ºF تغییر دهید و برای پردازنده های "گرم" - 90 º C / 194 ºF. این پارامتر بستگی به این دارد که کولر تا چه حد گرما را از پوشش پردازنده حذف می کند. این تنظیمهمچنین برای فن های خنک کننده کیس نیز قابل استفاده است.
همچنین در صورت از کار افتادن هر یک از فن ها و اتصال نادرست به کانکتورهای روی برد سیستم، زنگ هشدار به صدا در می آید. برای فعال کردن این تابع در همان بخش، به دنبال آن باشید CPU / CPU OPT / هشدار خرابی فن سیستمو به Enabled تغییر دهید. اخیراً کولرهایی با حالت عملکرد نیمه غیرفعال در بازار ظاهر شدند. با یک بار سبک روی پردازنده مرکزی، آنها نمی چرخند. در این مورد، توصیه می شود مقدار پیش فرض - غیرفعال را رها کنید.
بهینه سازی عملکرد محیطی
برای نصب سیستم عامل، لازم است که کامپیوتر در هنگام راه اندازی به دیسکی که کیت توزیع سیستم عامل در آن قرار دارد آدرس دهد. می توانید این پارامترها را در آن تنظیم کنید ویژگی های بایوسبا رفتن به اولویت های گزینه بوت، جایی که به عنوان اولین دیسک بوت HDD، SSD، USB یا DVD را انتخاب کنید.
این سیستم در حال حاضر معمولا بر روی یک درایو حالت جامد نصب می شود که بهترین راهکار می کند در حالت AHCI... می توانید آن را در بخش فعال کنید لوازم جانبی - پیکربندی SATAو زیربخش آن انتخاب حالت SATA... اینجا، اما در زیر منو SATA خارجیروشن کن دستگاه های خارجیبا رابط SATA
یک کنترلر صوتی در هر مادربردی تعبیه شده است. اگر کاربر از کیفیت صدا راضی نبود به پورت PCI یا اضافه می کند USB خارجی کارت صدا... سپس باید صدای یکپارچه را در منو خاموش کنید چیپست – کنترل کننده صدا.

مرحله نهایی
تایید یا لغو تغییرات بایوس انجام شده در قسمت انجام می شود صرفه جویی &خروج:
- صرفه جویی &از Setup خارج شوید- ذخیره اصلاحات و خروج.
- خروجبدونصرفه جویی در- خروج بدون انجام اصلاحات؛
- پیش فرض بار بهینه سازی- بارگذاری تنظیمات بهینهپیشفرضها، که پس از بهروزرسانی BIOS یا پاک کردن پارامترهای CMOS مورد نیاز هستند.

راه اندازی بایوس برای مادربردهای ایسوس
برای ورود به بایوس مادربردسازنده ایسوس، باید Del یا F2 را فشار دهید. دو حالت در اینجا موجود است - حالت EZو حالت پیشرفته... به طور پیش فرض بارگیری می شود حالت EZ... برای رفتن به حالت دوم، باید پیوند مربوطه را در پایین پیدا کنید یا از کلید F7 استفاده کنید. بیایید با جزئیات بیشتری در نظر بگیریم حالت پیشرفته.

گزینه های مسئول عملکرد کولرها در سیستم در قرار دارند کنترل QFan (F6)... پروفایل های از پیش تعیین شده و دستی برای فن های پردازنده و کیس وجود دارد: استاندارد، بی صدا، توربو، سرعت کامل، دستی. در حالت دستی می توانید وابستگی درجه چرخش هر کولر را به دما رسم کنید.

می توانید عملکرد کنترل چیلر را در منو غیرفعال کنید مانیتور \ پیکربندی Q-Fan... تنظیم فن های 3 پین نیز با انتخاب حالت DC امکان پذیر است.
سودمند EZ Tuning Wizard (F11)به شما امکان می دهد با در نظر گرفتن نوع خنک کننده، پردازنده را اورکلاک کنید. این برای صاحبان مربوط است پردازنده های اینتلبا شاخص K. در زیر منو سیستم عاملیک اسکریپت برای کامپیوتر انتخاب کنید استفاده روزمره(محاسبات روزانه) یا رایانه شخصی بازی (بازی / ویرایش رسانه). سپس با یک جعبه، برج یا خنک کننده مایع روی آیکون کلیک می کنیم و فرآیند تنظیم را شروع می کنیم.



نمایه XMP برای RAM در یک منوی فرعی فعال می شود.

برای گرافیک ادغام شده در CPU، در بخش نیاز دارید پیشرفته \ پیکربندی عامل سیستم (SA) \ پیکربندی گرافیک \ نمایشگر اصلیمقدار IGFX و برای آداپتور ویدیوی گسسته - PEG را تنظیم کنید.

حالت عملکرد درایوها با رابط SATAقابل تنظیم در پیشرفته \ پیکربندی ذخیره سازی PCH \ انتخاب حالت SATA... ما AHCI را انتخاب می کنیم. نکته اینجاست هوشمندانه. بررسی وضعیتنظارت بر وضعیت هارد دیسک ها را فراهم می کند و از خطاهای کار آنها مطلع می شود.

سرعت SSD به مرور زمان با پر شدن کاهش می یابد فضای خالی... سودمند پاک کردن ایمندر منو ابزارکار را بهینه می کند درایوهای حالت جامد، از این طریق آنها را به عملکرد اصلی خود باز می گرداند.


اطلاعات مربوط به تمام رسانه های ذخیره سازی متصل را می توان در آن مشاهده کرد اطلاعات هوشمند پیشرفته \ HDD / SSD.

فعال / غیرفعال کردن کنترلر صوتی تعبیه شده در مادربرد در منوی فرعی انجام می شود کنترلر صوتی پیشرفته \ HD.

اولویت در دانلود دستگاه ها در منو تنظیم شده است اولویت های گزینه بوت \ بوت.
ذخیره و لغو تغییرات ایجاد شده در BIOS، بارگیری تنظیمات بهینه کارخانه در منوی اصلی موجود است. خروج.

راه اندازی BIOS برای کسانی که به دنبال حداکثر استفاده از پیکربندی رایانه شخصی خود هستند مهم است. بنابراین، قبل از نصب سیستم عامل، باید این روش را به طور دقیق مطالعه کنید، که در دستورالعمل های ارائه شده در جعبه همراه با مادربرد توضیح داده شده است.
کسانی که حداقل یک بار سطح و کانکتورهای مادربرد را با چشمان خود بررسی کرده اند، احتمالاً به کانکتور 4 پین که با نام CPU Fan امضا شده توجه کرده اند. در این مقاله به شما خواهیم گفت که این کانکتور برای چیست و هنگام مونتاژ کامپیوتر به چه چیزی متصل می شود.
فن CPU برای چیست؟
هدف این کانکتور تقریباً به طور کامل در نام آن فاش شده است. شما فقط باید آن را از انگلیسی ترجمه کنید. بنابراین، CPU مخفف پردازنده، و Fun مخفف خنک کننده یا فن است. با کنار هم قرار دادن همه چیز، یک خنک کننده (پنکه) برای پردازنده می گیریم.
از تمام موارد فوق می توان نتیجه گرفت که کانکتور CPU Fan برای اتصال فن پردازنده طراحی شده است.
با وجود 4 پین بودن فن سی پی یو می توان فن های 3 پین را به آن متصل کرد.
اتصال فن پردازنده 3 و 4 پین
برخی از افراد به اشتباه یک خنک کننده CPU را به سوکت طراحی شده برای فن های کیس متصل می کنند. با این حال، این درست نیست. خنک کننده پردازنده، البته، می چرخد، اما کامپیوتر این را نمی داند و به احتمال زیاد هر بار که شروع به کار می کند، یک خطا می خواهد و نمایش می دهد.