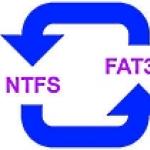اغلب اوقات، در دستورالعمل های مختلف برای انجام هر گونه عمل در رایانه، خط "وارد کنترل پنل" یافت می شود. همانطور که تمرین نشان می دهد، در برخی موارد این می تواند مشکلاتی ایجاد کند - به خصوص اگر نسخه دیگری از سیستم عامل را نصب کرده باشید. سیستم های ویندوز. در اینجا شما در مورد روش جهانیراه اندازی کنترل پنل از خط فرمان
مرحله 1: Command Prompt را باز کنید
راه های زیر برای انجام این کار وجود دارد، اجازه دهید هر یک از آنها را در نظر بگیریم.
کلیدی را روی صفحه کلید خود پیدا کنید که بر روی آن می گوید Win یا لوگو سیستم عاملپنجره ها. معمولاً در سمت چپ و راست فاصله و در کنار کلیدهای Alt و Ctrl قرار دارد.
روی آن کلیک کنید، منوی استارت باز می شود. در پایین، در نوار جستجو، موارد زیر را وارد کنید:
و Enter را فشار دهید. پنجره سیاهی که باز می شود خط فرمانی است که از طریق آن کار خواهیم کرد. به همین ترتیب، در جستجو می توانید عبارت "خط فرمان" را وارد کنید.
روش دوم فشار دادن کلیدهای ترکیبی Win و R روی صفحه کلید است.یک پنجره کوچک "Run" در گوشه پایین سمت چپ ظاهر می شود. باید همان یکی را وارد کنید.پنجره ای باز می شود و می توانیم از خط فرمان به راه اندازی کنترل پنل ادامه دهیم.
مرحله 2. کنترل پنل را راه اندازی کنید
یک پنجره خط فرمان در جلوی ما باز است، به نظر می رسد این است:

بنابراین، دستور راه اندازی کنترل پنل، که باید وارد کنیم، به صورت زیر است:
صفحه کنترل
این دستور را تایپ کنید، Enter را فشار دهید تا کنترل پنل بلافاصله باز شود.
ویژگی های جالب خط فرمان
کاربران یونیکس به استفاده از کنسول برای اکثر کارها عادت دارند، اما اگر سیستم عامل شما ویندوز است، به احتمال زیاد با چنین نیازی مواجه نشده اید، اما می تواند مفید باشد.
به عنوان مثال، اجازه دهید نشان دهیم که نه تنها می توانید کنترل پنل را از خط فرمان راه اندازی کنید، بلکه به بخش های ضروری آن نیز بروید.
برای مثال به این دستور نگاه کنید:
Microsoft.NetworkAndSharingCenter / نام را کنترل کنید
با وارد کردن آن، وارد مرکز شبکه و اشتراک گذاری خواهیم شد.
به طور مشابه، می توانید هر مورد را از کنترل پنل فراخوانی کنید. تعداد زیادی از آنها وجود دارد، و یک لیست دقیق را می توان به راحتی با استفاده از هر یک پیدا کرد موتور جستجو.

به عنوان مدیر اجرا شود
در برخی موارد، برای مثال اگر حساب کاربری تنظیمات حقوق دسترسی لازم را نداشته باشد، لازم است که کنترل پنل را به عنوان مدیر اجرا کنید.
این کار به صورت زیر انجام می شود: به منوی "شروع" بروید، خط فرمان را از طریق جستجو پیدا کنید و روی آن کلیک کنید. کلیک راستموش. در منوی کشویی، مورد Run as administrator ظاهر می شود، آن را انتخاب کنید.
اگر حساب مدیر دارای رمز عبور محافظت شده باشد، برای انجام این عمل باید آن را وارد کنید.
اکنون خط فرمان به عنوان مدیر اجرا می شود، اقدامات بعدی مشابه دستورالعمل های بالا انجام می شود.

نتیجه
در این مقاله نحوه راه اندازی کنترل پنل از خط فرمان را بررسی کردیم. در استفاده از کنسول برای اجرای برنامه های لازم در سیستم عامل ویندوز هیچ مشکلی وجود ندارد، تقریباً همه می توانند از عهده آن برآیند. کاربران قدرتمنداغلب با این نظر موافق هستند که استفاده از خط فرمان به جای رابط بصری بسیار راحت تر و سازنده تر است.
اکثریت قریب به اتفاق دستورالعمل های عیب یابی مربوط به فراخوانی هر اپلت (عناصر) کنترل پنل (CP) است. اما نظرات زیر بسیاری از مقالات از این دست روشن می کند که همه کاربران نمی دانند که چگونه کنترل پنل را در ویندوز 10 باز کنند و چیست. بیایید با افشای موضوع تا حد امکان این نقص را برطرف کنیم.
این راهنما شامل همه روش های ممکنفراخوانی کنترل پنل در "ده برتر"، که بیشتر آنها برای ویندوز 8 و برخی از "هفت" قابل استفاده هستند.
فوراً متذکر می شویم که آیکون های کنترل پنل در ویندوز 10 به طور پیش فرض به عنوان دسته ها تجسم می شوند. با این روش تجسم تنها ابزارهای اصلی در پنجره نمایش داده می شوند که کاربر را در زمانی که نمی تواند عنصر مورد نیاز را پیدا کند به بن بست می کشاند. هنگام پیروی از هر دستورالعملی، باید این را در نظر بگیرید و در صورت بروز مشکل، نوع نمادهای PU را به "Icons" تغییر دهید یا مقالات را به دقت بخوانید (گاهی اوقات نویسندگان آنها تغییر حالت نمایش نمادهای مورد نیاز را پیشنهاد می کنند).

او چه چیزی را نمایندگی می کند
آیا همه می دانند که چگونه می توان کنترل پنل را در ویندوز 10 پیدا کرد و در مورد چیست؟
PU یکی از عناصر رابط گرافیکی ویندوز است که دسترسی به اکثر تنظیمات سیستم، مدیریت سیستم عامل و ابزارهای مدیریت را فراهم می کند. هر عنصر (آیکون) اپلت نامیده می شود. آنها فایل های *.cpl هستند که در system32 و WinSxS قرار دارند. این جایی است که کنترل پنل در ویندوز 10 ذخیره می شود.
اپلت ها دستورات سیستم مربوطه را اجرا می کنند یا اقدامات مربوطه را که به آنها اختصاص داده شده است انجام می دهند. یعنی نوعی میانبر برای انجام یک عمل یا اجرای دستورات هستند.
بیایید از قابلیت های مفسر فرمان استفاده کنیم
بسیاری با چنین مفهومی مواجه شده اند، اما کلمات ناآشنا می توانند باعث تعجب یک مبتدی شوند. اصطلاح «مفسر فرمان» اشکالی ندارد. این پنجره معمولی "Run" را نشان می دهد که از نسخه های قبلی ویندوز آشنا است.
- برای اجرای دستورات سیستم با استفاده از ترکیب Win + R یک دیالوگ فراخوانی می کنیم.
- "کنترل" یا "کنترل پنل" را در فرم متن وارد کرده و با کلیک بر روی دکمه "OK" یا فشردن کلید "Enter" دستور را اجرا کنید.

هر دو دستور برای اجرا هم در خط فرمان و هم در داخل مرتبط هستند جستجوی ویندوز 10.
کنترل پنل - همان را دارد عنصر گرافیکیمانند Explorer، و بنابراین می توان آن را با راه اندازی پنجره Explorer با آرگومان (پارامتر) مناسب فراخوانی کرد. این کار با استفاده از دستور "explorer shell:ControlPanelFolder" انجام می شود که توسط مفسر فرمان و خط فرمان قابل درک است.

راه اندازی سریع کنترل پنل
ویندوز 8 دارای منوی جدیدی است که به شما امکان می دهد میانبرتوابع مورد نیاز سیستم عامل این منوی Win → X است که نام آن برگرفته از ترکیب کلیدی است که از آن فراخوانی می شود.
1. Win + X را فشار دهید تا منو ظاهر شود یا منوی زمینه نوار وظیفه را فراخوانی کنید.
هنگامی که یک برنامه تمام صفحه در حال اجرا است یا برخی از برنامه ها مانند یک بازی یا پخش کننده به صورت تمام صفحه باز هستند، این ترکیب به ندرت کار می کند.
2. در منوی کشویی روی مورد مربوطه کلیک کنید.

بیایید از یک موتور جستجو استفاده کنیم
اگر نمی دانید چگونه چیزی را در ده بالا اجرا کنید، از جستجوی داخلی استفاده کنید. با Win + S راه اندازی می شود و روی نماد با ذره بین در نوار وظیفه کلیک می شود. همچنین پرس و جو جستجورا می توان در خط متن در Start وارد کرد.
شروع به تایپ عبارت ارزشمند می کنیم و کنترل از راه دور را از لیست برنامه ها راه اندازی می کنیم.
با استفاده از منوی زمینه یک عنصر، می توان آن را برای دسترسی سریع به نوار وظیفه پین کرد.

در برخی از مجموعه های "ده ها"، جستجو کنترل پنل را فقط برای عبارت "کنترل پنل" پیدا می کند. این باید در هنگام استفاده از مجموعه های دزدی دریایی "ده ها" در نظر گرفته شود.
یک برچسب در یک مکان مناسب ایجاد کنید
اگر اغلب نیاز به دسترسی به کنترل پنل دارید، می توانید یک میانبر برای این منظور در یک مکان مناسب مانند دسکتاپ ایجاد کنید.
- ما منوی زمینه را صدا می زنیم.
- "ایجاد" → "میانبر" را انتخاب کنید.
- "کنترل" را به عنوان مکان مشخص کنید.
- به عنصر یک نام بدهید و روی Finish کلیک کنید.
گزینه دوم برای ایجاد میانبر برای فراخوانی PU به شرح زیر است.
1. "نمایش" را در جستجو وارد کنید.
2. گزینه "Show/hide regular icons on the desktop" را انتخاب کنید.

3. کادر کنار «کنترل پنل» را علامت بزنید و روی «OK» کلیک کنید.

کلیدهای میانبر را برای تماس با PU تنظیم کنید
هر برنامه یا دستوری در ویندوز را می توان با استفاده از کلیدهای میانبر که در سیستم ثبت نشده است فراخوانی کرد.
1. همانطور که در بخش قبل نشان داده شده است، یک میانبر ایجاد کنید.
2. وارد "خواص" آن می شویم.
3. مکان نما را به قسمت "تماس سریع" منتقل کنید.
4. ترکیب مورد نظر را که برای برنامه دیگری در سیستم ثبت نشده است، گیره می کنیم.
باید شامل کلیدها، Ctrl، Alt و یک حرف یا عدد باشد.

5. پارامترهای جدید را ذخیره می کنیم و عملکرد کلیدها را بررسی می کنیم.
آنها تا زمانی که برچسبی که به آنها اختصاص داده شده حذف نشود کار خواهند کرد.
"صفحه کنترل" — نرم افزار استانداردویندوز، که هدف آن کار راحت با تنظیمات مختلف سیستم عامل است. کاملا مبتدیانی که به تازگی با "هفت" آشنا می شوند، ممکن است ندانند چگونه این پنجره را باز کنند، و کاربران پیشرفته تر می خواهند بدانند که چگونه این کار را راحت تر انجام دهند یا وضعیت را اصلاح کنند. عنصر داده شدهاز سیستم ناپدید می شود یا شروع نمی شود. همه اینها بیشتر مورد بحث قرار خواهد گرفت.
راه های مختلفی برای انجام کار وجود دارد و هر یک از آنها در شرایط خاصی برای کاربران مفید خواهد بود. علاوه بر این، در برخی موارد یک مزاحمت کوچک اتفاق می افتد: با روش های معمول برای پیدا کردن "صفحه کنترل"شکست می خورد. این بدان معنا نیست که از ویندوز حذف شده است - شما می توانید آن را خیلی ساده به جای خود بازگردانید. و در زیر به شما نشان خواهیم داد که چگونه.
روش 1: منوی استارت
البته ساده ترین و واضح ترین گزینه استفاده از منو خواهد بود "شروع"، از آنجا برنامه های زیادی راه اندازی می شود.

در آخرین بخش مقاله، ما در مورد نحوه بازیابی پنل گم شده از منو صحبت کردیم، بنابراین اگر می خواهید آن را به جایی که باید باشد، به خواندن راهنمای مربوطه ادامه دهید.
روش 2: پنجره را اجرا کنید
این پنجره برای پیمایش سریع به موارد مختلف استفاده می شود برنامه های کاربردی ویندوز(و نه تنها)، اگر نام آنها را در اینجا وارد کنید. در این صورت باید نامی را تایپ کنید که برای ما آشنا نیست. "صفحه کنترل"، یعنی نام سیستم فایل اجرایی عنصر.

روش 3: "خط فرمان"
در برخی شرایط، کنسول حتی ممکن است مرتبط باشد. از آن، شما همچنین می توانید برنامه مورد علاقه را راه اندازی کنید.

روش 4: اضافه کردن یک نماد به دسکتاپ
اگر راحت تر هستید میانبر بگذارید "کنترل پنل"در دسکتاپ خود، موارد زیر را انجام دهید:

روش 5: اضافه کردن میانبر
همچنین می توانید میانبر پانل را در هر نقطه از رایانه خود اضافه کنید تا همیشه به آن دسترسی سریع داشته باشید.

نتیجه مانند روش قبلی خواهد بود.
روش 6: اضافه کردن به صفحه ناوبری
منطقه ناوبری - این همان پانل سمت چپ است "کاوشگر"، که هنگام باز کردن هر پوشه ای می بینید. در آنجا، در صورت تمایل، می توانید عنصر مورد بحث در این مقاله را اضافه کنید.

برگرداندن "کنترل پنل" گم شده
همانطور که قبلا ذکر شد، گاهی اوقات یک پانل می تواند از دید ناپدید شود و از طریق آن قابل شناسایی نباشد "شروع". در این وضعیت، به احتمال زیاد به سرزنش تنظیمات سیستم، که شما به طور تصادفی تولید کرده اید، یا توسط شخص دیگری ساخته شده است، از بقیه کاربران کامپیوتر گرفته تا نویسنده ویندوز می سازد 7 که روی کامپیوتر خود نصب کرده اید. پس برگرد "صفحه کنترل"در منو "شروع"می توانید دستورالعمل های زیر را دنبال کنید:

اگر این کمکی نکرد و به هیچ وجه نمی توانید آن را راه اندازی کنید، ممکن است فایل های سیستم آسیب دیده باشند. برای رفع این مشکل، باید از یک ساده استفاده کنید دستور کنسول SFC که خطاها را اسکن و رفع می کند. در مقاله ای جداگانه در لینک زیر به تفصیل در مورد این موضوع صحبت کردیم که در آن توجه کنید روش 1و 2 .

یک حافظه مخصوص وظیفه بازیابی فایل ها را بر عهده دارد، اما گاهی اوقات ممکن است آسیب ببیند. در چنین شرایطی باید به ابزار دیگری مراجعه کنید که اجزای آسیب دیده را بازیابی می کند. نحوه انجام این کار نیز در یکی از مطالب دیگر ما توضیح داده شده است.

پس از تعمیر موفقیت آمیز قطعات آسیب دیده از طریق DISM، فراموش نکنید که با دستور SFC مجدداً سیستم را از نظر خطا اسکن کنید!
چه چیز دیگری می تواند کمک کند:

اکنون همه راه های رایج برای شروع را می دانید "کنترل پنل"و مشکلات احتمالی مربوط به حضور آن در سیستم را برطرف می کند.
می توانید رایانه شخصی خود را از طریق "کنترل پنل" در ویندوز، جایی که جمع آوری می شود، مدیریت کنید بیشترین مقدارموارد مفید برای راه اندازی کامپیوتر با استفاده از این قسمت از سیستم، می توانید برنامه ها را حذف نصب کنید، به روز رسانی ها را مدیریت کنید، تنظیمات را تغییر دهید و فرآیندها را خاتمه دهید. همچنین می توانید دریافت کنید اطلاعات کاملدر مورد تجهیزات و سیستم به عنوان یک کل. برای انجام این کار، کافی است تعیین کنید که "کنترل پنل" در کجای ویندوز قرار دارد.
کنترل پنل در ویندوز XP
"کنترل پنل" یک کتابخانه پویا ویژه است که در C:\Windows\System32 کامپایل شده است. از چند طریق می توان آن را نام برد. بیایید گام به گام هر یک را بررسی کنیم تا بفهمیم "کنترل پنل" در ویندوز XP کجاست.
- ساده ترین راه برای یافتن این مؤلفه، رفتن به منوی شروع است. سپس باید بخش "تنظیمات" را انتخاب کنید و از گزینه های پیشنهادی مورد "کنترل پنل" را انتخاب کنید.
- همچنین می توانید برنامه Run را در منوی Start پیدا کنید (در برخی از نسخه های سیستم عامل به آن Run گفته می شود). در خط برنامه ظاهر شده، کنترل را وارد کرده و با کلیک بر روی دکمه "OK" اقدام خود را تأیید کنید.
- همچنین می توانید از طریق "Task Manager" به کتابخانه مورد نظر دسترسی پیدا کنید. با یکی از میانبرهای صفحه کلید Ctrl + Alt + Del یا Shift + Ctrl + Esc فراخوانی می شود. در پایین پنجره یک دکمه "وظیفه جدید" وجود دارد، کنترل را در خط وارد کنید و روی "OK" کلیک کنید.
- ممکن است به کاربران پیشرفته توصیه شود که از " خط فرمان". می توانید آن را در لیست پیدا کنید برنامه های استانداردمنوی شروع. دستور را وارد کنید: control. برنامه منوی مورد نظر را برای شما باز می کند.
اکنون می دانید "کنترل پنل" را در ویندوز XP کجا پیدا کنید. این دارای دو نوع است - به صورت کلاسیک و بر اساس دسته، می توانید صفحه نمایش را با استفاده از سمت راست منو تغییر دهید.
ویندوز 7
تفاوت این سیستم در این است که برای برخی از راه های فراخوانی "کنترل پنل" باید حقوق مدیر را داشته باشید. بنابراین، بهتر است از حسابی که دارای چنین حقوقی است با آن کار کنید. راه اندازی پنل تقریباً مشابه XP است. در اینجا همه راه های ممکن وجود دارد:
- زنگ زدن رشته جستجومیانبر صفحه کلید Win + R. پس از باز شدن پنل "Run" باید دستور کنترل را وارد کرده و بر روی دکمه "OK" کلیک کنید.
- در منوی Start، دسترسی به "کنترل پنل" از ستون سمت راست باز می شود. اگر در لیست نیست، می توانید از نوار جستجو در پایین منو استفاده کنید. نام کامپوننت مورد نظر را وارد کنید تا در خط بالای نتایج ظاهر شود.
- با استفاده از خط فرمان می توانید با استفاده از منوی "شروع" وارد آن شوید: به لیست "برنامه ها" بروید و "لوازم جانبی" را انتخاب کنید. Command Prompt را انتخاب کنید و explorer shell:ControlPanelFolder را تایپ کنید.
اکنون می دانید که "کنترل پنل" در ویندوز 7 کجاست. اگر اغلب از اجزای آن استفاده می کنید، بهتر است یک میانبر در "دسکتاپ" ایجاد کنید. این به شما کمک می کند تا تنها با دو کلیک ماوس به آن دسترسی داشته باشید. برای ایجاد یک میانبر، روی آن راست کلیک کنید فضای خالیدر "دسکتاپ"، و سپس مورد منوی زمینه "جدید" را انتخاب کنید. از لیست اشیاء موجود برای ایجاد، باید میانبر را انتخاب کنید. برای نوشتن مقدار آن را اجرا کنید. کلمه کنترل را در خط وارد کنید تا "کنترل پنل" را به آن پیوند دهید. در ویژگی های میانبر، می توانید ترکیب مناسبی از کلیدهای میانبر را نیز تنظیم کنید که آن را باز می کند.
ویندوز 8

نسخه هشتم این سیستم عامل با طراحی آن متمایز است. با تشکر از این، راه های جدیدی در آن برای حل مشکل محل قرار گرفتن "کنترل پنل" در آن ظاهر شده است. بیایید آنها را بیاوریم:
- منوی سیستم را با میانبر صفحه کلید Win + X فراخوانی کنید. لیستی را مشاهده خواهید کرد که حاوی "کنترل پنل" است، فقط با ماوس روی آن دوبار کلیک کنید.
- از کلید ترکیبی Win + R برای باز کردن پنجره Run استفاده کنید که در آن برای راه اندازی پنل باید وارد کنترل پنل شوید و با دکمه OK اقدامات خود را تأیید کنید. لطفا توجه داشته باشید که شما باید دستور را فقط با حروف لاتین بنویسید.
- نشانگر ماوس را به گوشه سمت راست بالای صفحه ببرید - یک پانل اضافی ظاهر می شود. یک نوار جستجو خواهد داشت. شما باید "کنترل پنل" را در آن وارد کنید، سیستم به سرعت برنامه را شناسایی می کند، فقط باید استفاده از آن را با دکمه سمت چپ ماوس فعال کنید.
- منوی استارت در نسخه 8 ظاهری کاشی شده دارد. در میان همه برنامه ها، "رایانه من" را پیدا کنید. آن را اجرا کنید، سپس "Desktop" را انتخاب کنید، با دکمه سمت چپ ماوس روی آن کلیک کنید. سرویس مورد نظر را از میان میانبرها بیابید.
- مکان نما را به گوشه بالا سمت راست حرکت دهید. در منوی پاپ آپ، مورد "گزینه ها" را پیدا کنید، آن را باز کنید و به سمت شما هدایت می شود لیست جدید، جایی که "کنترل پنل" مورد نظر قرار خواهد گرفت.
همه این راهها برای یافتن منبع مورد نیازتان عالی عمل میکنند. برای استفاده از آنها، نیازی به داشتن دانش ویژه یا حقوق سرپرست رایانه شخصی نیست.
ویندوز 10
اگر به "کنترل پنل" در جایی که در آن قرار دارد نیاز دارید، پیدا کردن آن دشوارتر از سایر نسخه های سیستم عامل نخواهد بود. ساده ترین راه برای دسترسی به آن از راه های زیر است:
- از منوی زمینه در Start استفاده کنید. برای انجام این کار، بر روی دکمه "شروع" راست کلیک کنید، "کنترل پنل" را از لیست ظاهر شده انتخاب کنید.
- منوی Start را باز کنید و از جستجو در آن استفاده کنید. خط وارد "کنترل پنل" شده و سپس آن را از لیست نتایج راه اندازی کنید.
- کلیدهای ترکیبی Win + R را فشار دهید تا پنجره Run باز شود. کلمه کنترل را در یک خط وارد کنید و با دکمه OK یا کلید Enter اقدام خود را تأیید کنید.
اکنون می دانید که چگونه "کنترل پنل" را در هر نسخه از سیستم عامل ویندوز پیدا کنید. استفاده از هر یک از روش های فوق یک دقیقه بیشتر وقت شما را نخواهد گرفت. اطلاعات را با دوستان خود به اشتراک بگذارید، سوالات خود را در نظرات بپرسید و تجربه خود را در مورد استفاده از کنترل پنل به ما بگویید.
کنترل پنل در ویندوز 7 مکانی است که تقریباً تمام ابزارهای اصلی پیکربندی سیستم در آن جمع آوری شده است. در مقایسه با ویندوز XP، در "هفت" این ابزارها به طور قابل توجهی بزرگتر شده اند و به چندین دسته تقسیم می شوند. با این حال، با نگاه کردن به کنترل پنل به روز شده، هر کاربر متوجه نمی شود که کجا و چه چیزی را باید جستجو کند: به عنوان مثال، چه چیزی برای راه اندازی مدیر دستگاه یا حذف برنامه باید باز شود. اگرچه هیچ چیز در هیچ جایی گم نشد - فقط این است که اکنون همه چیز کمی متفاوت سازماندهی شده است. برای روشن شدن وضعیت برای کسانی که در استفاده از کنترل پنل مشکل دارند، بررسی کوتاهی انجام می دهیم.
چگونه کنترل پنل را راه اندازی کنیم؟
چندین روش برای انجام این کار وجود دارد، اما ما همه آنها را در نظر نخواهیم گرفت - کافی است با استفاده از مثال سه مورد از آنها، درک کنیم که چگونه این کار انجام می شود:
- منوی "شروع" را باز کنید و روی دکمه "کنترل پنل" کلیک کنید.
- Task Manager را اجرا کنید، تب "Applications" را باز کنید، روی دکمه "New Task" در پایین پنجره کلیک کنید و در خط "Open" بنویسید: کنترل” – پس از کلیک بر روی OK پانل باز می شود.
- کلیدهای Windows + R را فشار دهید (با این کار برنامه Run راه اندازی می شود)، در خط " کنترل” و روی OK کلیک کنید.
سفارشی کردن ظاهر کنترل پنل
سه راه برای نمایش کنترل پنل وجود دارد:
- بر اساس طبقه بندی؛
- لیستی با نمادهای کوچک؛
- و یک لیست با آیکون های بزرگ.
نمای مورد نظر از لیست کشویی "مشاهده" انتخاب می شود.
اگر با آیکون های بزرگ و کوچک کم و بیش واضح است، باید به این دسته بندی عمیق تر بروید که اکنون این کار را انجام خواهیم داد. بیایید از بالا شروع کنیم - با "سیستم ها و امنیت".
دسته: سیستم و امنیت
- از طریق " مرکز پشتیبانیدسترسی به مدیریت عملکردهای حفاظتی باز می شود - فعال کردن و غیرفعال کردن نظارت بر عملکرد فایروال، آنتی ویروس، Windows Defender 7، تنظیمات پارامتر امنیت شبکهو غیره (بخش "امنیت"). از اینجا، میتوانید جادوگر عیبیابی و عیبیابی را راهاندازی کنید، عملکرد ایجاد تصویر پشتیبان را در صورت خرابی پیکربندی کنید، و سیستم را به یک نقطه بازرسی ذخیره شده (بخش تعمیر و نگهداری) بازگردانید.
- مورد بعدی " دیواره آتش” شامل تنظیمات داخلی است دیوار آتش ویندوز 7. در اینجا می توانید آن را روشن کنید، خاموش کنید و مجوزهایی را برای اجرای برنامه ها از طریق آن تنظیم کنید.
- بعد می آید " سیستمنمایش اطلاعات مربوط به کامپیوتر، عملکرد ویندوز 7، کد فعال سازی و غیره. در سمت چپ پنجره - در پانل پیمایش سریع، دکمه هایی وجود دارد که تنظیمات اضافی سیستم، مدیر دستگاه و زیرمجموعه های مرتبط را باز می کند - محافظت از ویندوزو راه اندازی دسترسی از راه دور
- از طریق " مرکز به روز رسانی ویندوز ” نصب به روز رسانی ها را کنترل کنید. در اینجا می توانید روش نصب (به صورت خودکار، دستی یا غیرفعال) را مخفی یا بازیابی کنید به روز رسانی های پنهان، گزارشها را مشاهده کنید و بهروزرسانیها را جستجو کنید.
- انتخاب طرح برق و همچنین تغییر و مدیریت پارامترهای مختلف مصرف انرژی کامپیوتر از بخش " انجام می شود. منبع تغذیه“.
- زیر مجموعه ” پشتیبان گیری و بازیابی” برای مدیریت تنظیمات ایجاد طراحی شده است کپی آرشیویویندوز 7 و بازیابی را از این کپی شروع کنید.
- عملکرد " ارتقای انیمیشن ویندوز” به شما امکان می دهد ویندوز 7 را به یک یا کامل تر ارتقا دهید نسخه جدید. به عنوان مثال، Ultimate را به جای Home نصب کنید، زیرا قبلاً آن را خریداری کرده اید و کلید را دریافت کرده اید.
- زیر مجموعه ” مدیریت” حاوی ابزارهایی برای مدیریت اداری، نظارت و کنترل سیستم است.
دسته بندی شبکه و اینترنت
- “مرکز شبکه و اشتراک گذاری” – بخشی که در آن پارامترها برای دسترسی کامپیوتر به اینترنت و اتصال به شبکه های محلی (سیمی و بی سیم) تنظیم شده است. مجوزها در اینجا پیکربندی می شوند. دسترسی عمومیبه دایرکتوری ها و فایل های روی دستگاه.
- زیرمجموعه "گروه خانگی" برای ایجاد، اتصال یا تغییر تنظیمات یک گروه خانگی موجود در نظر گرفته شده است. همچنین مشکلات اتصال را برطرف کنید.
- و آخرین مورد در این دسته " ویژگی های مرورگر"، پنجره ای را باز می کند تنظیمات اینترنتکاوشگر
دسته «تجهیزات و صدا»
شامل اپلت ها (ویجت های پنل کنترل) که مسئول پیکربندی سخت افزار - صفحه نمایش هستند، کارت صدا، لوازم جانبی و موارد دیگر.
- “دستگاه ها و چاپگرها". از طریق این زیر مجموعه، اتصال و عملکرد تجهیزات جانبی پیکربندی می شود - چاپگرها، اسکنرها، دستگاه های فکس، دستگاه های ورودی و غیره.
- فصل " autorun” به شما امکان می دهد پیکربندی کنید (فعال یا غیرفعال کنید) شروع خودکاربرنامه های رسانه های مختلف
- از طریق آیتم "صدا" می توانید به کنترل دستگاه های صوتی (بلندگو، میکروفون، هدفون و غیره) و همچنین صدا دسترسی داشته باشید. طرح ویندوزو تنظیمات صدا
- زیر مجموعه ” منبع تغذیه" مشابه آنچه در بخش "سیستم و امنیت" بحث شده است.
- بخش "نمایش" شامل تنظیمات روشنایی، رنگ و وضوح صفحه نمایش است.
- “Windows Mobility Center” به شما امکان می دهد تنظیمات خاصی را تنظیم کنید دستگاه موبایل(لپ تاپ) در حالی که با باتری کار می کند.
- “دیسپچر Realtek” شامل تنظیم دقیقکنترل صدا
دسته "برنامه ها"
این شامل همه چیز مربوط به کار با نرم افزار است. در اینجا برخی مورد نیاز است اجزای ویندوزو اپلت های ایجاد شده برنامه های شخص ثالث- جاوا، Yandex.Disk و دیگران.
- “برنامه ها و ویژگی های” یک ابزار سیستمی برای حذف و نصب برنامه ها و به روز رسانی ویندوز است.
- با استفاده از " برنامه های پیش فرضباز کردن انواع خاصی از فایل ها با یک برنامه.
- “ابزارک های دسکتاپ"مدیر" را راه اندازی کنید، که با آن می توانید نمایش ابزار را روی صفحه روشن و خاموش کنید.
دسته «حسابهای کاربری و ایمنی خانواده»
در اینجا برنامه های کاربردی برای مدیریت عملکردها و حقوق حساب ها در رایانه و همچنین یک حساب پستی جمع آوری شده است.
- فصل " حساب هاکاربران” حاوی ابزارهایی برای ایجاد، حذف و مدیریت حساب های پروفایل کاربر در یک ماشین است.
- تعبیه شده در ویندوز کنترل والدین ” یک ابزار ایمنی خانواده برای محدود کردن حقوق و کنترل اعمال کاربران زیر سن قانونی است.
- زیر مجموعه ” فضای کارت ویندوز” – مدیریت فناوری شناسایی کاربر در منابع مختلف اینترنتی بر اساس نقشه های تعاملی (ویژه نرم افزار، که بر روی رایانه مشتری نصب شده است)، که به شما امکان می دهد بدون وارد کردن لاگین و رمز عبور انجام دهید. در حال حاضر، این فناوری از پنل استفاده نمی شود کنترل های ویندوزگزینه 7 حذف نشد.
- “مدیر اعتبارات” ورود و رمز عبور کاربران را که برای دسترسی به سایر ماشین ها یا منابع وب در نظر گرفته شده اند ذخیره می کند شبکه محلی. به لطف توزیع کننده، احراز هویت به طور خودکار انجام می شود.
- فصل " ایمیل” دسترسی به تنظیمات حساب را باز می کند سرویس گیرنده پست الکترونیکیچشم انداز همچنین به شما اجازه می دهد تا خود برنامه را پیکربندی کنید.
دسته بندی “ظاهر و شخصی سازی”
این مکان شامل تنظیمات شخصی محیط کاری کاربر و همچنین هر چیزی که مربوط به طراحی Windpws است می باشد.
- خط برتر این دسته " شخصی سازی” (ارائه از نسخه های ویندوز 7 Home Premium و بالاتر). این به شما امکان می دهد تم را شخصی کنید - تصویر زمینه دسکتاپ، محافظ صفحه نمایش، طرح صدا، رنگ پنجره و هر چیز دیگری که مربوط به طراحی سیستم است را تنظیم کنید.
- 2 بخش بعدی عبارتند از صفحه نمایش"و" ابزارک های دسکتاپما قبلاً در نظر گرفتهایم، بنابراین خودمان را تکرار نمیکنیم. همانطور که می بینید، اپلت های متعددی وجود دارند که در دسته های مختلف قرار می گیرند.
- “نوار وظیفه و منوی استارت” حاوی خصوصیات و تنظیمات اشیایی با همین نام است. با این تنظیمات می توانید تنظیمات حریم خصوصی منوی استارت، اتفاقی که با فشار دادن دکمه پاور می افتد و عملکرد و ظاهر نوار وظیفه را تغییر دهید.
- “مرکز سهولت دسترسی” برای کاربران دارای اختلالات بینایی، شنوایی یا حرکتی در نظر گرفته شده است. این بخش به آنها امکان سفارشی سازی را می دهد محیط کارویندوز به راحتی شما.
- زیر مجموعه ” تنظیمات پوشه ها” حاوی تنظیمات است ظاهرو روش باز کردن پوشه ها، پارامترهای انواع خاصی از فایل ها (نمایش و غیرفعال کردن نمایش پسوندها، مخفی و فایل های سیستمیو غیره)، و همچنین گزینه های جستجو.
- در " فونت هاهمانطور که ممکن است حدس بزنید، تمام فونت های سیستم نمایش داده می شوند.
دسته بندی «ساعت، زبان و منطقه»
همه چیز در مورد منطقه ای تنظیمات ویندوز 7، بسته به محل زندگی کاربر تنظیم می شود: زبان ملی، طرح صفحه کلید، منطقه زمانی، فرمت های نمایش زمان، تاریخ ها، واحدهای پولی و غیره.
- زیر مجموعه ” تاریخ و زمان” به شما امکان می دهد ساعت، تقویم و منطقه زمانی را تنظیم کنید و همچنین زمان را در رایانه خود با داده های سرور Time.Windows.com همگام کنید.
- “زبان و استانداردهای منطقه ای” شامل گزینه هایی برای طرح بندی صفحه کلید، مکان، فرمت های تاریخ و زمان، صفحه خوش آمدگویی و غیره است.
دسته «دسترسی»
- "تشخیص گفتار" - تبدیل گفتار به متن، برای زبان روسی در ویندوز 7 پشتیبانی نمی شود. تنها امکان مخالف وجود دارد - تبدیل متن به گفتار.
پس از باز کردن کنترل پنل، نماد آن در نوار وظیفه نمایش داده می شود. پس از بسته شدن، ناپدید می شود. برای اینکه به طور دائم در آنجا باشد، باید منوی زمینه آن را فراخوانی کرده و روی مورد "Pin this program to the taskbar" کلیک کنید.