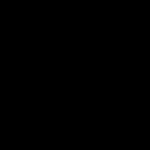اغلب، هنگام خرید یک گوشی جدید، کاربر با یک مشکل روبرو می شود - انتقال داده. البته پوشه های حاوی موسیقی، فیلم، عکس و موارد دیگر را می توان از طریق فلش درایو منتقل کرد، اما در مورد برنامه های نصب شده، مخاطبین، پیامک ها و سایر اطلاعات مهم چطور؟ در این مقاله سعی می کنیم نحوه انتقال فایل ها از آیفون به آیفون، از آیفون به اندروید، از آیفون به فضای ابری و چندین گزینه دیگر را به تفصیل بررسی کنیم. شروع کنیم!
آیفون - آیفون
اولین نکته مقاله امروز به طور خاص به نحوه انتقال فایل از آیفون به آیفون مربوط می شود. گزینه های زیادی برای نحوه انجام این کار وجود دارد، اما ما فقط به 4 مورد از مفیدترین آنها نگاه خواهیم کرد.
"شروع سریع"
اولین و موثرترین راه برای انتقال اطلاعات از یک آیفون به آیفون دیگر “شروع سریع” است. مزیت اصلی این عملکرد این است که کل فرآیند به صورت خودکار انجام می شود، به طوری که حداقل اقدام از کاربر مورد نیاز است.
برای استفاده از قابلیت شروع سریع، به یک آیفون قدیمی با iOS 11 و یک آیفون جدید با همان نسخه یا بالاتر نیاز دارید.
بنابراین، ابتدا باید سیم کارت را در آیفون جدید قرار دهید، آن را روشن کنید و آن را در کنار سیم کارت قدیمی، درست در کنار یکدیگر قرار دهید. پس از مدتی، صفحه "شروع سریع" در آیفون قدیمی ظاهر می شود، جایی که Apple ID فعلی نشان داده می شود و پیشنهاد استفاده از آن برای راه اندازی یک دستگاه جدید است. مطمئناً باید مطمئن شوید که از شناسه صحیح (Apple ID) استفاده می کنید و تنها پس از آن روی دکمه "Next" کلیک کنید.

پس از این، یک انیمیشن خاص بر روی صفحه نمایش آیفون جدید ظاهر می شود و یک درخواست برای نگه داشتن دستگاه قدیمی روی آیفون جدید به طوری که انیمیشن در مرکز منظره یاب دوربین قرار گیرد. البته می توانید بدون این کار انجام دهید و احراز هویت دستی را انتخاب کنید، اما پس از آن باید چندین مرحله اضافی را طی کنید. علامتی مبنی بر موفقیت آمیز بودن کل فرآیند احراز هویت، عبارت «در دستگاه جدید تکمیل شد» خواهد بود.

در مرحله بعد، دستگاه جدید از شما می خواهد رمز عبور آیفون قدیمی را وارد کنید، پس از آن باید مراحل راه اندازی Touch ID را طی کنید. پس از چند دقیقه، در دستگاه جدید باید رمز عبور فعلی حساب Apple ID را که داده ها از آن منتقل می شود وارد کنید.
اگر همه چیز به درستی وارد شده باشد، در آیفون جدید درخواستی ظاهر می شود که در آن باید داده هایی را که باید منتقل شوند، از جمله پشتیبان گیری های مختلف، کیف پول ApplePay، تنظیمات سیری، برنامه ها و غیره را انتخاب کنید. همچنین، اگر کاربر یک ساعت مارک اپل داشته باشد، علاوه بر این از او خواسته می شود تنظیمات مربوطه را به آنها منتقل کند.

اساساً همین است. مهمترین چیز این است که هر دو تلفن در تمام مراحل نزدیک هستند.
iTunes کمک خواهد کرد

چگونه فایل ها را از iTunes به iPhone منتقل کنیم؟ این کار به سادگی شلیک گلابی است، فقط باید آیفون خود را به رایانه خود متصل کرده و برنامه را اجرا کنید، ترجیحاً آخرین نسخه. پس از این، باید دستگاهی را انتخاب کنید که پشتیبان از آن ایجاد می شود. اینجا یک نکته وجود دارد. اگر کپی شامل داده هایی از برنامه های مربوط به سلامت و فعالیت کاربر باشد، باید "پشتیبان" را با رمز عبور رمزگذاری کنید، در غیر این صورت امکان بازیابی آن وجود نخواهد داشت.

اکنون برای بازیابی همه چیز در یک آیفون جدید، باید سیم کارت فعلی را در آن قرار داده و آن را روشن کنید. اگر برای اولین بار است که آن را شروع می کنید، پس این حتی بهتر است، زیرا با دنبال کردن تمام مراحل جادوگر راه اندازی، می توانید به راحتی به آیتم "برنامه ها و داده ها" مورد نیاز ما برسید. اگر دستگاه قبلاً روشن شده است و تنظیمات اولیه انجام شده است، باید به تنظیمات بروید و داده ها را بازنشانی کنید.

در مورد «برنامهها و دادهها»، باید «Recover from a copy of iTunes» را انتخاب کنید، سپس دستورالعملها را دنبال کنید و منتظر بمانید تا فرآیند تکمیل شود. این همه، در واقع.
آیفون - "ابر"

"Cloud" یکی دیگر از موارد جالب است که هنگام تعویض آیفون به شما کمک می کند. چگونه با استفاده از آن فایل ها را انتقال دهیم؟ این بسیار ساده است، اما قبل از اینکه در مورد آن صحبت کنید، باید همه چیز را آماده کنید، یعنی:
- Wi-Fi را در آیفون قدیمی خود روشن کنید.
- به تنظیمات بروید و به آیتم منو "iCloud" بروید.
- سوئیچ iCloud Backup را روشن کنید.
- روی "ایجاد یک نسخه پشتیبان" کلیک کنید.

بنابراین، اکنون که همه چیز آماده است، می توانیم در مورد نحوه انتقال فایل ها از Cloud به iPhone صحبت کنیم. به طور کلی، روش بسیار شبیه به روش قبلی است. در واقع، حتی مراحل یکسان است، فقط با رسیدن به مورد "برنامه ها و داده ها"، باید "بازیابی یک کپی از iCloud" را انتخاب کنید، سپس تمام دستورالعمل ها را دنبال کنید و منتظر بمانید تا فرآیند تکمیل شود. هیچ چیز پیچیده ای نیست.

"اندروید" - آیفون
دارندگان تلفن های هوشمند اندرویدی نیز اغلب به پلتفرم iOS تغییر می کنند. طبیعتاً آنها یک سؤال دارند: "چگونه فایل ها را از اندروید به آیفون منتقل کنیم؟" در واقع، در اینجا نیز هیچ چیز پیچیده ای وجود ندارد.

ابتدا باید به فروشگاه اپلیکیشن گوگل پلی بروید و برنامه Move to iOS را در آنجا برای گوشی هوشمند اندرویدی خود دانلود کنید. پس از اتمام نصب، برنامه را اجرا کنید. اولین چیزی که کاربر می بیند صفحه خوش آمدگویی است که فقط یک دکمه "ادامه" دارد. آن را فشار دهید و دستورالعمل های برنامه را دنبال کنید تا دکمه دیگری ظاهر شود - "جستجوی کد".

در این لحظه، آیفون جدید را راه اندازی می کنیم و تمام مراحل روش های قبلی را تا رسیدن به صفحه "برنامه ها و داده ها" دنبال می کنیم. در آنجا باید "Transfer from Android" را انتخاب کنید ، پس از مدتی یک کد 6 رقمی نمایش داده می شود. ما به گوشی هوشمند "Android" برمی گردیم، روی "جستجوی کد" کلیک می کنیم و کد 6 رقمی را از صفحه آیفون در آنجا وارد می کنیم. مهم است که Wi-Fi در تمام مدت روشن باشد.

پس از وارد شدن کد، تنها چیزی که باقی می ماند این است که فایل ها و داده هایی که باید به آیفون منتقل شوند را انتخاب کرده و منتظر بمانید تا فرآیند تکمیل شود. همه!
سرانجام
همانطور که می بینید، انتقال اطلاعات به آیفون هیچ مشکلی ایجاد نمی کند. مهمترین چیز این است که دستورالعمل ها را دنبال کنید، مراقب باشید و تمام مراحل را دنبال کنید. اساساً همین است. نقل و انتقالات مبارک!
برای انتقال داده ها از یک دستگاه به دستگاه دیگر، می توانید از حساب Google، از طریق iCloud، از سیم کارت و سایر روش های مختلف استفاده کنید. ما تمام روش های رایج و در حال حاضر در مورد نحوه انتقال مخاطبین از آیفون به آیفون را تجزیه و تحلیل خواهیم کرد.
دستگاه خود را با Google همگام سازی کنید
ساده ترین راه برای "کشیدن" اطلاعات از گوگل، یعنی از جیمیل، همگام سازی آن ها در گوشی هوشمند است. بر این اساس، در ابتدا لازم است داده های دفترچه تلفن با گوگل همگام سازی شوند. در مورد نحوه انتقال مخاطبین از iPhone به iPhone با استفاده از Google، در اینجا دستورالعمل های گام به گام آورده شده است:
1 در گوشی هوشمند خود باز کنید "تنظیمات". در مرحله بعد، برای کپی کردن مخاطبین از یک آیفون به آیفون دیگر، بخش را باز کنید "ایمیل، آدرس، تقویم".

برنج. 1. مورد "ایمیل، آدرس ها، تقویم ها" در تنظیمات
2 در منو "حساب ها"کلیک "اضافه کردن حساب".

برنج. 2. مورد "افزودن حساب".
4 برو یک فنجان قهوه بنوش در حالی که همگام سازی از طریق Gmail انجام می شود. دوباره به تنظیمات بروید، سپس به "ایمیل، آدرس، تقویم"و روی جیمیل کلیک کنید.

برنج. 3. مورد "Gmail" در لیست حساب ها
5 در صفحه حساب، سوئیچ مربوطه را در جایی که مورد قرار دارد روشن کنید "مخاطب".

برنج. 4. مورد مورد نظر در تنظیمات
6 یک ابزار جدید بردارید و همین کار را روی آن انجام دهید.
پس از این، تمام داده ها به طور خودکار در آیفون دیگری کپی می شوند.
انتقال از طریق Wi-Fi یا بلوتوث
این روش با در نظر گرفتن این واقعیت انجام می شود که قبلاً با Google در iPhone 6 قدیمی، iPhone 5 یا هر مدل دیگری همگام شده اید. اگر چنین است، این کار را انجام دهید:
1 به ایمیل خود (Gmail) بروید، فقط نه نسخه موبایل، بلکه نسخه کامپیوتر، یعنی نسخه کامل، فشرده نشده. روی مورد در بالا کلیک کنید "جی میل"و از لیست کشویی انتخاب کنید "مخاطب".

برنج. 5. مورد "مخاطبین" در ایمیل
2 برای کپی کردن، به فشار دادن ادامه دهید "بیشتر"و انتخاب کنید «صادرات…»

برنج. 6. «صادرات…» در منوی «بیشتر».
3 برای بازنشانی اطلاعات برای هر مشترک، را انتخاب کنید "همه…"و کارت مجازی...

برنج. 7. انتخاب گزینه های صادرات
4 اکنون یک فایل در حافظه با اطلاعات مربوط به هر مخاطب وجود دارد. برای انتقال آن به آیفون جدید خود، از Wi-Fi، بلوتوث یا ایمیل (مثلاً از Google) استفاده کنید.
به همین ترتیب، می توانید مخاطبین آیفون را در رایانه کپی کنید و سپس با استفاده از یک دستگاه ساده مانند کابل USB، آنها را در دستگاه جدید ذخیره کنید. در دستگاه جدید، فقط فایل را باز کنید و تمام مخاطبین کپی می شوند.
به این ترتیب می توانید مخاطبین را از آیفون قدیمی خود به آیفون جدید دیگری منتقل کنید. این روش برای آیفون 7، آیفون 6، 6 اس، 5 اس و سایر آخرین مدل ها مناسب است. اگرچه روی iPhone 4s و همچنین دستگاه های قدیمی تر کار می کند.
ما از ذخیره سازی ابری iCloud استفاده می کنیم
iCloud همچنین دارای همگام سازی دفترچه تلفن است و بر این اساس، با استفاده از iCloud می توانید به راحتی ورودی ها را از تلفن دیگری منتقل کنید. در عین حال، انتقال مخاطبین از آیفون با استفاده از iCloud بسیار ساده است و به شکل زیر است:
1 در تنظیمات، باز کنید "حساب ها و رمزهای عبور"، و سپس "iCloud". در نسخه های قدیمی iOS، منوی iCloud در اولین صفحه تنظیمات قرار داشت.

برنج. 8. «حسابها و گذرواژهها» در تنظیمات

برنج. 9. مورد مورد نیاز در بخش "حساب ها و رمزهای عبور".
2 نوار لغزنده را به موقعیت "روشن" ببرید. در مقابل مورد مربوطه (به راحتی با نام آن قابل تشخیص است). پس از این، همه چیز در دفترچه تلفن به طور خودکار در ابر اپل کپی می شود.
3 برای انتقال مخاطبین از iCloud به iPhone، کافی است با استفاده از Apple ID خود وارد شوید. برای انجام این کار، نام کاربری و رمز عبور خود را در دستگاه دیگری وارد کنید. این را می توان در هنگام نصب اولیه انجام داد.
همچنین توجه به این نکته ضروری است که در اینجا ما به وب سایت iCloud نمی رویم، یعنی لینک iCloud را برای آیفون کپی نمی کنیم. در عوض از قابلیت های استاندارد دستگاه استفاده می کنیم. بنابراین نیازی نیست که بدانیم چگونه لینک iCloud را در آیفون کپی کنیم.
از طریق پشتیبان گیری
لیست قابلیت های ذخیره سازی ابری اپل شامل ایجاد یک نسخه پشتیبان نیز می شود. در این مورد، ما مخاطبین را به روش زیر حذف می کنیم:
1 سپس وارد شوید "iCloud"و "کپی پشتیبان".
2 کلیک کنید "ایجاد یک نسخه پشتیبان". صبر کنید تا یک کپی از داده های تلفن شما ایجاد شود. پس از این، امکان مدیریت سوابق منتقل شده به طور مستقیم به iCloud وجود خواهد داشت.

برنج. 10. "ایجاد یک نسخه پشتیبان" در بخش iCloud
3 در تلفن جدید، به تنظیمات دستگاه بروید، سپس باز کنید "برنامه ها و داده ها"و فشار دهید "بازیابی از کپی iCloud". یک کپی در فضای ذخیره سازی ابری داخلی انتخاب کنید و منتظر بمانید تا کار تکمیل شود.

برنج. 11. "Recover from iCloud copy" در منوی "Programs and Data".
به این ترتیب می توانید رکوردها را به سرعت و به راحتی انتقال دهید. در مورد روش ها و نحوه انتقال مخاطبین از آیفون، لازم است به iTunes اشاره کنیم.
انتقال داده ها با استفاده از iTunes
اگر در مورد نحوه کپی کردن مخاطبین از آیفون به رایانه صحبت می کنیم، می توانید این کار را از طریق iTunes انجام دهید. بنابراین، مخاطبین آیفون خود را با استفاده از iTunes در رایانه خود کپی کنید. و سپس در هر دستگاه، به عنوان مثال در iPad. این کار به صورت زیر انجام می شود:
1 در رایانه شخصی خود، iTunes را باز کنید (اگر این برنامه را ندارید، آن را از وب سایت رسمی دانلود و نصب کنید). ابزار قدیمی خود را با استفاده از کابل USB به رایانه خود وصل کنید. آیفون را از منوی iTunes انتخاب کنید، یعنی روی نماد آن در گوشه سمت چپ بالای پنجره برنامه کلیک کنید.
به این ترتیب می توانید اطلاعات را از گوشی های هوشمند اپل با صفحه نمایش شکسته منتقل کنید، فقط کافی است آن را به iTunes وصل کنید

برنج. 12. نماد گوشی هوشمند در iTunes

برنج. 13. مورد "Sync…" در iTunes
2 برای درک نحوه انتقال مخاطبین از iPhone به رایانه، بخش را انتخاب کنید "هوش"ترک کرد. یک تیک در کنار کتیبه قرار دهید "همگام سازی…". اگر از Outlook استفاده می کنید، این گزینه را در سمت راست انتخاب کنید. در غیر این صورت "مخاطبین ویندوز". در نهایت کلیک کنید "درخواست دادن"در گوشه پایین سمت چپ
3 در مورد نحوه انتقال مخاطبین از رایانه به آیفون، دستگاه جدید را به همان روش متصل کنید و دقیقاً همان اقدامات را با آن انجام دهید.
همانطور که می بینید، نحوه صحیح انتقال مخاطبین از آیفون به کامپیوتر بسیار ساده است. به همین راحتی می توانید آنها را از رایانه خود جابجا کنید.
با استفاده از برنامه Contact Mover & Account Sync
اگر تلفن قدیمی دارید، می توانید اطلاعات را از برنامه Contact Mover & Account Sync به تلفن جدید خود منتقل کنید. Mover بسیار مفید و آسان برای استفاده است. کاربرد آن به این صورت است:
1 برنامه Mover را از اپ استور دانلود و نصب کنید. آن را راه اندازی کنید. حتما آن را به وای فای وصل کنید. با استفاده از دکمه پلاس در گوشه سمت چپ پایین، ورودی های دفترچه تلفن را که می خواهید به کتابخانه خود منتقل کنید اضافه کنید.

برنج. 14. با Mover & Account Sync تماس بگیرید
2 یک آیفون دوم بگیرید و همین کار را انجام دهید - Mover را دانلود کنید، نصب کنید و به همان Wi-Fi اول متصل شوید.
3 یک فلش روی فلش اول ظاهر می شود که باید روی آن کلیک کنید. داده ها شروع به انتقال خواهند کرد.
همچنین می توانید مخاطبین را به سیم کارت و سپس از سیم کارت به آیفون (جدید) بازنشانی کنید. به روش قدیمی، به اصطلاح. این روش بر خلاف روش هایی که در بالا توضیح داده شد کمی ناخوشایند است. اما کار می کند و به همین راحتی انجام می شود.
ما از سیم کارت استفاده می کنیم
برای درک نحوه انتقال مخاطبین از آیفون به سیم کارت، باید داده ها را صادر و وارد کنید، این کار به صورت زیر انجام می شود:
1 از SImanager برای کپی کردن ورودی های دفترچه تلفن در سیم کارت استفاده کنید.
2 کارت را در دستگاه جدید قرار دهید. سپس تنظیمات را باز کنید "مخاطب".
3 فشار دهید "وارد كردن…".

برنج. 15. مورد را در تنظیمات وارد کنید
اکنون می دانید که چگونه مخاطبین را به درستی از آیفون به سیم کارت منتقل کنید. از این روش می توان برای همگام سازی مخاطبین بین اندروید iOS استفاده کرد. برای انجام این کار، همچنین باید مخاطبین سیم کارت خود را در آیفون خود کپی کنید. درباره این موضوع اینجا بیشتر بخوانید.
تمام روش های توضیح داده شده در بالا برای عملکرد آی پاد قابل اجرا هستند. واقعیت این است که iPad، در اصل عملکرد خود، در اصل، همان آیفون است، فقط بزرگتر. بنابراین، برای کپی کردن مخاطبین از iPad به iPhone یا iPad دیگر، می توانید از iTunes، iCloud و ... نیز استفاده کنید. ویدیوی زیر این موضوع را با جزئیات بیشتری توضیح می دهد.
در هنگام خرید آیفون جدید، کاربر ممکن است با نیاز به انتقال اطلاعات شخصی خود از دستگاه قدیمی مواجه شود. چگونه اطلاعات را از آیفون به آیفون انتقال دهیم؟ در زیر می خوانید.
روش شماره 1: انتقال از طریق iCloud
این روش ساده ترین است؛ برای انتقال اطلاعات به آیفون جدید باید از سرویس اختصاصی اپل یعنی iCloud استفاده کنید. این یک فضای ذخیره سازی ابری است که به شما امکان می دهد اطلاعات را از آیفون به آیفون و سایر دستگاه های iOS منتقل کنید. همچنین می تواند هنگام بایگانی فایل های مهم مفید باشد. بنابراین، برای شروع، آیفون قدیمی خود را بردارید و مراحل زیر را دنبال کنید:
- به تنظیمات بروید. منوی iCloud را انتخاب کنید، مورد "Storage & Backups" را پیدا کنید. تاریخ آخرین نسخه پشتیبان (کپی از فایل های مهم دستگاه) در پایین صفحه نمایش داده می شود. اگر می خواهید نسخه جدیدتری ایجاد کنید، روی دکمه "ایجاد یک کپی" کلیک کنید.

- پس از این، گوشی فایل ها را در iCloud کپی می کند. این روش ممکن است زمان زیادی طول بکشد (بسته به حافظه دستگاه و سرعت اتصال به اینترنت).
این کار دستکاری آیفون قدیمی را کامل می کند. به دستگاه iOS جدید خود بروید و کارهای زیر را انجام دهید:
- تنظیمات را به تنظیمات کارخانه بازنشانی کنید. اگر گوشی شما نو است، نیازی به انجام این کار ندارید. پس از تنظیم پارامترهای اصلی (زمان، تاریخ، شبکه Wi-Fi)، روی دکمه "بازیابی از کپی iCloud" کلیک کنید. در منوی ظاهر شده، اطلاعات شخصی خود (Apple ID و رمز عبور) را وارد کنید. شرایط حفظ حریم خصوصی را بپذیرید؛

- در پنجره جدید، آخرین نسخه پشتیبان تهیه شده در دستگاه قدیمی خود را انتخاب کنید. بلافاصله پس از این، فرآیند کپی کردن داده ها و تنظیمات از آیفون قدیمی به آیفون جدید باید آغاز شود.
پس از انجام تمام دستکاری ها، گوشی هوشمند جدید راه اندازی مجدد می شود و اطلاعات مربوط به بازیابی موفقیت آمیز نسخه پشتیبان را نمایش می دهد.
روش شماره 2: انتقال داده از طریق iTunes
برای این روش، از قبل به یک کامپیوتر با iTunes نصب شده (ترجیحا آخرین نسخه) نیاز داریم. قبل از شروع، دستگاه قدیمی خود را به رایانه شخصی خود متصل کرده و منتظر بمانید تا توسط برنامه شناسایی شود. آیفون در منوی بالا ظاهر می شود، روی نماد آن کلیک کنید. سپس به پنجره “This PC” بروید، جایی که گزینه “Back up a copy now” وجود دارد.

iTunes برای کپی کردن برنامه ها از شما اجازه می خواهد؛ آن را با استفاده از دکمه در پنجره ظاهر شده تأیید کنید. در پایان مراحل، iTunes تاریخ آخرین نسخه پشتیبان از دستگاه را نمایش می دهد.

سپس فقط باید تنظیمات آیفون جدید را به تنظیمات کارخانه بازنشانی کنید (اگر اولین بار است که گوشی را راه اندازی می کنید، نیازی به بازنشانی چیزی ندارید). پس از دستکاری صفحه شروع، دکمه "Recover from iTunes copy" را انتخاب کنید. پنجره ای در iTunes ظاهر می شود که از شما می خواهد از یک نسخه پشتیبان بازیابی کنید، "Restore from backup" را انتخاب کنید و روی دکمه "Continue" کلیک کنید. پس از تکمیل فرآیند، منتظر بمانید تا همه برنامه ها به طور کامل همگام شوند.
روش شماره 3: انتقال داده از طریق ابزار AnyTrans
می توانید برنامه AnyTrans را با استفاده از پیوند از وب سایت رسمی توسعه دهنده دانلود کنید. سپس این مراحل را دنبال کنید:
- دستگاه iOS قدیمی و جدید خود را با استفاده از دو کابل USB به رایانه خود وصل کنید. AnyTrans را راه اندازی کنید و منتظر بمانید تا ابزارها همگام شوند. وضعیت آن در گوشه سمت چپ بالای برنامه نمایش داده می شود.

- دستگاه قدیمی را در منو انتخاب کنید، روی نماد iOS در بالای پنجره کلیک کنید.

- روی دکمه "Content to iOS" کلیک کنید. در پنجره بعدی منویی با تمامی فایل های ممکن برای انتقال باز می شود که شماره آنها نیز در اینجا نمایش داده می شود. نمادهای مورد نیاز را علامت بزنید و انتقال تمام داده ها را تأیید کنید.

- منتظر بمانید تا فرآیند تکمیل شود.
تمام شد، عملیات تمام شد. به عنوان یادآوری، هنگامی که مخاطبین را به یک آیفون جدید منتقل می کنید، باید به طور موقت همگام سازی iCloud را برای آن دستگاه غیرفعال کنید. AnyTrans همچنین می تواند با گوشی های هوشمند اندرویدی که اشکال زدایی USB را فعال کرده اند، کار کند. امیدواریم دستورالعمل های انتقال داده ما برای شما مفید بوده باشد.
اگر در حال خواندن این مطلب هستید، به این معنی است که شما علاقه مند بودید، پس لطفاً در کانال ما مشترک شوید، و برای یک چیز، برای تلاش خود آن را لایک کنید (شست بالا). متشکرم!
خرید یک دستگاه جدید همیشه یک رویداد شاد و مورد انتظار است، با این حال، شما به فایل ها و اسناد قدیمی و همچنین برخی برنامه ها در دستگاه جدید کمتر از دستگاه قدیمی نیاز دارید. در صورت پشتیبان گیری از فایل های خود در iCloud، می توانید تمام اطلاعات خود را بدون از دست دادن فایل های ارزشمند خود از یک گوشی آیفون به گوشی دیگر بدون هیچ دردسری انتقال دهید. شما همچنین می توانید داده ها را از برنامه های خود انتقال دهید: اندازه گیری ها و معیارها، بسیاری از گزینه های دیگر را می توان از طریق iTunes منتقل کرد. بنابراین، با تنظیمات صحیح، حتی یک قطعه از اطلاعات رسانه های قدیمی را از دست نخواهید داد و با برنامه ها، اسناد و نشانگرهای برنامه آشنا، شروع به استفاده از آیفون جدید خواهید کرد.
نحوه انتقال اطلاعات از یک آیفون به آیفون دیگر از طریق iCloud
- این مطمئن ترین و ساده ترین گزینه برای ذخیره تمام فایل های سیستم است. شما نیازی به خرید یا دانلود نرم افزار شخص ثالث روی گوشی خود ندارید. همه آنچه شما نیاز دارید: آیفون قدیمی، تلفن جدید، فضای ذخیره سازی رایگان iCloud.
- تلفن قدیمی خود را بردارید و پشتیبان گیری iCloud را راه اندازی کنید. برای انجام این کار، به تنظیمات تلفن خود بروید و خط "iCloud backup" را پیدا کنید. اطمینان حاصل کنید که تمام فایلهایی که میخواهید به دستگاه بعدی منتقل کنید در تلفن شما هستند، روی «پشتیبانگیری» کلیک کنید. اگر سیستم عامل آیفون انگلیسی زبان دارید، به دنبال گزینه «iCloud Backup» باشید.
- ایجاد یک کپی از چند دقیقه تا یک ساعت طول می کشد، بسته به میزان داده روی گوشی و ظرفیت ذخیره سازی iCloud. اگر فضای کافی برای پشتیبان گیری ندارید، گیگابایت های اضافی را از iCloud خریداری کنید یا هر چیزی را که لازم نیست از گوشی خود حذف کنید تا حجم داده کاهش یابد.
- پس از تکمیل پشتیبان، برای مرحله بعدی آماده خواهید بود.
- حالا دستگاه جدید را در دست بگیرید و آن را راه اندازی کنید، سیم کارت آیفون قدیمی را وارد کنید. تمام مراحل لازم برای تنظیم آیفون خود را دنبال کنید: مکان خود را تنظیم کنید، Apple Watch خود را همگام کنید، تاریخ و ساعت دستگاه را تنظیم کنید. به محض اینکه اعلانی را در تلفن خود مشاهده کردید که از شما می خواهد به iCloud وارد شوید، تمام داده هایی را که در تلفن قبلی شما وجود داشت وارد کنید. شما باید Apple ID و رمز عبور خود را به خاطر بسپارید. اگر برنامه ها و محصولاتی را از چندین اپل آیدی خریداری کرده اید، باید همه آنها را وارد کنید.
- قرار دادن سیم کارت قدیمی خود بسیار مهم است. اگر معلوم شد که کارت آسیب دیده است یا به فرمت دیگری نیاز دارید، باید با مرکز خدمات اپراتور تلفن همراه خود تماس بگیرید و درخواست صدور مجدد سیم کارت را بدهید.
- روی «Restore from iCloud Backup» در صفحه ضربه بزنید. فایل ها و داده های قدیمی شما بلافاصله شروع به کپی شدن در تلفن شما می کنند. این فرآیند بسته به میزان داده از چند دقیقه تا یک ساعت طول خواهد کشید. به یاد داشته باشید که مطمئن شوید نسخه پشتیبان دقیقی را که آخرین ساخته کرده اید بازیابی می کنید. برای انجام این کار، کافی است به تاریخ و زمان ایجاد کپی ها نگاه کنید.


نحوه انتقال اطلاعات از یک آیفون به آیفون دیگر از طریق iTunes
می توانید به جای iCloud از دستگاه خود در iTunes نسخه پشتیبان تهیه کنید. بسیاری این روش را بسیار راحت تر می دانند، زیرا کل فرآیند زمان کمتری می برد و از رایانه یا لپ تاپ انجام می شود. هر چیزی که نیاز دارید:
- هر دو دستگاه آیفون: هم قدیمی و هم جدید.
- سیم آداپتور برای کامپیوتر.
- کامپیوتر یا لپ تاپ شما
ابتدا گوشی قدیمی خود را به رایانه خود متصل کرده و وارد iTunes شوید. در برگه «مرور»، دکمه «اکنون یک کپی ایجاد کنید» را مشاهده خواهید کرد. با این حال، ابتدا گزینه های کپی را تنظیم کنید:
اگر گزینه “Encrypt iPhone backup” را علامت بزنید، تمام رمزهای عبور حساب به دستگاه جدید منتقل می شود. اگر آن را حذف کنید، چنین دادههایی منتقل نمیشوند و اطلاعات برنامههای iHealth نیز دست نخورده باقی میمانند.


این فرآیند کمی طول می کشد و در زیر می بینید که بک آپ شما چقدر فضای اشغال کرده و چقدر باقی مانده است.
اکنون دستگاه جدید را به رایانه خود متصل کرده و در همان تب، روی دکمه «بازیابی از iTunes copy» کلیک کنید. نسخه ای را که اخیراً ساخته شده است انتخاب کنید. روی "بازیابی" کلیک کنید.


اکنون همه فایلها در همان دایرکتوریهای دستگاه قبلی کپی میشوند، پیامهای SMS، دادههای تماس، رمز عبور، مرورگر و تنظیمات برنامه بهطور کامل در دستگاه جدید بهروزرسانی میشوند. اکنون شما آماده هستید تا از آیفون جدید خود به راحتی آیفون قدیمی خود استفاده کنید.
فراموش نکنید که اگر اپل واچ خود را دارید با گوشی خود همگام سازی کنید. این را می توان به همین راحتی از طریق iTunes انجام داد. برای جلوگیری از از دست دادن مقادیر دریافتی قبلی در ساعت هوشمند خود، هنگام انتقال داده ها به iTunes، اتصال را رمزگذاری کنید و تمام تنظیمات را به شکل قبلی دریافت خواهید کرد.


هر صاحب آیفون یک طرح بندی مناسب برای نمادها ایجاد می کند و آنها را در پوشه ها و دسکتاپ ها قرار می دهد. ابزارک های مفید برای دسترسی سریع به اطلاعات لازم انتخاب می شوند. آهنگ زنگ استاندارد اغلب با آهنگ زنگ بلندتر و قابل تشخیص تر جایگزین می شود. مجموعهای از آهنگها، عکسها و سایر ویژگیهای سالها استفاده انباشته شدهاند. من نمیخواهم همه چیز را هنگام جابجایی به دستگاه جدید از دست بدهم. اپل این را به خوبی درک می کند و یک مکانیسم پشتیبان گیری مناسب ایجاد کرده است. در این مقاله به شما خواهیم گفت که چگونه اطلاعات را از یک آیفون به آیفون دیگر بدون از دست دادن انتقال دهید.
دو راه برای پشتیبان گیری از آیفون وجود دارد. برای این منظور می توان از فضای ابری iCloud یا رایانه ای با نصب iTunes استفاده کرد. هر دو گزینه به شما این امکان را می دهند که بدون توجه به مدل آن، اطلاعات موجود در گوشی خود را بازیابی کنید. میتوانید روی 5S یک کپی تهیه کنید و سپس دادهها را از آن به آیفون X جدید منتقل کنید.
- تنظیمات گوشی هوشمند را باز کنید. در بالای صفحه قسمتی وجود دارد که آواتار و نام صاحب Apple ID نمایش داده می شود. تمام پارامترهای مدیریت حساب کاربری و خدمات مرتبط در اینجا جمع آوری می شوند.
- بخش iCloud را انتخاب کنید که به شما امکان می دهد ترتیب استفاده از آن را مجدداً پیکربندی کنید.
- ما لیستی از همه برنامه هایی را می بینیم که از ابر برای ذخیره اطلاعات استفاده می کنند. در انتهای این لیست آیتمی وجود دارد که ایجاد پشتیبان را فعال می کند.
- نوار لغزنده مشخص شده با فلش را به موقعیت "روشن" ببرید. هر بار که تلفن به شارژر متصل می شود و در محدوده Wi-Fi قرار می گیرد، به طور خودکار داده ها را به ابر منتقل می کند.
- قبل از ایجاد یک نسخه پشتیبان، باید اطلاعاتی را که می خواهیم برای ذخیره سازی انتقال دهیم، انتخاب کنیم. به ابتدای لیست برنامه ها برمی گردیم و مورد مشخص شده در اسکرین شات را باز می کنیم.
- بیایید به بخش "پشتیبان گیری" برویم. در اینجا ما دوباره لیستی از برنامه ها را می بینیم، اما در مقابل هر یک مقدار داده های ذخیره شده در فضای ابری نمایش داده می شود. اسکرین شات نشان می دهد که بخش «عکس» بیشترین فضا را اشغال می کند. بر این اساس، اگر به طور فعال از فناوری Live Photo استفاده کنید، رشد بیشتری خواهد داشت.
- در داخل لیستی از دستگاه های تلفن همراه مرتبط با حساب کاربری Apple ID یک کاربر خاص و اطلاعاتی در مورد اندازه فعلی نسخه های تکمیل شده پیدا می کنیم. قسمت مربوط به گوشی را باز کنید تا محتویات آن را به طور کامل مطالعه کنید.
- برای دسترسی کامل به اطلاعات ذخیره شده، روی دکمه مجازی قاب شده در پایین صفحه کلیک کنید.
- مقدار استاندارد فضای ذخیره سازی اختصاص داده شده به هر دارنده Apple ID 5 گیگابایت است و به تعداد دستگاه ها بستگی ندارد. ابر نه تنها برای پشتیبان گیری، بلکه برای انتقال فایل های مشترک بین دستگاه ها نیز استفاده می شود. این می تواند داده های تقویم، یادداشت ها، عکس های زندگی و غیره باشد. وظیفه کاربر غیرفعال کردن داده های غیر مهم مانند مکاتبات در واتس اپ یا تلگرام و تغییر مسیر عکس ها به گوگل است. در نتیجه، iCloud دیگر با "ناخواسته" مسدود نخواهد شد و فضای کافی برای پشتیبان گیری معمولی وجود خواهد داشت. با کاهش اندازه پشتیبان، می توانید با حذف نسخه قبلی آن را دوباره انجام دهید.
iTunes
استفاده از کامپیوتر برای انتقال داده بین دستگاه های iOS را می توان یک گزینه کلاسیک در نظر گرفت. این روش از اولین مدل های آیفون تا مدل های مدرن استفاده می شود. تعداد و اندازه کپی ها در این مورد فقط با ظرفیت هارد رایانه شخصی محدود می شود.
- iTunes را باز کنید و از منوی مدیریت دستگاه همراه که با فلش نشان داده شده است استفاده کنید. ما گوشی هوشمندی را انتخاب می کنیم که می خواهیم داده ها را از آن کپی کنیم.
- در برگه «نمای کلی»، به بخش پشتیبانگیری بروید. هنگامی که تلفن متصل است، دکمه مشخص شده با یک قاب فعال خواهد بود. با کلیک بر روی آن، می توانیم اطلاعات لازم را در رایانه شخصی بارگیری کنیم، که بعداً هنگام بازیابی پارامترها در یک دستگاه جدید استفاده می شود.
- برای اینکه کپی نه تنها شامل مخاطبین، بلکه داده های شخصی از جمله رمزهای عبور باشد، رمزگذاری باید فعال شود. قبل از ایجاد یک نسخه پشتیبان، سیستم با درخواست مربوطه به شما در این مورد هشدار می دهد.
- ما رمز عبوری تنظیم و تأیید می کنیم که امنیت اطلاعات شخصی را تضمین می کند که در یک فایل محلی ذخیره می شود.
پس از اینکه با ایجاد یک کپی با استفاده از یکی از گزینه های شرح داده شده در بالا، خود را در برابر از دست دادن تصادفی داده های انباشته بیمه کردیم، می توانیم به انتقال به یک دستگاه جدید ادامه دهیم. پس از گفتگو برای انتخاب زبان و منطقه محل سکونت، چندین گزینه پیکربندی به کاربر ارائه می شود. میتوانید انتخاب کنید که از فضای ابری، از یک نسخه محلی بازیابی شود، یا با Apple ID دیگری دوباره ثبت نام کنید. گزینه ها در عکس زیر نشان داده شده است.
- در حالت اول، باید یک شناسه وارد کنید و آن را با رمز عبور تأیید کنید. فقط Wi-Fi برای انتقال داده استفاده می شود. اگر در ابتدا مرحله تنظیم اتصال بیسیم را رد کردهاید، باید دستگاه را دوباره وصل کنید و وقتی استفاده از شبکه تلفن همراه را متوقف کرد، دوباره امتحان کنید.
- در صورت عدم وجود Wi-Fi پایدار، می توانید بلافاصله به یک نسخه پشتیبان محلی مراجعه کنید. پس از باز کردن iTunes، باید به همان بخشی که در آن ایجاد شده است برویم. پس از اتصال با کابل USB، دکمه بازیابی که با یک قاب نشان داده شده است فعال می شود.
با انتشار iOS 11، اپل فرآیند نصب اولیه را بسیار ساده کرده است. شما می توانید تنظیمات و اطلاعات را از آیفون قدیمی خود به آیفون جدید خود به سادگی با قرار دادن دو گوشی هوشمند در کنار هم انتقال دهید. دستگاه ها از طریق بلوتوث با هم ارتباط برقرار می کنند و سپس باید تأیید کنید که Apple ID مورد استفاده شما درست است. داده های اولیه مانند رمزهای عبور Wi-Fi و ویژگی های نرم افزار نصب شده به آیفون جدید منتقل می شود. سپس به طور مستقل به شبکه متصل می شود و برنامه های لازم را از اپ استور دانلود می کند و تنظیمات کاربر را روی آنها اعمال می کند. مزیت این روش اتوماسیون کامل است. حتی یک جفت ایجاد شده با اپل واچ نیز شبیه سازی می شود.
سرانجام
از آنجایی که iOS 11 توسط تمام مدلهای فعلی آیفون پشتیبانی میشود، کاربر دیگر لازم نیست نگران روند تعویض دستگاه جدید و ایمنی دادهها باشد. استفاده از پشتیبانگیری برای این کار در پسزمینه محو میشود. اکنون آنها وظیفه مستقیم خود را با ذخیره اطلاعات در صورت خرابی سیستم عامل یا از دست دادن تلفن هوشمند انجام می دهند.
آموزش تصویری
با تماشای ویدیوی موضوعی زیر میتوانید درباره تفاوتهای ظریف انتقال اطلاعات هنگام راهاندازی آیفون جدید بیشتر بدانید.