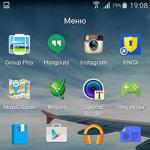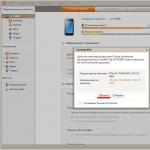فناوری بیسیم بلوتوث مدتهاست که جایگاه آن را اشغال کرده است و سالهاست که در سراسر جهان محبوب شده است. در عین حال، هر تلفن هوشمند مدرن، تبلت، لپ تاپ و غیره مجهز به چنین ماژولی است که با پیکربندی آن عنوان "تنظیمات بلوتوث" به شما کمک می کند. اما، زمانی که بلوتوث دستگاهی برای اتصال پیدا نمی کند، یک خطای بسیار رایج رخ می دهد.
این خطا چیست و چرا ظاهر می شود؟ برای پاسخ به این سوال، ابتدا باید بدانید که این فناوری چگونه کار می کند و چگونه اتصالات موجود را به درستی جستجو کنید. شایان ذکر است که چنین خطاهایی معمولاً در لپ تاپ ها مشاهده می شود ، زیرا سیستم عامل ها دارای پیکربندی بسیار انعطاف پذیری از ماژول های رادیویی هستند ، به همین دلیل است که کاربران اغلب اشتباهات خاصی را مرتکب می شوند.
فن آوری چگونه کار می کند
در واقع، این رایج ترین ارتباط رادیویی است که در فرکانس 2.4 گیگاهرتز کار می کند. هر آداپتور هم برای دریافت و هم برای انتشار سیگنال های رادیویی کار می کند. با این حال، برای بهبود امنیت، کشف دستگاه غیرفعال است. به عبارت دیگر، حتی اگر آداپتور بلوتوث را مثلاً در تلفن هوشمند روشن کرده باشید، رایانه نمی تواند آن را پیدا کند. نحوه یافتن و فعال کردن بلوتوث در دستگاههای Android را ببینید.
پس از روشن کردن آداپتور، همچنان باید «Discovery» دستگاه را فعال کنید. تنها در این صورت می توانید تجهیزات لازم را پیدا کرده و به آن متصل شوید. این کار برای صرفه جویی در مصرف برق انجام می شود. از این گذشته، هنگامی که آداپتور روشن است و عملکرد تشخیص فعال است، ماژول رادیویی بلوتوث انرژی بیشتری مصرف می کند.
علاوه بر این، اگر در مورد رایانه صحبت می کنیم، دلیل اینکه بلوتوث دستگاه را پیدا نمی کند این است که درایورها به درستی کار نمی کنند. نحوه اتصال بلوتوث به رایانه را در مقاله قبلی شرح دادیم. واقعیت این است که برای عملکرد صحیح ماژول رادیویی، نرم افزار خاصی مورد نیاز است. این نرم افزار مناسبی است که به شما امکان مدیریت عملکرد چنین تجهیزاتی را می دهد. به طور معمول، درایورها بر روی دیسکی که با لپ تاپ ارائه می شود، پس از خرید در دسترس هستند. با این حال، اگر چنین دیسکی وجود نداشته باشد، می توان برنامه های لازم را از وب سایت رسمی سازنده لپ تاپ دانلود کرد.
چرا بلوتوث دستگاه ها را پیدا نمی کند: ویدیو
چرا بلوتوث دستگاه ها را پیدا نمی کند؟
دلایل زیادی وجود دارد که چرا بلوتوث دستگاه ها را پیدا نمی کند. رایج ترین خطاها شامل موارد زیر است:
- Discovery در دستگاهی که به دنبال آن هستید غیرفعال است.
- دستگاه متصل خارج از محدوده آداپتور است.
- نرم افزار به درستی کار نمی کند.
- تداخل شدید
اول از همه، هنگام اتصال هر تجهیزاتی از طریق شبکه بی سیم بلوتوث، باید بررسی کنید که آیا تشخیص فعال است یا خیر.
همانطور که در بالا ذکر شد، حتی اگر بلوتوث روشن باشد، فقط با روشن کردن Discovery می توانید آن را پیدا کنید. اگر این کمکی نکرد و تجهیزات بلوتوث هنوز پیدا نشد، ممکن است دستگاه خارج از محدوده ماژول رادیویی باشد.
واقعیت این است که آداپتور دارای محدودیت های خاصی است. البته برد عمل با خط دید بسته به مدل می تواند از 10 تا 50 متر باشد. اما شایان ذکر است که در شرایط عادی، در آپارتمان ها و خانه ها، این ارقام به طور قابل توجهی کمتر است. علاوه بر این، تداخلی که می تواند توسط لوازم خانگی مانند تلفن های بی سیم، اجاق های مایکروویو و غیره ایجاد شود را فراموش نکنید.
مشکلات مربوط به یافتن اتصالات بلوتوث موجود اغلب به دلیل درایورهای نادرست ایجاد می شود. در این صورت توصیه می شود به وب سایت رسمی سازنده لپ تاپ مراجعه کرده و آخرین نسخه نرم افزار را دانلود کنید. اگر نرم افزار به درستی نصب شده باشد و همه چیز کار کند، ماژول رادیویی شما در مدیریت دستگاه ویندوز نمایش داده می شود. علاوه بر این، می توانید نام دقیق آن را مشاهده کنید.
همچنین بخوانید: TOP 15 بهترین بلندگوهای بلوتوث قابل حمل 2019 با صدای خوب
بلوتوث یک اتصال بی سیم است.
هدف دستگاه اتصال دستگاه های مختلف و همچنین انتقال و تبادل فایل ها می باشد.
آداپتور به عنوان یک گیرنده رادیویی معمولی عمل می کند که برای ارسال سیگنال و دریافت آن پیکربندی شده است. صرفاً فعال کردن عملکرد برای کار کافی نخواهد بود.
برای بالاترین سطح امنیت، تشخیص دستگاه خاموش است. یعنی برای اینکه سایر حریفان شما را ببینند، باید "فعال" شود. فقط پس از این دستگاه آماده استفاده است.
مشکلات دستگاه
همچنین بخوانید: 10 بهترین شارژر بی سیم: برای آیفون و سایر ابزارها | رتبه 2019
یکی از نقص های اصلی در عملکرد آداپتور این است که بلوتوث دستگاه را نمی بیند. دلایل زیادی برای این وجود دارد.
رایج ترین:
- نرم افزار به درستی کار نمی کند.
- دستگاهی که آنها در تلاش برای یافتن هستند، قابلیت کشف فعال ندارد.
- تداخل بزرگ
- دستگاه متصل خارج از محدوده نفوذ آداپتور است.
بنابراین، قبل از شروع به رفع مشکل، باید بفهمید که چرا دستگاه دستگاه را نمی بیند.
مشکلات عملکرد بلوتوث در لپ تاپ.
همچنین بخوانید: چگونه Wi-Fi (Wi-Fi) را روی گوشی خود تنظیم کنیم؟ دستورالعمل گام به گام | 2019
دیر یا زود همه چیز نیاز به تنظیم دارد. بلوتوث نیز از این قاعده مستثنی نیست که ممکن است از کار بیفتد. اگر بلوتوث روی لپ تاپ دستگاه را نمی بیند چه باید کرد؟ بیایید این مشکل را حل کنیم.
آداپتور لپ تاپ ممکن است به مرور زمان یا بلافاصله در اولین تلاش برای اتصال آن خراب شود. علت مشکلات را پیدا کنید و شروع به رفع آنها کنید.
ما به گزینه هایی برای تغییر تنظیمات با استفاده از ابزارهای کمکی و نحوه پیکربندی دستگاه در BIOS نگاه خواهیم کرد.
کار با برنامه های کاربردی در لپ تاپ
همچنین بخوانید: چگونه Wi-Fi را از لپ تاپ توزیع کنیم؟ ساده ترین راه ها
جالب است که برنامه های کاربردی می توانند حالت بلوتوث را تغییر دهند. بنابراین، برای مثال، "حالت هواپیما" می تواند آن را به طور کلی غیرفعال کند. اینها ابزارهای مختلفی برای رایانه های مارک های مختلف هستند، اما تعداد زیادی از آنها وجود دارد.
اگر پس از نصب مجدد سیستم ویندوز، نمی خواهید ابزارهای کمکی را که بسته راه اندازی ارائه می دهد نصب کنید، سعی کنید موارد لازم را از صفحه پشتیبانی رسمی لپ تاپ خود دانلود کنید.
گزینههایی وجود دارد که میتوانید پیکربندی ماژول بلوتوث را فقط با کمک برنامههای کاربردی جایگزین کنید.
این اتفاق می افتد که می توانید وضعیت آداپتور را فقط با کمک آنها تغییر دهید (اگر درایورهای اصلی دارید).
تنظیمات بایوس
لپ تاپ هایی وجود دارند که می توانید عملکردهای بلوتوث را در سیستم BIOS پیکربندی کنید.
اینها عبارتند از HP، Lenovo و دیگران. به عنوان یک استاندارد، در برگه "پیشرفته" موردی وجود دارد که می توانید عملکرد را خاموش و روشن کنید.
گاهی اوقات - در برگه پیکربندی سیستم، در موارد فرعی "پیکربندی دستگاه داخلی"، "بی سیم"، "گزینه های دستگاه داخلی". مقدار Enabled در آنها باید "فعال" باشد.
اگر هیچ نشانکی با کلمه بلوتوث در BIOS وجود ندارد، باید موارد WLAN و Wireless را روی حالت Enabled تنظیم کنید.
گاهی اوقات یک تب مسئول وضعیت فعال و غیر فعال تمام دستگاه های بی سیم است.
درایورهای بلوتوث: نصب بر روی لپ تاپ
یکی از دلایل نسبتاً رایج خرابی آداپتور این است که درایورهای اشتباهی نصب شده اند یا اصلاً وجود ندارند.
نحوه تشخیص این مشکل در Device Manager:
- علامت تعجب زرد در کنار کلمه بلوتوث قرار دارد.

- "تجهیزات ناشناخته" در لیست وجود دارد.
- اصلا زیرمجموعه مشابهی وجود ندارد.
- «آداپتور بلوتوث عمومی» جایی است که «بلوتوث» باید باشد.
فرض کنید درایورهای دستگاه را به روز کرده اید و سیستم گزارش می دهد که دیگر نیازی به به روز رسانی نیست، اما ماژول هنوز کار نمی کند. این بدان معنا نیست که پیام درست است. ویندوز به سادگی چیز دیگری برای ارائه به شما ندارد.
برای حل این مشکل باید درایور را نصب کنید و ببینید کمک می کند یا خیر. آن را از وب سایتی که مدل لپ تاپ شما را نشان می دهد دانلود کنید.
با وارد کردن عبارت “Laptop_model support” در موتور جستجو می توانید سایت را پیدا کنید. اگر درایور مورد نیاز شما در دسترس نیست، از مشابه ترین درایور استفاده کنید.
در صورتی که چیزی قبلاً روی رایانه شما نصب شده باشد. باید اینترنت را قطع کرده و آن را حذف کنید.

اکنون باید شروع به نصب نرم افزار جدید کنید.
اغلب وب سایت نماینده نه یک، بلکه چندین درایور را برای یک نسخه از آداپتور ارائه می دهد.
برای جلوگیری از اشتباه و انتخاب صحیح، باید روی کلمه بلوتوث در مدیر دستگاه کلیک راست کنید.
سپس، به زیر آیتم "Properties" / "Details" رفته و "Equipment ID" را پیدا کنید. شما به آخرین خط از قسمت "ارزش ها" نیاز دارید.
آن را کپی کرده و در موتور جستجو در devid.info قرار دهید. این سیستم درایورهایی را که مناسب ترین هستند مرتب می کند.
ویدئو: بلوتوث روی لپ تاپ کار نمی کند: دلایل و راه حل ها
بلوتوث روی لپ تاپ کار نمی کند: دلایل و راه حل ها
دلایل کار نکردن بلوتوث در اندروید
همچنین بخوانید: کنترل از راه دور اندروید از کامپیوتر: چگونه گوشی خود را راه اندازی کنیم
اگر مشکلی در عملکرد دستگاه در گوشی شما وجود دارد. اولین کاری که باید انجام دهید تعیین ماهیت مشکل است.
باید فهمید که فعال شده یا نه، آیا با روشن شدن دستگاه مشکل پیش می آید یا اصلا کار نمی کند؟
آداپتور روشن نمی شود
اگر دستگاه به طور کلی به هیچ وجه فعال نمی شود و بارگذاری دائمی را نشان می دهد، علت این حادثه یک نقص سخت افزاری، مشکل در سیستم، ویروس روی گوشی یا برنامه نصب شده ای است که با آن درگیری وجود داشته است.
برای رفع مشکل، سعی کنید گوشی خود را ریبوت کنید.
اگر مشکل کمبود فضا به دلیل وجود بیش از حد فایل های موقت یا نقص سیستم باشد، این اقدام مناسب خواهد بود.
وقتی این عمل را انجام می دهید، تمام عکس ها، آهنگ ها و ویدیوهای شما حذف می شوند. برای ذخیره آنها، قبل از تنظیم مجدد تنظیمات، این داده ها را در رسانه دیگری بازنویسی کنید.
برای انجام بازنشانی کامل تنظیمات، باید الگوریتم اقدامات زیر را دنبال کنید: "تنظیمات" / "تنظیمات مجدد".
اگر حتی پس از انجام این گزینه نیز مشکل از بین نرود، دستگاه به سادگی خراب است. این وضعیت فقط با کمک یک سازمان خدماتی برای تعمیر تجهیزات قابل حل است.
اگر در گوشی تازه خریداری شده روشن نشد، آن را با گارانتی تعویض کنید.
تلفن همراه دستگاه بلوتوث را نمی بیند، اما آداپتور روشن می شود
اگر این وضعیت رخ داد، باید بررسی کنید که آیا بلوتوث روشن است یا خیر.
روشن کردن بلوتوث
اگر بله، پس باید حالت دید دستگاه را فعال کرده و گزینه های Discovery Timeout را غیرفعال کنید. اکنون دستگاه در حالت صحیح کار خواهد کرد.
آداپتور روشن می شود، اما هیچ داده ای منتقل نمی شود
اگر تلفن همراه شما دارای نسخه قدیمی سیستم عامل است، ماژول VT آن عملکرد انتقال داده ندارد.
برای حل این مشکل، باید سیستم عامل را به روز کنید - در صورت دریافت به روز رسانی خودکار در تلفن خود. یا برنامه Bluetooth Fle Transfer را از Play Market دانلود کنید.

استفاده از بلوتوث برای تبادل اطلاعات بین تلفن و رایانه شخصی یا گوش دادن به موسیقی با استفاده از هدفون بی سیم بسیار راحت است.
اما شرایط ناخوشایندی وجود دارد که پس از به روز رسانی بلوتوث، ویندوز 10 دستگاه را نمی بیند. در این صورت چه باید کرد؟ بیایید نگاهی دقیق تر به وضعیت بیندازیم.
دستگاه بلوتوث و وضعیت درایور
ابتدا باید تعیین کنید که آیا بلوتوث شما پس از به روز رسانی همچنان در جای خود است؟ آیا درایورها نصب شده اند و چقدر درست کار می کنند؟
برای بررسی اینکه آیا آن بر روی رایانه شما نصب شده است، به "کنترل پنل" در بخش "مدیر دستگاه" بروید.

یکی از موارد فرعی باید "بلوتوث" باشد. در صورت وجود، باید بررسی کنید که آیا درایورهای آن نصب شده است؟ برای این کار با ماوس روی نام کلیک کنید و محتویات پوشه را باز کنید.
باید یک پیوست در آن وجود داشته باشد. نکته اصلی این است که هیچ علامت تعجبی در مقابل وجود ندارد. یعنی همه تنظیمات درست است و همه چیز نصب شده است.

مواقعی وجود دارد که خرابی رخ می دهد و ماژول مورد نیاز خاموش می شود. در این حالت، هنگامی که نام با کمانچه در می آید، یک فلش سیاه ظاهر می شود.
برای تغییر تنظیمات به "روشن"، باید روی نام کلیک راست کرده و دستگاه را فعال کنید.

با این حال، اگر درایورها نصب نشده باشند، در مدیر دستگاه، در قسمت فرعی «دستگاه های دیگر»، یک «دستگاه ناشناخته» قرار می گیرد که به احتمال زیاد آداپتور شما است.
برای حل این مشکل باید درایورها را آپدیت کرده و مسیر آنها را مشخص کنید.
گزینه دیگری وجود دارد که در مدیر دستگاه چیزی مربوط به بلوتوث و دستگاه های ناشناخته را نمی بینید.
باید دوباره بررسی کنید و مطمئن شوید که آداپتور حتی روی رایانه شخصی وجود دارد. اگر نه، باید آن را از یک فروشگاه تخصصی خریداری کرده و نصب کنید. ساده ترین آداپتور به شکل زیر است:
بلوتوث فعال در نوار ابزار چگونه به نظر می رسد؟
اگر بلوتوث به طور کامل کار می کند، در رایانه شما وجود دارد و حتی روشن است، باید با یک نماد خاص در نوار ابزار نمایش داده شود.
مکان: در گوشه پایین سمت راست، نزدیک ساعت.
اگر گم شده است، نگران نباشید - ممکن است به سادگی خاموش شود. خاموش شدن خودکار به احتمال زیاد برای لپتاپها معمول است، زیرا چنین برنامههایی مقدار زیادی انرژی مصرف میکنند.
برای فعال کردن آن، باید به منوی نوار ابزار بروید و زیرمجموعه "گزینه ها" را انتخاب کنید.

سپس به بخش «دستگاهها» بروید و زیرمجموعه «بلوتوث» را انتخاب کنید.

اگر از لپتاپ استفاده میکنید، باید کلید خاصی را روی صفحه کلید پیدا کنید که ماژول را روشن و خاموش میکند. اگر نمیدانید چنین دکمهای در کجا قرار دارد، ممکن است بهطور تصادفی بلوتوث را همیشه خاموش کنید و در مورد اتفاقاتی که با آداپتور میافتد متعجب شوید.
گوشی هدست گوش دادن به موسیقی را تشخیص نمی دهد
بلوتوث همچنین می تواند به عنوان هدفون بی سیم استفاده شود. اما چرا وقتی بلوتوث دستگاه های دیگر را نمی بیند، مشکلاتی به وجود می آید؟
تنظیم جفت
تقریباً همیشه، هنگام اتصال تجهیزات جدید، مشکلات جفت شدن ایجاد می شود.
این به این دلیل اتفاق می افتد که تلفن به دنبال تنظیماتی است که در تلفن قدیمی وجود داشت. باید اتصال را به درستی پیکربندی کنید و مشکل حل خواهد شد.
پس از نصب مجدد ویندوز 10، 8 یا ویندوز 7، یا صرفاً تصمیم گرفتن یک روز برای استفاده از این عملکرد برای انتقال فایل ها، اتصال ماوس، صفحه کلید یا بلندگوهای بی سیم، ممکن است متوجه شود که بلوتوث روی لپ تاپ کار نمی کند.
این موضوع قبلاً تا حدی در دستورالعمل جداگانه مورد بررسی قرار گرفته است - اما در این مطالب جزئیات بیشتری در مورد اینکه اگر عملکرد اصلاً کار نمی کند و بلوتوث روشن نمی شود ، در مدیر دستگاه یا هنگام تلاش برای انجام خطاها رخ می دهد ، جزئیات بیشتری وجود دارد. درایور را نصب کنید یا مطابق انتظار عمل نمی کند.
اولین دلیل ممکن برای این وضعیت، یک ماژول بلوتوث غیرفعال است، به خصوص اگر اغلب از بلوتوث استفاده می کنید؛ اخیراً همه چیز کار می کرد و ناگهان، بدون نصب مجدد درایورها یا ویندوز، از کار افتاد.
کلیدهای عملکردی
دلیل کار نکردن بلوتوث ممکن است خاموش کردن آن با استفاده از کلید عملکرد (کلیدهای ردیف بالا با نگه داشتن کلید Fn و گاهی اوقات بدون آن) روی لپ تاپ باشد. با این حال، این می تواند در نتیجه ضربه زدن تصادفی کلید (یا زمانی که کودک یا گربه لپ تاپ را در اختیار می گیرد) اتفاق بیفتد.
اگر در ردیف بالای صفحه کلید لپ تاپ کلیدی با تصویر هواپیما (حالت هواپیما) یا آرم بلوتوث وجود دارد، آن را فشار دهید و همچنین کلید Fn + این را فشار دهید، ممکن است قبلاً ماژول بلوتوث روشن شود.

اگر حالت هواپیما و کلیدهای بلوتوث وجود ندارند، بررسی کنید که آیا همان کار می کند، اما با یک کلید با نماد Wi-Fi (این تقریباً در هر لپ تاپ وجود دارد). همچنین در برخی از لپ تاپ ها ممکن است سوئیچ سخت افزاری برای شبکه های بی سیم وجود داشته باشد که بلوتوث را نیز غیرفعال می کند.
بلوتوث در ویندوز غیرفعال است
در ویندوز 10، 8 و ویندوز 7، بلوتوث را میتوان از طریق تنظیمات و نرمافزارهای شخص ثالث غیرفعال کرد، که ممکن است برای یک کاربر مبتدی به نظر «کار نمیکند».

ابزارهای سازنده لپ تاپ برای روشن و خاموش کردن بلوتوث
یکی دیگر از گزینههای موجود برای همه نسخههای ویندوز، فعال کردن حالت هواپیما یا غیرفعال کردن بلوتوث با استفاده از برنامههای سازنده لپتاپ است. اینها ابزارهای مختلف برای مارک ها و مدل های مختلف لپ تاپ هستند، اما همه آنها می توانند، از جمله موارد دیگر، وضعیت ماژول بلوتوث را تغییر دهند:

اگر ابزارهای داخلی سازنده لپ تاپ خود را ندارید (مثلاً ویندوز را مجدداً نصب کرده اید) و تصمیم گرفتید نرم افزار اختصاصی را نصب نکنید، توصیه می کنم سعی کنید آن را نصب کنید (با رفتن به صفحه پشتیبانی رسمی مدل لپ تاپ خاص خود) - این اتفاق می افتد که شما فقط می توانید وضعیت ماژول بلوتوث را در آنها تغییر دهید (البته با درایورهای اصلی).
فعال و غیرفعال کردن بلوتوث در بایوس (UEFI) لپ تاپ
برخی از لپ تاپ ها گزینه ای برای فعال یا غیرفعال کردن ماژول بلوتوث در بایوس دارند. از این میان می توان به لنوو، دل، اچ پی و غیره اشاره کرد.
معمولاً میتوانید موردی را برای فعال یا غیرفعال کردن بلوتوث، در صورت وجود، در تب «پیکربندی پیشرفته» یا «پیکربندی سیستم» در BIOS در موارد «پیکربندی دستگاه داخلی»، «بیسیم»، «گزینههای دستگاه داخلی» با مقدار پیدا کنید. فعال = "فعال".

اگر موردی با عبارت "بلوتوث" وجود ندارد، به دنبال وجود موارد WLAN، Wireless باشید و اگر "غیرفعال" هستند، سعی کنید به "Enabled" نیز تغییر دهید؛ این اتفاق می افتد که تنها مورد مسئول فعال کردن و فعال کردن است. غیرفعال کردن تمام رابط های بی سیم لپ تاپ
نصب درایورهای بلوتوث روی لپ تاپ
یکی از رایج ترین دلایلی که بلوتوث کار نمی کند یا روشن نمی شود، نبود درایورهای لازم یا درایورهای نامناسب است. علائم اصلی این امر:

توجه: اگر قبلاً سعی کرده اید درایور بلوتوث را با استفاده از مدیر دستگاه (مورد "به روز رسانی درایور") به روز کنید، باید درک کنید که پیام سیستم مبنی بر اینکه درایور به به روز رسانی نیاز ندارد به این معنی نیست که واقعاً چنین است. اما فقط گزارش می دهد که ویندوز نمی تواند درایور دیگری را به شما ارائه دهد.
وظیفه ما این است که درایور بلوتوث لازم را روی لپ تاپ نصب کنیم و بررسی کنیم که آیا این مشکل را حل می کند:

اغلب، در وب سایت های رسمی برای یک مدل لپ تاپ ممکن است چندین درایور بلوتوث مختلف وجود داشته باشد یا اصلاً وجود نداشته باشد. چگونه در این مورد باشیم:

در لیستی که در پایین صفحه نتایج جستجوی devid.info قرار دارد، خواهید دید که کدام درایورها برای این دستگاه مناسب هستند (نیازی به دانلود آنها از آنجا ندارید - آنها را از وب سایت رسمی دانلود کنید). اطلاعات بیشتر در مورد این روش نصب درایورها: .
هنگامی که درایور وجود ندارد: این معمولاً به این معنی است که یک مجموعه از درایورها برای Wi-Fi و بلوتوث برای نصب وجود دارد که معمولاً تحت نامی حاوی کلمه "Wireless" قرار دارند.
با احتمال زیاد اگر مشکل در درایورها بود، بلوتوث بعد از نصب موفقیت آمیز آنها کار می کند.
اطلاعات تکمیلی
این اتفاق می افتد که هیچ دستکاری به روشن کردن بلوتوث کمک نمی کند و هنوز هم کار نمی کند؛ در چنین سناریویی، نکات زیر ممکن است مفید باشد:

شاید این تنها چیزی باشد که می توانم در مورد بازیابی عملکرد بلوتوث در لپ تاپ ارائه دهم. اگر هیچ یک از موارد بالا کمک نکرد، حتی نمی دانم می توانم چیزی اضافه کنم یا نه، اما در هر صورت، نظرات خود را بنویسید، فقط سعی کنید تا آنجا که ممکن است مشکل را با جزئیات توضیح دهید و مدل دقیق لپ تاپ و سیستم عامل شما را نشان دهد.
یکی از تغییرات قابل توجهی که در ویندوز 10 ظاهر شد، کار با بلوتوث است. اگر در ویندوز 7 کاملاً مشخص نبود که چگونه آداپتور بلوتوث را روشن کنید و کجا آن را جستجو کنید ، در ویندوز 10 همه چیز بسیار ساده تر و واضح تر است. در این مقاله به نحوه فعال کردن بلوتوث در ویندوز 10، نحوه یافتن تنظیمات، و اگر بلوتوث روی لپتاپ کار نمیکند، دکمه پاور وجود ندارد و حتی آداپتور بلوتوث در آن وجود ندارد، چه باید کرد، خواهیم پرداخت. مدیریت دستگاه.
اگر نمیدانید لپتاپ شما اصلاً بلوتوث دارد، میتوانید مشخصات آن را در برخی از وبسایتها یا در یک فروشگاه آنلاین مشاهده کنید. من فکر می کنم اگر لپ تاپ شما خیلی قدیمی نیست، آداپتور بلوتوث دارد. فقط مشکل راننده است از این گذشته، اگر ویندوز 10 نتواند درایور را روی آداپتور خود انتخاب و نصب کند، مطمئناً بلوتوث کار نخواهد کرد.
ممکن است وقتی وارد تنظیمات میشوید یا سعی میکنید بلوتوث را روی لپتاپ خود روشن کنید، متوجه شوید که دکمه روشن/خاموش یا بخش «بلوتوث» در تنظیمات ویندوز 10 وجود ندارد. همچنین در این مقاله بررسی خواهیم کرد که در چنین شرایطی چه کاری انجام دهیم. برای اینکه گیج نشوید، بیایید همه چیز را طبق این طرح انجام دهیم:
- بلوتوث لپ تاپ را روشن کنید
- بیایید به تنظیمات بلوتوث در ویندوز 10 نگاه کنیم (جستجوی دستگاه ها، اتصال دستگاه ها، خاموش کردن آداپتور).
- بیایید بفهمیم که اگر دکمه روشن/خاموش بلوتوث وجود نداشته باشد چه باید کرد. نصب و به روز رسانی درایورها
بلوتوث را در ویندوز 10 روشن کنید
به دلایلی همه می نویسند که برای روشن کردن آداپتور باید از کلیدهای ترکیبی Fn+F2، Fn+F3 و غیره استفاده کنید. راستش من متوجه نمی شوم که این اطلاعات از کجا آمده است. در لپ تاپ ایسوس من وقتی کلیدهای Fn+F2 را فشار می دهم (F2 با نماد بی سیم)حالت هواپیما به سادگی روشن و خاموش می شود. واضح است که برای کارکرد بلوتوث، حالت هواپیما باید غیرفعال باشد. اگر همه چیز در لپ تاپ شما متفاوت است، در نظرات در مورد آن بنویسید.
همه چیز بسیار ساده تر است. روی نماد مرکز اطلاع رسانی کلیک کنید و دکمه ای را در آنجا ببینید بلوتوث. روی آن کلیک کنید و آبی رنگ می شود. این بدان معناست که بلوتوث از قبل روشن است. برای خاموش کردن آن، دوباره این دکمه را فشار دهید.
این همه :) شما می توانید دستگاه ها را متصل کنید، به عنوان مثال، .
اگر دکمه ای مانند من در تصویر بالا ندارید، به احتمال زیاد آداپتور غیرفعال است یا درایور نصب نشده است. نحوه حل این مشکل را در انتهای این مقاله بخوانید.
مدیریت دستگاه بلوتوث، اتصال، پیکربندی
برای باز کردن تنظیمات، مشاهده دستگاههای موجود و متصل و فعال کردن تشخیص لپتاپ توسط دستگاههای دیگر، کافیست روی دکمه بلوتوث کلیک راست کرده و انتخاب کنید. به تنظیمات بروید.
پنجره ای با پارامترها باز می شود. لپتاپ دستگاههای بلوتوث را جستجو میکند و آنها را در فهرستی نمایش میدهد. می توانید با این دستگاه ها ارتباط برقرار کنید. کافیست دستگاه مورد نظر را انتخاب کرده و دکمه را فشار دهید بستن، و دستورالعمل ها را دنبال کنید. اگر اینها هدفون بلوتوث، بلندگو و غیره هستند، به طور پیش فرض از قبل قابل مشاهده هستند و لپ تاپ آنها را شناسایی می کند. و اگر این مثلاً یک گوشی هوشمند است، ممکن است از جستجو پنهان باشد و ویندوز 10 آن را نبیند. همه اینها را می توان در تنظیمات خود گوشی هوشمند غیرفعال کرد.

در همان پنجره دکمه ای برای روشن و خاموش کردن بلوتوث نیز وجود دارد. در مورد تنظیمات، تعداد زیادی از آنها وجود ندارد. برای باز کردن آنها، فقط روی مورد کلیک کنید سایر گزینه های بلوتوث. پنجره جدیدی ظاهر می شود که در آن فقط می توانید تشخیص لپ تاپ خود را فعال یا غیرفعال کنید. اگر تیک مورد را بردارید به دستگاههای بلوتوث اجازه دهید این رایانه را پیدا کنند، پس همه دستگاه ها نمی توانند لپ تاپ شما را ببینند. اما، شما آنها را خواهید دید و می توانید به آنها متصل شوید.

همچنین بلافاصله پس از روشن کردن آن، یک نماد در پنل اعلان ظاهر می شود. با کلیک بر روی آن، می توانید به سرعت به تنظیمات مختلف بروید: افزودن یک دستگاه جدید، ارسال/دریافت فایل، رفتن به تنظیمات و غیره.

این تنظیمات هستند. شما به راحتی می توانید دستگاه های جدید را متصل و مدیریت کنید. بعید است فایل ها را منتقل کنید، اما هدفون های بی سیم، آکوستیک، موس و غیره بسیار راحت هستند.
بلوتوث در ویندوز 10 کار نمی کند. دکمه پاور وجود ندارد
بنابراین، اگر هیچ نشانه ای از بلوتوث در لپ تاپ شما وجود ندارد (هیچ دکمه پاور وجود ندارد و هیچ بخشی در پارامترها وجود ندارد)، سپس به احتمال زیاد:
- درایور آداپتور نصب نشده است.
- آداپتور غیرفعال است و بنابراین بلوتوث کار نمی کند.
- یا اصلا روی لپ تاپ شما نصب نیست.
این به راحتی قابل بررسی است. باید Device Manager را باز کنیم. برای این کار بر روی دکمه راست کلیک کنید "شروع"و از لیست انتخاب کنید مدیریت دستگاه.

بعد، برگه را پیدا کنید بلوتوثو روی آن کلیک کنید. باید یک یا چند دستگاه وجود داشته باشد. اگر نمادی در نزدیکی آداپتور (به شکل فلش) دارید، روی آن کلیک راست کرده و انتخاب کنید. مشغول کردن.

پس از این همه چیز کار خواهد کرد.
اگر آداپتور اصلاً در مدیر دستگاه نباشد چه باید کرد؟
در این حالت فقط باید درایور بلوتوث آداپتوری که در لپ تاپ شما نصب شده است را نصب کنید. این درایور باید برای ویندوز 10 باشد. در منیجر، به احتمال زیاد حداقل یک دستگاه ناشناخته در زیر آن خواهید داشت سایر وسایل.
شما می توانید درایور را از وب سایت رسمی لپ تاپ خود دانلود کنید و باید برای مدل شما باشد. اگر آداپتور بلوتوث USB دارید، به دنبال درایورهای آن بگردید (مدل و سازنده روی جعبه مشخص شده است). درست است، ممکن است درایورهای ویندوز 10 را پیدا نکنید. اما من فکر می کنم این نادر است، زیرا "ده" معمولاً درایورهای خود را برای ماژول های بی سیم نصب می کند. به عنوان آخرین راه حل، می توانید از برنامه ای برای جستجو و نصب خودکار درایورها استفاده کنید. پس از نصب درایور، باید چیزی شبیه به این را در Device Manager مشاهده کنید (ممکن است نام شما متفاوت باشد):


اگر برچسب ها به وضوح چیزی را نشان نمی دهند و بسته بندی آن حفظ نشده است، به دنبال اطلاعات در وب سایت سازنده لپ تاپ باشید یا از تیم پشتیبانی سوال بپرسید.
آداپتور فعال کننده سخت افزار
برای اینکه بفهمید چگونه بلوتوث را در نوع لپ تاپ خود روشن کنید، به صفحه کلید و جلو و کناره کیس نگاهی بیندازید. در برخی از مدل ها، یک سوئیچ برای این مورد استفاده می شود - می توانید آن را با نماد آرم دندان آبی تشخیص دهید. در برخی دیگر، ترکیبی از فشار دادن Fn و یکی از کلیدهای عملکرد (F1-F12). نمادهای روی صفحه کلید به شما کمک می کند تا دقیقاً کجا را فشار دهید.
در برخی از لپتاپها، مانند MSI X460 DX، کلید جداگانهای برای روشن کردن بلوتوث وجود دارد:

در برخی دیگر، بیشتر اوقات، با دکمه پاور Wi-Fi ترکیب می شود:

پس از فعال کردن آداپتور، نشانگر "دندان آبی" روی کیس روشن می شود (در صورت وجود، همه دستگاه ها به آن مجهز نیستند).
کامپیوترهای شخصی امروزه تقریبا در هر خانه ای دیده می شوند. اما لپ تاپ ها جایگزین آنها شدند. اینها آنالوگ های فشرده رایانه های شخصی رومیزی هستند که کار با آنها بسیار ساده تر است. اکثر لپ تاپ ها به انواع برنامه ها، برنامه ها و دستگاه های مفید مجهز هستند. مثلا بلوتوث. این ویژگی به شما این امکان را می دهد که تلفن ها و سایر ابزارها را با رایانه خود از فاصله دور بدون سیم همگام سازی کنید که زندگی را بسیار آسان تر می کند. اما گاهی اوقات مردم باید تعجب کنند که چرا بلوتوث روی لپ تاپ یا رایانه رومیزی کار نمی کند. ما باید این موضوع را بیشتر بررسی کنیم. در واقع دلایل این پدیده ممکن است متفاوت باشد. غالباً وضعیت بدون دردسر زیاد اصلاح می شود و مشکل اصلی تشخیص آنچه در رایانه شخصی اتفاق می افتد است.
انواع بلوتوث
بلوتوث متفاوت است. نوع استاندارد اتصال استفاده شده تعیین کننده سرعت تبادل داده خواهد بود.
امروزه می توانید انواع بلوتوث زیر را بیابید:
- 1.0 قدیمی ترین نسخه بلوتوث است. در دستگاه های مدرن استفاده نمی شود. داده ها را بسیار کند منتقل می کند و امنیت اطلاعات را به خطر می اندازد.
- بلوتوث 1.1 - دارای پشتیبانی از کانال های رمزگذاری نشده و نشان دهنده سطح سیگنال ارسال شده است. همچنین تقریباً هرگز در زندگی واقعی رخ نمی دهد.
- بلوتوث 2.0 نوعی از بلوتوث است که تقاضای زیادی دارد. این نوع اتصال در سال 2007 ظاهر شد و از آن زمان خود را عالی ثابت کرده است. در اینجا پشتیبانی اختیاری EDR برای افزایش سرعت انتقال داده وجود دارد. امنیت و سازگاری نیز تا حد زیادی بهبود یافته است.
- بلوتوث 2.1 یک نسخه بهبود یافته از "build" قبلی است. این بلوتوث به شما اجازه می دهد تا کلید رمزگذاری را بدون قطع اتصال به روز کنید. "مدل" مجهز به فن آوری های صرفه جویی در انرژی است.
- بلوتوث 3.0 + HS - نسخه منتشر شده در سال 2009. از تبادل داده با سرعت بالا (تا 24 مگابیت بر ثانیه) پشتیبانی می کند. از معایب آن می توان به مصرف بالای انرژی در هنگام استفاده از بلوتوث اشاره کرد.
- بلوتوث 4.0 - به دلیل انتقال سیگنال ناسازگار، انرژی کمی مصرف می کند. در اینجا گیرنده همیشه "آماده" است، اما فقط هنگام انتقال داده شروع به کار می کند. این فناوری به طور فعال در تجهیزات مختلف به ویژه تجهیزات ورزشی وارد می شود.
اکنون مشخص است که در عمل با چه دستگاه های بلوتوثی می توان مواجه شد. اما چرا بلوتوث روی لپ تاپ کار نمی کند؟ چگونه می توان وضعیت را در این یا آن مورد اصلاح کرد؟
علل اصلی مشکل
همانطور که قبلا ذکر شد، کاربران ممکن است با دلایل مختلفی برای خرابی بلوتوث مواجه شوند. رایج ترین سناریوها برای توسعه رویدادها را در نظر بگیرید.
بلوتوث روی لپ تاپ کار نمی کند؟ در اینجا لیستی از رایج ترین دلایل این امر آورده شده است:
- این فناوری به طور کامل در لپ تاپ وجود ندارد.
- کاربر فراموش کرده است که این گزینه را در رایانه شخصی فعال کند.
- کاربر همگام سازی را با دستگاه دیگری برقرار نکرده است (اتصال نادرست دستگاه ها به یکدیگر).
- خرابی سیستم؛
- رجیستری کامپیوتر پر است.
- وجود ویروس ها و نرم افزارهای جاسوسی در رایانه؛
- ناسازگاری بلوتوث در دستگاه های همگام شده؛
- تجهیزات لپ تاپ در وضعیت معیوب هستند.
- درایورهای سخت افزاری در رایانه گم شده یا آسیب دیده یا قدیمی هستند.
- فناوری بلوتوث در مدیریت دستگاه غیرفعال است.
این فهرست کاملی از دلایل احتمالی عدم کارکرد بلوتوث نیست. طرحبندیهای فهرستشده سادهتر از بقیه هستند. ما توجه خود را بر آنها متمرکز خواهیم کرد.

کمبود راننده
دستگاه بلوتوث روی لپ تاپ کار نمی کند؟ این ممکن است به دلیل کمبود درایورهای سخت افزاری در رایانه باشد. این مشکل اغلب در لپ تاپ هایی با سیستم عامل "تمیز" رخ می دهد.
عدم وجود درایورها را می توان در Device Manager بررسی کرد. پس از باز کردن این سرویس، کاربر باید به بخش های بلوتوث نگاه کند. اگر آنجا نباشند یا علامت تعجب در کنار آنها باشد، به این معنی است که راننده وجود ندارد.
شما می توانید وضعیت را به این صورت اصلاح کنید:
- به وب سایت سازنده تجهیزات بلوتوث بروید.
- درایور دستگاه را روی کامپیوتر خود دانلود کنید.
- فایل به دست آمده را اجرا کنید و منتظر بمانید تا نرم افزار مقداردهی اولیه را کامل کند.
اکنون می توانید رایانه خود را مجدداً راه اندازی کنید و به نتیجه نگاه کنید. به احتمال زیاد مشکل برطرف خواهد شد.
نرم افزار قدیمی
چرا بلوتوث روی لپ تاپ من کار نمی کند؟ گاهی اوقات به دلیل قدیمی بودن نرم افزار این اتفاق می افتد. درایورهای تجهیزات متصل و Buetooth باید هر از چند گاهی به روز شوند.
برای مقابله با کار، کاربر می تواند از دستورالعمل های پیشنهادی قبلی استفاده کند. دارندگان ویندوز 7 به بعد می توانند درایورها را از طریق به روز رسانی جادوگر به روز کنند.
برای انجام این کار شما نیاز دارید:
- لپ تاپ خود را به اینترنت وصل کنید.
- Windows Update Wizard را باز کنید.
- به روز رسانی را بررسی کنید.
- بلوتوث را پیدا کنید و آن را علامت بزنید.
- گزینه «دانلود و نصب» را انتخاب کنید.
- صبر کنید تا نرم افزار دانلود و مقداردهی اولیه شود.
به محض بهروزرسانی درایورهای بلوتوث، میتوانید کار با تجهیزات را از سر بگیرید. این امکان وجود دارد که مشکل حل شود.

فراموش کردید آن را روشن کنید
بلوتوث روی لپ تاپ کار نمی کند؟ خوشبختانه گاهی اوقات علت این پدیده بی توجهی کاربر است. برخی از افراد به سادگی فراموش می کنند که بلوتوث را در لپ تاپ یا دستگاه همگام شده خود روشن کنند.
- کامپیوتر را روشن کنید و منتظر بمانید تا کامل بوت شود.
- دکمه Fn را روی صفحه کلید فشار دهید.
- کلیدی را با نماد «بلوتوث» پیدا کرده و فشار دهید. گاهی اوقات دکمه تصویری از یک خط انتقال دارد.
- دکمه ها را رها کنید.
یک چراغ نشانگر اضافی روی پنل لپ تاپ باید روشن شود. یعنی بلوتوث روشن است.
کمبود تجهیزات
چرا بلوتوث روی لپ تاپ من کار نمی کند؟ همه لپ تاپ ها به طور پیش فرض به این فناوری مجهز نیستند. اگر دستگاه شما آداپتور بلوتوث نداشته باشد، همگام سازی بی سیم کار نخواهد کرد. این طبیعی است.
هنگام خرید لپ تاپ از مشاور فروش می توانید از در دسترس بودن بلوتوث مطلع شوید. در صورت تمایل، کاربر می تواند اطلاعاتی در مورد لپ تاپ خود در سایت های مختلف پیدا کند - قطعاً نشان می دهد که آیا بلوتوث به طور پیش فرض در دسترس است یا خیر.
اگر تجهیزات موجود نباشد، باید یک آداپتور بلوتوث مخصوص بخرید. به یک کانکتور USB متصل می شود و پس از آن نرم افزار پیکربندی می شود.

ماژول رادیو غیرفعال است
چگونه بررسی کنیم که آیا بلوتوث روی لپ تاپ کار می کند؟ ارزش توجه به اطلاعات موجود در "مدیر دستگاه" را دارد. در اینجا کاربر می تواند ببیند کدام دستگاه ها کار نمی کنند.
قبل از اشاره به کار نکردن بلوتوث، باید مطمئن شوید که ماژول رادیویی این فناوری غیرفعال نیست. در صورت لزوم آن را روشن کنید.
الگوریتم اقدامات به شرح زیر خواهد بود:
- به هر طریقی که کاربر شناخته است به "مدیر دستگاه" بروید.
- بخش «ماژولهای رادیویی بلوتوث» را باز کنید. گاهی اوقات لازم است تب "شبکه آداپتورها" را باز کنید.
- بر روی تجهیزات مربوطه کلیک راست کنید.
- گزینه «فعال کردن» را انتخاب کنید.
اگر عملکرد مربوطه وجود نداشته باشد، ماژول رادیویی متصل می شود. بر این اساس، بلوتوث روی لپ تاپ کار می کند. ما باید علت شکست را در جای دیگری جستجو کنیم.
خرابی سخت افزار لپ تاپ
بلوتوث کاربر روی لپ تاپ ایسوس او کار نمی کند؟ مهم نیست که شخص چه نوع لپ تاپ دارد، نکته اصلی این است که مشکلات اتصالات بی سیم در همه لپ تاپ ها ممکن است رخ دهد.
به عنوان مثال، اگر دستگاهی برای مدت طولانی استفاده شده باشد، ممکن است برخی از قطعات فرسوده شوند. حتی کسانی که به ندرت با آنها کار می کنند. مثلا بلوتوث.
چگونه بررسی کنیم که آیا بلوتوث روی لپ تاپ کار می کند یا خیر؟ برای انجام این کار می توانید این کار را انجام دهید:
- با استفاده از صفحه کلید، فناوری بلوتوث را در لپ تاپ خود فعال کنید.
- گزینه مربوطه را در دستگاه متصل فعال کنید. مثلا روی تلفن. این را می توان از طریق تنظیمات ابزار انجام داد.
- به "کنترل پنل" - "سخت افزار و صدا" - "افزودن یک دستگاه بلوتوث" بروید.
- صبر کنید تا جستجوی دستگاه های جدید کامل شود.
اگر کاربر چندین بار از این تکنیک استفاده کرد و نتیجه ای حاصل نشد، می توانید لپ تاپ را به مرکز خدمات ببرید. به احتمال زیاد، مشکل در سخت افزار بلوتوث معیوب رایانه است.
مهم: اگر کاربر از آداپتور بلوتوث استفاده می کند، باید با یک آداپتور جدید جایگزین شود. در غیر این صورت، عملکرد گزینه بازیابی نمی شود.
ویروس ها و جاسوس ها
بلوتوث روی لپ تاپ HP کار نمی کند؟ این وضعیت ممکن است به دلیل آلودگی رایانه شخصی به ویروس رخ دهد. یک مشکل نسبتاً رایج که توجه ناکافی به آن منجر به عواقب جدی می شود.
اگر تمام نکات ذکر شده قبلی کمکی نکرد، توصیه می شود:
- تمام برنامه ها و مرورگرهای پس زمینه را ببندید.
- هر آنتی ویروس را باز کنید و یک اسکن عمیق از سیستم عامل انجام دهید.
- تمام اشیاء بالقوه خطرناک را درمان کنید.
- هر چیزی که قابل عمل نیست باید برداشته شود یا در "قرنطینه" قرار گیرد.
تنها چیزی که باقی می ماند این است که رایانه را مجدداً راه اندازی کنید و ببینید چه اتفاقی می افتد. اگر سیستم عامل ضد عفونی شود، خدمات آن بازیابی می شود.
مهم: پس از درمان سیستم عامل از ویروس ها و جاسوس افزارها، توصیه می شود درایورها را به روز کنید.

ناسازگاری دستگاه
بلوتوث روی لپ تاپ ایسوس کار نمی کند؟ اگر این وضعیت فقط در مورد دستگاه های فردی رخ می دهد، دلیل ممکن است به دلیل ناسازگاری دستگاه ها باشد.
پشتیبانی از اتصال بلوتوث باید بلافاصله قبل از خرید یک ابزار خاص مورد مطالعه قرار گیرد. اگر معلوم شد که لپ تاپ شما با بلوتوث سازگار نیست، باید یک دستگاه جدید خریداری کنید. هیچ راه دیگری برای حل مشکل وجود ندارد.
خرابی دستگاه متصل
اسپیکر بلوتوث در لپ تاپ کار نمی کند؟ تلفن همراه شما نمیخواهد همگام شود؟
اگر مشکل در همان لپتاپ رخ نمیدهد، همه به دلیل نقص دستگاه متصل است. بلوتوث روی گوشی یا بلندگوها کار نمی کند.
کاربر می تواند ابزار معیوب را برای تعمیر به مرکز خدمات ببرد. اگر این کمکی نکرد، باید یا بلوتوث را کنار بگذارید یا یک دستگاه جدید بخرید.
رجیستری کامپیوتر
بلوتوث روی لپ تاپ شما کار نمی کند؟ بیایید فرض کنیم که هیچ ویروسی روی رایانه وجود ندارد، نرم افزار و درایورها به روز شده اند و همه دستگاه های درگیر به درستی کار می کنند. بعدش چی شد؟

شاید رجیستری کامپیوتر مقصر باشد. پر بودن آن اغلب منجر به خطاها و خرابی های سیستم می شود. همه اینها بر عملکرد سیستم عامل به طور کلی تأثیر منفی می گذارد. و بلوتوث نیز ممکن است تحت تأثیر قرار گیرد.
دستورالعمل های مربوط به تمیز کردن رجیستری کامپیوتر شما به این صورت خواهد بود:
- CCleaner را دانلود و نصب کنید.
- برنامه را باز کنید و در منوی سمت چپ کادرهای کنار همه پارتیشن های هارد را علامت بزنید.
- بر روی دکمه "Analysis" کلیک کنید.
- منتظر نتایج تشخیصی باشید.
- بر روی دکمه "پاکسازی" کلیک کنید.
پس از اتمام عملیات، می توانید کار را با دستگاه بلوتوث تکرار کنید. بهتر است ابتدا کامپیوتر خود را ریستارت کنید.
ناسازگاری تجهیزات و سیستم
چرا بلوتوث روی لپ تاپ من کار نمی کند؟ کاربران مدرن به طور فزاینده ای با ناسازگاری بین تجهیزات متصل به رایانه شخصی و سیستم عامل مواجه می شوند. این پدیده بیشتر در بین افرادی که از ویندوز 10 استفاده می کنند دیده می شود.
خرابی سخت افزار با سیستم عامل به هیچ وجه قابل درمان نیست. می توانید آن را تعمیر کنید:
- با نصب مجدد سیستم عامل به یک سیستم عامل سازگار با دستگاه؛
- جایگزین کردن دستگاه متصل با یک دستگاه سازگار با سیستم عامل موجود.
هیچ گزینه دیگری برای توسعه رویدادها وجود ندارد. با مطالعه دقیق سیستم مورد نیاز ابزارها می توان از ناسازگاری بین سخت افزار و سیستم عامل جلوگیری کرد.
نصب مجدد سیستم عامل
بلوتوث روی لپ تاپ لنوو یا هر برند دیگری کار نمی کند؟ آیا نکات بالا کمکی نکرد؟
می توانید با نصب مجدد کامل سیستم عامل سعی کنید وضعیت را اصلاح کنید. پس از این، کاربر باید درایورهای بلوتوث را نصب کند و سعی کند دستگاه ها را همگام کند.
راه اندازی مجدد و خرابی سیستم
متوجه شدیم که چرا بلوتوث روی لپ تاپ کار نمی کند. اگر کاربر در حین کار با سیستم عامل مشکوک به خرابی سیستم باشد، می توانید به سادگی رایانه را راه اندازی مجدد کنید.
این تکنیک می تواند بسیاری از مشکلات را برطرف کند. اما فقط زمانی کار می کند که علت مشکلات سرویس، اشکالات جزئی ویندوز باشد. خطاهای بحرانی و عواقب عفونت ویروسی را نمی توان با این روش درمان کرد.

نتیجه
اکنون مشخص شده است که چرا بلوتوث روی لپ تاپ کار نمی کند. و همچنین نحوه برخورد با این مشکل.
کار نکردن بلوتوث دلیلی برای وحشت نیست، به خصوص اگر این سرویس تنها با یک دستگاه خاص کار نکند. در این مورد، مشکل در ابزار همگام شده است.