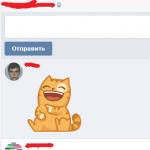Si les performances de votre ordinateur ont considérablement diminué, mais que l'utilitaire SFC n'a pas pu résoudre le problème, vous devez alors utiliser l'outil système DISM pour récupérer Image Windows.
Windows 10 inclut utilitaire utile ligne de commande appelée Deployment Image Servicing and Management (DISM). Cet outil est apparu dans Windows Vista. Sous Windows 10 et Windows 8.1, l'outil DISM est installé par défaut.

L'utilitaire peut être utilisé pour restaurer et préparer des images Windows, y compris l'environnement Récupération Windows, programme Installations Windows et Windows PE. DISM peut également être utilisé pour réparer une image de récupération du système à l'aide de l'installation actuelle du système d'exploitation et même pour conserver un disque dur virtuel.
Si des erreurs apparaissent constamment sur votre ordinateur et que vous commencez à remarquer des problèmes lors du démarrage, vous pouvez utiliser le vérificateur fichiers système(System File Checker, SFC) pour analyser l'intégrité des fichiers système et remplacer les fichiers endommagés ou manquants par une copie de travail.
Si l'utilitaire SFC ne parvient pas à résoudre le problème, il est fort probable que l'outil n'ait pas pu obtenir les fichiers nécessaires à partir de l'image Windows, ce qui pourrait également être endommagé. Dans cette situation, vous pouvez utiliser DISM pour réparer l'image Windows, puis réutiliser SFC pour réparer fichiers endommagés.
Dans ce guide, nous présenterons instructions étape par étape sur l'utilisation de DISM pour rétablir un état stable et opérationnel du système.
Avertissement: Avant de commencer à travailler avec l'utilitaire DISM, il est recommandé de faire un copie de sauvegarde système ou créez un point de restauration système. En cas de problème, vous pouvez revenir l'état initial systèmes.
Comment travailler avec les commandes DISM dans Windows 10
Lorsque vous travaillez avec DISM, il existe trois options principales pour restaurer une image Windows : et Restaurer la santé. Il est important de les utiliser dans cet ordre.
Utilisation de l'option CheckHealth dans DISM
La commande DISM vous permet de détecter la corruption d'image. Cette commande est utilisée uniquement pour rechercher des dommages, mais n'effectue aucune opération de réparation.
Ligne de commande car l'exécution de DISM nécessite des droits d'administrateur de périphérique.
DISM/En ligne/Cleanup-Image/CheckHealth

Utilisation de l'option ScanHealth dans DISM
La commande dans DISM vous permet d'analyser l'image Windows pour détecter tout dommage. Contrairement à /CheckHealth, la vérification /ScanHealth peut prendre jusqu'à 10 minutes.
Pour le démarrer cette commande effectuez les étapes suivantes :
1. Recherchez le menu Démarrer Ligne de commande, presse clic-droit cliquez sur le lien qui apparaît et sélectionnez Exécuter en tant qu'administrateur.
2. À l'invite de commande, tapez la commande suivante et appuyez sur Entrée :
DISM/En ligne/Cleanup-Image/ScanHealth

Utilisation de l'option RestoreHealth dans DISM
La commande dans DISM vous permet d'effectuer automatiquement la procédure de restauration des images Windows endommagées. Contrairement à /ScanHealth, l’analyse /RestoreHealth peut prendre jusqu’à 10 minutes.
Pour exécuter cette commande, procédez comme suit :
1. Recherchez le menu Démarrer Ligne de commande, faites un clic droit sur le lien qui apparaît et sélectionnez Exécuter en tant qu'administrateur.
2. À l'invite de commande, tapez la commande suivante et appuyez sur Entrée :
DISM/En ligne/Cleanup-Image/RestoreHealth

Note: Lors de l'exécution de /RestoreHealth ou /ScanHealth, vous remarquerez peut-être que la procédure se bloque entre 20 % et 40 % - il s'agit d'un comportement tout à fait normal.
Lorsque vous exécutez la commande /RestoreHealth, DISM tentera d'utiliser Windows Update pour remplacer les fichiers endommagés. Toutefois, si le problème s'est propagé aux composants de Windows Update, vous devez alors spécifier une source alternative de versions de travail des fichiers pour restaurer l'image.
Vous pouvez spécifier un nouvel emplacement pour les versions de travail des fichiers à l'aide de l'opérateur /Sourceà côté de /RestoreHealth.
Avant de pouvoir utiliser les commandes de réparation, vous devez préparer une copie du fichier install.wim à partir d'un autre ordinateur, support d'installation Windows 10, ou Fichier ISO Windows 10. Il est également très important que la source des versions de travail des fichiers corresponde à la même version, édition et langue système opérateur, qui est utilisé sur un ordinateur.
Vous pouvez télécharger l'image ISO de Windows 10 avec les instructions ci-dessous :
Note: N'oubliez pas de remplacer « repairSource » par le chemin d'accès à la source des versions de travail des fichiers. Par exemple : E:\Sources\install.wim .
Vous pouvez maintenant exécuter la commande pour réparer l'image Windows :
1. Recherchez le menu Démarrer Ligne de commande, faites un clic droit sur le lien qui apparaît et sélectionnez Exécuter en tant qu'administrateur.
2. À l'invite de commande, tapez la commande suivante et appuyez sur Entrée :
DISM /En ligne /Cleanup-Image /RestoreHealth /Source:repairSource\install.wim

DISM /Online /Cleanup-Image /RestoreHealth /Source:repairSource\install.wim /LimitAccess
DISM /Online /Cleanup-Image /RestoreHealth /Source:wim:repairSource\install.wim:1 /LimitAccess
La commande commencera à restaurer l'image Windows en utilisant les versions de travail des fichiers inclus dans le fichier install.wim de l'installation Média Windows 10. Dans ce cas, Windows Update ne sera pas utilisé comme source de téléchargement des fichiers nécessaires à la récupération.
De plus, non seulement vous pouvez fournir un chemin pointant vers install.wim, mais vous pouvez également utiliser le fichier installer.esd, qui est une version chiffrée de l’image Windows.
Si vous avez effectué une mise à niveau vers Windows 10 à partir d'une version précédente du système d'exploitation, les fichiers d'installation peuvent toujours être stockés sur votre lecteur C, ce qui signifie que vous pouvez disposer d'une source de fichiers de travail.
Pour utiliser le fichier install.esd pour restaurer une image Windows sur votre ordinateur, procédez comme suit :
1. Recherchez le menu Démarrer Ligne de commande, faites un clic droit sur le lien qui apparaît et sélectionnez Exécuter en tant qu'administrateur.
2. À l'invite de commande, tapez la commande suivante et appuyez sur Entrée :

Vous pouvez utiliser la commande suivante pour limiter l'utilisation du service Windows Update:
Vous pouvez également utiliser la commande suivante pour effectuer la même tâche :
Si le fichier install.esd se trouve sur un autre lecteur, utilisez la commande suivante :
DISM /En ligne /Cleanup-Image /RestoreHealth /Source:repairSource\Install.esd
Note: N'oubliez pas de remplacer « repairSource » par le chemin d'accès à la source des versions réparées des fichiers. Par exemple : E:\Sources\install.esd .
L'utilitaire de maintenance et de gestion des images de déploiement crée toujours un fichier journal dans %windir%/Logs/CBS/CBS.log qui contient tous les problèmes résolus et détectés.
Comment résoudre les problèmes avec Windows 10
Les instructions décrites ci-dessus s'appliquent uniquement à la restauration d'une image système. Pour résoudre les problèmes sous Windows, utilisez le vérificateur de fichiers système SFC.
1. Recherchez le menu Démarrer Ligne de commande, faites un clic droit sur le lien qui apparaît et sélectionnez Exécuter en tant qu'administrateur car des droits d'administrateur de périphérique sont requis pour exécuter SFC.
2. À l'invite de commande, tapez la commande suivante et appuyez sur Entrée :
Sfc/scannow

Note: La résolution du problème peut prendre jusqu'à trois exécutions SFC.
L'utilitaire SFC analysera et réparera les fichiers système endommagés sous Windows 10. Pour en savoir plus sur les capacités de l'outil, lisez les instructions.
Vous avez trouvé une faute de frappe ? Mettez en surbrillance et appuyez sur Ctrl + Entrée
Les problèmes système sont inextricablement liés à notre vie numérique et nous devons toujours nous y préparer. De nombreux utilisateurs s'efforcent de prédire et de prévenir de telles pannes en installant toutes sortes d'utilitaires conçus pour corrections de bugs. Malheureusement, même une telle prévision ne permet pas toujours de résoudre efficacement le problème.
Dans cet article, nous examinerons une situation dans laquelle le stockage des composants système situé dans le dossier de l'ordinateur est endommagé. WinSxS.
Si vous n'êtes pas fan de l'utilisation de tiers logiciel et, plus encore, recherchez-le, alors cet article vous sera certainement utile et vous aidera à résoudre le problème en peu de temps. Commençons!
Diagnostic DSIM
Avant de commencer la récupération, vous devez déterminer l'état du stockage. Pour ce faire, ouvrez une invite de commande en tant qu'administrateur et entrez la commande suivante :
DISM/En ligne/Cleanup-Image/CheckHealth

Articles utiles

Cette commande est conçue pour analyser le stockage système à la recherche d'une éventuelle corruption d'image et, s'il y a des erreurs, vous indiquer si elles peuvent être réparées. Il convient de noter que l'équipe n'apporte aucune modification à Windows ; ses tâches incluent uniquement l'analyse du système.
Même si le résultat du test est positif, vous ne pouvez pas être sûr à cent pour cent de son authenticité. Après tout, la panne pourrait être due à un petit fichier manquant, ce qui contribue également dans une certaine mesure aux performances du système.
Comment être dans ce cas ? Il suffit de changer le paramètre Vérifier la santé sur ScanSanté, qui vous permettra d'effectuer une analyse approfondie du stockage. Cette vérification prendra un peu plus de temps.
Entrer à l'intérieur ligne de commande la commande suivante :
DISM/En ligne/Cleanup-Image/ScanHealth

Restauration du stockage système
Si aucune erreur n’a été trouvée, félicitations ! Cela indique que le stockage WinSxS n'a pas été corrompu et n'a pas besoin d'être réparé. Si les pannes du système continuent de vous déranger, vous devriez chercher ailleurs la cause première.
Vous avez trouvé des erreurs ? Par exemple:
- Le stockage des composants est sujet à restauration.
- Erreur : 1726 L'appel de procédure distante a échoué.
- Erreur 1910 La source d'exportation d'objet spécifiée est introuvable.
Ces messages nous indiquent que le stockage est endommagé d'une manière ou d'une autre et doit être restauré.
Pour résoudre le problème, entrez la commande suivante à l'invite de commande :
DISM/En ligne/Cleanup-Image/RestoreHealth

Restauration d'un magasin de composants à l'aide d'une clé USB amorçable
Dans certains cas, l'utilitaire DISM peut ne pas être en mesure de vous aider sans matériel supplémentaire. Les messages suivants indiquent cette situation :
- 0x800f0906 Échec du téléchargement fichiers source. Spécifiez l'emplacement des fichiers nécessaires à la restauration du composant à l'aide de l'option Source.
- 0x800f081f Les fichiers sources sont introuvables. Spécifiez l'emplacement des fichiers nécessaires à la restauration du composant à l'aide de l'option Source.
- 0x800f0950 Échec du DISM. L'opération n'a pas été achevée.
Pour sortir de cette situation, il vous faudra clé USB bootable ou un disque avec une image ISO du système d'exploitation Windows 10 installé.
Utilisez les instructions ci-dessous pour terminer le processus de récupération du stockage :
1. Identifiez la lettre périphérique de démarrage Au chapitre Mon ordinateur (Cet ordinateur).
Dans notre cas c'est un disque F:.

2. Double-cliquez ouvrez le contenu du dossier et accédez à sources.

3. Trouver le fichier installer.
Cela peut être au format .ESD ou .WIM. N'oubliez pas ou notez ces informations, elles vous seront utiles à l'avenir.

A ce stade, nous devons connaître l'indexation du fichier image système. Ouvrez une invite de commande en tant qu'administrateur et entrez la commande suivante :
DISM /Get-WimInfo /WimFile:F:\Sources\install.esd
Attention!
Spécifiez le chemin correct vers le disque sur lequel il est stocké le vôtre Les fenêtres. Saisissez la terminaison (format installateur) selon ce qui est écrit ci-contre tu es le sien déposer. Il peut avoir une extension .WIM.

Nous connaissons maintenant l'index du système d'exploitation.
5. Il est temps de passer directement à la restauration du système d'exploitation ! Entrez la commande suivante sur la ligne de commande :
DISM /Online /Cleanup-Image /RestoreHealth /Source:ESD:F:\Sources\install.esd:1 /LimitAccess

F:— la lettre de lecteur sur laquelle l'image ISO du système d'exploitation a été installée.
install.esd:1— index du système d'exploitation.
Limiter l'accès— créant une interdiction d'accès à Windows Update.
Vous pouvez désormais être assuré du stockage des composants de votre système. Il est restauré et prêt pour la poursuite des travaux. Cependant, ne vous précipitez pas pour nous quitter. Il reste à effectuer la dernière vérification : vérifier l'intégrité des fichiers système.
Ouvrez une invite de commande en tant qu'administrateur et entrez la commande :
sfc/scannow

Entrez maintenant la commande arrêt /r /t 0 et redémarrez votre ordinateur pour appliquer et enregistrer vos modifications.
Juste au cas où vous auriez besoin de récupérer d'autres fichiers et dossiers effacés sur votre système Windows, ces outils vous aideront Récupération de Starus.
Je m'excuse pour le retard dans la rédaction des articles, le problème était que je transférais le site sur un serveur.
Mes amis, je veux vous aider avec un problème qui survient lors de la saisie de commandes pour résoudre certains problèmes sur la ligne de commande. Disons que vous décidez, alors vous devez entrer la commande suivante à l'invite de commande avec des privilèges élevés : « Dism.exe /Online /Cleanup-Image /StartComponentCleanup ». Lorsque le processus se termine immédiatement, nous voyons le type d'erreur suivant :
Erreur : 14098
Le stockage des composants est corrompu
Dans cet article, je vais essayer de comprendre ce qui peut être fait.
Correction : « Erreur 14098, le magasin de composants est corrompu » ?
Je pense que beaucoup d'entre vous savent quel est le but du dossier WinSxS et pourquoi réduire sa taille si nécessaire.
Ce dossier stocke certains composants du système Windows. Les composants font référence aux fichiers nécessaires à la restauration du système ; en d'autres termes, les copies actuelles de Windows y sont placées. Donc au fil du temps ce dossier peut atteindre un volume de plusieurs dizaines de gigaoctets. Bien entendu, les utilisateurs ont immédiatement recours à des actions, notamment en utilisant l'invite de commande et l'outil frauduleux de nettoyage de disque. La deuxième option n'aide pas toujours, c'est pourquoi la ligne de commande entre en jeu. Lorsque nous entrons la commande suivante Dism.exe /Online /Cleanup-Image /StartComponentCleanup, qui nettoie le dossier WinSxS, une erreur peut apparaître Le magasin de composants est corrompu. Erreur : 14098. Désolé de me répéter, mais passons aux choses sérieuses maintenant.
D'après le nom, il ressort clairement qu'une sorte de stockage est endommagé, qui peut en outre être restauré de cette manière :
Vérifions d'abord l'intégrité des fichiers système à l'aide de la commande :
| DISM/En ligne/Cleanup-Image/ScanHealth |
Et oui, n'oubliez pas d'exécuter CMD en tant qu'administrateur.

À la sortie, nous verrons très probablement un message indiquant que « le magasin de composants est sujet à récupération ».
Ensuite on tape cette commande :
| DISM/En ligne/Cleanup-Image/RestoreHealth |

Redémarrez maintenant votre ordinateur pour que les modifications prennent effet, puis exécutez à nouveau la commande pour nettoyer le dossier WinSxS :
| Dism.exe /En ligne /Cleanup-Image /StartComponentCleanup |
Je voudrais noter que lors de la restauration du stockage, vous devez avoir accès à Internet, car les fichiers nécessaires seront extraits du centre de mise à jour. Bien sûr, s'il n'y a pas d'Internet, vous pouvez également résoudre le problème ; pour cela, vous aurez besoin d'une image d'installation du système. Plus d’informations à ce sujet dans le prochain article.
Revenant à la technologie Component Store dans Windows 8, examinons les scénarios pour sa récupération. Rappelons qu'à partir de Windows Vista, Microsoft a introduit le concept de maintenance basée sur les composants. Grâce à la structure des composants, il a été possible de créer un système plus stable pour l'installation/désinstallation des mises à jour, des correctifs et des service packs. Le même système sous-tend l'architecture de Windows 8. Fichiers de stockage Composants Windows sur le disque se trouvent dans le répertoire \ les fenêtres\ WinSxS, dont la taille a tendance à augmenter considérablement avec le temps (en savoir plus sur les raisons pour lesquelles la taille de ce répertoire augmente avec le temps et comment réduire la taille du dossier WinSxS).
Cependant, dans certains cas, le magasin de composants peut être corrompu, entraînant des problèmes d'installation. Mises à jour Windows et d'autres logiciels Microsoft. Pour restaurer le magasin de composants dans les versions précédentes de Windows (Windows Vista, Windows 7, Windows Server 2008/R2), Microsoft a développé utilitaire spécial — Vérifiez SUR ou Outil de préparation aux mises à jour du système (KB947821). Cet utilitaire est assez volumineux (plus de 350 Mo) et Windows est régulièrement mis à jour au fur et à mesure de la publication de nouvelles mises à jour. Cela signifie que vous devez télécharger la dernière version à chaque fois Vérifiez SUR.
Conseil. Dans l'un des articles précédents, nous avons déjà examiné un exemple d'utilisation de CheckSUR pour la recherche et la récupération. composants endommagés: .
Que fait cet utilitaire ? L'outil de préparation aux mises à jour du système vérifie l'intégrité des ressources suivantes :
- Fichiers dans les répertoires :
- %SYSTEMROOT%\Services\Packages
- %SYSTEMROOT%\WinSxS\Manifests
- Contenu des branches du registre :
- %SYSTEMROOT%\WinSxS\Manifests
- HKEY_LOCAL_MACHINE\Schéma
- HKEY_LOCAL_MACHINE\Composants
- HKEY_LOCAL_MACHINE\Software\Microsoft\Windows\CurrentVersion\Component Based Servicing
Si l'utilitaire CheckSUR détecte des erreurs ou des incohérences, il tentera de les restaurer.
Des problèmes de stockage des composants peuvent entraîner diverses erreurs lors de l'installation des mises à jour Windows. Vous trouverez ci-dessous une liste de codes d'erreur typiques que cet utilitaire devrait résoudre.
Liste des erreurs WindowsUpdate causées par la corruption du magasin de composants
| Code | Erreur | Description |
| 0×80070002 | ERROR_FILE_NOT_FOUND | Le système ne peut pas trouver le fichier spécifié. |
| 0x8007000D | ERROR_INVALID_DATA | Les données sont invalides. |
| 0x800F081F | CBS_E_SOURCE_MISSING | La source du package ou du fichier est introuvable. |
| 0×80073712 | ERROR_SXS_COMPONENT_STORE_CORRUPT | Le magasin de composants est dans un état incohérent. |
| 0x800736CC | ERROR_SXS_FILE_HASH_MISMATCH | Le fichier d'un composant ne correspond pas aux informations de vérification présentes dans le manifeste du composant. |
| 0x800705B9 | ERROR_XML_PARSE_ERROR | Impossible d'analyser les données XML demandées. |
| 0×80070246 | ERROR_ILLEGAL_CHARACTER | Un caractère non valide a été rencontré. |
| 0x8007370D | ERROR_SXS_IDENTITY_PARSE_ERROR | Une chaîne d'identité est mal formée. |
| 0x8007370B | ERROR_SXS_INVALID_IDENTITY_ATTRIBUTE_NAME | Le nom d'un attribut dans une identité n'est pas dans la plage valide. |
| 0x8007370A | ERROR_SXS_INVALID_IDENTITY_ATTRIBUTE_VALUE | La valeur d'un attribut dans une identité n'est pas comprise dans la plage valide. |
| 0×80070057 | ERROR_INVALID_PARAMETER | Le paramètre est incorrect. |
| 0x800B0100 | TRUST_E_NOSIGNATURE | Aucune signature n'était présente dans le sujet. |
| 0×80092003 | CRYPT_E_FILE_ERROR | Un erreur est survenue pendant que Windows Update lit ou écrit dans un fichier. |
| 0x800B0101 | CERT_E_EXPIRED | Un certificat requis n'est pas dans sa période de validité lors de la vérification par rapport à l'horloge système actuelle ou à l'horodatage du fichier signé. |
| 0x8007371B | ERROR_SXS_TRANSACTION_CLOSURE_INCOMPLETE | Un ou plusieurs membres requis de la transaction ne sont pas présents. |
| 0×80070490 | ERREUR NON TROUVÉE | Windows n'a pas pu rechercher de nouvelles mises à jour. |
Sous Windows 8 et Windows Server 2012, une fonctionnalité similaire à l'utilitaire CheckSUR est déjà intégrée au système et s'appelle Boîte de réceptionla corruptionRéparation(récupération de composants intégrée). La récupération de composants intégrée peut fonctionner selon deux modes : arrière-plan Et manuel. La récupération en arrière-plan démarre automatiquement si des erreurs se produisent lors de la tentative d'installation de Windows Update. Dans ce cas, Windows essaie automatiquement de réparer le composant endommagé et de le réinstaller Paquet Windows Mise à jour. Au cas où récupération automatique ne peut pas résoudre le problème par lui-même, l'administrateur peut corriger les erreurs manuellement en restaurant le magasin de composants dans un état de fonctionnement. Cela peut être fait à l'aide de l'utilitaire de maintenance d'image DISM (commande Dism/En ligne/Nettoyage-Image)ou avec en utilisant Powershell(applet de commande Réparation-WindowsImage).
Pour vérifier l'état du magasin de composants, ouvrez une invite de commande élevée et exécutez :
Dism /En ligne /Cleanup-Image /CheckHealth
Conseil.
- DISM contrairement à la plupart Utilitaires Windows est sensible à la casse.
- La commande Dism /Cleanup-Image enregistre les journaux dans les répertoires C:\Windows\Logs\CBS\CBS.log et C:\Windows\Logs\DISM\dism.log
Commande Powershell similaire :
Réparation-WindowsImage -En ligne -CheckHealth
CheckHealth prendra quelques minutes. Comme vous pouvez le voir, l'état actuel du magasin de composants dans l'image est Sain, c'est-à-dire aucune restauration n'est nécessaire.
Si des problèmes ou des erreurs sont détectés, vous devez lancer la procédure de récupération du stockage avec la commande :
Dism.exe /En ligne /Cleanup-Image /Restorehealth
Commande Powershell similaire :
Réparation-WindowsImage -En ligne -RestoreHealth
DANS dans cet exemple La récupération des fichiers système a réussi :
L'opération de restauration s'est terminée avec succès. La corruption du magasin de composants a été réparée.

Si le système lui-même ne parvient pas à restaurer certains composants du stockage, vous aurez peut-être besoin d'un kit de distribution ( disque d'installation) Windows 8. Coller ce disque dans le lecteur ou . Disons que le lecteur avec le kit de distribution reçoit la lettre E. Nous obtiendrons une liste des fichiers disponibles Versions Windows 8 sur le disque en utilisant la commande PoSH :
Get-WindowsImage -ImagePath E:\sources\install.wim

Dans cet exemple, nous voyons qu'il n'y a qu'une seule image sur le disque (Windows 8 Pro) avec l'index 1 (Index : 1).
La commande suivante exécutera une restauration du stockage, en restaurant les composants endommagés à partir de l'image Windows 8 d'origine :
Réparation-WindowsImage -En ligne -RestoreHealth -Source G:\sources\install.wim:1
Une fois la restauration terminée, assurez-vous que le magasin de composants est dans un état sain (statut : Sain)
L'étape suivante (pas toujours obligatoire) consiste à vérifier l'intégrité des fichiers système à l'aide de la commande :
Sfc/scannow
Conseil. Si vous avez eu recours à la restauration du magasin de composants en raison de problèmes d'installation des mises à jour Windows, redémarrez Service Windows Mettez à jour et réinitialisez le cache de mise à jour local. Pour ce faire, exécutez les commandes suivantes séquentiellement sur la ligne de commande :
Net stop wuauserv net stop bits net stop cryptsvc ren %systemroot%\SoftwareDistribution oldSD ren %systemroot%\System32\catroot2 oldCat2 net start cryptsvc net start bits net start wuauserv
Est-il possible de restaurer un stockage complètement détruit/supprimé, SANS réinstallation tout le système ?
Le client est complètement bouché disque système et il semblait que WinSxS prenait beaucoup de place et avait été supprimé.
En fait, dans un Win10 fraîchement installé, supprimant 5,5 Go de WinSxS ne libère que ~ 380 Mo. Tout le reste est constitué de liens physiques.
Qu’est-ce qui y est alors stocké ?і
Je voulais restaurer en installant à partir de l'image install.wim et en sélectionnant " Mise à jour avec sauvegarde des fichiers", mais ensuite une proposition de redémarrer l'ordinateur et de poursuivre la restauration. Pourquoi continuer - les points de retour et les images système n'ont pas été créés.
Que. Il n'y a AUCUNE option de restauration en installant à partir du disque?
Ensuite, j'ai remplacé tous les WinSxS de boot.wim et Win10 a commencé à fonctionner normalement. C'est devenu intéressant, et j'ai vérifié : tout fonctionne sous Win10 32 bits, mais les applications 32 bits ne fonctionnent pas dans le système Win10 64 bits.
Mais vous devez toujours restaurer complètement le stockage. Puis je suis tombé sur votre site.
D'ailleurs, dans le Win10 que j'étais en train de restaurer, il n'y a pas de PowerShell du tout, ni dans la recherche, ni dans le menu Démarrer, ni dans le panneau de configuration, bien qu'il y ait un répertoire \Program Files\WindowsPowerShell, mais rien n'a pu y être lancé . J'ai pensé à trouver et à installer Powerhel,L, mais après avoir passé 30 minutes, je n'ai trouvé que des manuels, j'ai donc arrêté de perdre du temps.
Ensuite, j'ai simplement inséré PowerShell dans la fenêtre Adnin.cmd et je l'ai obtenu. Il vous manque ce moyen simple d'ouvrir PowerShell
Jusqu'à présent, j'ai essayé sans succès de restaurer complètement le stockage, et dans un système fonctionnel avec WinSxS simplifié :
------
>
>
Système DISM
Version : 10.0.10240.16384
Version des images : 10.0.10240.16384
[==========================100.0%==========================]
Erreur : 0x800f081f
Les fichiers sources sont introuvables.
Spécifiez l'emplacement des fichiers nécessaires à la restauration du composant à l'aide de l'option Source.
------
Et en PowerShell
>
ligne:1 caractère:1
+ Réparation-WindowsImage -En ligne -RestoreHealth
+ ~~~~~~~~~~~~~~~~~~~~~~~~~~~~~~~~~~~~~~~~~~
---------------
et depuis d'autres systèmes en cours d'exécution :
>
Réparation-WindowsImage : Le système ne trouve pas le chemin spécifié.
ligne:1 caractère:1
+ Réparation-WindowsImage -Chemin e : -RestoreHealth -Source R:\sources\instal ...
+ ~~~~~~~~~~~~~~~~~~~~~~~~~~~~~~~~~~~~~~~~~~~~~~~~~~~~~~~~~~~~~~~~~~~~~
+ CategoryInfo : NotSpecified : (:), COMException
+ FullyQualifiedErrorId : Microsoft.Dism.Commands.RepairWindowsImageCommand
avec le même succès. Peut-être que je fais quelque chose de mal ?
J'ai lu ci-dessus les mêmes refus, et je veux aussi aller au fond de la vérité. Pour ce faire, j'ai installé Win10 dans une image VHD de 12 Go - je vais verrouiller une copie et passer à une autre.
Au fait, pouvez-vous me conseiller comment et comment comparer la vitesse du système à partir de l'image VHD et du disque.
Je ne m'occupe que des pirates, mais tout ce qui est décrit a bien fonctionné sur d'autres Win10. Même par exemple, de ru_windows_10_enterprise_2015_ltsb_x64 à Win10ProRU téléchargé hier depuis le centre de mise à jour et inversement. Incl. Le problème ne vient pas des pirates, mais quelque part des fichiers d’identification brisés.
Et en quoi est-il correct dans ce cas : « Utiliser l'image ISO de Windows » ?
P.S. Après avoir copié l'intégralité de WinSxS à partir de l'image Win10 64 bits installée dans le disque dur téléchargé hier vers le Win10 détruit, tout démarre et fonctionne.
Mais ce qui précède les chèques ne fonctionnent PAS.
J'ai également lu vos articles utiles, mais jusqu'à présent, il n'a pas été possible de réparer complètement le système avec WinSxS « touché ». Apparemment, quelque chose change dans les paramètres.
Avec un OS en cours d'exécution ou un autre :
>sfc /scannow
>sfc /scannow /offbootdir=C:\w10\ /offwindir=E:\Windows
La protection des ressources Windows ne parvient pas à démarrer le service de réparation.
>Dism /En ligne /Cleanup-Image /RestoreHealth
>Dism /Online /Cleanup-Image /RestoreHealth /Source:wim:R:\sources\install.wim:1 /limitaccess
> Réparation-WindowsImage -En ligne -RestoreHealth
>Réparer-WindowsImage -Chemin e : -RestoreHealth -Source R:\sources\install.wim -Debug -Verbose
>Réparer-WindowsImage -Chemin e : -RestoreHealth -Source C:\w10\ -Debug -Verbeux
DÉTAILS : applets de commande DISM PowerShell version 10.0.0.0
Réparation-WindowsImage : Le système ne trouve pas le chemin spécifié.
ligne:1 caractère:1
+ Réparation-WindowsImage -Chemin e : -RestoreHealth -Source C:\w10\ -Debug -V ...
Je ne vois pas encore d'autres combinaisons.
Alors, est-il possible de restaurer un stockage détruit/supprimé soit en le restaurant à partir du disque d'installation, soit en utilisant des commandes ?
Et peut-être que vous le savez aussi : pour l'image *.vhd, diskmgmt crée sans choix Block_size 2 Mo, secteur 512 et BOOTICE.exe pour *.vhd Block_size 2 Mo, secteur 512 (ou 4096), et pour *.vhdx, il propose Block_size 32 Mo. , secteur 512 (ou 4096).
C'est clair avec le secteur - la moitié de la taille du secteur est perdue sur chaque fichier, mais moins de (grands) secteurs sont plus faciles à traiter.
Mais quel est l'effet et quelle est la Block_size optimale pour les images Windows 10 d'une taille de 10 à 25 Go ?
Merci d'avance pour toute information.
P.S.S. Quand je l'ai envoyé pour la première fois, ça m'a sorti câble réseau et l'envoi était bloqué. J'ai inséré le câble, j'ai regardé - mon message n'était pas là, puis je l'ai répété. Et maintenant j'ajoute, et je vois 2 messages. Veuillez supprimer le premier.
Après avoir ajouté WinSxS complet, PowerShell est apparu dans la recherche