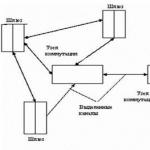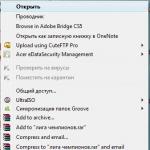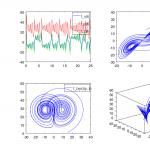Dans le processus d'utilisation de l'ordinateur, votre menu contextuel est "bouché" avec divers éléments ajoutés par vos programmes installés. Pour ne rien arranger, des temporisations apparaissent, des menus contextuels apparaissent, vous ralentissent et vous font patienter à chaque fois que vous faites un clic droit sur un fichier ou un dossier.
Que se passe-t-il lorsque vous faites un clic droit sur un fichier ? Y a-t-il des retards importants dans l'apparition du menu contextuel ? Ensuite, je vous dirai comment vous en débarrasser, ou au moins réduire le délai. Pour ce faire, nous devons supprimer certains éléments du menu contextuel pour accélérer le processus. Même s'il apparaît rapidement, vous pouvez supprimer certains éléments de contexte juste pour ranger le menu. Voyons comment vous pouvez personnaliser le menu contextuel
Modifier avec CCleaner
L'application populaire est l'un des moyens les plus rapides et les plus simples de personnaliser le menu contextuel. CCleaner. La fonctionnalité d'édition du menu contextuel a été ajoutée à CCleaner relativement récemment, vous devez donc avoir la dernière version de l'application installée pour utiliser cette fonctionnalité.
Dans le programme en cours d'exécution, cliquez sur l'icône Service dans la barre latérale, sélectionnez et accédez à l'onglet Menu contextuel en tête de liste. Vous verrez une liste d'éléments de menu contextuel que vous pouvez facilement désactiver et personnaliser le menu contextuel à votre guise
Pour désactiver une entrée dans le menu contextuel, sélectionnez-la et cliquez sur le bouton Éteindre. La modification prend effet immédiatement et vous n'avez pas besoin de redémarrer votre ordinateur. Le bouton ne doit pas être utilisé. Supprimer- si vous désactivez une entrée dans le menu contextuel, vous pourrez facilement la réactiver plus tard. Mais si vous l'avez déjà désinstallé, mais que vous souhaitez le revoir dans le menu contextuel, vous devrez réinstaller les applications qui lui sont associées.
Sur l'image de gauche ci-dessous se trouve mon menu avant les réglages, à droite après. La vitesse d'apparition a considérablement augmenté, ce qui fait partie intégrante d'un travail confortable.


Personnalisation avec ShellExView
CCleaner est facile à utiliser, mais vous avez peut-être remarqué qu'il n'affiche pas tous les éléments du menu contextuel et qu'ils ne peuvent donc pas tous être désactivés. Mais heureusement, il existe un autre outil ShellExView. Après avoir téléchargé et exécuté ShellExView, il analyse automatiquement le système.

Pour afficher uniquement les enregistrements appartenant au menu contextuel, sélectionnez l'élément de menu Paramètres, sélectionner Filtrer par type d'extension, et sélectionnez Menu contextuel.

La liste comprend à la fois des éléments de menu contextuel tiers et des éléments intégrés fournis avec Windows. Les éléments de menu contextuel tiers sont surlignés en rose. Vous pouvez également désactiver certains des éléments de menu contextuel intégrés si vous le souhaitez.
Pour désactiver une entrée dans le menu contextuel, sélectionnez-la et cliquez sur le bouton rouge dans le coin supérieur gauche. Lorsque vous cliquez sur le bouton, une boîte de dialogue apparaît avec la confirmation de la désactivation de l'élément sélectionné, cliquez sur OK. Si vous voulez le rallumer plus tard, vous l'avez deviné, appuyez sur le bouton vert (bien qu'à mon avis ce ne soit pas un bouton, mais une ampoule))))
Vous devrez redémarrer votre ordinateur pour que les modifications prennent effet. Ce n'est pas aussi pratique que dans CCleaner, mais vous pouvez gérer tous les éléments du menu contextuel.
Il est également possible de supprimer les entrées du menu contextuel en modifiant directement le registre, mais je ne recommanderais pas de le faire. Même pour les utilisateurs avancés, ce processus est beaucoup plus fastidieux et prend du temps (les éléments du menu contextuel sont stockés à cinq endroits différents dans le registre). Lors de la modification du registre, il n'est pas possible de désactiver facilement l'entrée du menu contextuel, vous ne pouvez que les supprimer - vous devrez donc sauvegarder chaque clé avant de la supprimer si vous souhaitez la restaurer ultérieurement. S'il existe des programmes, pourquoi vous compliquer la vie. Mais si vous n'êtes certainement pas un jeune administrateur système, ou si vous voulez vous moquer d'un ami et avoir soif de connaissances, lisez ici comment configurer le menu contextuel à l'aide du registre.
Un programme gratuit pour personnaliser le menu contextuel de Windows. L'archive contient deux versions : avec et sans installateur.
Le menu contextuel est peut-être l'un des contrôles les plus pratiques du système d'exploitation. En un clic de souris, nous pouvons accéder aux fonctions les plus fréquemment utilisées.
Cependant, toutes les fonctions ne sont pas disponibles ici, et il arrive souvent que, faute de l'option nécessaire, vous deviez vous lancer à chaque fois dans un long voyage dans les dossiers pour lancer le processus souhaité.
Vous pouvez faciliter les choses en créant un raccourci, mais avoir trop de raccourcis sur votre bureau peut être déroutant. Ceux qui connaissent bien le registre Windows peuvent modifier ou ajouter eux-mêmes les éléments nécessaires au menu contextuel, et pour ceux qui ont besoin d'une telle opportunité, mais qui ne sont pas amis avec le registre, il existe des programmes spéciaux!
Je veux parler d'un très bon programme pour éditer le menu contextuel - explorateur rapide. Il peut ajouter/supprimer des éléments statiques ou de tout nouveaux groupes de fonctions dans le menu contextuel de l'Explorateur Windows.
En termes de fonctionnalité, le programme payant s'en rapproche le plus. Mmm+(bien que l'accent soit davantage mis sur le nettoyage et l'optimisation du menu). Comparez les concurrents :
Comparaison de Fast Explorer avec Mmm+ analogique payant
Comme vous pouvez le voir, les deux programmes nous offrent la possibilité de personnaliser le menu contextuel d'une manière qui nous convient. Mais si le Mmm+ payant vise davantage à réduire le menu en regroupant des éléments rarement utilisés, alors Fast Explorer, au contraire, l'étoffe en ajoutant de nouvelles sections.
Peu importe, mais il me semble que cette approche est plus appropriée, car vous n'avez pas à creuser dans des sous-menus supplémentaires et à rechercher le bon élément, et tout est toujours à portée de main.
Fast Explorer existe en plusieurs variantes : un fichier d'installation et une archive avec un assemblage portable. Si vous choisissez cette dernière option, il vous suffira de décompresser l'archive téléchargée pour commencer.
Si vous avez téléchargé le fichier d'installation, vous devrez suivre la procédure d'installation. En principe, c'est standard et il suffit de sélectionner la langue de l'assistant, puis le chemin d'installation du programme (vous pouvez tout laisser tel quel).

Lancer l'explorateur rapide
Vous pouvez maintenant exécuter le programme :

Interface d'exploration rapide
Vous devez d'abord activer l'interface russe. Ceci est réalisé en sélectionnant "Russe (Russie)" dans la liste déroulante "Langue". Nous avons maintenant un programme normalement russifié. Considérez son interface :

Classiquement, la fenêtre de Fast Explorer est divisée en trois parties : "Outils", "Éléments de menu" et "Détails". Dans la section Outils (à gauche), il y a un menu avec quatre options, ainsi que des boutons pour nettoyer le registre et vérifier les mises à jour.
Au centre se trouve la section "Éléments de menu". Ici, nous allons modifier le menu contextuel de Windows. Sur la droite, vous verrez la troisième section - "Détails". Dans cette section, vous pouvez configurer certains paramètres des entrées de registre (à savoir, nous apporterons des modifications au registre), ainsi qu'afficher leurs propriétés.
Passons à la pratique. Se familiariser avec le programme n'est pas difficile, même pour un utilisateur novice. Mais d'abord, il vaut la peine de comprendre la différence entre un élément de menu statique et un élément de menu dynamique. La première est juste une autre entrée qui est ajoutée au menu contextuel de l'explorateur et n'a pas de propriétés supplémentaires autres que celles spécifiées.
Un élément de menu dynamique est une entrée qui, lorsqu'on clique dessus, fait apparaître un autre sous-menu (ou un menu en cascade d'une autre manière). Dans ce cas, le menu dynamique peut avoir sa propre mise en forme et sa propre conception.
Ajout de nouveaux éléments au menu contextuel
Essayons d'ajouter un nouvel élément statique au menu contextuel. Personnellement, j'aime utiliser des logiciels portables (qui ne nécessitent pas d'installation et n'apportent souvent pas de modifications au registre). Mais comme il faut associer manuellement des fichiers à de tels programmes (ce qui n'est pas toujours nécessaire), il faut à chaque fois entrer dans la jungle des dossiers pour lancer l'application souhaitée.
Dans notre exemple, je montrerai comment vous pouvez créer un nouvel élément de menu contextuel pour les fichiers graphiques afin de les ouvrir avec Photoshop portable.
Pour créer une nouvelle entrée dans le menu contextuel, sélectionnez "Éléments statiques" dans les outils et dans la section "Éléments de menu", cliquez sur le bouton "Nouveau".
Après avoir appuyé sur le bouton, une entrée portant le nom "nouvel élément de menu" apparaîtra dans la liste et une fenêtre d'exploration apparaîtra devant vous, dans laquelle vous devrez spécifier le chemin d'accès au fichier exécutable du programme avec auquel nous voulons associer la nouvelle entrée dans le menu contextuel. Nous trouvons l'exe-shnik souhaité, sélectionnez-le et cliquez sur le bouton "Ouvrir".

Maintenant, l'entrée a reçu le nom du programme sélectionné et lui est associée, mais le nouvel élément de menu apparaîtra dans le menu contextuel de tous les fichiers (voir Type de fichier : "Tous les fichiers"). Regardons maintenant la section "Détails".
Ici, nous verrons trois lignes : "Application", "Options" et "Type de fichier". La première entrée est le chemin vers le fichier exécutable du programme, la seconde est les options de lancement d'application supplémentaires et la troisième est exactement ce dont nous avons besoin. Cliquez sur la flèche à droite de l'inscription "Tous les fichiers" et dans le menu déroulant, nous trouverons le premier élément "Images" qui apparaît.
Une entrée apparaîtra avec une nouvelle clé de registre pour l'association de fichiers et une liste d'extensions de fichiers graphiques, dans le menu contextuel de laquelle l'entrée que nous avons créée sera ajoutée. Il ne reste plus qu'à cliquer sur le bouton "Appliquer" pour apporter des modifications.

Appel du menu contextuel
Voyons maintenant ce que nous avons. Pour ce faire, appelez le menu contextuel de n'importe quelle image sur l'ordinateur :

Formation de sous-menus dynamiques
Passons maintenant à une fonctionnalité plus intéressante - la formation de sous-menus dynamiques. Sélectionnez l'outil Menus en cascade et cochez la case Activer les menus dynamiques.

Nous verrons un avertissement indiquant que si vous modifiez manuellement les fichiers créés par Fast Explorer, des liens "morts" peuvent rester dans le registre. Si vous n'allez pas creuser dans le dossier avec le programme, alors il n'y a rien à craindre, alors cliquez sur "Ok".
Une fois les menus dynamiques activés, les boutons Élément, Style et Menu sont activés. Commençons par le bouton "Item". Ici, nous avons la possibilité de créer un nouvel élément de menu contextuel, d'y ajouter un sous-menu ou de le limiter avec un séparateur :

Il est logique que vous commenciez par créer un nouvel élément, puis que vous lui joigniez des sous-menus. Je propose de faire un menu "Quick Launch Programs" et d'y ajouter vos applications portables préférées par exemple. Cliquez sur "Ajouter un élément" et donnez-lui le nom souhaité. Le type de fichier peut être laissé "Tous les fichiers et dossiers avec des fichiers" afin d'avoir accès au menu créé de n'importe où dans le système d'exploitation.
Ajouter une icône
Dans Fast Explorer, nous avons la possibilité d'attacher une icône à l'élément créé, ce qui nous aidera à trouver rapidement l'entrée dans le menu contextuel. Pour ce faire, cliquez sur le bouton "Icône" et cliquez sur "Sélectionner".
Une bibliothèque avec des icônes Windows standard s'ouvrira, à partir de laquelle vous pourrez sélectionner l'icône souhaitée. Cependant, vous pouvez utiliser l'Explorateur et sélectionner une icône à partir de n'importe quel fichier.

Commençons à construire le menu. Pour ce faire, sélectionnez la section créée précédemment (« Programmes de lancement rapide ») et en cliquant sur le bouton « Élément », sélectionnez « Ajouter un élément » (vous pouvez utiliser le menu contextuel, voir la capture d'écran ci-dessous). Nous serons invités à sélectionner le fichier exécutable du programme auquel nous voulons associer l'élément créé.

Créer un style de menu
Une autre chose qui distingue les menus dynamiques des menus statiques est la possibilité de changer leur style. En cliquant sur le bouton "Style", vous pouvez modifier des paramètres tels que la couleur et le type de police des éléments de menu, ainsi que la taille et l'arrière-plan du champ de l'élément :

Ainsi, le menu contextuel standard peut être coloré afin de mieux voir les éléments dont nous avons besoin :

Vous pouvez compliquer un peu la conception du menu en ajoutant plusieurs sous-menus, et déjà en eux des liens vers des programmes. Par exemple, triez les programmes par type : "Vidéo", "Photo", "Son", "Système", etc. En général, il y a où faire preuve d'imagination :).
Nettoyer les éléments statiques
Passons au troisième outil - "Nettoyage des éléments statiques".

Ici, vous pouvez supprimer ou désactiver temporairement certains éléments de menu contextuel standard. Si vous ne savez pas trop à quoi sert tel ou tel disque, il vaut mieux tout laisser tel quel et ne pas expérimenter à nouveau :).
Pour ceux qui ont néanmoins "décidé de l'essayer", le système fonctionne simplement : vous sélectionnez l'entrée souhaitée dans la section "Types de fichiers", et dans la section "Éléments de menu", soit décochez l'action disponible, soit supprimez complètement cette action en en le sélectionnant et en cliquant sur le bouton "Supprimer".
Attention: après avoir cliqué sur le bouton "Supprimer", l'entrée sélectionnée est définitivement supprimée du registre !
Nettoyer les extensions
Il reste à activer le dernier outil - "Cleaning Extensions".

Cet outil permet de se débarrasser des entrées inutiles dans le menu contextuel associé à une extension de fichier spécifique. Comme dans le cas précédent, vous pouvez soit désactiver temporairement l'entrée, soit la supprimer complètement.
Vérification du registre pour les erreurs
Une autre fonctionnalité supplémentaire de Fast Explorer est de vérifier le registre pour les erreurs. Sous la barre d'outils, vous verrez l'inscription "Erreurs dans le registre", après avoir cliqué sur laquelle, une fenêtre avec une liste d'erreurs apparaîtra.

Vous pouvez soit corriger toutes les erreurs en même temps, soit individuellement, en les mettant en surbrillance.
Cependant, il convient de noter que cette fonction dans Fast Explorer est très faible et ne peut être prise au sérieux. Seule une petite proportion d'erreurs sont affichées ici, et leur présence ne peut que signaler qu'il est temps d'entreprendre un "nettoyage général" du registre avec un tweaker plus avancé (ou manuellement :)).
conclusion
Pour l'instant c'est tout :). Nous avons compris toutes les fonctions et maintenant vous pouvez fièrement montrer votre menu contextuel fantaisiste et fonctionnel à vos amis et connaissances.
Mais il convient de rappeler qu'avant de supprimer Fast Explorer (si vous souhaitez le supprimer, bien sûr :)), vous devez d'abord supprimer tous les éléments de menu créés afin d'éviter tout malentendu. Maintenant c'est vraiment tout :). En attendant de nous retrouver, laissez le travail à l'ordinateur ne vous apporter que des émotions positives ;).
PS Il est permis de copier et de citer librement cet article, à condition qu'un lien actif ouvert vers la source soit indiqué et que la paternité de Ruslan Tertyshny soit préservée.
Si vous remarquez que le menu contextuel du clic droit n'apparaît pas immédiatement, mais après un délai long et désagréable, il est probablement temps de le nettoyer. Si la liste des commandes a beaucoup augmenté, faites attention à savoir si elles sont toutes si nécessaires. Et si tout est ainsi, essayons de modifier le menu contextuel.
Certains programmes lors de l'installation demandent s'il faut ou non placer sa commande dans le menu contextuel. Mais tout le monde ne le fait pas et, par conséquent, après une installation par lots d'un certain nombre de programmes, vous pouvez trouver un menu considérablement élargi de commandes supplémentaires. Certains d'entre eux peuvent être extrêmement utiles - par exemple, vérifier la présence de virus dans un fichier ou la possibilité d'un lancement spécial. Et certains peuvent être exclus de la liste en toute sécurité. Ou vice versa, ajoutez quelque chose à votre discrétion. Alors faisons-le.
Dans ce cas, vous pouvez suivre deux options pour le développement d'événements : utiliser des solutions toutes faites sous la forme de programmes gratuits pour éditer le menu contextuel ou éditer le registre manuellement. Peu importe la méthode que nous choisissons - nous faisons d'abord une copie de sauvegarde du registre.
L'édition du menu contextuel est possible avec :
Comment modifier le menu contextuel des fichiers ?
Donc, tout est prêt, les programmes d'édition de menu n'ont pas encore été téléchargés, commençons l'édition manuelle. Comme vous le savez, il existe deux menus contextuels dans Windows : pour les fichiers (avec de petites variations selon le type de fichier) et pour les répertoires (dossiers). Voici la clé de registre responsable du menu contextuel des fichiers :
HKEY_CLASSES_ROOT\*\shellex\ContextMenuHandlers\
Sous la section ContextMenuHandlers se trouvent des applications qui apparaissent dans le menu lorsque vous cliquez avec le bouton droit sur un fichier. Chacun d'eux peut être supprimé pour toujours, ou vous pouvez le désactiver jusqu'au moment (ce que je vous conseillerai). Vous pouvez supprimer une entrée en supprimant simplement une sous-section, en la désactivant en ajoutant un " – ” à gauche de la valeur. Par exemple, je voulais masquer la possibilité de modifier des documents à l'aide de l'éditeur Bloc-notes++:
Nous allons au chemin de registre spécifié et ajoutons un "moins" à gauche de la valeur du paramètre :

Tout ce qui concerne NotePad ++ dans le contexte peut être oublié pour le moment. Si cela ne vous aide pas, mais que l'enregistrement est fatigué, supprimez simplement la section.
Cependant, vous avez probablement remarqué que la clé de registre n'affiche pas tous les éléments de la liste du menu contextuel. Parce que tous les articles ne sont pas stockés au même endroit. Le reste se trouve dans les sections suivantes :
HKEY_CLASSES_ROOT\*\shell HKEY_CLASSES_ROOT\AllFileSystemObjects\ShellEx\ContextMenuHandlers
Comment modifier le menu contextuel des dossiers ?
La signification est exactement la même, rappelez-vous simplement que les menus contextuels du bureau sont situés dans une section différente du registre. sections. Je les examine rarement pour la simple raison que les programmes tiers n'aiment pas y être intégrés. Cependant, si un tel embarras se produisait (ou si vous décidiez de vous débarrasser, par exemple, du paragraphe Gadgets), notez les clés de registre nécessaires :
HKEY_CLASSES_ROOT\Répertoire\Arrière-plan\shell HKEY_CLASSES_ROOT\DesktopBackground HKEY_CLASSES_ROOT\Directory\Background\shellex\ContextMenuHandlersVous savez déjà comment supprimer et désactiver.
Comment ajouter un élément au menu contextuel du bureau ?
À mon avis, certaines commandes du menu sont manquantes. Je prends des captures d'écran tout le temps et je les modifie dans Peindre-e. Son point, et ajouter. Rubrique d'ouverture :
HKEY_CLASSES_ROOT\DesktopBackground\shell
Et créez à gauche sous coquille nouvelle sous-section (je l'ai appelée Dessin), et dans celui-ci une nouvelle sous-section nommée commande:

Maintenant, dans la partie droite de la fenêtre, remplacez la valeur du paramètre REG_SZ par le chemin indiquant l'emplacement du fichier, en le mettant entre guillemets. Le chemin est facile à trouver en regardant Propriétés déposer. À Peindre-et c'est comme ça :

Ne quittez pas le registre et définissez les autorisations nécessaires pour la partition créée à gauche en sélectionnant votre compte. Juste au cas où, pour qu'il n'y ait pas de fenêtre avec une erreur. Nous vérifions le menu lui-même - tout est en place :

Comment modifier le menu contextuel dans l'élément Créer ?
paragraphe distinct de l'article. Puisqu'il vous permet de travailler avec d'autres commandes Windows, les développeurs l'ont placé dans une section distincte.
Mais avant de passer à cette section, décidons immédiatement du type de fichiers que nous voulons créer à partir du menu contextuel. Par exemple, si je modifie beaucoup et souvent le registre, laissez ce type de fichier apparaître avec moi lorsque je fais un clic droit dessus. Et ici nous supposerons que tout est en ordre avec l'association de fichiers de votre copie de Windows : les fichiers .reg sont enregistrés dans sa mémoire. Cela signifie que dans le registre nous recherchons :
HKEY_CLASSES_ROOT\.reg
Où .reg- ce sont les fichiers dont j'ai besoin. Comme vous l'avez compris, dans la section HKEY_CLASSES_ROOT il y en a un tas. Et je n'ai plus qu'à créer une nouvelle sous-section dans la section .reg(je le nommerai Coque Nouveau) et immédiatement à droite je vais ajouter un nouveau paramètre avec une valeur vide, mais le nom NullFile:

Tous. Vérification du bureau :

La méthode fonctionne sur mon Windows 7. Si vous avez une version plus récente, cela peut ne pas fonctionner. Mais ensuite, aux étapes décrites, il vous suffit d'ajouter le fichier du type souhaité dans le dossier à :
C:\Windows\ShellNouveau
Vous l'avez déjà. Créez un fichier au format souhaité, nommez-le avec n'importe quel nom. Et revenez à la même clé de registre (je vous rappelle que HKEY_CLASSES_ROOT \ .reg) et ajoutez aux deux existantes la troisième avec le nom en paramètre et la valeur du chemin complet vers celui-ci. Voir:

Eh bien, vous avez appris à supprimer ou à désactiver.
Comment éditer le menu contextuel à l'aide de programmes ?
Il existe de nombreux programmes de ce type sur Internet, ils sont entièrement fonctionnels et tous sont gratuits. Mais croyez-moi, ils ne sont pas toujours utiles à un utilisateur ordinaire qui ne va pas se plonger dans la nature des extensions pour le menu contextuel. Je vais vous donner quelques liens et vous sélectionnez vous-même ceux que vous aimez à votre discrétion. Tous ont été développés sous Windows 7, je ne l'ai pas essayé sur W10. Leur fonctionnalité est différente :
- . Un programme léger qui ne nécessite pas d'installation. Décompressez l'archive sur votre bureau et exécutez le fichier .exe. La fenêtre que vous verrez, cependant, peut confondre même un utilisateur avancé avec une abondance d'éléments d'extension de menu :

La désactivation / activation des éléments se fait via les boutons rouges / verts du menu d'action sur la barre d'outils (voir la flèche).
- Programme Ultimate Windows Customizer, développé par des spécialistes du forum anglophone LeClubWindows. Possède une interface graphique. Il ne comprend pas le russe, cependant, armé d'un dictionnaire, il lui sera possible de vérifier et de corriger pas mal de choses dans le système. Nécessite une installation, mais si vous êtes préoccupé par les paramètres du menu contextuel, UWC peut vous aider beaucoup à l'optimiser.

Sélectionnez le réglage souhaité (1) - dans mon cas Menus contextuels, spécifiez le dossier/répertoire où le menu est affiché (2). Le champ 3 affiche les éléments actuellement dans ce menu. Pour ajouter quelque chose ou réinitialiser les paramètres par défaut via le bouton Appliquer les valeurs par défaut(4), sélectionnez l'élément souhaité dans le quadrant central et entrez un nom de votre choix :

Comme vous pouvez le constater, j'ai préféré accéder à la liste des services Windows dans le menu contextuel. Article sélectionné (1) Prestations de service, saisi (2) le nom de l'élément dans le menu Prestations de service(en russe, bien sûr); cliqué sur Ajouter(3). Comme vous pouvez le voir, il est immédiatement apparu sur le menu. Après avoir quitté la fenêtre des paramètres fermer, certaines opérations peuvent être nécessaires :

Redémarrer(pour redémarrer un ordinateur), se déconnecter(fin de session avec ce compte), Redémarrer l'explorateur(redémarrer l'Explorateur Windows), fermer(il suffit de fermer la fenêtre). En général, comme je l'ai décrit dans un article récent Eh bien, à mon avis, un programme très pratique pour éditer le menu contextuel du début à la fin ; jetez un oeil à ses autres activités.
Lire : 338
Bonne journée ... Dans l'article d'aujourd'hui, nous expliquerons comment effacer le menu contextuel du programme Explorer sous Windows.En général, le menu contextuel de l'Explorateur Windows est un outil pratique, mais qui acquiert rapidement des éléments inutiles.
Presque un programme sur deux considère qu'il est de son devoir d'y insérer ses commandes ou ses sous-éléments. Bien sûr, pour certains types de logiciels, cela est pertinent et demandé par les utilisateurs.Par exemple, l'élément ajouté par la plupart des programmes antivirus est "Vérifier les virus" (le nom exact varie selon le fabricant, bien sûr).
Pourquoi un menu contextuel bouché est-il mauvais ?
Des difficultés surviennent dans la convivialité, en d'autres termes - pour trouver l'élément ou la commande souhaité dans le menu avec vos yeux, s'il y a plusieurs dizaines de sous-éléments, c'est plus difficile que lorsqu'il y en a une demi-douzaine. De plus, les blocs de sous-menus contextuels déroutent même les utilisateurs expérimentés, même pendant quelques secondes. Et il n'y a rien à dire sur les nouveaux arrivants.
En raison des menus encombrés de déchets inutiles, le système lui-même commence à ralentir, ou plutôt l'explorateur (Explorer.exe). De tels "freins" sont perceptibles même sur les configurations les plus récentes et les plus puissantes, sans parler des options "budget" et "bureau".
Comment modifier le menu contextuel
Il semblerait que la désinstallation d'un programme inutile et les commandes qui lui sont associées seront également supprimées. Mais que se passe-t-il si le programme est nécessaire, mais que ses éléments dans le menu contextuel ne le sont pas ? De plus, tous les programmes ne « nettoient pas après eux-mêmes » lorsqu'ils sont désinstallés, c'est-à-dire les éléments de menu peuvent rester lorsque le programme qui leur est associé n'est plus dans le système.
Il y a deux manières de résoudre
- Utilisation des outils système (Éditeur du Registre)
- Utilisation d'utilitaires tiers
Note
- Vous pouvez simplement appuyer sur la combinaison Win + R et taper "regedit" (sans les guillemets)
- Sur Win 7 et 8, Regedit.exe est préférable de s'exécuter immédiatement en tant qu'administrateur
Important! Avant d'autres étapes, vous devez exporter la sous-section modifiable !
Faites simple. Faites un clic droit sur le nom de la sous-section - "Exporter".
Dans la fenêtre qui s'ouvre, le système «demandera» quoi exporter (une branche distincte ou l'intégralité du registre), dans quel dossier enregistrer la copie et sous quel nom. À l'avenir, si nécessaire, vous pourrez tout remettre "comme il était" en double-cliquant simplement sur ce fichier de copie (réimporter) et redémarrer l'ordinateur pour être sûr.
Donc. Vous devez trouver et ouvrir une succursale :
HKEY_CLASSES_ROOT\*\ShellEx\ContextMenuHandlers
et supprimez les éléments inutiles du menu contextuel (comme dans la capture d'écran 1, sélectionnez simplement la commande "Supprimer").
De plus, vous devriez immédiatement regarderHKEY_CLASSES_ROOT\*\OuvrirAvecListe
Voici les entrées de programmes du sous-élément du menu contextuel "Ouvrir avec". Le nettoyage, en règle générale, donne une augmentation très sensible de la vitesse du conducteur. De la même manière, vous pouvez effacer le menu contextuel des dossiers dans les branches inutiles :
- HKEY_CLASSES_ROOT\Répertoire\shell
- HKEY_CLASSES_ROOT\Directory\shellex\ContextMenu Gestionnaires
- HKEY_CLASSES_ROOT\Dossier\shellHKEY_CLASSES_ROOT\Folder\shellex\ContextMenuHandlers
Et pour certains types de fichiers dans des entrées telles que "HKEY_CLASSES_ROOT\.<расширение файла>". Par exemple - "HKEY_CLASSES_ROOT\.avi".
Les avantages de cette méthode
- Ne nécessite pas l'installation de programmes supplémentaires
- Tous les changements sont réversibles
Inconvénients de cette méthode
- Processus plutôt chronophage (édition manuelle de nombreux paramètres).
- Difficile pour les utilisateurs novices.
- Certains programmes sont répertoriés dans les sections ci-dessus non pas par leur propre nom, mais par un identifiant "intelligible par l'homme" (cela peut être vu dans la capture d'écran 3). Par conséquent, ils doivent d'abord être "identifiés".
- Il y a un risque de « crocheter » les commandes et les points du système lui-même (encore une fois, accent mis sur l'importance de pré-exporter les sauvegardes !).
Installation d'un utilitaire spécialisé
Il existe de nombreux programmes de ce type. Il y a de bonnes critiques sur le programme ContextEdit, mais il est payant. Il existe également CCleaner gratuit (nous lisons comment utiliser le programme) et le programme Context Menu Tuner.Mais ils ne "voient" en aucun cas tous les éléments du menu contextuel. Et ils ont des problèmes avec le "rollback" des actions en cas d'erreurs. Autoruns de Win Sysinternals nécessite des connaissances professionnelles, ce n'est clairement pas un niveau pour les débutants.
Dans leur contexte, le programme ShellExView assez fiable et simple de Nirsoft se démarque bien. Vous pouvez le télécharger depuis ce lien. Installez le programme, copiez le crack ShExView_lng.ini dans le dossier racine du programme et exécutez-le.Le programme est facile à mettre sous une forme compréhensible même pour les débutants.
"Paramètres" "Filtrage par type de poste" "Menu Explorateur".
Et c'est facile à modifier - il y a une commande "Désactiver", c'est-à-dire qu'un élément inutile peut simplement être désactivé sans le supprimer. En cas d'erreur, il peut être réactivé en deux clics de souris (la commande "Activer").
avantages
- Il existe une version archivée (ne nécessite pas d'installation)
- N'installe pas ses propres barres d'outils dans les navigateurs, ne rampe pas seul dans le démarrage et Internet, n'offre aucune absurdité publicitaire dans son interface
Les moins
- Russifier ShExView_lng.ini doit être copié séparément dans le dossier du programme
- La disponibilité de nouvelles versions doit être vérifiée par vous-même. site officiel
Cependant, ces deux aspects peuvent être attribués aux inconvénients très conditionnellement. C'est essentiellement tout ce que je voulais dire à ce sujet. Je pense que cet article sera utile...
Nous connaissons déjà le concept de menu contextuel. Il est temps d'approfondir nos connaissances à ce sujet et d'examiner le sujet - Comment supprimer ou ajouter des commandes au menu contextuel de Windows.
La fonctionnalité de Windows permet à l'utilisateur de modifier le menu contextuel à son goût.
L'édition du menu contextuel (un ensemble de commandes de menu "explorateur" ou "actions") est possible de deux manières :
- À travers les paramètres du programme ;
- Via le registre Windows;
- Avec l'aide d'applications supplémentaires installées.
Voyons comment c'est fait :
Les programmes installés ont souvent (par défaut) la possibilité de s'intégrer dans le jeu de commandes du menu contextuel (CM). Ensuite, un tel paramètre est présent dans leurs paramètres sur les onglets principaux, ou peut-être sur tels que "Intégration", "Téléchargement" ou "Ajout", etc. Par exemple, pour l'archiveur WinRAR, il suffit de décocher les paramètres :

Il est clair que de cette manière, vous pouvez à la fois ajouter (installer) et supprimer (supprimer) une ou plusieurs commandes de la liste. Faites de même avec les autres applications.
Travailler avec le registre
Lorsque vous travaillez avec le registre Windows, vous devez être très prudent. Pour être dans le registre, vous devez rechercher le menu Démarrer en tapant "regedit" et exécuter le fichier exécutable trouvé "regedit.exe":

Faire une copie
Avant de modifier le registre de n'importe quelle version de Windows (y compris Windows 7), n'oubliez pas de le sauvegarder pour plus de sécurité. Pour cela, sous l'éditeur, dans l'onglet "Fichier", sélectionnez la commande "Exporter". Sélectionnez « Tout le registre » en bas de la boîte de dialogue qui s'ouvre. En attribuant un nom et en spécifiant un emplacement - "Enregistrer":

Si quelque chose d'irréparable se produit (en particulier pour une personne inexpérimentée), vous pouvez remettre le registre dans son état précédent à l'aide de la commande "Fichier" / "Restaurer", en spécifiant le fichier de sauvegarde créé précédemment.
Nettoyer un ensemble pour les répertoires
Le registre lui-même ressemble à un schéma fonctionnel arborescent (sur le côté gauche), dont chacune des branches a ses propres paramètres (sur la droite). Les branches "shell", "Shellex ContextMenuHandlers" et "Folder\shell" du "HKEY_CLASSES_ROOT\ Directory" sont responsables du menu contextuel du dossier. Après avoir examiné ces branches plus en détail, vous pouvez vous assurer que le dossier "shell" comprend la partie supérieure de l'ensemble de contextes et le dossier "Shellex ContextMenuHandlers" - celui du bas. Le dossier "Dossier\shell" répète le précédent.
Les éléments de programme sont supprimés de l'ensemble dans chacune des branches. Par un clic droit de la souris, l'élément de suppression est sélectionné, la commande "Supprimer" est appelée :

Maintenant pour les fichiers
La même procédure est utilisée ici, mais dans d'autres branches. Étant donné que les branches « */shellexContextMenuHandlers » et « */shell » de la clé de registre « HKEY_CLASSES_ROOT » sont responsables de l'ensemble des commandes du menu contextuel pour les fichiers :

La procédure de suppression est exactement la même. N'oubliez pas de supprimer uniquement les éléments inutiles dans les deux branches.
Nous utilisons des applications tierces
Supprimer ou ajouter un élément au menu contextuel de n'importe quelle version de Windows (y compris Windows 7) est beaucoup plus facile (et plus sûr pour un débutant) en utilisant des utilitaires supplémentaires.
Après l'installation et le lancement, dans la fenêtre du programme (par la colonne "Type"), vous pouvez voir tous les programmes à partir du menu contextuel de Windows (type = menu contextuel).

L'inutile est supprimé en mettant en surbrillance et en appuyant sur le cercle rouge :
Un utilitaire intéressant et utile avec un nom révélateur (il existe une version gratuite) Ccleaner. Il possède de nombreuses propriétés utiles. Site Web - http://ccleaner.org.ua/. Dans notre cas, il vide le registre des entrées inutilisées, des chemins vers les programmes, des raccourcis, etc. :

Pour effacer le menu contextuel, vous devez vous rendre dans le "Service", dans les onglets "Démarrage", recherchez le "Menu contextuel". Cela affichera la liste des applications ajoutées à l'ensemble et leur statut (activé : oui/non) :

Pour supprimer - sur la ligne, le bouton droit de la souris appelle la commande "Supprimer". Un deuxième retour (inclusion dans la liste) n'étant possible que lors d'une réinstallation ou d'une reconfiguration de l'application, il est recommandé de sélectionner l'option "Désactiver". - Ensuite, il sera facile de revenir ("Activer").
Ajout avec les outils FileMenu
Il est très facile d'ajouter un nouvel élément au menu contextuel à l'aide du programme FileMenu Tools.
Il propose à l'utilisateur trois onglets :
- A gauche - gestion des éléments proposés ;
- Moyen - pour configurer la fonction "Envoyer" ;
- Droite - désactive les commandes introduites par les programmes tiers de la liste :

Vous devez ajouter un nouvel élément avec la commande "Ajouter une commande". Pour spécifier ses paramètres, la partie inférieure droite de la fenêtre - «Propriétés» est destinée. Par exemple, pour lister la chaîne de menu "Ouvrir dans Firefox" (ouverture des fichiers HTM et HTML) :
Dans "Texte du menu", vous devez entrer le nom et dans "Extensions" - options pour les extensions :

Dans "Propriétés du programme" la route vers le fichier exécutable de l'application Firefox.exe est écrite :

La sauvegarde de l'élément ajouté se fait en appuyant sur l'élément vert en haut de la fenêtre (à gauche) :
Cet article vous a aidé à comprendre les différentes manières de modifier le menu contextuel. Vous savez maintenant comment ajouter et supprimer des éléments non seulement à l'aide de Windows, mais également à l'aide d'autres programmes.