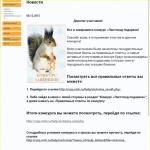Dans l'article-instruction proposé, le sujet "réglage de la luminosité Écran Windows 10" et les problèmes associés sont pris en compte : problèmes avec les pilotes du chipset, adaptateur graphique et moniteur, l'inopérabilité de la touche matérielle de contrôle de la luminosité sur un ordinateur portable / netbook ou le bouton de la barre d'état et les cas particuliers avec son changement.
Dans presque tous les cas, bien sûr, à l'exception des problèmes avec le bouton matériel de luminosité, le pilote est à l'origine du problème. Selon les cas, cela peut être systémique. logiciel pour contrôler le fonctionnement d'une carte graphique, d'un moniteur et même d'un chipset de certains fabricants. Il n'est pas rare non plus que l'un des appareils répertoriés soit simplement désactivé dans le gestionnaire de tâches.
Nous résolvons le problème avec un moniteur désactivé
Lors de l'ouverture du panneau de notification, il se peut qu'il n'y ait pas d'icône pour régler la luminosité, et dans la sous-section des paramètres appelée "Affichage", le curseur permettant de modifier le niveau de ce paramètre est inactif. Cela peut indiquer que le système n'a pas de moniteur au niveau du logiciel. Autrement dit, il peut être physiquement connecté et fonctionner, mais au niveau du pilote - désactivé, c'est pourquoi la plupart de ses capacités ne sont pas disponibles.

L'option n'est pas très courante, mais le problème est résolu le plus facilement, il est donc logique de commencer par elle.
1. Nous appelons le "Gestionnaire des tâches" de manière plus pratique (menu Win → X, barre de recherche).
2. Développez la section "Moniteurs" et recherchez le nom de votre périphérique de sortie ou recherchez le "Moniteur PnP universel" (ou quelque chose de très similaire).
S'il y a une flèche pointant vers le bas sur un fond gris à côté de l'icône d'affichage, cela signifie que l'appareil est désactivé au niveau du logiciel.
3. Pour l'activer, dans le menu contextuel de l'appareil, appelez la commande "Activer".

4. Nous redémarrons Windows 10 et vérifions si la possibilité de régler la luminosité de l'écran est disponible.
Ce problème concerne principalement les ordinateurs portables de Lenovo et Pavilion, bien qu'il ne soit pas beaucoup moins courant sur les ordinateurs.
Si le problème n'est pas lié au moniteur désactivé, passons aux pilotes de périphériques que nous avons mentionnés au début de l'article.
Quand les pilotes de la carte graphique sont les coupables
Le deuxième problème le plus courant avec la modification du niveau de luminosité dans Windows 10, qui est devenu une source de non-fonctionnement éléments graphiques et des clés matérielles pour modifier la luminosité, il existe des pilotes de carte vidéo.
1. Les pilotes ont été installés par Windows 10 lui-même lors de son installation, obtenus à partir du pack de pilotes, en utilisant le logiciel pour les mettre à jour (Driver Booster) ou à partir d'une source non officielle.
Résoudre le problème est simple : téléchargez chauffeur officiel en mode manuel, nous désinstallons les logiciels non officiels, par exemple à l'aide du programme de désinstallation du pilote d'affichage, et les réinstallons.
2. Il est possible que le logiciel système pour Intel Graphics HD ne soit pas du tout installé, mais il est extrêmement nécessaire au fonctionnement normal de l'appareil.
Le pilote ne doit être téléchargé qu'à partir de la ressource officielle du développeur ou du support produit.
Un tel appareil n'est pas affiché dans le gestionnaire de périphériques, car il figure dans la liste des appareils masqués. Pour le voir, vous devez appeler la commande "Afficher les périphériques cachés" dans l'élément de menu principal "Affichage".
3. La carte vidéo a été désactivée dans le Gestionnaire de périphériques (cas similaire au problème d'affichage).
À l'aide du menu contextuel, nous utilisons l'appareil et redémarrons.

Il est également fortement recommandé de visiter les paramètres du moniteur via menu contextuel bureau, appelez l'élément de menu "Écran", accédez à ses options supplémentaires et cliquez sur l'icône "Propriétés de la carte graphique". Dans l'onglet adaptateur, regardez son type (première ligne).
Au cas où, il est également recommandé d'aller dans les paramètres d'affichage (via le menu contextuel du bureau) → Affichage → Paramètres d'affichage avancés → Propriétés de l'adaptateur graphique et de voir quel adaptateur vidéo est répertorié dans l'onglet "Adaptateur".

Si le nom de la carte vidéo ressemble à Basic Display Driver, la raison réside dans le périphérique déconnecté ou dans l'absence de pilote pour celui-ci. Parfois, ces appareils ne sont pas affichés dans le gestionnaire par défaut, mais deviennent visibles après l'activation de l'option "Afficher les appareils cachés" située dans l'élément de menu "Affichage".
Habituellement, suivre les instructions ci-dessus conduit à une solution au problème de modification du niveau de luminosité, mais il existe des exceptions. Le chapitre suivant est consacré à ces cas particuliers.
La source du problème est les pilotes du chipset
Comme tous les pilotes, le logiciel responsable du fonctionnement du chipset, téléchargé à partir d'un site tiers ou obtenu via l'utilisation d'une application pour automatiser l'installation du logiciel système, peut entraîner des dysfonctionnements et des pannes de plusieurs manières (arrêt, hibernation ). En tête de liste des coupables figurent les pilotes de gestion de l'alimentation Intel et l'ACPI.
Nous mettons à jour ces pilotes avec ceux téléchargés à partir de la ressource officielle, malgré le fait que le système utilise leurs versions les plus récentes. Immédiatement après avoir installé une ancienne version du logiciel, vous devez désactiver leur mise à jour automatique à l'aide d'un utilitaire spécial de Microsoft - Afficher ou masquer les mises à jour.
Désactiver les mises à jour automatiques des pilotes dans Windows 10
Une méthode pour éliminer certains application systèmeà partir du "dix" chargé automatiquement - utilisez l'outil pour configurer l'installation des appareils dans Environnement Windows 10. Cela se fait de deux manières, et les deux nécessitent des privilèges d'administrateur.
Méthode numéro 1
1. Nous appelons le menu Win → X en utilisant le raccourci clavier approprié ou le menu contextuel Démarrer.
2. Sélectionnez l'élément "Système".

4. Allez dans l'onglet "Equipement".
Méthode numéro 2
1. Nous appelons le Panneau de configuration, par exemple, via Win → X.
2. Allez dans l'applet "Périphériques, imprimantes".
3. Appelez le menu contextuel de votre PC et sélectionnez "Options d'installation de l'appareil".

Indépendamment de l'option d'ouverture de la fenêtre, une boîte de dialogue apparaîtra demandant si téléchargement automatique programmes du fabricant du matériel et des icônes personnalisées, si disponibles pour votre matériel PC.

Nous déplaçons la case à cocher sur l'option "Non" et cliquez sur "Enregistrer" (cela nécessite des droits d'administrateur).
Après avoir apporté des modifications au registre, le centre de mise à jour ne téléchargera ni n'installera de nouvelles versions de pilotes.
Problème avec TeamViewer et d'autres applications d'accès à distance
Incroyablement, de nombreux utilisateurs de ce programme ont noté qu'il s'agissait également d'un facteur provoquant l'impossibilité de régler la luminosité dans le "dix" en raison du fait qu'il remplace automatiquement le pilote de l'affichage par le sien (il est affiché comme "Moniteur PnP standard"). Ceci a été créé afin d'augmenter la vitesse d'échange de données.
Pour résoudre le problème, suivez les étapes indiquées dans les instructions si, après la mise à jour du pilote d'affichage et le lancement de TeamViawer ou d'un équivalent, il est remplacé par le standard.
- Nous appelons le gestionnaire de tâches.
- Développez Moniteurs.
- Nous appelons "Mettre à jour les pilotes" via le menu contextuel de l'appareil.
- Nous sélectionnons dans la liste des pilotes installés sur le PC.
- Cliquez sur l'élément "Moniteur universel" et cliquez sur "Suivant".

Après l'avoir installé, redémarrez le système.
Les pilotes de moniteur sont la source du problème
Ce conseil est pertinent pour les personnes qui utilisent des écrans professionnels et semi-professionnels nécessitant des pilotes spéciaux. Naturellement, le logiciel standard inclus dans Répartition Windows 10 ne travaillera pas ou fonctionnera en freelance.
Le moyen de sortir de la situation est de remplacer le pilote par celui téléchargé à partir de la ressource de support d'affichage (en l'absence d'Internet, vous pouvez utiliser le disque fourni avec le moniteur).
Commande complète au niveau du logiciel
S'il y a des boutons sur le clavier avec des icônes symbolisant la luminosité, mais que ce paramètre n'est pas modifié, plusieurs facteurs peuvent en être la cause : les pilotes et l'utilisation inepte des boutons.
Dans le premier cas, vous devez obtenir le logiciel pour votre modèle d'ordinateur portable / netbook en le téléchargeant à partir de Page Officielle. S'il n'y a pas de version du logiciel pour les "dizaines", nous téléchargeons l'édition du pilote pour Windows 8.1. L'installation de ces pilotes fera probablement fonctionner les autres boutons de fonction également.
En fait, chez tous les fabricants d'ordinateurs portables, ces programmes sont nommés différemment :
- dans Hewlett Packard, il s'agit du HP Software Framework (vous pouvez installer HP Hotkey Support en tant qu'analogue);
- dans Lenovo - Intégration des fonctionnalités de raccourci clavier 4 Windows;
- pour Dell - programme QuickSet ;
- Asus a développé l'application ATK Hotkey pour éviter de tels cas.
Dans le second cas, la source du problème peut être l'inattention ou l'ignorance de l'utilisateur. Le fait est qu'il n'y a pas de boutons séparés pour augmenter et diminuer la luminosité. Ils sont combinés avec les touches de fonction F1 - F12, agissant comme les deux boutons.

Le rôle du bouton de fonction Fx est effectué par défaut, et lorsque vous appuyez sur la touche Fn, le bouton est responsable de l'action indiquée sur le bouton ci-dessous, comme dans la capture d'écran, sur les touches F1 et F2.
Voyons d'abord si vous pouvez régler la luminosité, non pas via les touches, mais via paramètres de fenêtres. Si vous le pouvez, le problème est probablement lié aux clés elles-mêmes ou à un logiciel spécial manquant ou supprimé après mises à jour de fenêtres 10. Si vous ne pouvez pas régler la luminosité via les paramètres Windows, lisez ci-dessous comment y remédier.
La raison est le pilote de la carte vidéo.
L'une des raisons courantes réside dans les pilotes de la carte vidéo. À savoir:
Nous résolvons le problème de luminosité en désactivant le moniteur PnP.
Cette solution au problème convient à ceux qui n'ont pas l'icône des paramètres de luminosité dans le panneau Notifications Windows 10. 

Autres raisons de l'échec du contrôle de la luminosité.
Des programmes comme TeamViewer. De nombreuses personnes utilisent ce programme pour configurer à distance un ordinateur. Le fait est que ce programme installe en outre son propre pilote pour un moniteur qui ne prend pas en charge le réglage de la luminosité de l'écran. Pour corriger ce malentendu :
Je recommande également de vérifier les pilotes de votre moniteur. Peut-être avez-vous un moniteur inhabituel, mais avec caractéristiques supplémentaires, qui ne sont pas disponibles sur les moniteurs standard. Dans ce cas, vous devez télécharger le pilote spécifiquement pour votre moniteur sur le site Web du fabricant.
Il n'y a pas si longtemps, j'ai rencontré un problème des plus désagréables - sur tous mes ordinateurs portables, la possibilité de régler la luminosité de l'écran a disparu d'un coup. Qu'il s'agisse de vos touches Fn préférées ou du curseur de luminosité standard dans les paramètres de votre ordinateur. Le concept même de "luminosité" dans les paramètres de l'écran a disparu et la machine de travail principale a calé en mode sombre.
Le moyen de sortir de cette situation, en fin de compte, est assez simple - le problème réside dans les pilotes. Après avoir parcouru les forums, j'ai pu trouver quelques idées qui ont abouti à une solution simple. Pour un fonctionnement normal du contrôleur de luminosité, vous devez réinstaller le pilote... non, pas la carte vidéo, mais le moniteur !
Comment le faire de la manière la plus simple ?
- Nous faisons un clic droit sur un espace vide sur le bureau, dans le menu qui s'ouvre, sélectionnez l'élément "Résolution d'écran".
- Dans les paramètres de résolution d'écran, nous trouvons le lien "Options avancées" - il se trouve en bas à droite.
- Dans la fenêtre qui s'ouvre, ouvrez l'onglet "Moniteur", puis cliquez sur "Propriétés". Très probablement, le système demandera la permission d'intervenir, nous l'autorisons.
- Dans la fenêtre qui s'ouvre, ouvrez l'onglet « Driver » et cliquez sur le bouton « Roll Back ». Voilà, le contrôle de la luminosité est de retour !
- Nous appuyons plusieurs fois sur "OK" et apprécions le résultat.
Ça y est, les pots-de-vin nous sauvent à nouveau la vie !
Important! Lorsque vous utilisez le programme DRP, assurez-vous de travailler en mode manuel et en mode expert ! Sinon, en plus de mettre à jour les pilotes, vous obtiendrez également une tonne de programmes inutiles ! Pour ce faire, au démarrage du programme, cochez la case à côté de "Paramètres", sélectionnez "Mode expert", vérifiez le pilote du moniteur et cliquez sur "Installer" en bas de l'écran. Plus de détails dans la capture d'écran ci-dessous.
Des instructions détaillées pour travailler avec le package de pilotes sont disponibles sur le lien :.
P.S. : en essayant de trouver la cause de tels problèmes sur l'un des ordinateurs, j'ai remarqué que le pilote du moniteur avait signature numérique de teamviewer. Il est fort possible que le problème réside précisément dans ce programme - il a été installé sur chacun des ordinateurs en cours de réparation. Cela vaut peut-être la peine de contacter leur technicien. soutien.
-
Après réinstallation ou installation propre Windows vient toujours l'un des moments les plus frustrants - l'installation de pilotes de périphériques, intégrés et périphériques. Il y a souvent de nombreux problèmes avec l'installation des pilotes. Comment installer les pilotes si vous avez perdu un disque de la carte mère ? Comment installer la dernière... -
Les netbooks deviennent de plus en plus populaires parmi la population locale de notre vaste pays. Un petit ordinateur, comme l'a montré la pratique, est le meilleur cadeau d'anniversaire pour une femme bien-aimée. Encore plus de pratique a souligné le netbook populaire Acer Aspire Une 532h en belle argent ou... -
Avant de réparer le moniteur, débranchez tous les fils et l'alimentation secteur. Si le moniteur CRT doit être réparé, vous aurez certainement besoin d'un tournevis plat avec une poignée isolée, avec lequel vous devez séparer le capuchon en caoutchouc qui conduit la tension du transformateur.... -
L'écran de votre iPhone est endommagé ? Malgré le fait que les iPhones ont le verre d'écran le plus solide, par rapport à tous les autres téléphones, le principal problème est l'endommagement de l'écran ou du capteur. Si le téléphone s'affiche correctement, mais ne fonctionne pas sur les clics sur ... -
Acer Corporation présente une nouvelle série d'ordinateurs portables Aspire 5740 dotés haute performance et assurent un traitement rapide des applications, même les plus gourmandes en ressources. Les ordinateurs portables de la série Acer Aspire 5740 combinent le plus technologies modernes et offrent des capacités de traitement optimales, la meilleure qualité audio...
Dans le système d'exploitation Windows, vous pouvez facilement régler la luminosité de l'écran. Cela se fait par l'une des méthodes disponibles. Cependant, des dysfonctionnements se produisent parfois, à cause desquels ce paramètre n'est tout simplement pas réglable. Dans cet article, nous parlerons en détail de solutions possibles problème, ce qui sera utile aux propriétaires d'ordinateurs portables.
Tout d'abord, vous devez comprendre comment la luminosité change sur les ordinateurs portables sous Windows. Au total, il existe plusieurs options de réglage différentes, qui nécessitent toutes certaines actions.
Boutons de fonction
Sur le clavier de la plupart des appareils modernes, il y a des boutons de fonction, dont l'activation se produit en appuyant sur fn + F1—F12 ou toute autre touche marquée. Souvent, la luminosité est modifiée par une combinaison avec des flèches, mais tout dépend du fabricant de l'équipement. Étudiez attentivement le clavier afin que la touche de fonction nécessaire se trouve dessus.

Logiciel de carte vidéo
Tous les adaptateurs graphiques discrets et intégrés ont un logiciel du développeur, où de nombreux paramètres sont affinés, y compris la luminosité. Considérez la transition vers un tel logiciel à l'aide d'un exemple Panneau de configuration NVIDIA:

Fonctionnalité standard de Windows
Windows a une fonctionnalité intégrée qui vous permet de configurer un plan d'alimentation. Parmi tous les paramètres, il y a aussi une configuration de luminosité. Il change comme suit :

De plus, il y en a plusieurs autres méthodes supplémentaires. Des instructions détaillées pour eux se trouvent dans nos autres documents sur le lien ci-dessous.
Nous résolvons le problème du réglage de la luminosité sur un ordinateur portable
Maintenant que nous avons abordé les principes de base du réglage de la luminosité, passons à la résolution des problèmes liés à sa modification sur un ordinateur portable. Examinons les solutions à deux des problèmes les plus courants auxquels les utilisateurs sont confrontés.
Méthode 1 : Activer les touches de fonction
La plupart des propriétaires d'ordinateurs portables utilisent une combinaison de touches pour régler la valeur de luminosité. Parfois, rien ne se passe lorsque vous cliquez dessus, ce qui indique que l'outil correspondant est simplement désactivé dans le BIOS ou qu'il n'y a pas de pilotes appropriés pour cela. Pour le dépannage et l'activation les touches de fonction Nous vous conseillons de vous référer à nos deux articles aux liens ci-dessous. Ils ont tous information nécessaire et consignes.

Méthode 2 : Mettez à jour ou restaurez les pilotes de votre carte graphique
Le deuxième dysfonctionnement courant qui provoque des échecs lors de la tentative de modification de la luminosité sur un ordinateur portable est le mauvais fonctionnement du pilote vidéo. Cela se produit lors de la mise à jour/installation de la mauvaise version. Nous vous recommandons de mettre à jour ou de restaurer le logiciel vers une version précédente. Un guide détaillé sur la façon de procéder se trouve dans nos autres documents ci-dessous.

Propriétaires de salle d'opération Systèmes Windows 10, nous vous conseillons de vous référer à un article d'un autre de nos auteurs, où vous trouverez des instructions pour résoudre le problème en question dans cette version particulière de l'OS.
Cette instruction détaille plusieurs façons de résoudre la situation lorsque le réglage de la luminosité ne fonctionne pas dans Windows 10 - ni en utilisant le bouton dans la zone de notification, ni en ajustant les paramètres d'affichage, ni en utilisant les boutons pour diminuer et augmenter la luminosité, le cas échéant, ne sont pas fourni sur le clavier d'un ordinateur portable ou d'un ordinateur (l'option lorsque seules les touches de réglage ne fonctionnent pas est considérée comme un élément séparé à la fin du manuel).
Dans la plupart des cas, l'impossibilité de régler la luminosité dans Windows 10 est associée à des problèmes de pilote, mais pas toujours à la carte vidéo : selon la situation spécifique, il peut s'agir, par exemple, de pilotes de moniteur ou de chipset (ou même d'un complètement désactivé périphérique dans le Gestionnaire de périphériques).
La deuxième raison la plus courante pour laquelle les contrôles de luminosité ne fonctionnent pas dans Windows 10 est des problèmes avec pilotes installés cartes vidéo. Plus précisément, cela peut être causé par les points suivants :

Après avoir terminé les étapes, redémarrez l'ordinateur avant de vérifier l'opération de modification de la luminosité de l'écran.
Au cas où, je recommande également d'aller dans les paramètres d'affichage (via le menu contextuel du bureau) - Affichage - Paramètres d'affichage avancés - Propriétés de l'adaptateur graphique et de voir quel adaptateur vidéo est répertorié dans l'onglet "Adaptateur".

Si vous y voyez Microsoft de base Pilote d'affichage, alors le problème est clairement soit dans la carte vidéo désactivée dans le gestionnaire de périphériques (dans le gestionnaire de périphériques, dans l'élément "Affichage", activez également "Afficher les périphériques cachés" si aucun problème n'est immédiatement visible), ou dans certains genre de panne de pilote. Si vous ne tenez pas compte des problèmes matériels (ce qui arrive rarement).
Autres raisons pour lesquelles le réglage de la luminosité de Windows 10 peut ne pas fonctionner
En règle générale, les options ci-dessus suffisent à résoudre le problème de disponibilité des commandes de luminosité dans Windows 10. Cependant, il existe d'autres options moins courantes, mais trouvées.
Pilotes de jeu de puces
Si vous n'avez pas installé le pilote du chipset sur votre ordinateur, et en particulier l'ordinateur portable depuis le site officiel du fabricant de l'ordinateur portable, ainsi que pilotes supplémentaires gestion du matériel et de l'alimentation, de nombreuses choses (veille et réveil, luminosité, hibernation) peuvent ne pas fonctionner correctement.
Tout d'abord, faites attention au pilote Intel Management Engine Interface, Intel ou AMD Chipset, Pilotes ACPI(à ne pas confondre avec AHCI).
Attention: le paragraphe suivant peut s'appliquer non seulement à TeamViewer, mais également à d'autres programmes accès à distanceà l'ordinateur.
visionneuse d'équipe
De nombreuses personnes utilisent TeamViewer, et si vous êtes l'un des utilisateurs de ce programme (voir), faites attention au fait qu'il peut également rendre les paramètres indisponibles Luminosité des fenêtres 10, en raison du fait qu'il installe son propre pilote de moniteur (affiché comme Pnp-Montor Standard dans le Gestionnaire de périphériques, mais il peut y avoir d'autres options) conçu pour optimiser la vitesse de connexion.
Afin d'éliminer cette variante de la cause du problème, procédez comme suit, sauf si vous disposez d'un pilote spécifique pour un moniteur spécial, mais il est indiqué qu'il s'agit d'un moniteur standard (générique) :

J'admets qu'une situation similaire peut être non seulement avec TeamViewer, mais aussi avec d'autres programmes similaires, si vous les utilisez, je vous recommande de le vérifier.
Surveiller les pilotes
Je n'ai jamais rencontré une telle situation, mais théoriquement, il est possible que vous ayez un moniteur spécial (probablement très cool) qui nécessite ses propres pilotes, et toutes ses fonctions ne fonctionnent pas avec celles standard.
Si ce qui est décrit est similaire à ce qui est en réalité, installez les pilotes de votre moniteur à partir du site Web officiel de son fabricant ou à partir du disque inclus dans le package.
Que faire si les touches de luminosité du clavier ne fonctionnent pas

Si la luminosité s'ajuste dans Paramètres Windows 10 fonctionnent correctement, mais en même temps, les touches du clavier conçues pour cela ne le sont pas, alors presque toujours le problème est le manque de logiciel spécifique du fabricant de l'ordinateur portable (ou monobloc), qui est nécessaire pour ceux-ci et d'autres touches de fonction pour travailler dans le système.
Vous devez télécharger ce logiciel sur le site Web officiel du fabricant spécifiquement pour votre modèle d'appareil (si ce n'est pas sous Windows 10, utilisez les options logicielles pour les versions précédentes du système d'exploitation).
Ces utilitaires peuvent être appelés différemment, et parfois vous avez besoin de plus d'un utilitaire, mais plusieurs, voici quelques exemples :
- HP - HP Software Framework, HP UEFI Support Tools, HP Power Manager (ou mieux, installez tout depuis les sections "Software - Solutions" et "Utility - Tools" pour votre modèle d'ordinateur portable (pour les modèles plus anciens, choisissez Windows 8 ou 7 à V les bonnes rubriques il y a des téléchargements). Vous pouvez également télécharger un package HP Hotkey Support distinct pour l'installation (disponible sur le site Web hp).
- Lenovo - AIO Hotkey Utility Driver (pour les tout-en-un), intégration des fonctionnalités de raccourcis clavier pour Windows 10 (pour les ordinateurs portables).
- ASUS - ATK Hotkey Utility (et de préférence ATKACPI).
- Sony Vaio - Utilitaires pour ordinateur portable Sony, extension du micrologiciel Sony parfois requise.
- Dell - utilitaire QuickSet.
Sur ce moment le temps est tout ce que je peux offrir pour résoudre les problèmes de modification de la luminosité de l'écran dans Windows 10. Si vous avez des questions, posez-les dans les commentaires, j'essaierai de répondre.