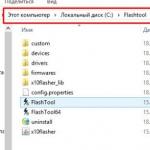L'autorisation dans Windows 10 par saisie d'un mot de passe est l'un des mécanismes de protection d'un ordinateur et des données personnelles. Mais ayant des mots de passe différents sur chaque site, l'utilisateur peut facilement les confondre et saisir le mauvais mot de passe pour se connecter à Windows 10.
Si l'utilisateur a oublié le mot de passe pour Windows 10, ce n'est pas une raison pour réinitialiser ou réinstaller le système d'exploitation. Les développeurs ont enregistré plusieurs méthodes grâce auxquelles vous pouvez récupérer un mot de passe oublié à partir de votre compte Microsoft. Tout de suite, on note que dans Windows 10 il existe deux types de comptes : le compte local et le compte Microsoft.
Nous avons accès au compte Microsoft
Si vous avez oublié le mot de passe de votre compte, les développeurs de Windows 10 vous offrent ici la possibilité de restaurer instantanément l'accès à votre ordinateur. Mais d'abord, assurez-vous que vous n'utilisez pas de compte local. Pour ce faire, regardez le formulaire où vous devez entrer le mot de passe. Si e-mail est spécifié comme nom d'utilisateur, suivez les étapes ci-dessous. Sinon, passez à la section suivante.
Nous remplissons le formulaire en ligne proposé par Microsoft pour restaurer l'accès au compte problématique. Ici, nous définissons la raison pour laquelle nous voulons restaurer l'accès au compte. Ensuite, vous devrez prouver au système que c'est l'utilisateur qui est propriétaire du compte, dont il a oublié le mot de passe et qu'il essaie de récupérer : nous entrons en pièce jointe le numéro de téléphone et l'adresse e-mail. Ensuite, nous entrons le code reçu par courrier ou sous forme de SMS, après quoi un formulaire apparaîtra avec une proposition pour définir un nouveau mot de passe pour se connecter à un ordinateur avec Windows 10 et le confirmer.
Si l'utilisateur a entré toutes les données correctement, un formulaire apparaîtra avec une proposition pour définir un nouveau mot de passe et le répéter.
Il y a des moments où l'utilisateur n'a pas de téléphone à portée de main, la possibilité d'accéder à la boîte aux lettres jointe ou ne se souvient pas d'une adresse e-mail supplémentaire. Dans ce cas, il est recommandé de remplir un autre formulaire, qui comporte un certain nombre de questions secrètes, notamment vos données personnelles saisies lors de l'inscription.
Toutes les actions doivent être effectuées à partir d'un ordinateur connecté à Internet ou utiliser un autre appareil, tel qu'un smartphone ou un ordinateur portable, pour accéder à votre compte Microsoft.
Afin de ne pas répéter cette procédure fastidieuse, en oubliant à nouveau le mot de passe, Microsoft suggère d'utiliser l'une des méthodes d'autorisation alternatives - en utilisant un code PIN ou un motif (image + combinaison de gestes).
Accéder au compte local
Ici, vous devrez souffrir beaucoup plus, car la clé d'accès est cryptée de manière sécurisée et pour la sélectionner, vous devrez utiliser un utilitaire spécial ou tenter de restaurer l'accès à l'aide de la distribution d'installation de Windows 10.
- Nous démarrons à partir d'un support de démarrage amovible avec la distribution "dizaines".
- Lors du chargement d'une fenêtre avec des options pour la langue d'installation, maintenez la touche "Shift + F10" enfoncée pour lancer la ligne de commande.

- Nous entrons dans la séquence des commandes ci-dessous :
partie disque
volume de la liste.
- Nous prenons note de l'étiquette de la lettre du volume sur lequel Windows 10 est installé.
Il s'agit généralement du lecteur C:\.

- Nous exécutons deux commandes :
Leur signification est la suivante : renommez le fichier « utilman32 » en « utilman2 », puis créez une copie de « cmd.exe » avec le nom « utilman32 ».

- Si l'opération est réussie, entrez "wpeutil reboot" et appuyez sur "Enter" pour redémarrer l'ordinateur.
- Après avoir chargé le système d'exploitation, sur l'écran de verrouillage, cliquez sur le lien "Accessibilité" pour ouvrir la ligne de commande.
- Nous entrons dans une ligne du type "net user imya_polzovatelya parol", où nous remplaçons les paramètres de la commande par les nôtres.
- Pour voir une liste de comptes d'ordinateurs, saisissez « utilisateurs nets ».
- Immédiatement après cela, vous pouvez vous connecter à votre compte en utilisant le nouveau mot de passe.
Si cette méthode n'a pas aidé à résoudre le problème, la procédure semblait compliquée ou incompréhensible, alors utilisez l'utilitaire Ophcrack, qui existe également dans l'édition pour travailler avec des supports amovibles, Offline Windows Password Registry Editor.
Il existe de nombreuses instructions sur l'utilisation des deux produits sur le Web.
(Visité 81 074 fois, 1 visites aujourd'hui)
Comme mon expérience me le dit, de nombreux utilisateurs de Windows 10, après l'avoir installé, désactivent le mot de passe de connexion afin de ne pas le saisir constamment lors de la mise sous tension du PC.
Après un certain temps, une sorte d'échec peut se produire, après quoi le système d'exploitation recommence à demander l'autorisation. Et l'utilisateur a oublié le mot de passe du compte Windows 10 ! Ou il ne le connaissait pas du tout - l'installation a été effectuée par un ami, un voisin ou un technicien d'appel. Et que faire? Comment se connecter à votre ordinateur ?! Il y a deux façons de s'en sortir.
La première consiste à réinstaller Windows. Mais en même temps, vous pouvez perdre des données stockées dans la partition système.
La seconde consiste à essayer de réinitialiser le mot de passe oublié de l'administrateur ou le nom d'utilisateur que vous utilisez. Nous en parlerons aujourd'hui.
Pour commencer, permettez-moi de vous rappeler que deux types de comptes peuvent être utilisés dans Windows 10 :
1) Compte local
2) Compte Microsoft
Je vais vous expliquer en détail la récupération de mot de passe dans les deux cas.
Réinitialiser le mot de passe Windows 10
Pour terminer cette procédure, vous avez d'abord besoin d'une clé USB amorçable ou d'un disque d'installation à partir duquel démarrer. Après avoir choisi la langue d'installation du système d'exploitation, vous devriez voir la fenêtre suivante :
Nous sélectionnons la section « Diagnostics » et allons dans le menu suivant :
Ici, vous devez sélectionner l'élément "Paramètres supplémentaires". Un troisième menu apparaîtra :
Cliquez sur l'élément "Ligne de commande". Après cela, la ligne de commande habituelle avec les droits d'administrateur démarrera, ce qui nous aidera à réinitialiser le mot de passe utilisateur Windows 10 s'il l'a oublié.
Mais cela ne fonctionnera pas aussi facilement à partir du lecteur flash d'installation - vous devez d'abord démarrer le système d'exploitation installé. Mais vous ne pouvez pas lancer la ligne de commande depuis le menu d'autorisation de Windows ! Comment être? Ici, nous recourrons à une astuce militaire - nous remplacerons l'utilité des capacités spéciales utilman.exe... Pour ce faire, entrez la commande :
déplacer c:\windows\system32\utilman.exe c:\windows\system32\utilman2.exe
Nous allons donc d'abord faire une copie de sauvegarde de ce fichier utilitaire utilman2.exe. Il vous permettra de rendre ses fonctionnalités plus tard.
Maintenant, copions le fichier exécutable cmd.exe dans le fichier utilman.exe avec la commande suivante :
copier c:\windows\system32\cmd.exe c:\windows\system32\utilman.exe
Désormais, lorsque vous essayez de démarrer l'assistant d'accessibilité, une console avec des droits d'administrateur s'ouvre.
Redémarrez et démarrez Windows 10 comme d'habitude.
Dès que la fenêtre d'autorisation apparaît, dans le coin inférieur droit, cliquez sur l'icône suivante :
On clique dessus et, si toutes les actions précédentes ont été effectuées correctement, on obtient une fenêtre d'invite de commande :
Mot de passe du nom d'utilisateur de l'utilisateur net
Dans celui-ci, au lieu du nom d'utilisateur, vous devez entrer le nom de votre compte, au lieu du mot de passe - un nouveau mot de passe pour celui-ci. Par exemple, comme ceci :
Utilisateur net setos 1234321
Appuyez sur la touche Entrée. Vous pouvez maintenant fermer la fenêtre de la console et essayer de vous connecter au système.
Commenter:
1) Si soudainement vous avez oublié non seulement le mot de passe, mais aussi le nom d'utilisateur lui-même, il peut être affiché dans la liste des utilisateurs du système. Pour ce faire, entrez la commande utilisateur net... Tous les utilisateurs apparaîtront avec une description du rôle de chacun d'eux.
2) Si vous avez besoin d'un outil d'accessibilité, n'oubliez pas de redémarrer le PC à partir de la clé USB ou du disque amorçable et de renvoyer l'utilitaire utilman.exe. Pour ce faire, vous devez entrer la commande suivante :
copier c:\windows\system32\utilman2.exe c:\windows\system32\utilman.exe
Après cela, il devrait fonctionner à nouveau comme avant.
Récupération du mot de passe de votre compte Microsoft
Voyons maintenant ce qu'il faut faire lorsque vous avez oublié votre mot de passe Windows 10 avec un compte Microsoft. Ensuite, vous devez chercher un autre ordinateur avec accès à Internet pour vous rendre sur le site login.live.com. Là, vous devez entrer votre nom d'utilisateur (il s'agit soit d'une adresse e-mail, soit d'un numéro de téléphone) et cliquez sur le bouton "Suivant".
Maintenant, vous devez être vérifié. L'option la plus pratique est de recevoir un code de vérification par lettre ou de répondre à une question de sécurité (si vous vous souvenez de la réponse, bien sûr).
L'option la plus extrême est de cliquer sur "Je n'ai pas ces données". Ensuite, vous restaurerez déjà l'autorisation en contactant le support technique de Microsoft et en suivant leurs instructions.
Dans tous ces cas, la solution sera de créer un lien vers la page de modification du mot de passe. vous recevrez un lien pour changer votre mot de passe. Lors de la saisie d'un nouveau, vous devrez vous conformer à toutes les exigences - la longueur de la phrase clé doit être composée de chiffres, de lettres et d'au moins 8 caractères.
Et ce n'est qu'après toutes ces mésaventures que vous pourrez supprimer le mot de passe oublié et entrer avec succès dans votre ordinateur ! Bonne chance!
Dans chaque nouvelle version de Windows, Microsoft s'efforce d'améliorer le niveau de protection non seulement contre les attaques en ligne, mais également contre les attaques physiques de l'extérieur. Depuis la sortie de Windows 8, le système vous force à définir un mot de passe, ce qui peut être difficile à ne pas définir. Il existe deux types de protection par mot de passe système : via un compte utilisateur Microsoft ou via un compte local.
Sur Windows 10, cette tendance est également perceptible. Mais si vous êtes confronté à un problème aussi quotidien qu'un mot de passe oublié, ne désespérez pas et. Vous ne pensez pas que les développeurs proposent de définir un mot de passe sur le système, sans options pour le réinitialiser.
Il faut dire tout de suite que le problème ne réside peut-être même pas dans un mot de passe oublié, mais dans Windows 10. Au cours de mes nombreuses années d'expérience, j'ai constaté à plusieurs reprises que Windows lui-même changeait le mot de passe ou les méthodes de protection - à sa guise. Cela ne peut être dû qu'à son humidité, bien que les développeurs essaient de supprimer toutes les erreurs dans les nouvelles mises à jour.
Il convient également de noter que si vous utilisez Windows 10 relativement récemment, il vous est conseillé de choisir un mot de passe dans un compte local, car dans cette situation, la possibilité d'erreurs Windows liées au mot de passe et à sa récupération est pratiquement exclu.
Refuser de définir un mot de passe n'est pas une option, car à un moment donné, Windows peut le demander au prochain démarrage du système, ce qui est encore plus déplorable.
Réinitialiser l'ancien mot de passe / en définir un nouveau dans un compte Microsoft Windows
Le moyen le plus simple et le plus rapide serait de récupérer votre mot de passe via le service en ligne Microsoft lui-même. Vous pouvez le faire depuis un autre ordinateur ou téléphone en cliquant sur le lien. Microsoft vous proposera un choix de 3 points (motifs de restauration de l'accès). En choisissant l'un d'entre eux, vous devez prouver que vous êtes le véritable propriétaire du compte.
Vous devez entrer votre numéro de téléphone et votre adresse e-mail qui étaient précédemment associés à votre compte Windows 10. Après cela, un code de sécurité devrait arriver sur votre téléphone, après quoi vous serez invité à modifier votre mot de passe existant.
Si vous n'avez pas de téléphone portable à portée de main ou n'avez pas accès à une boîte aux lettres fixe, vous devrez passer par un questionnaire plus long avec des questions secrètes, dont les réponses seront les données que vous aurez saisies lors de l'inscription.
Vous pouvez en savoir plus sur la récupération de mot de passe via le site Web de Microsoft dans cette vidéo.
Après avoir récupéré votre mot de passe, ne vous précipitez pas pour fermer le site si vous admettez la possibilité d'oublier à nouveau votre mot de passe. Sur le même site Web de Microsoft, vous pouvez effectuer une autorisation individuelle sous la forme d'un code PIN ou d'une clé spéciale, à l'aide de laquelle vous pouvez accéder à votre compte sans difficulté à tout moment.
Rétablir l'accès à un compte local
Pour les utilisateurs inexpérimentés, cette méthode de récupération d'accès peut sembler très difficile, mais je peux vous assurer qu'après avoir tout fait une fois, vous n'aurez pas besoin de transpirer la deuxième fois. En fait, ce n'est pas trop compliqué, il suffit d'effectuer plusieurs actions séquentielles.
Méthode 1. Hack avec renommage des fichiers
La première chose à faire est de dénicher une clé USB ou un disque avec Windows 10. Vous pouvez le faire en enregistrant l'image sur un autre PC, ou demandez à vos amis si vous n'en aviez pas auparavant.
Après avoir inséré le support d'installation, nous démarrons le système et en parallèle nous entrons dans le BIOS. L'entrée du BIOS sur chaque système semble différente, si vous avez du mal à résoudre ce problème. Ici, nous devons mettre notre média en premier dans la file d'attente de démarrage (comme lors de l'installation du système). Après cela, nous sauvegardons et attendons que l'interface se charge.
Vous devriez voir l'écran de sélection de la langue d'installation. S'il est présent, appuyez sur la combinaison de touches Maj + F10 pour ouvrir l'invite de commande.

Avec lui, vous devez connaître la lettre du lecteur sur lequel Windows est réellement installé. Vous pouvez supposer qu'il s'agit du lecteur C, mais vous ne savez peut-être pas que les lettres que vous avez l'habitude de voir dans les dossiers sont parfois renommées, c'est-à-dire qu'elles diffèrent de celles installées sur le système.
Donc, dans la ligne de commande qui apparaît, entrez " bloc-notes"Et appuyez sur Entrée, après quoi vous devez ouvrir le Bloc-notes. Dans le cahier, cliquez sur "Fichier", "Ouvrir". Sélectionnez "Poste de travail", puis recherchez le lecteur sur lequel Windows est installé. Après avoir mémorisé la lettre, nous laissons le conducteur et le bloc-notes apparus.
Maintenant, cela peut sembler la partie la plus difficile et incompréhensible, qui en fait ne l'est pas, quelles sont ces commandes et ce qu'elles exécutent, sera décrite ci-dessous. Après avoir appris la lettre de lecteur, entrez les commandes suivantes dans la ligne de commande, en appuyant alternativement sur Entrée :
- cd Windows \ System32
Remplacez le lecteur "F" par votre lecteur sur lequel Windows est installé.
Ensuite, vous devez remplacer le bouton Accessibilité sur l'écran de connexion par l'élément d'entrée de ligne de commande. Pour ce faire, nous entrons tour à tour les commandes suivantes, en appuyant sur Entrée après chaque entrée :
- ren utilman.exe utilman.exe.bak
- ren cmd.exe utilman.exe
Ces commandes sont chargées de créer une copie de sauvegarde du fichier spécial. capacités (utilman.exe). Nous en avons besoin pour le restaurer, mais après l'avoir remplacé par un fichier de ligne de commande (сmd.exe).

Ensuite, vous devez tout fermer et redémarrer Windows, sans disques d'installation ni modes supplémentaires. En voyant une fenêtre maléfique avec un mot de passe, sélectionnez le bouton de lancement de l'accessibilité, après quoi vous ouvrirez une ligne de commande.
Sur la ligne de commande, écrivez la commande suivante : net user Administrateur / actif : oui. Si vous avez installé une version anglaise de Windows, écrivez « Administrator » au lieu de « Administrator ».

Ici, vous devez éteindre et rallumer l'ordinateur afin que le nouveau compte remplace le précédent dans la fenêtre de saisie du mot de passe de sécurité. Cependant, sur certains systèmes, il peut apparaître immédiatement sans nécessiter de redémarrage.
Nous nous connectons au système. Aucun mot de passe n'est requis ici car le compte administrateur des stocks n'a pas de mot de passe défini. Sur le bureau, faites un clic droit sur "Démarrer" et sélectionnez la ligne "Gestion de l'ordinateur".

Vous verrez une fenêtre dans laquelle vous devez sélectionner l'élément "Utilisateurs et groupes locaux", puis "Utilisateurs" et déjà là, parmi eux, nous trouvons le compte dont nous avons oublié le mot de passe. Cliquez dessus avec le bouton droit de la souris et sélectionnez l'élément "Définir le mot de passe".

Après avoir saisi le mot de passe et l'avoir confirmé, une erreur apparaîtra si le mot de passe saisi était différent de celui défini.

Vous devez maintenant vous déconnecter du compte administrateur et vous connecter à votre ancien compte, dont la clé sera le mot de passe que vous avez entré plus tôt, si vous avez tout fait correctement auparavant.
Afin de remettre utilman.exe et cmd.exe dans leurs répertoires précédents, vous devez :
- allumez le système à partir du disque d'installation de Windows ;
- ouvrez la ligne de commande ;
- allez dans le dossier System 32 et entrez ces commandes :
- ren utilman.exe cmd.exe
- ren utilman.exe.bak utilman.exe
Méthode 2. Utilisation de l'éditeur de registre
Pour compléter cette méthode, vous avez également besoin d'un disque d'installation de Windows 10. À partir de là, allez à la ligne de commande, entrez regedit.
Après avoir démarré l'éditeur de registre, recherchez et cliquez sur l'élément HKEY_LOCAL_MACHINE. Sélectionnez "Fichier", puis chargez le buisson. Ici, vous devez ouvrir le fichier système, le long du chemin C: \ Windows \ System32 \ config \ system
Si vous devez saisir un nom de section, vous pouvez saisir n'importe quel nom. Allez dans la section créée avec votre nom et cliquez sur l'élément "configuration", modifiez ces valeurs, comme indiqué sur l'image. 
- Cmdline au lieu de cmd.exe
- Définissez SetupType sur 2.
Encore une fois, cliquez sur "Fichier" - "Décharger Bush".
Après cela, vous devez effectuer un redémarrage régulier du système, au cours duquel une fenêtre de ligne de commande devrait s'ouvrir, dans laquelle vous devrez entrer votre nouveau mot de passe au format :
- nom d'utilisateur net nouveau mot de passe
En résumé
Si vous avez terminé tous les points et avez atteint ce point, vous pouvez être fier de vous, car vous avez acquis une nouvelle compétence utile. Si aucun des éléments suggérés ci-dessus ne correspond, il vaut clairement la peine de contacter le support Microsoft. Après avoir répondu à quelques questions, votre compte vous sera rendu avec des instructions sur la façon de réinitialiser votre mot de passe.
Si vous ne comprenez pas les instructions écrites dans le texte, ou si c'est trop difficile pour vous, nous vous conseillons de regarder quelques vidéos avec une explication.
Les instructions décrivent plusieurs façons de supprimer le mot de passe lorsque vous entrez dans Windows 10 lorsque vous allumez l'ordinateur, et également séparément lorsque vous sortez du mode veille. Cela peut être fait non seulement en utilisant les paramètres du compte dans le panneau de configuration, mais également en utilisant l'éditeur de registre, les paramètres d'alimentation (afin de désactiver l'invite de mot de passe lors de la sortie du mode veille), ou des programmes gratuits pour activer la connexion automatique, ou vous pouvez supprimez simplement le mot de passe utilisateur - toutes ces options sont détaillées ci-dessous.
Afin de suivre les étapes ci-dessous et d'activer la connexion automatique à Windows 10, votre compte doit disposer des droits d'administrateur (c'est généralement le cas par défaut sur les ordinateurs personnels). À la fin de l'article, il y a aussi une instruction vidéo, qui montre clairement la première des méthodes décrites. Voir aussi :, (si vous l'avez oublié).
Il existe une autre façon de procéder ci-dessus - utiliser l'éditeur de registre pour cela, cependant, il convient de garder à l'esprit que dans ce cas, votre mot de passe sera stocké en texte clair comme l'une des valeurs de registre Windows, afin que tout le monde puisse le voir . Remarque : ci-dessous, nous considérerons également une méthode similaire, mais avec un cryptage par mot de passe (à l'aide de Sysinternals Autologon).
Pour commencer, lancez l'éditeur de registre de Windows 10, pour cela, appuyez sur les touches Windows + R, tapez regedit et appuyez sur Entrée.
Accédez à la clé de registre
HKEY_LOCAL_MACHINE \ Logiciel \ Microsoft \ Windows NT \ CurrentVersion \ Winlogon

Pour activer la connexion automatique pour un domaine, un compte Microsoft ou un compte Windows 10 local, procédez comme suit :
- Changer la valeur AutoAdminLogon(double-cliquez sur cette valeur à droite) 1.
- Changer la valeur Nom de domaine par défaut au nom de domaine ou au nom de l'ordinateur local (visible dans les propriétés de "Cet ordinateur"). Si cette valeur n'est pas là, vous pouvez la créer (Bouton droit de la souris - Nouveau - Paramètre de chaîne).
- Changer si nécessaire Nom d'utilisateur par défautà un autre login, ou quitter l'utilisateur actuel.
- Créer un paramètre de chaîne Mot de passe par défaut et spécifiez le mot de passe du compte comme valeur.
Après cela, vous pouvez fermer l'éditeur de registre et redémarrer l'ordinateur - la connexion au système sous l'utilisateur sélectionné doit se faire sans demander de nom d'utilisateur et de mot de passe.
Comment désactiver le mot de passe au réveil
Vous devrez peut-être également supprimer l'invite de mot de passe Windows 10 lorsque votre ordinateur ou ordinateur portable sort du mode veille. Pour cela, le système fournit un paramètre séparé, qui se trouve dans (cliquez sur l'icône de notification) Tous les paramètres - Comptes - Paramètres de connexion. Cette même option peut être modifiée à l'aide de l'éditeur de registre ou de l'éditeur de stratégie de groupe local, qui seront affichés ensuite.
Dans la section "Connexion requise" (sur certains ordinateurs ou portables, cette section peut ne pas être disponible), définissez "Jamais" et après cela, après s'être réveillé, l'ordinateur ne vous demandera plus votre mot de passe.

Il existe un autre moyen de désactiver la demande de mot de passe dans ce scénario : utiliser l'élément « Alimentation » dans le Panneau de configuration. Pour ce faire, en face du schéma actuel, cliquez sur "Configurer le schéma d'alimentation" et dans la fenêtre suivante - "Modifier les paramètres d'alimentation avancés".

Dans la fenêtre des paramètres supplémentaires, cliquez sur « Modifier les paramètres actuellement indisponibles », puis modifiez la valeur « Mot de passe requis au réveil » en « Non ». Appliquez les paramètres que vous avez définis. Pas sur tous les systèmes dans les paramètres d'alimentation, vous trouverez un tel élément, s'il est absent, nous sautons cette étape.
Comment désactiver l'invite pour un mot de passe lorsque vous vous réveillez du mode veille dans l'éditeur de registre ou l'éditeur de stratégie de groupe local
En plus des paramètres de Windows 10, vous pouvez désactiver l'invite de mot de passe lorsque le système sort du mode veille ou hibernation en modifiant les paramètres système correspondants dans le registre. Ceci peut être fait de deux façons.
Pour Windows 10 Pro et Enterprise, le moyen le plus simple consiste à utiliser l'éditeur de stratégie de groupe local :

Après avoir appliqué les paramètres, le mot de passe ne sera plus demandé lors de la sortie du mode veille.
Il n'y a pas d'éditeur local de stratégie de groupe dans Windows 10, mais vous pouvez faire de même à l'aide de l'éditeur de registre :

Terminé, le mot de passe ne sera pas demandé une fois que Windows 10 sortira du mode veille.
Comment activer la connexion automatique à Windows 10 à l'aide de la connexion automatique pour Windows
Un autre moyen simple de désactiver la saisie du mot de passe lors de la connexion à Windows 10, et de l'exécuter automatiquement, est le programme gratuit Autologon for Windows, qui était auparavant disponible sur le site Web officiel de Microsoft Sysinternals, et désormais uniquement sur des sites tiers (mais il est facile de trouver l'utilitaire sur Internet).
Si, pour une raison quelconque, les moyens de désactiver le mot de passe lors de la connexion, décrits ci-dessus, ne vous conviennent pas, vous pouvez essayer cette option en toute sécurité, dans tous les cas, il n'y aura certainement pas quelque chose de malveillant et cela fonctionnera très probablement. Après avoir démarré le programme, il suffit d'accepter les conditions d'utilisation, puis d'entrer le nom d'utilisateur et le mot de passe actuels (et le domaine, si vous travaillez dans un domaine, n'est généralement pas nécessaire pour un utilisateur à domicile, le programme peut remplacer automatiquement le nom de l'ordinateur) et cliquez sur le bouton Activer.

Vous verrez des informations indiquant que la connexion automatique est activée, ainsi qu'un message indiquant que les informations de connexion sont cryptées dans le registre (c'est en fait la deuxième méthode de ce tutoriel, mais plus sécurisée). Terminé - vous n'aurez pas besoin d'entrer votre mot de passe la prochaine fois que vous redémarrerez ou allumerez votre ordinateur ou ordinateur portable.

À l'avenir, si vous devez réactiver l'invite de mot de passe Windows 10, exécutez à nouveau la connexion automatique et cliquez sur le bouton "Désactiver" pour désactiver la connexion automatique.
Comment supprimer complètement le mot de passe utilisateur Windows 10 (supprimer le mot de passe)
Si vous utilisez un compte local sur l'ordinateur (voir), vous pouvez alors supprimer (supprimer) complètement le mot de passe de votre utilisateur, vous n'aurez alors pas à le saisir, même si vous verrouillez l'ordinateur avec les touches Win + L. Pour le faire, suivez ces étapes.
Il existe plusieurs façons de le faire, l'une d'entre elles, et probablement la plus simple, consiste à utiliser la ligne de commande :

Après avoir exécuté la dernière commande, le mot de passe de l'utilisateur sera supprimé et il ne sera pas nécessaire de le saisir pour se connecter à Windows 10.
Instructions vidéo
Information additionnelle
À en juger par les commentaires, de nombreux utilisateurs de Windows 10 sont confrontés au fait que même après avoir désactivé l'invite de mot de passe par tous les moyens, il est parfois demandé après que l'ordinateur ou l'ordinateur portable n'a pas été utilisé pendant un certain temps. Et la cause la plus courante était l'écran de démarrage activé avec l'option "Démarrer à l'écran de connexion".
Pour désactiver cet élément, appuyez sur les touches Win + R et tapez (copiez) ce qui suit dans la fenêtre Exécuter :
Control desk.cpl, @ screensaver
Appuyez sur Entrée. Dans la fenêtre des paramètres de l'économiseur d'écran qui s'ouvre, décochez "Démarrer à partir de l'écran de connexion" ou désactivez complètement l'économiseur d'écran (si l'économiseur d'écran actif est "Vierge", il s'agit également d'un économiseur d'écran activé, l'élément à désactiver ressemble à "Non").

Et encore une chose: dans Windows 10 des dernières versions, la fonction "Blocage dynamique" est apparue, dont les paramètres se trouvent dans Paramètres - Comptes - Options de connexion.

Si la fonction est activée, Windows 10 peut être verrouillé avec un mot de passe lorsque, par exemple, vous laissez l'ordinateur avec un smartphone couplé (ou désactivez le Bluetooth dessus).
Et la dernière nuance : pour certains utilisateurs, après avoir utilisé la première méthode de désactivation du mot de passe de connexion, deux utilisateurs identiques apparaissent sur l'écran de connexion et un mot de passe est requis. Cela se produit généralement lors de l'utilisation d'un compte Microsoft, une solution possible est décrite dans les instructions.
Lisez la suite pour savoir comment réinitialiser un mot de passe oublié dans Windows 10, que vous utilisiez un compte Microsoft ou un compte local. Le processus de réinitialisation du mot de passe lui-même est presque le même que celui que j'ai décrit pour les versions précédentes du système d'exploitation, à quelques nuances près. Veuillez noter que si vous connaissez le mot de passe actuel, il existe des moyens plus simples :.
Si vous avez besoin de ces informations en raison du fait que le mot de passe Windows 10 que vous avez défini pour une raison quelconque ne fonctionne pas, je vous recommande d'essayer d'abord de le saisir avec Caps Lock activé et désactivé, dans les mises en page russe et anglais - cela peut aider .
A partir de la version 1803 (pour les versions précédentes, les méthodes sont décrites plus loin dans les instructions), la réinitialisation du mot de passe du compte local est devenue plus simple qu'auparavant. Désormais, lors de l'installation de Windows 10, vous posez trois questions de sécurité qui vous permettent de modifier votre mot de passe à tout moment si vous l'avez oublié.

Après cela, le mot de passe sera modifié et vous serez automatiquement connecté au système (à condition que les réponses aux questions soient correctes).
Réinitialiser le mot de passe Windows 10 sans programmes
Pour commencer, environ deux façons de réinitialiser le mot de passe Windows 10 sans programmes tiers (uniquement pour un compte local). Dans les deux cas, vous aurez besoin d'une clé USB amorçable avec Windows 10, pas nécessairement avec la même version du système que celle installée sur votre ordinateur.
La première méthode comprend les étapes suivantes :
- Démarrez à partir d'une clé USB Windows 10 amorçable, puis dans le programme d'installation, appuyez sur Shift + F10 (Shift + Fn + F10 sur certains ordinateurs portables). Une invite de commande s'ouvrira.
- À l'invite de commande, entrez regedit et appuyez sur Entrée.

- L'éditeur de registre s'ouvrira. Dans celui-ci, dans le volet de gauche, sélectionnez HKEY_LOCAL_MACHINE, puis sélectionnez Fichier> Charger la ruche dans le menu.
- Spécifiez le chemin d'accès au fichier C:\Windows\System32\config\SYSTEM(dans certains cas, la lettre du lecteur système peut différer du C habituel, mais la lettre requise peut être facilement identifiée par le contenu du lecteur).
- Définissez un nom (quel que soit) pour la ruche chargée.

- Ouvrez la clé de registre téléchargée (elle sera située sous le nom donné dans HKEY_LOCAL_MACHINE), et dans celui-ci - sous-section Installer.
- Sur le côté droit de l'éditeur de registre, double-cliquez sur le paramètre Ligne de commande et définissez la valeur cmd.exe

- Modifiez la valeur du paramètre de la même manière Type de configuration sur le 2 .
- Dans la partie gauche de l'Éditeur du Registre, sélectionnez la section dont vous avez spécifié le nom à la 5ème étape, puis sélectionnez "Fichier" - "Décharger la ruche", confirmez le déchargement.

- Fermez l'Éditeur du Registre, l'invite de commande, le programme d'installation et redémarrez votre ordinateur à partir de votre disque dur.
- Lorsque le système démarre, l'invite de commande s'ouvre automatiquement. Dans celui-ci entrez la commande utilisateur net pour voir la liste des utilisateurs.
- Entrez la commande pour définir un nouveau mot de passe pour l'utilisateur souhaité. Si le nom d'utilisateur contient des espaces, placez-le entre guillemets. Si vous devez supprimer le mot de passe, au lieu du nouveau mot de passe, entrez deux guillemets d'affilée (sans espace entre eux). Je déconseille fortement de taper le mot de passe en cyrillique.

- À l'invite de commande, entrez regedit et allez à la clé de registre HKEY_LOCAL_MACHINE \ Système \ Configuration
- Supprimer la valeur du paramètre Ligne de commande et définissez la valeur Type de configurationégal 0

- Fermez l'éditeur de registre et l'invite de commande.
En conséquence, vous serez redirigé vers l'écran de connexion et le mot de passe de l'utilisateur sera remplacé par celui dont vous avez besoin ou supprimé.
Modification du mot de passe d'un utilisateur à l'aide du compte Administrateur intégré
Pour utiliser cette méthode, vous aurez besoin de l'un des éléments suivants : Live CD avec la possibilité de démarrer et d'accéder au système de fichiers de l'ordinateur, ou d'un kit de distribution de Windows 10, 8.1 ou Windows 7. Je vais vous montrer l'utilisation de cette dernière option - c'est-à-dire réinitialiser le mot de passe à l'aide des outils de récupération Windows sur un lecteur flash d'installation ... Remarque importante 2018 : dans les dernières versions de Windows 10 (1809, certaines en 1803), la méthode décrite ci-dessous ne fonctionne pas, elles masquaient la vulnérabilité.
La première étape consiste à démarrer à partir de l'un des lecteurs spécifiés. Après le chargement et l'écran de choix de la langue d'installation apparaît, appuyez sur les touches Shift + F10 - cela fera apparaître une ligne de commande. Si rien de tel n'apparaît, vous pouvez sur l'écran d'installation, après avoir sélectionné la langue, en bas à gauche, sélectionner "Restauration du système", puis aller dans Dépannage - Options avancées - Ligne de commande.
Dans la ligne de commande, entrez les commandes dans l'ordre (après avoir entré, appuyez sur Entrée) :
- partie disque
- liste de volume

Vous verrez une liste de partitions sur votre disque dur. N'oubliez pas la lettre de la partition (elle peut être déterminée par la taille) sur laquelle Windows 10 est installé (ce n'est peut-être pas C pour le moment, lorsque vous exécutez la ligne de commande du programme d'installation). Entrez la commande Quitter et appuyez sur Entrée. Dans mon cas, il s'agit du lecteur C, et j'utiliserai cette lettre dans les commandes à saisir ensuite :
- déplacer c:\windows\system32\utilman.exe c:\windows\system32\utilman2.exe
- copier c:\windows\system32\cmd.exe c:\windows\system32\utilman.exe
- Si tout s'est bien passé, entrez la commande avant de redémarrer pour redémarrer l'ordinateur (vous pouvez le redémarrer d'une autre manière). Démarrez à partir de votre lecteur système cette fois, pas à partir d'un lecteur flash ou d'un disque amorçable.

Remarque : si vous n'avez pas utilisé le disque d'installation, mais autre chose, votre tâche, à l'aide de la ligne de commande, comme décrit ci-dessus ou par d'autres moyens, consiste à faire une copie de cmd.exe dans le dossier System32 et à renommer cette copie en utilman.exe.
Après le chargement, dans la fenêtre de saisie du mot de passe, cliquez sur l'icône "Accessibilité" en bas à droite. L'invite de commande Windows 10 s'ouvrira.
À l'invite de commande, entrez nom d'utilisateur net nouveau mot de passe et appuyez sur Entrée. Si le nom d'utilisateur se compose de plusieurs mots, utilisez des guillemets. Si vous ne connaissez pas le nom d'utilisateur, utilisez la commande internautes pour afficher une liste des noms d'utilisateur Windows 10. Après avoir modifié votre mot de passe, vous pouvez immédiatement vous connecter à votre compte avec le nouveau mot de passe. Ci-dessous, une vidéo qui montre cette méthode en détail.
La deuxième option pour réinitialiser le mot de passe Windows 10 (avec la ligne de commande déjà en cours d'exécution, comme décrit ci-dessus)
Pour utiliser cette méthode, vous devez avoir installé Windows 10 Professionnel ou Entreprise sur votre ordinateur. Entrez la commande net user Administrateur / actif : oui(pour la version anglaise ou manuelle de Windows 10, utilisez Administrateur au lieu d'Administrateur).

Soit immédiatement après l'exécution réussie de la commande, soit après le redémarrage de l'ordinateur, vous aurez le choix de l'utilisateur, sélectionnez le compte administrateur activé et connectez-vous sous celui-ci sans mot de passe.

Après vous être connecté (la première connexion prend un certain temps), faites un clic droit sur "Démarrer" et sélectionnez "Gestion de l'ordinateur". Et dedans - Utilisateurs locaux - Utilisateurs.

Cliquez avec le bouton droit sur le nom d'utilisateur pour lequel vous souhaitez réinitialiser le mot de passe et sélectionnez l'élément de menu "Définir le mot de passe". Lisez attentivement l'avertissement et cliquez sur Continuer.

Ensuite, définissez un nouveau mot de passe pour le compte. Il est à noter que cette méthode ne fonctionne pleinement que pour les comptes locaux Windows 10. Pour un compte Microsoft, vous devez utiliser la première méthode, ou, si cela n'est pas possible, en vous connectant en tant qu'administrateur (comme décrit ci-dessus), créez un nouvel utilisateur d'ordinateur.

Enfin, si vous avez utilisé la deuxième méthode pour réinitialiser votre mot de passe, je vous recommande de tout remettre dans sa forme d'origine. Désactivez l'entrée admin intégrée à l'aide de la ligne de commande : net user Administrateur / actif : non
Et supprimez également le fichier utilman.exe du dossier System32, puis renommez le fichier utilman2.exe en utilman.exe (si cela ne peut pas être fait dans Windows 10, alors, comme initialement, vous devrez passer en mode de récupération et effectuez ces actions dans la ligne de commande (comme indiqué dans la vidéo ci-dessus) Terminé, votre système est maintenant dans sa forme d'origine et vous y avez accès.
Réinitialiser le mot de passe Windows 10 dans Dism ++
Dism ++ est un puissant programme gratuit pour peaufiner, nettoyer et quelques autres actions avec Windows, qui permet, entre autres, de supprimer le mot de passe de l'utilisateur local de Windows 10.
Afin d'accomplir ceci en utilisant ce programme, suivez ces étapes :

Détails sur le programme Dism ++ et où le télécharger dans un article séparé.