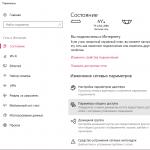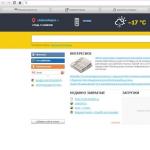Introduction.
La plupart des propriétaires d'ordinateurs portables sont tôt ou tard confrontés au problème du manque d'espace. En règle générale, les ordinateurs portables avec des tailles d'écran jusqu'à 15 " n'ont pas de deuxième emplacement libre pour un appareil de 2,5". Par conséquent, les propriétaires sont obligés de penser soit au remplacement de l'ordinateur portable lui-même, soit au remplacement de son disque dur. Après avoir remplacé le disque dur, il y a toujours un ancien disque qui peut être facilement transformé en un lecteur USB externe pour le transfert de données.
Naturellement, vous pouvez acheter un disque dur mobile de 2,5 pouces et le transformer en lecteur externe. Heureusement, le coût du stockage externe le permet. Par exemple, au moment d'écrire ces lignes, ils demandent 40 $ pour un disque dur mobile de 250 Go, et pour un appareil de 500 Go de WD, ils ne demandent que 45 $.
Nous décidons du type de disque dur.
Par souci d'équité, il convient de noter qu'un disque dur de bureau ordinaire de 3,5 pouces peut également être transformé en lecteur externe - vous ne pouvez tout simplement pas l'appeler mobile. Si vous disposez d'un disque dur inutilisé de 2,5 ou 3,5 pouces, vous devez tout d'abord décider du type de son interface.
Les types d'interface suivants existent aujourd'hui sur le marché : IDE (ATA) et diverses options SATA. En règle générale, toutes les interfaces SATA sont rétrocompatibles les unes avec les autres et nous ne nous attarderons pas sur leurs variantes. La situation est assez différente entre les interfaces IDE et SATA, qui sont absolument incompatibles entre elles et ont des connecteurs différents.
L'image est cliquable -
La figure vous montre deux disques durs avec des interfaces différentes. Les Winchesters ont un format mobile de 2,5 pouces. A gauche se trouve un disque dur SATA, à droite se trouve un disque dur IDE.

L'image est cliquable -
Nous avons entre les mains un disque dur de 250 Go de la série Western Digital, Scorpio Blue avec une interface SATA. Ce disque a longtemps été utilisé dans l'ordinateur portable Acer, mais sa capacité n'était pas suffisante et il a été remplacé par une solution plus spacieuse de 500 Go.

L'image est cliquable -
Malgré l'utilisation à long terme, le travail du disque dur n'a causé aucune plainte, il a donc été décidé de l'utiliser comme lecteur mobile externe. Pour ce faire, nous avons dû lui trouver un boîtier externe, ce que nous avons fait. Boîtier externe AGESTAR pour un disque dur mobile 2,5 pouces.
Dans les quincailleries, il existe de nombreux boîtiers externes différents pour les disques durs de 2,5 pouces. Leur principale différence est la suivante :
- la matière du corps,
- type de port externe (interface),
- Coût.
En règle générale, divers boîtiers avec interface USB 2.0 sont présentés dans les magasins, les boîtiers avec interface eSATA sont présentés en nombre beaucoup plus petit, et encore moins de boîtiers avec leur combinaison USB 2.0 et eSATA. Plusieurs boîtiers avec une interface USB 3.0 moderne ont été trouvés en vente, mais leur coût dépassait le coût du disque dur lui-même, nous ne les avons donc pas pris en compte.
La principale différence entre USB 2.0 et eSATA est la vitesse de transfert des données. L'utilisation de l'interface USB 2.0 permet une compatibilité maximale, puisque ces ports sont disponibles sur tous les ordinateurs. Un inconvénient important de l'interface USB 2.0 est le faible taux de transfert de données, qui ne vous permettra pas de libérer tout le potentiel de vitesse de votre disque dur.
Le port eSATA est plus prometteur, mais il n'est pas largement utilisé et ne se trouve que dans les versions coûteuses des cartes mères, des boîtiers et des ordinateurs portables. L'interface eSATA vous permet de libérer pleinement le potentiel des périphériques SATA.
Le matériau de fabrication peut également être très différent. Dans le cas simple, il est en plastique. Dans les versions plus chères, un étui en aluminium avec un étui en cuir est inclus.
Le coût des cas externes varie également. L'option la moins chère coûtera 3 $ à l'utilisateur, tandis que les versions chères coûteront plus de 100 $.
Acheter un boîtier de disque dur à 100 $ qui coûte moins de 40 $ quand il est neuf et la moitié du prix une fois qu'il a commencé est pour le moins un gaspillage. Par conséquent, pour les tests, on nous a fourni un boîtier d'une valeur symbolique de 3 $ - AgeStar SUB2P1. Achèvement et examen externe de AgeStar SUB2P1.

L'image est cliquable -
On ne s'attendait pas à des miracles de la part de l'appareil à 3$, tant en termes d'équipements qu'en termes de performances. L'appareil est livré modestement emballé dans un sac. La paroi avant de l'appareil est recouverte d'une boîte en carton répertoriant les principales caractéristiques de l'appareil. Il s'agit de la prise en charge des disques durs mobiles ou des disques SSD de 2,5 pouces avec une interface SATA, de la présence d'une interface de transfert de données USB 2.0 et de diverses options de couleur.
Pour être juste, il convient de noter que nos fournisseurs ont confirmé qu'ils n'avaient rien vu d'autre que la couleur noire de cette affaire.

L'image est cliquable -
Après avoir ouvert l'emballage, nous avons été agréablement surpris par le fait que l'ensemble contient un manuel d'utilisation entièrement en russe.

L'image est cliquable -
Le boîtier est entièrement en plastique. Sur la paroi avant, il y a des autocollants en papier indiquant le modèle, qui dans tous les cas seront effacés, nous vous recommandons donc de les retirer immédiatement de la surface de l'appareil.

L'image est cliquable -
Le boîtier est en plastique noir souple, qui ne sent pas, il est homogène dans toute sa structure.

L'image est cliquable -
Les couvercles de l'appareil s'ouvrent dans deux directions différentes, ce qui facilite le retrait et l'installation du disque dur dans un boîtier externe.

L'image est cliquable -
Les deux côtés du boîtier extérieur sont fixés avec un loquet en plastique fait du matériau du boîtier. Grâce aux évidements sur les parois des couvercles, ils sont solidement fixés et verser un verre de liquide, ou laisser l'appareil sous la pluie, ne posera pratiquement aucun problème.

L'image est cliquable -
L'appareil est conçu pour les disques durs SATA, ce que nous avons souligné à plusieurs reprises. Les contrôleurs avec ports SATA pour l'alimentation et le transfert de données sont soudés à l'intérieur.

L'image est cliquable -
Un port mini USB pour le transfert de données et l'alimentation du disque dur est soudé sur la paroi latérale. Il n'y a pas de port supplémentaire pour alimenter le lecteur, ce qui peut causer des problèmes aux utilisateurs. Avec une alimentation faible qui abaisse la tension sur la ligne 5 volts, vous devez souvent faire face à des problèmes de démarrage du disque dur. En règle générale, en connectant le lecteur directement au port de la carte mère, et non sur le boîtier de l'unité centrale, l'utilisation d'un câble USB de haute qualité vous permet d'oublier ce problème.

L'image est cliquable -
Les vendeurs de composants informatiques, comme avantage de l'un ou l'autre boîtier externe, parlent souvent de la présence d'un câble de données USB dans le kit ou proposent de l'acheter séparément s'il n'est pas disponible. Nous conseillons à nos utilisateurs de ne pas faire attention à cela, car un câble mini-USB-USB est généralement disponible dans presque toutes les familles et est souvent fourni avec les téléphones portables. Dans notre cas, nous avons utilisé avec succès un câble de données périmé d'un téléphone mobile Nokia.

L'image est cliquable -
L'étape suivante consiste à installer le disque dur dans le boîtier. Cela se fait tout simplement - en appuyant légèrement. Le plus important est de faire pivoter correctement le disque dur en fonction des ports d'alimentation et de données SATA situés dans le boîtier.

L'image est cliquable -
L'absence d'éléments saillants sur le circuit du contrôleur de disque dur vous permet de ne pas vous soucier de sa surface arrière pendant le transport et l'utilisation de l'appareil.

L'image est cliquable -
Certains utilisateurs peuvent faire valoir que le boîtier en plastique ne fournit pas une dissipation thermique adéquate du disque dur. Naturellement, les boîtiers externes en aluminium sont beaucoup plus efficaces dans cette tâche. Dans le même temps, il ne faut pas oublier que les disques durs mobiles n'ont pas une consommation d'énergie si élevée pour souffrir de surchauffe, et dans les ordinateurs portables, en règle générale, ils ne sont pas refroidis en plus par quoi que ce soit.

L'image est cliquable -
Après la fin de l'assemblage de l'appareil, l'étape de test et d'utilisation commence. L'application d'une tension à l'appareil s'accompagne de la lueur d'une LED bleue, qui symbolise également l'utilisateur sur le processus de transfert de données. Il convient de noter que tout le monde ne commencera pas à travailler en douceur avec le lecteur externe créé. Si le disque dur a déjà été utilisé, qu'il a été formaté et que des partitions ont été créées dessus, vous n'aurez aucun problème pour démarrer. Il est défini comme une clé USB ordinaire utilisant la méthode Plug & Play. Mais les utilisateurs qui ont acheté un nouveau disque dur sans formatage et sans partitions auront un problème qui sera associé à l'absence de lettre de lecteur dans l'onglet "Poste de travail".
Pour ce faire, vous devez créer des partitions sur le disque dur et le formater. Cela peut être fait via différents disques de démarrage, mais il vaut mieux ne pas s'embêter et le faire dans le système d'exploitation Windows lui-même.

L'image est cliquable -
Pour ce faire, vous devez vous rendre dans le "Panneau de configuration" via la section "Démarrer", puis visiter la section "Outils d'administration". Dans cette section, sélectionnez "Gestion de l'ordinateur", où dans l'onglet "Gestion des disques", vous pouvez marquer et formater le lecteur externe nouvellement connecté. Après avoir créé des partitions, les avoir formatées, vous y aurez accès via l'onglet "Poste de travail" et vous pourrez échanger avec le lecteur, comme avec un disque dur classique. Tester la configuration.
Le disque externe assemblé a été testé à la fois sur un ordinateur de bureau basé sur un processeur Core i7 moderne et une carte mère tout aussi moderne, et sur un ordinateur portable Acer Aspire 7730 basé sur un processeur Core 2 Duo. Il est à noter que le niveau de performance sur deux systèmes différents s'est avéré comparable.
1. La vitesse de lecture des données a été testée dans le logiciel HD Tach 3.0.4.0

L'image est cliquable -
Il est agréable de constater que le disque externe que nous avons assemblé affiche un niveau de performances bien supérieur au disque dur externe WD My Passport Essential que nous avons testé précédemment. Le taux de transfert de données maximal était de 34,3 Mb / s et la latence moyenne était d'environ 17,9 ms.
2. Vitesse de lecture des données dans HD Tune 4.5.

L'image est cliquable -
Dans le deuxième test synthétique, nous avons obtenu des données similaires aux précédentes, qui se sont également avérées légèrement meilleures que le disque dur externe officiel WD My Passport Essential.
3. Vitesse d'enregistrement des fichiers de 64 Mo dans HD Tune 4.5.

L'image est cliquable -
Un peu plus utile est de tester plus près de la pratique, en écrivant des fichiers de 64 Mo. Dans ce test, nous avons obtenu des résultats assez attendus, qui n'étaient également limités que par les capacités de l'interface USB 2.0.
Par ailleurs, je voudrais noter que pendant tout le test, la température du disque dur n'a pas dépassé 35 degrés Celsius, alors qu'un disque dur similaire installé dans l'ordinateur portable avait une température d'environ 43 degrés. Par conséquent, se soucier des conditions de travail du disque dur dans ce cas de la part des utilisateurs sera inutile.
4. Vitesse de démarrage du système d'exploitation Windows 7.

Lors de tests pratiques sur la vitesse de chargement d'une image du système d'exploitation Windows 7, nous avons obtenu des résultats similaires à ceux d'autres disques externes dotés d'une interface USB 2.0.
5. Évaluation des performances du lecteur dans l'environnement Windows 7.

Nous avons testé les performances du lecteur externe que nous avons assemblé à l'aide du système d'exploitation Windows 7. Pour ce faire, dans la ligne de commande, vous devez appeler la commande : "winsat disk -drive g -ran -write -count 10", où " g" est la lettre du disque testé dans le système.
Les résultats des tests montrent que le disque que nous avons assemblé a reçu une note beaucoup plus élevée que la solution WD My Passport Essential fabriquée en usine.  Conclusion.
Conclusion.
Sur la base des matériaux de cet article, on peut voir que n'importe quel disque dur mobile peut être transformé en un bon disque externe sans tracas inutiles. Surtout pour les tests, nous avons demandé le boîtier externe le moins cher, d'une valeur de 3 $. Trois dollars vous permettent d'obtenir un excellent disque externe à partir d'un disque dur mobile, au moins pour le stockage de données. Sans oublier que le même boîtier externe facilite la récupération des données du disque dur des ordinateurs portables "morts".
Malgré le fait que de nombreuses personnes critiquent les produits AgeStar pour leur mauvaise qualité, après de nombreuses années d'utilisation, je n'en ai qu'une impression positive. Tout d'abord, c'est pour un coût démocratique. Des défauts se retrouvent chez tous les fabricants, même si AgeStar a ce chiffre légèrement supérieur à celui de Thermaltake. Mais ce dernier n'a pas d'analogue au boîtier externe présenté pour trois dollars et avec une garantie de 6 mois. Nous présentons les produits AgeStar avec une médaille d'honneur en or pour le rapport performance/prix optimal.
Vous pouvez cliquer avec le bouton droit sur Démarrer et sélectionner Gestionnaire de périphériques.

Dans "Périphériques de disque", vous devez sélectionner la clé USB connectée et double-cliquer dessus avec le bouton gauche de la souris pour lancer "Propriétés".


Ouvrez le fichier téléchargé à partir de l'archive à l'aide du bloc-notes. Faites un clic droit dessus et sélectionnez "Ouvrir avec ...".

Choisissez Bloc-notes.

Accédez à la rubrique :. Supprimez-en les quatre premières lignes vers% attach_drv% = f2d_install, USBSTORGenDisk.

Collez ensuite la valeur copiée du "Gestionnaire de périphériques" à la place de la valeur distante. Avant chaque ligne qui sera insérée, ajoutez% attach_drv% = f2d_install.

Enregistrez le document texte modifié. Ensuite, passez au "Gestionnaire de périphériques" et faites un clic droit sur le lecteur flash, puis sélectionnez "Mettre à jour les pilotes ...".

La meilleure pratique consiste à rechercher des pilotes sur cet ordinateur.

Cliquez sur "Parcourir" et indiquez l'emplacement du fichier qui a été modifié.

Confirmez vos actions et cliquez sur "Continuer l'installation". Une fois l'installation terminée, ouvrez l'explorateur, où le lecteur flash s'affichera en tant que « Disque local ».
Pour Windows x86 (32 bits)
Téléchargez et décompressez l'archive Hitachi_Microdrive.rar. Faites tout de la même manière que décrit ci-dessus. Sélectionnez ensuite l'onglet "Détails", et dans la ligne "Propriété" insérez le "Chemin vers l'instance de l'appareil". Dans la ligne "Valeur" recopiez la ligne qui s'affiche.

À partir de l'archive téléchargée, ouvrez le fichier cfadisk.inf à l'aide du Bloc-notes. Comment faire cela est également décrit ci-dessus. Trouvez la section et atteignez la ligne% Microdrive_devdesc% = cfadisk_install, USBSTORDISK & VEN_ & PROD_USB_DISK_2.0 & REV_P.
Dans cet article, nous allons vous montrer comment vous assurer que USBclé USB ou SDla carte a été détectée dans le système Windows comme un disque dur local normal... Vous vous demandez probablement pourquoi est-ce nécessaire ? Le fait est que Windows définit par défaut les lecteurs flash USB et les cartes mémoire comme des lecteurs amovibles qui ne peuvent pas être divisés en plusieurs partitions en utilisant les normes Windows. Et même si vous divisez la clé USB en deux partitions ou plus à l'aide d'utilitaires tiers (dans le même Linux), seul le premier d'entre eux sera disponible dans le système d'exploitation Windows (en passant, un intégré apparu dans Windows 10 1703). Ceux. Windows prend en charge le travail normal avec plusieurs partitions uniquement pour les disques durs, qui sont définis dans le système comme locaux (c'est-à-dire non amovibles).
Bits RMB et clés USB
Les systèmes d'exploitation Windows reconnaissent les clés USB comme des périphériques amovibles/amovibles en raison de la présence d'un descripteur de bit spécial sur chaque périphérique RMB(amoviblemédiasbit) ... Si, lors de l'interrogation d'un périphérique connecté via la fonction StorageDeviceProperty, le système détermine que RMB = 1, il conclut que le périphérique connecté est un périphérique de stockage amovible. Ainsi, du point de vue du système, pour convertir la clé USB en disque dur, il suffit de modifier ce descripteur. Cela peut être fait directement (ce qui est plutôt risqué en raison des différences dans les implémentations matérielles de périphériques spécifiques, et ce n'est pas toujours possible), ou indirectement, en remplaçant la réponse du périphérique USB par un pilote spécial qui permet de filtrer les informations dans la réponse du périphérique.
Conseils... Certains fabricants proposent des utilitaires spéciaux pour flasher le contrôleur de leurs lecteurs flash. Tout d'abord, essayez de trouver un tel utilitaire et/ou firmware sur le site Web du fabricant. C'est la manière la plus correcte. Si un tel utilitaire n'est pas trouvé, suivez les recommandations de cet article.
Connectez une clé USB à n'importe quel port libre de votre ordinateur, puis ouvrez le gestionnaire de gestion des disques ( diskmgmt.msc) et assurez-vous que son type est défini dans le système comme Amovible(Périphérique amovible) .
En outre, le type de périphérique peut être consulté sur l'onglet Volumes dans les propriétés du disque (comme nous pouvons le voir ici Type : Amovible). 
Ou en utilisant la commande diskpart :
Liste des volumes

Dans cet article, nous examinerons deux manières de modifier le bit RMB sur une clé USB : en utilisant le pilote de filtre Hitachi (les modifications ne sont apportées qu'au niveau du pilote d'un ordinateur spécifique) et en modifiant le bit dans le micrologiciel du contrôleur à l'aide de BootIt. utilitaire de Lexar (une méthode plus universelle, mais il existe un certain nombre de restrictions et ne s'applique pas à tous les modèles de lecteurs flash et de cartes SD). Bien que ces deux méthodes soient assez anciennes et que je les ai initialement testées sur Windows 7, elles restent pertinentes et fonctionnent aussi bien sur Windows 10 moderne.
Utilitaire Lexar BootIt
Récemment, je suis tombé sur un utilitaire plutôt intéressant - LexarBootIt... C'est un programme portable gratuit qui peut changer le RMB d'un périphérique de stockage amovible en un périphérique USB fixe (ou vice versa). Bien que l'utilitaire Lexar BootIt soit conçu pour les appareils Lexar (Micron, Crucial), il peut fonctionner avec les clés USB d'autres fabricants. L'utilitaire BootIt prend en charge toutes les versions de Windows de Windows XP à Windows 10.
Important... L'utilitaire est garanti pour fonctionner pour les lecteurs Lexar. À en juger par les critiques, la fonction "Flip amovible bit" ne fonctionne pas sur les lecteurs flash USB 3.0 rapides. De plus, lorsque vous reflashez la manette, vous annulez la garantie de la clé USB et pouvez la rendre inutilisable.
Vous pouvez télécharger BootIt sur le site Web de Lexar (lexar_usb_tool) ou depuis notre site Web ().
- Exécutez BootIt.exe en tant qu'administrateur
- Dans la liste des appareils, sélectionnez votre clé USB
- Cliquez sur le bouton Embout amovible à rabat
- Enregistrez vos modifications en cliquant sur OK.

Reconnectez l'appareil et utilisez le Gestionnaire de périphériques pour vous assurer qu'il est passé de Amovible à De base.

Si l'utilitaire BootIt n'a pas aidé à changer le bit RMB sur le lecteur amovible, essayez la méthode suivante basée sur le pilote de filtre Hitachi Microdrive
Pilote de filtre pour clés USB Hitachi Microdrive
Pour qu'une clé USB ou une carte SD soit reconnue dans le système en tant que disque dur, nous avons besoin d'un pilote de filtre spécial qui nous permet de modifier les données transmises via la pile système du pilote de périphérique actuel. Nous utiliserons un pilote de filtre de clé USB Hitachi ( Pilote Hitachi Microdrive), qui au niveau du pilote du système d'exploitation vous permet de changer le type de lecteur flash de amovible à fixe (USB-ZIP -> USB-HDD). En utilisant ce pilote, vous pouvez masquer du système que le périphérique connecté est amovible. En conséquence, le système considérera qu'il fonctionne avec un disque dur ordinaire, qui peut être divisé en partitions qui seront simultanément disponibles dans le système.
Archives du pilote Hitachi Microdrive:
- 32 bits systèmes - (3.0 Ko)
- Version Hitachi Microdrive pour 64 bits systèmes - (3.8 Ko)
Il est nécessaire de télécharger la version du pilote pour votre système en fonction de son nombre de bits. Les deux archives ont la même structure et se composent de deux fichiers :
- cfadisk.inf- fichier d'installation avec les paramètres du pilote
- cfadisk.sys- Fichier pilote Hitachi
L'étape suivante consiste à identifier le code de périphérique de notre clé USB. Pour ce faire, dans les propriétés du disque sur l'onglet Des détails en paramètre Chemin de l'instance de périphérique sélectionner et copier ( Ctrl + C) code d'instance de l'appareil. 
Dans notre exemple, ce sera :
USBSTOR \ Disk & Ven_Linux & Prod_File-CD_Gadget & Rev_0000 \ 0123456789ABCDEF & 0
Supposons que nous prévoyions d'installer un pilote sur système 64 bits... À l'aide de n'importe quel éditeur de test, ouvrez le fichier pour le modifier cfadisk.inf... Nous nous intéressons aux sections cfadisk_device et cfadisk_device.NTamd64.
% Microdrive_devdesc% = cfadisk_install, IDE \ DiskTS64GCF400 ______________________________ 20101008% Microdrive_devdesc% = cfadisk_install, IDE \ DiskTS64GCF400 ______________________________ 20101008
Nous changeons la valeur de DiskTS64GCF400________________________________20101008 au code de notre appareil.
Important! Dans le code de l'instance de périphérique, il est nécessaire de supprimer la partie après le deuxième "\" (dans notre exemple, supprimer 0123456789ABCDEF & 0).
On a:
% Microdrive_devdesc% = cfadisk_install, IDE \ USBSTOR \ Disk & Ven_Linux & Prod_File-CD_Gadget & Rev_0000% Microdrive_devdesc% = cfadisk_install, IDE \ USBSTOR \ Disk & Ven_Linux & Prod_File-CD_Gadget & Rev_0000
Nous sauvegardons le fichier.
Si le pilote est installé sur un système 32 bits, vous devez télécharger l'archive recommandée, la décompresser et ouvrir le fichier cfadisk.inf pour l'éditer. Trouver la rubrique :
% Microdrive_devdesc% = cfadisk_install, USBSTOR \ Disk & Ven_LEXAR & Prod_JD_LIGHTNING_II & Rev_1100% Microdrive_devdesc% = cfadisk_install, USBSTOR \ Disk & Ven_JetFlash & Prod_TS1GJF110 & cf.
Ensuite, nous modifierons les données de la dernière ligne en spécifiant le code de l'instance de notre lecteur flash, c'est-à-dire dans notre exemple, on obtient :
% Microdrive_devdesc% = cfadisk_install, USBSTOR \ Disk & Ven_LEXAR & Prod_JD_LIGHTNING_II & Rev_1100% Microdrive_devdesc% = cfadisk_install, USBSTOR \ Disk & Ven_JetFlash & Prod_TS1GJF110 & Rev_0dev% Microd_TS1GJF110 & Rev_0dev

Conseils... Si vous souhaitez que la clé USB s'affiche avec un nom spécifique dans le gestionnaire de périphériques, vous devez modifier la valeur de la variable Microdrive_devdesc, par exemple :
Microdrive_devdesc = "Transcendez le SSD DIY de 64 Go"
Installation du pilote Hitachi Microdrive au lieu du pilote de lecteur USB natif
Il reste à remplacer le pilote utilisé par la clé USB.
Important! Si le pilote USB Hitachi Microdrive est installé sur un système 64 bits, alors il n'y a pas de signature numérique pour ce pilote, vous devez non plus.
Ouvrez l'onglet Pilotes et cliquez sur le bouton Mettre à jour les pilotes. 
Spécifiez le dossier du répertoire dans lequel l'archive téléchargée avec le pilote Hitachi est décompressée : 
Choisissons un nouveau pilote. 
Nous ignorons l'avertissement concernant la signature numérique manquante du pilote. 
Conseils... Sous Windows 10 et Windows 8, lors de l'installation du pilote, l'erreur suivante apparaît :
Windows a trouvé des pilotes pour ce périphérique, mais une erreur s'est produite lors de la tentative d'installation de ces pilotes.
Microdrive Hitachi
L'inf de tiers ne contient pas d'informations de signature

Pour désactiver la vérification de la signature numérique du pilote, exécutez les commandes :
bcdedit.exe / set nointegritychecks ON
bcdedit.exe / set TESTSIGNING ON
Redémarrez votre ordinateur et essayez à nouveau d'installer le pilote.
Il reste à redémarrer l'ordinateur et, en ouvrant le gestionnaire de disques, assurez-vous que votre lecteur flash a commencé à être détecté comme un disque dur normal ( Type : De base), et le pilote Hitachi est utilisé comme pilote.

En ouvrant l'explorateur, vous pouvez également vous assurer que l'icône du lecteur flash a changé, il a commencé à apparaître comme un disque dur, un disque ordinaire. 
Vous pouvez désormais travailler avec ce lecteur flash comme avec un disque dur classique : créer des partitions, spécifier une partition active, créer des disques dynamiques, installer un logiciel qui ne fonctionne pas à partir des lecteurs flash, etc.
Important... Sur les autres ordinateurs Windows sans ce pilote, la deuxième partition de périphérique ne sera pas disponible.
Pour supprimer le pilote Hitachi Microdrive, ouvrez les propriétés du disque et cliquez sur le bouton Mettre à jour le pilote dans l'onglet du pilote - le système installera le pilote natif par lui-même.

Conseils... Si après avoir installé le pilote Hitachi, le système arrête de démarrer avec BSOD, vous devez démarrer l'ordinateur à partir du CD Windows / Live et supprimer manuellement les fichiers suivants :
- cfadisk.sys dans le répertoire %windir%\System32\drivers
- Répertoire "cfadisk.inf_amd64_ ..." de% windir%\System32\DriverStore\FileRepositoty
Redémarrez votre ordinateur
Vous devez comprendre que cette solution ne fonctionnera que sur le système sur lequel le pilote correspondant est installé.
De nombreux utilisateurs ont peut-être remarqué que tout programmeur qui vient résoudre des problèmes avec le système a avec lui. Cette astuce est très utile, car en cas de problème avec le système ou le disque dur, l'utilisateur peut toujours restaurer l'accès à l'ordinateur et comprendre quel est le problème avec l'ordinateur. Dans ce cas, tout le monde ne veut pas avoir un système dans l'ordinateur, il est beaucoup plus facile de transporter un petit disque système avec des fichiers supplémentaires. Par conséquent, tout le monde devrait savoir comment créer un disque dur à partir d'une clé USB.
Mais comment transformer une clé USB en disque dur ? Il semblerait qu'un tel processus devrait être difficile et gourmand en ressources, mais en fait, tout est effectué assez simplement, alors que le volume et "l'âge" du lecteur flash n'ont pas d'importance. La condition principale pour un lecteur flash est qu'il fonctionne correctement. De plus, non seulement une clé USB, mais également une carte SD conviennent à ce rôle, le processus de modification des propriétés est identique.
Il convient de savoir que le multipartitionnement ne doit pas être appliqué à de tels supports externes, car de nombreux systèmes d'exploitation ne prennent en charge que la première partition sur les disques non HDD. Les disques durs sont des supports non amovibles installés sur un ordinateur. Vous pouvez les supprimer, mais cela prend beaucoup de temps et d'efforts. Les utilisateurs utilisent donc des cartes et des lecteurs externes pour faciliter l'ensemble du processus de transfert d'informations ou du système d'exploitation directement avec eux.
Vous devez d'abord vous assurer que Windows détecte la clé USB comme un périphérique non amovible. Dans ce cas, n'importe quelle carte flash a un paramètre inverse en standard, alors vous devez commencer à changer. Certains ne pensent pas du tout à la sécurité de leur équipement, alors ils modifient simplement la clé USB. Mais cette méthode est dangereuse dans la mesure où de nombreuses clés USB ne peuvent tout simplement pas modifier le paramètre sélectionné, c'est pourquoi elles se briseront et devront être transportées dans un centre de service. Il est beaucoup plus facile et plus sûr de remplacer la réponse de l'appareil par le résultat souhaité. Pour cela, un pilote spécial est installé. Une clé USB au lieu d'un disque dur sous Windows 7 fonctionnera de la même manière qu'avec tout autre système d'exploitation.
Avant de transformer un lecteur flash USB en disque dur, le périphérique doit être connecté à l'ordinateur, puis déterminer le type de lecteur flash.
Première option
Ouvrez le gestionnaire de contrôle des médias. Vous pouvez le trouver en utilisant le bouton "Exécuter", "diskmgmt.msc" est entré ici et "Entrée" est pressé. Vous pouvez maintenant voir quel type de lecteur est, amovible ou non amovible.

Deuxième option
Vous pouvez également voir le type de périphérique en ouvrant l'onglet Volumes dans les propriétés du lecteur flash.
La troisième option
Vous pouvez également entrer la commande diskpart.

Ainsi, l'utilisateur sait maintenant si le lecteur flash est un périphérique amovible ou non amovible dans ce cas.
Deuxième étape
Si l'appareil est défini comme « non amovible », il peut déjà être utilisé comme disque dur. Sinon, avant d'utiliser une clé USB à la place d'un disque dur, son type doit être changé en "non amovible". Pour cela, un pilote de filtre spécial est utilisé, qui peut facilement modifier les informations entrantes, en les remplaçant par celles qui sont nécessaires. L'un des filtres les plus courants et les plus simples est le pilote Hitachi Microdrive. Ainsi, l'utilisateur ne s'immisce pas dans le microclimat de la clé USB, tout en trompant simplement son système en lui donnant une fausse réponse.
Une fois le support devenu non amovible, l'ordinateur le considérera comme un disque dur à part entière qui peut être partitionné, chacun d'eux fonctionnera en même temps. L'essentiel à ce stade est de télécharger un programme adapté en bitness à votre système d'exploitation.
Troisième étape
Une fois que l'utilisateur a réussi à tromper l'ordinateur, le code de l'appareil peut être identifié. Vous pouvez trouver le code dans l'onglet "Détails", "Chemin de l'instance du périphérique".

De ce fait, il est nécessaire de copier les informations, certaines manipulations seront effectuées avec celles-ci dans le programme Hitachi Microdrive. Lors de la copie, vous devez supprimer toutes les informations après le deuxième "\".
Sur un système 64 bits
Vous devez maintenant trouver le fichier cfadisk dans le dossier Hitachi Microdrive, où se trouvent les sections cfadisk_device et cfadisk_device.NTamd64.
Dans les sections au lieu des informations après le "\", nous insérons le code de notre appareil.
Sur un système 32 bits
Le processus est similaire, uniquement dans le fichier de la version 32 bits, vous devez trouver la section "cfadisk_device".
Ici, vous devez remplacer "DISK & VEN_ & PROD_USB_DISK_2.0 & REV_P" par le code de l'appareil.
Si vous souhaitez définir votre propre nom pour l'appareil, vous devez remplacer "Microdrive_devdesc" par le nom souhaité, disons "USB_hard".
Quatrième étape
La dernière étape consiste à remplacer les pilotes. Sur les systèmes d'exploitation 64 bits, avant cette action, vous devez désactiver la vérification de la signature numérique du pilote, afin qu'il ne se mette pas à jour en raison d'interférences tierces.
Vous devez ouvrir l'onglet "Pilotes" => "Mettre à jour les pilotes". Vient ensuite le dossier avec le pilote Hitachi Microdrive. Ce pilote est sélectionné, il reste à ignorer le message concernant l'absence de signature numérique, puis à redémarrer l'ordinateur et à voir le résultat du travail. Le lecteur est devenu inamovible.
Le pilote peut être supprimé en cliquant sur le bouton Mettre à jour les pilotes.
Voici à quel point il est facile de créer un disque dur à partir d'une clé USB. Cette procédure peut être effectuée par toute personne, si vous suivez les instructions, et l'ordinateur ne peut pas du tout être endommagé, ainsi que le système d'entraînement. Si vous utilisez un lecteur externe volumétrique de haute qualité avec de bonnes performances, il ne fait aucun doute que vous pouvez utiliser un lecteur flash USB au lieu d'un disque dur. Dans ce cas, il ne fera pas pire que les disques durs.
Augmenter l'espace disque du Eee PC sans aucune soudure n'aidera pas une solution délicate, à savoir utiliser le slot SD comme disque supplémentaire du système. Dans ce cas, le système le reconnaîtra comme un disque dur et vous permettra d'y installer des programmes supplémentaires. Je recommande d'utiliser une carte SD HC - série 8 Go 6, fabricant à votre goût. En conséquence, nous obtenons +8 Go d'"espace disque".
Objectif : vous faire voir le lecteur flash du programme Partition Magic, Acronis Disk Director, etc. pour créer des partitions sur le lecteur flash, y compris les opérations cachées, de formatage et autres.
Chargement du pilote du mini-disque dur Hitachi Microdrive. Nous le décompressons dans un répertoire temporaire. Ouvrir le fichier avec un éditeur de texte cfadisk.inf
Retrouvez la rubrique :
USBSTOR \ DISK & VEN_ & PROD_USB_DISK_2.0 & REV_P
Connectez le lecteur flash, accédez au gestionnaire de périphériques. Faites un clic droit sur Poste de travail -> Gérer -> Gestionnaire de périphériques -> Périphériques de disque... Recherchez le lecteur flash dans la liste, ouvrez ses propriétés, accédez à l'onglet Détails. Sélectionnez et copiez dans le presse-papiers (Ctrl + C) "Code d'instance de périphérique" (dans Windows se7en - "Enfants"). Dans notre cas, c'est la ligne
USBSTOR \ DISK & VEN_USB_2.0 & PROD_FLASH_DISK & REV_1.00 \ 7 & 138BF0DA & 0
Aller à l'édition de fichier cfadisk.inf... Remplacez la ligne en surbrillance ci-dessous
% Microdrive_devdesc% = cfadisk_install, USBSTOR \ Disk & Ven_LEXAR & Prod_JD_LIGHTNING_II & Rev_1100
% Microdrive_devdesc% = cfadisk_install, USBSTOR \ Disk & Ven_JetFlash & Prod_TS1GJF110 & Rev_0.00
% Microdrive_devdesc% = cfadisk_install, USBSTOR \ DISK & VEN_ & PROD_USB_DISK_2.0 & REV_P
au « device instance code » (xp) ou aux « enfants » (se7en) de notre clé USB, nous obtenons ainsi :
% Microdrive_devdesc% = cfadisk_install, USBSTOR \ Disk & Ven_LEXAR & Prod_JD_LIGHTNING_II & Rev_1100
% Microdrive_devdesc% = cfadisk_install, USBSTOR \ Disk & Ven_JetFlash & Prod_TS1GJF110 & Rev_0.00
% Microdrive_devdesc% = cfadisk_install, USBSTOR \ DISK & VEN_USB_2.0 & PROD_FLASH_DISK & REV_1.00
Ligne de code d'instance de périphérique \ 7 & 138BF0DA & 0 n'écrivez pas. Enregistrer le fichier cfadisk.inf.
Nous remplaçons le pilote standard par Hitachi Microdrive.
Sous XP : Dans le gestionnaire de périphériques, dans les propriétés du flash, allez dans l'onglet Pilote → Mettre à jour → Installer à partir de l'emplacement spécifié → Ne pas rechercher → Disposer d'un disque
Dans Se7en : Dans le gestionnaire de périphériques, dans les propriétés du flash, allez dans l'onglet Pilote → Mettre à jour → Rechercher des pilotes sur cet ordinateur → Sélectionnez un pilote dans la liste de ceux déjà installés → Disposer d'un disque
sélectionnez le fichier cfadisk.inf, ignorez le message concernant un pilote non signé.
Nous procédons à un retrait du flash en toute sécurité et le reconnectons.(Remarque : pour la SD, la procédure est facultative)
C'est ça!! Votre clé USB est prête à l'emploi. Bonne chance !!!