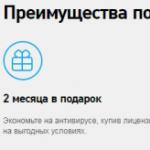Aujourd'hui, nous parlerons d'une équipe telle que " BCDEDIT"Ce ne sera pas pleinement envisagé, car cela prendra beaucoup de temps, ce que je n'ai tout simplement pas !!! Je vais vous parler d'une chose intéressante, comment changer le délai de démarrage de Windows via cmd.exe.
Comme d'habitude, il n'y a rien de compliqué, et en général, il n'est absolument pas nécessaire de le savoir, puisque ce n'est guère utile dans la vie de tous les jours.
Mais! Pour un perfectionnement général et pour acquérir un peu plus de connaissances, ce post sera quand même utile !!!
Modifications du délai de démarrage de Windows via cmd
Pour commencer, comme d'habitude, vous devez ouvrir la ligne de commande Windows, mais à travers elle, nous modifierons l'heure de démarrage du système.
Regardons maintenant la commande " MSCONFIG Combien de secondes vaut. La valeur par défaut est 30 !
Après avoir mémorisé le numéro de Timeout, vous pouvez fermer la fenêtre "System Configuration"
Pour ceux qui ne sont pas au courant. Le délai d'attente peut également être modifié dans cette fenêtre (System Config) à l'aide du shell GUI.
Mais, notre tâche consiste à modifier le délai d'attente de démarrage de Windows via cmd.exe, et donc le moment est venu pour la commande " BCDEDIT»
L'équipe " BCDEDIT Il existe également d'autres commandes. Par exemple (Commandes pour contrôler la sortie des données, Commandes pour gérer les services EMS… et plus.)
Nous sommes intéressés par une commande /temps libre"Cela vous permettra de modifier l'heure de démarrage de Windows.
Pour ce faire, écrivez ce qui suit dans cmd :
Après avoir exécuté la commande, le délai de démarrage de Windows passera de 30 secondes à 10 secondes !
La même équipe aidera à s'en assurer », MSCONFIG qui ouvrira la configuration du système.
En garde à vue.
Vous pouvez écrire un programme simple, disons en Delphi, avec un seul bouton :)
Et dans le gestionnaire d'événements de ce bouton, il n'y a qu'une seule ligne de code.
ShellExecute(handle, nil,'BCDEDIT','/timeout 10',"", sw_hide);
Vous pouvez fixer le champ de saisie pour que l'utilisateur entre son délai d'attente, et également ajouter une douzaine de fonctions de commande supplémentaires " BCDEDIT»
En général, si vous essayez, vous n'obtiendrez pas un excellent utilitaire pour travailler avec la configuration de démarrage de Windows.
Mais c'est une autre histoire !!!
26.11.2009 22:52
Installation du système- c'est diagnostique un outil conçu pour ajuster les paramètres de démarrage de Windows 7 afin d'identifier les causes des problèmes avec l'ordinateur et le système d'exploitation. À l'aide du programme de configuration du système, vous pouvez identifier les pilotes, les programmes et les composants, en raison du fonctionnement incorrect dont des erreurs se produisent lors du démarrage et du fonctionnement de Windows 7.
Lancement de la configuration du système
Pour lancer le programme de configuration du système, ouvrez le menu Démarrer, tapez dans la barre de recherche et appuyez sur Entrée.
Vous pouvez également utiliser le raccourci clavier Windows + R, tapez et appuyez sur D'ACCORD.

Onglet Général

Sur l'onglet Vous pouvez choisir l'une des trois options de démarrage du système d'exploitation :
Démarrage normal
Dans ce mode, Windows 7 démarre normalement. Le "démarrage normal" est utilisé lorsqu'il n'y a aucun problème lors du démarrage du système d'exploitation ou après un dépannage.
Diagnostiquer
En mode de démarrage de diagnostic, seuls les services et pilotes essentiels nécessaires au fonctionnement du système d'exploitation et de l'ordinateur démarrent avec Windows. Si le problème ne disparaît pas lorsque le démarrage du diagnostic est activé, les fichiers principaux et les pilotes Windows sont probablement endommagés. S'il n'y a aucun problème avec le démarrage du diagnostic activé, vous devez utiliser le mode Lancement sélectif.
Lancement sélectif
Dans ce mode, Windows 7 commence à utiliser les services et pilotes de base, ainsi que d'autres services et programmes chargés automatiquement sélectionnés par l'utilisateur. Trois options supplémentaires sont disponibles :
- Charger les services du système– si ce paramètre est activé, le système d'exploitation est chargé avec un ensemble standard de services nécessaires à son fonctionnement.
- – si cette option est activée, les programmes marqués par des drapeaux sur l'onglet sont lancés avec le système d'exploitation.
- - Cette option est activée et grisée par défaut. Cette option restaure les paramètres de démarrage d'origine de Windows 7 si des modifications sont apportées à l'onglet.
Le démarrage sélectif doit être utilisé si course de diagnostic passé sans erreur. Activez les services et programmes supplémentaires un par un et surveillez le fonctionnement du système jusqu'à ce que vous identifiiez la cause des erreurs.
Onglet Télécharger

Système d'exploitation par défaut
Si plusieurs systèmes d'exploitation sont installés sur votre ordinateur, vous pouvez définir l'un d'eux pour qu'il soit amorçable par défaut. Pour ce faire, mettez en surbrillance le système d'exploitation souhaité et cliquez sur le bouton Utiliser par défaut.
Vous pouvez également définir un délai de menu multiboot arbitraire en définissant le temps en secondes dans le champ Temps libre.
Pour supprimer un système d'exploitation de la liste, sélectionnez-le et cliquez sur Effacer.
Mode sans échec
Mode sans échec- Il s'agit d'un mode de fonctionnement du système d'exploitation avec un ensemble limité de services, périphériques et pilotes nécessaires au fonctionnement de l'ordinateur.
Services Windows qui démarrent en mode sans échec :
- Journal des événements Windows
- Prise en charge plug-and-play plug-and-play
- Appel de procédure distante (RPC)
- Services de cryptographie
- Windows Defender
- Instrumentation de gestion Windows (WMI)
Périphériques et pilotes qui démarrent en mode sans échec :
- Disques durs internes (ATA, SATA, SCSI)
- Disques durs externes (USB)
- Lecteurs de disquettes (internes et USB)
- Lecteurs de CD et de DVD internes (ATA, SCSI)
- Clés USB externes pour CD et DVD
- Claviers et souris (USB, PS/2, port série)
- Cartes vidéo VGA (PCI, AGP)
Case à cocher Mode sans échec et sélectionnez l'une des options de téléchargement :
Le minimum- Démarrage de l'Explorateur Windows 7 en mode sans échec en utilisant uniquement les périphériques, pilotes et services Windows de base, sans prise en charge réseau.
Une autre coquille- chargement de la ligne de commande, des périphériques de base, des pilotes et des services de Windows 7. L'explorateur et les composants réseau sont désactivés.
Restauration d'Active Directory- Démarrage de l'Explorateur Windows 7 en mode sans échec en utilisant uniquement les services, périphériques et pilotes de base et le service d'annuaire Active Directory.
Rapporter– Démarrage de l'Explorateur Windows 7 en mode sans échec en utilisant uniquement les composants principaux du système d'exploitation, ainsi que les composants réseau suivants :
- Adaptateurs réseau (Ethernet filaire et sans fil 802.11x)
- Protocole de configuration d'hôte dynamique DHCP
- Les connexions de réseau
- Module de prise en charge de NetBIOS sur TCP/IP
- fenêtre pare-feu
Télécharger le journal- toutes les informations sur le processus de démarrage de Windows 7 sont enregistrées dans un fichier %SystemRoot%/Ntbtlog.txt.
Vidéo de base– les pilotes VGA standard sont chargés à la place des pilotes correspondant à la carte vidéo.
Informations sur le système d'exploitation- Lors du démarrage de Windows 7, les noms des pilotes à charger sont affichés.
Rendre ces options de démarrage permanentes– si cette option est activée, les paramètres système que vous avez modifiés ne peuvent être annulés que manuellement. Vous ne pourrez pas annuler les modifications en sélectionnant le mode "Démarrage normal" dans l'onglet "Général". De plus, vous ne pourrez pas annuler les modifications à l'aide de la fonction Utiliser la configuration de démarrage d'origine languette .

Pour configurer les options de démarrage avancées pour Windows 7, dans l'onglet, cliquez sur Options supplémentaires.
Nombre de processeurs
Avec ce paramètre, vous pouvez limiter le nombre de processeurs réels et virtuels utilisés dans le système. Cochez la case et utilisez la liste déroulante pour spécifier le nombre de processeurs à utiliser à partir du prochain démarrage du système.
Mémoire maximale
Vous pouvez utiliser ce paramètre pour limiter la quantité de RAM physique utilisée par le système d'exploitation. Cochez la case et dans le champ de texte, définissez la quantité maximale de RAM (en mégaoctets) qui sera utilisée par le système à partir du prochain démarrage.
Verrou PCI
Si ce paramètre est activé, le système d'exploitation n'alloue pas de ressources d'E/S et d'interruption sur le bus PCI. Dans le même temps, les ressources d'E/S et de mémoire spécifiées dans le BIOS sont préservées.
Débogage
Si ce paramètre est activé, vous pouvez définir des options globales de débogage en mode noyau pour les développeurs de pilotes de périphériques.
Onglet Services

Languette Prestations de service contient une liste de services qui démarrent automatiquement au démarrage de Windows 7. Tous ces services sont classiquement divisés en deux catégories :
- Services Microsoft dont dépend le fonctionnement du système d'exploitation ;
- prestations de tiers nécessaire au fonctionnement des pilotes et de certains programmes.
Lors de l'identification des causes des problèmes qui surviennent lors du démarrage ou du fonctionnement de Windows 7, vous devez effectuer les étapes suivantes :
1. Onglet
- Allumer Lancement sélectif.
- Case à cocher Charger les services du système.
- Décochez Télécharger les éléments de démarrage.
2. Onglet Prestations de service:
- Case à cocher .
- Désactivez tous les services tiers dès le démarrage.
3. Redémarrez votre ordinateur.
Si les problèmes ne surviennent pas après un redémarrage, les composants du système Windows 7 fonctionnent et la cause des erreurs est probablement le fonctionnement incorrect d'un ou de plusieurs services tiers. Pour déterminer quel service est à l'origine de l'échec, activez un service à la fois, redémarrez l'ordinateur et surveillez l'état du système.
Si, après la désactivation des services tiers, le système fonctionne toujours avec des erreurs, les composants sous-jacents du système d'exploitation sont probablement endommagés. Pour identifier la cause des erreurs, procédez comme suit :
1. Décochez Ne pas afficher les services Microsoft.
2. Désactivez tous les services Microsoft, puis activez-les un par un, redémarrez l'ordinateur et surveillez les modifications jusqu'à ce que vous identifiiez tous les services à l'origine de la panne.
Onglet Démarrage

- En colonne Élément de démarrage le nom du programme s'affiche.
- En colonne Fabricant- Développeur de programmes.
- En colonne Équipe le fichier exécutable qui commence par le système d'exploitation est spécifié, ainsi que l'emplacement de ce fichier.
- En colonne Emplacement affiche la clé de registre responsable du démarrage automatique du programme avec Windows 7.
- En colonne Date d'arrêt indique la date de désactivation des éléments de démarrage qui ne démarrent pas automatiquement avec le système d'exploitation.
Si vous rencontrez des problèmes avec Windows 7, vous pouvez essayer de déterminer la cause du problème en désactivant le démarrage automatique des programmes un par un. Pour savoir quel programme est à l'origine du plantage, désactivez le démarrage de tous les programmes, puis activez un programme à la fois, redémarrez l'ordinateur et surveillez l'état du système.
Pour empêcher le programme de démarrer avec Windows 7, vous devez décocher la case à côté de son nom et cliquer sur le bouton Appliquer.
Onglet Services

Languette vous permet de lancer rapidement les outils de configuration, d'administration et de diagnostic de Windows. Mettez en surbrillance l'outil souhaité et cliquez sur le bouton lancement.
À propos du programme- afficher des informations sur la version de Windows 7 installée sur l'ordinateur.
Modification des paramètres de contrôle de compte d'utilisateur- configuration de l'UAC - un composant de sécurité de Windows 7 qui demande la confirmation des actions nécessitant des droits d'administrateur.
Centre de soutien- l'endroit principal pour afficher les alertes et prendre des mesures qui aident au fonctionnement normal de Windows 7. Le Centre d'action répertorie les messages importants sur les paramètres de sécurité et de maintenance de l'ordinateur qui nécessitent l'attention de l'utilisateur.
est un ensemble d'outils permettant de résoudre automatiquement certains problèmes courants de réseau, de matériel et de périphérique liés à Internet, ainsi que des problèmes de compatibilité des programmes.
Gestion d'ordinateur- un ensemble d'outils pour gérer les composants matériels, logiciels et réseau de Windows 7.
Informations système est une fonctionnalité de Windows 7 qui affiche des informations détaillées sur la configuration matérielle, les composants et les logiciels de votre ordinateur, y compris les pilotes.
Observateur d'événements– un outil permettant d'afficher des informations détaillées sur les événements importants qui se produisent dans le système (par exemple, un lancement incorrect de programmes ou des mises à jour téléchargées automatiquement). Ces informations peuvent être utiles pour le dépannage et les bogues dans Windows 7 et les programmes installés.
Programmes- l'outil Programmes et fonctionnalités de Windows 7, conçu pour activer et désactiver les composants de Windows 7, ainsi que pour supprimer des programmes ou modifier leur configuration.
Propriétés du système- des informations de base sur le matériel et le système d'exploitation. Version de Windows 7 et état d'activation, indice de performance, nom de l'ordinateur, nom de domaine et paramètres du groupe de travail.
options Internet- Paramètres du navigateur Internet Explorer.
Configuration du protocole IP– visualisation et paramétrage de l'adresse réseau de l'ordinateur (en ligne de commande).
est un puissant outil de diagnostic et de surveillance des performances intégré à Windows 7.
Moniteur de ressources- un outil de visualisation des informations sur l'utilisation du processeur, du disque dur, du réseau et de la mémoire en temps réel.
Gestionnaire des tâches- affiche les applications, les processus et les services en cours d'exécution sur l'ordinateur. Avec lui, vous pouvez surveiller les performances de votre ordinateur ou fermer les applications qui ne répondent pas. Surveillance de l'état du réseau et visualisation des paramètres de son fonctionnement.
Ligne de commande est une fonctionnalité de Windows 7 qui permet d'entrer des commandes MS-DOS et d'autres commandes sans interface utilisateur graphique.
Éditeur de registre- un outil conçu pour afficher et modifier les paramètres du registre système, qui contient des informations sur le fonctionnement de l'ordinateur.
L'article parle de ce qu'est l'utilitaire. msconfig, quelle est sa principale utilité et comment l'utiliser correctement pour résoudre les problèmes émergents avec Windows et préparer le terrain pour les tests d'erreur.
Parmi les autres utilitaires de réparation inclus avec Windows, msconfig.exe(alias utilitaire Configurations du système) se distingue assurément. Il est le plus souvent utilisé pour :
- configuration du type de démarrage du système (sélection du mode spécial)
- modification de la procédure de démarrage
- sélection de services et de programmes au moment du démarrage du système
- exécuter des réparations spéciales ou des utilitaires statistiques
L'utilitaire de configuration est une fenêtre de plusieurs onglets, et dans la dernière version de Windows, l'un d'eux () a migré vers le gestionnaire de tâches. msconfig.exe Il est lancé de plusieurs manières, la plus simple d'entre elles :
Gagner + R->msconfig
Vérifions chacun des onglets :
Msconfig : sélectionnez les services et les pilotes pour Windows
Le premier onglet sera Général. Ici, nous rencontrerons plusieurs points qui caractérisent l'option de démarrage des services et des conducteurs.

- Démarrage normal- une option qui apparaît par défaut et qui est conservée depuis l'installation de Windows. À ce moment, le système chargera les pilotes pour tous les périphériques installés (et installés après) et les services qui, selon Windows, sont nécessaires pour fonctionner, si le système n'enregistre aucune erreur de fonctionnement. Vous n'avez rien à changer pour que cette option fonctionne... tant que l'utilisateur n'a rien changé dans la liste des services, dans le dossier de démarrage ou dans d'autres paramètres. Dès que vous apportez des modifications à la méthode de démarrage, bloquez le démarrage de programmes, modifiez le calendrier des tâches ou ajoutez le vôtre, l'option de démarrage passe automatiquement à Démarrage sélectif.
- Diagnostiquer- Cette option rappelle un peu le mode de démarrage sans échec de Windows. Après un redémarrage, seuls les pilotes et les services du système lui-même fonctionneront: aucun autre programme ni pilote tiers ne commencera à fonctionner, et les pilotes préinstallés et mis à jour seront remplacés par ceux qui sont «arrivés» avec le installation de Windows (pour ainsi dire, international). Cependant, les logiciels antivirus tombent souvent dans cette liste privilégiée. Le sens est clair - cette option de lancement est utilisée pour tenter d'isoler la partie problématique du logiciel lorsque le système d'exploitation est instable
- Sélectif le lancement vous permettra de démarrer le système, en contournant les programmes qui se sont enregistrés au fil du temps, en chargeant (ou en ne chargeant pas) les principaux services. En définissant ou en supprimant le paramètre de chargement automatique, vous pouvez déterminer si son contenu interfère avec le fonctionnement normal ou si la raison n'est pas là. Un élément modifié avec la configuration de démarrage d'origine signifie que vous avez apporté des modifications à l'entrée de démarrage. Cela se produit souvent lors de l'utilisation d'un système multiboot avec 2 systèmes d'exploitation ou plus, lors de l'édition de disques locaux (lettres, taille ou suppression / recréation de volumes), etc.
L'onglet suivant affiche une liste des systèmes Windows tels que leur chargeur de démarrage les voit. Donc, si vous avez installé un deuxième Linux, le chargeur de démarrage n'en a à juste titre aucune idée. Il en va de même pour les systèmes d'exploitation Windows de différentes générations : quand il était à la mode Windows XP, son chargeur de démarrage est Windows 7 ou 10 et n'a pas entendu. Alors qu'en est-il Windows 10 dans le chargeur de démarrage Windows XP Il n'y a rien. Mais en voici 10 sur les versions précédentes du système d'exploitation Microsoft, ils savent déjà tout, donc ils sont géniaux. Mais pour des raisons de sécurité, la correction de la liste des systèmes dans cette partie de la fenêtre est exclue : vous ne pouvez pas les renommer, les supprimer d'ici ou les réorganiser, car l'utilitaire n'a pas obtenu ces droits. Cette option est présentée à titre purement informatif.
Cependant, la partie inférieure de la fenêtre de l'onglet contient déjà des options personnalisables, parmi lesquelles vous pouvez trouver des options utiles. Le plus simple, mais obligatoire - Temps libre-Modifier le temps d'affichage du menu de sélection des systèmes d'exploitation (s'il y en a plusieurs). Par défaut, Windows nous laisse 30 secondes pour cela. Si le système est seul, le bootloader est sage d'omettre le menu. Mais s'il y a 2 copies ou plus de Windows, vous ne pouvez pas attendre une demi-minute, mais définissez l'heure souhaitée.

Sur la gauche se trouvent des options de démarrage spéciales. Parmi eux se trouve le fameux mode sans échec, qui exclut complètement le lancement de programmes et de pilotes, à l'exception de ceux installés par le système. De plus, en plus de l'option elle-même, vous pouvez définir des paramètres supplémentaires pour le mode sans échec, notamment :
- Mode sans échec avec interface utilisateur complète mais pilotes réseau désactivésLa fonctionnalité de l'utilitaire se poursuit avec la colonne suivante de paramètres qui permettra à l'utilisateur de modifier certaines options de démarrage en mode sans échec et en mode normal. Comme ça:
- Sans interface graphique- lors du démarrage, vous ne verrez pas l'écran d'accueil habituel, seulement un écran noir sans aucune information
- Télécharger le journal- après le chargement, toutes les informations sur les services en cours d'exécution et les pilotes sont enregistrées dans un fichier journal spécial, qui peut être trouvé à C:\Windows\Ntbtlog.txt
- Vidéo de base- un paramètre très utile qui vous permet de charger une image à partir d'une carte vidéo en utilisant UNIQUEMENT les pilotes préinstallés par le système (et non ceux que vous avez installés à partir du disque vidéo, téléchargés depuis Internet, etc.). Une option importante en cas de problème après la prochaine mise à jour du pilote vidéo
- Informations sur le système d'exploitation– l'option doit être utilisée avec set Sans interface graphique. Le démarrage du système sera accompagné d'un écran noir affichant des informations complètes sur les pilotes chargés. Si le système tombe en panne alors qu'il est encore en train de démarrer, ce mode peut aider à identifier le pilote à l'origine du plantage du système.
Bouton : options pas pour tout le monde
Le seul bouton disponible dans ce quadrant de la fenêtre est Options de téléchargement supplémentaires, où vous pouvez forcer cette copie de Windows à démarrer, soit en ignorant les données de ou vice versa en les suivant strictement (cette partie de l'onglet a été laissée par les développeurs au stade bêta : ils ont poussé certains paramètres pour les tests, et ils les « oublié » là-bas).

Par exemple, vous pouvez demander à Windows de démarrer avec un ensemble LIMITÉ de processeurs et de mémoire physique. Cependant, contrairement à certaines idées reçues, dans le but d'accélérer le démarrage de Windows, indiquer le nombre maximum de processeurs et la quantité totale de RAM au moment de l'inclusion n'affectera en rien la vitesse de téléchargement.

Mais votre système peut être configuré de sorte que la redistribution des ressources d'E/S et d'IRQ sur le bus PCI (ce qui est exactement ce que fait cette case à cocher) provoquera un plantage du système au démarrage, et vous rencontrerez inévitablement une erreur de démarrage : ce sera soit un écran noir ou BSOD. Si vous rencontrez ce problème, essayez de démarrer en mode sans échec et décochez l'élément, ou vous devrez effacer la mémoire CMOS avec une batterie ou un cavalier. Ce n'est pas grave - nous allons le réparer. En général, lorsque vous expérimentez cette partie de msconfig, rappelez-vous :
Par défaut, Windows consacre toute son énergie et ses ressources au lancement, et il le fait en fonction des résultats de la vérification POST effectuée par . Dans le même temps, le système sélectionne lui-même les paramètres de démarrage et de fonctionnement à CHAQUE FOIS au démarrage, et il est préférable de ne pas interférer dans ce processus.
Choix suivant débogage- encore plus méconnu du simple mortel, un outil de fonction de test pour les développeurs de pilotes pour de nouveaux appareils. Le travail avec des conducteurs potentiels est effectué au niveau, et pour le travail, il est nécessaire d'utiliser un canal de contrôle spécial. Il est mis en surbrillance immédiatement après l'activation de cette option. débogueur/débogueur (comme ventbg), connecté au port spécifié, vous permettra de déterminer l'appareil à l'étude. Cependant, si Windows ne le détecte pas sur le port par défaut COM1 (avec des paramètres incorrects pour le débogueur lui-même), le système peut très bien se bloquer. Les utilisateurs simples qui n'utilisent pas le débogage pour résoudre des problèmes ou résoudre des problèmes liés au développement de logiciels sous Windows n'ont rien à faire ici.
Msconfig : onglet Services
Tout est simple ici. La liste contient les services qui démarrent au démarrage et sont en cours d'exécution en ce moment. L'option Masquer les services Microsoft est souvent utile ici, si nous nous intéressons aux programmes tiers chargés avec Windows. En cochant ou en décochant la case, vous pouvez vérifier l'effet d'un programme particulier sur le lancement si vous allez attraper le coupable de l'opération instable.

Les paramètres appliqués ici correspondent aux paramètres de l'onglet. Général. Une fois que vous avez ajouté ou supprimé un service de cette liste, l'option de lancement dans le premier onglet devient Sélectif.
Dans Windows 10, le contenu de l'onglet a été déplacé vers le Gestionnaire des tâches, mais les propriétaires des versions précédentes pouvaient en quelque sorte contrôler la liste sans cesse croissante des programmes qui démarraient avec Windows directement à partir d'ici, ce qui ralentissait le processus de démarrage. De plus, suspendu en arrière-plan dans le nombre de processus en cours d'exécution, ralentissant le travail dans la session en cours :

la liste des programmes chargés automatiquement est maintenant ici

mais le chargement automatique dans Windows 7 était possible
Cependant, pour avoir la compréhension la plus complète de la gestion du chargement automatique, il est préférable de prêter attention à l'article
Msconfig : onglet Outils
L'onglet, contrairement aux précédents, vous permet de démarrer le processus sélectionné dès maintenant en utilisant le bouton lancement. De plus, cela se fait au nom de l'administrateur, en indiquant le chemin complet du fichier exécutable dans le répertoire système. Tous les utilitaires répertoriés ici ne sont pas seulement cela, mais ceux qui appartiennent au nombre de réparations ou aux statistiques. Savoir quels outils sont disponibles à partir d'ici peut être un gain de temps considérable sans le savoir.
 De plus, c'est possible, en ajoutant les programmes dont nous avons besoin, comme ceux déjà disponibles.
De plus, c'est possible, en ajoutant les programmes dont nous avons besoin, comme ceux déjà disponibles.
Une situation familière: vous lisez des informations sur l'écran du smartphone et l'affichage à ce moment s'estompe. Et si cela ne prenait pas quelques secondes à lire, mais bien plus ? Il est clair que l'appui constant sur le bouton d'alimentation, pour ne pas dire plus, est ennuyeux.
Comment faire en sorte que l'écran Android ne s'éteigne pas ? Il s'avère que la situation n'est pas aussi critique qu'il n'y paraît. Il existe plusieurs façons de le résoudre, dont nous parlerons maintenant.
Pour éteindre l'écran de votre téléphone à l'aide des outils préinstallés, vous devez vous rendre sur " Réglages", ouvrir la rubrique" Filtrer", sélectionnez l'élément" Mode veille" et définissez-y une heure qui vous convient pour "réveiller" le smartphone, après quoi l'écran deviendra vide, ou même supprimer le mode veille en marquant la ligne correspondante :

Comment désactiver le délai d'attente de l'écran à l'aide d'un logiciel tiers
Je pense que cela ne vaut pas la peine d'entrer dans trop de détails sur ce à quoi sert la fonction "Mode veille", ou d'éteindre l'écran après un certain laps de temps (timeout depuis le timeout anglais - temps d'attente). Il est clair que si le smartphone est constamment en mode actif, la charge de la batterie commencera à se mettre à zéro trop rapidement.
Dans ce cas, le problème est facilement résolu à l'aide d'utilitaires spéciaux.
Maintenir l'écran sur la démo
Ce programme ne laissera pas l'écran s'éteindre pendant que vous le regardez. Avec l'aide de la caméra frontale, Hold Screen ON attire votre attention et ne laisse pas votre smartphone s'endormir. Lorsque vous arrêtez de regarder l'écran, il s'estompe et, par conséquent, la consommation de ressources s'arrête.
Il est possible de lier l'utilitaire à une application spécifique, puis l'écran du téléphone ne s'éteindra pas, détectant vos yeux dans cette application, cependant, si votre appareil photo fonctionne dans une autre application, le programme devra attendre qu'il soit publié.
Les propriétaires de Samsung Galaxy S3 utilisent cette fonctionnalité sans installer l'utilitaire, car il est présent dans ce modèle par défaut, et si vous avez un appareil plus simple, il vous suffit de télécharger Hold Screen ON :

KeepScreen (maintenant gratuit)
Une autre bonne application qui fait un excellent travail de désactivation du délai d'attente. Contrairement au précédent, Garder l'écran contrôle la position de l'appareil à l'aide du gyroscope intégré. Par conséquent, lorsque vous tenez votre gadget entre vos mains, l'utilitaire, compte tenu de son angle d'inclinaison par rapport à l'axe horizontal, ne laissera pas l'écran s'éteindre.
De plus, il est également possible de bloquer l'écran sur l'appareil Android pour les applications sélectionnées. Pour cela, après avoir spécifié le programme souhaité, appuyez sur " démarrer/arrêter le service“, et sur le téléphone, dans le capteur de suppression d'écran (voir la première capture d'écran), réglez l'intervalle sur 30 secondes.
Keep Screen s'occupe des ressources du smartphone et fonctionne en arrière-plan, pour cela, cliquez sur " Sur", et après ça " Enregistrer et redémarrer l'application».
Important! Si vous éteignez (verrouillez) l'appareil à l'aide du bouton d'alimentation pendant que le programme est en cours d'exécution, l'écran s'allumera au bout de trente secondes et ne s'éteindra pas. Par conséquent, avant de bloquer le gadget avec le bouton d'alimentation, vous devez fermer l'application ou simplement revenir au bureau principal.

Sur le sujet d'aujourd'hui, nous n'avons rien de plus à ajouter et, bien sûr, vous pouvez juger de l'utilité des informations présentées. Bonne chance!