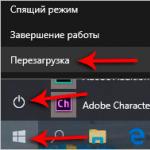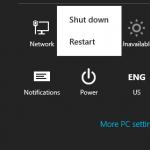Après la sortie du système d'exploitation Windows 8, il est devenu évident que Microsoft avait décidé de modifier l'interface familière. Désormais, l'interface du système d'exploitation s'appelle Metro UI. L'interface inhabituelle du système pose des difficultés à de nombreux utilisateurs.
Par exemple, tout le monde ne sait pas comment désactiver correctement Windows 8. Bien entendu, le système dispose d'un bouton « démarrer » standard. Vous pouvez restaurer l'apparence classique du menu à l'aide d'applications tierces. Cependant, les développeurs du système d'exploitation ont proposé plusieurs façons d'éteindre un ordinateur portable ou un ordinateur.
Méthode 1 – désactiver via le bouton Windows ou la barre des icônes
Le système d'exploitation Windows 8 dispose d'un panneau Icônes. Pour ouvrir ce panneau, vous devez déplacer le curseur vers le coin gauche de l'écran. Pour éteindre l'appareil, vous devez sélectionner « Options » et cliquer sur « Arrêter ». Dans la fenêtre qui apparaît, vous devez sélectionner l'option « Arrêter ».
Comment désactiver Windows 8 sans ouvrir la barre des charmes
Il existe une autre façon d'éteindre un appareil Windows 8. Pour ce faire, vous devez utiliser le bouton Windows dans le menu Démarrer. Vous devez faire un clic droit dessus et sélectionner « Arrêter » dans le menu. Vous pouvez ouvrir le panneau Charms en appuyant sur la combinaison de touches Win+C. Si vous souhaitez accéder rapidement à l'élément « Paramètres », vous pouvez appuyer sur I au lieu de la touche C. Il n'y a rien de difficile à désactiver Windows 8.
Nous vous expliquerons ensuite comment arrêter le système d'exploitation à l'aide d'un raccourci clavier. Pour le désactiver rapidement, vous pouvez utiliser les raccourcis clavier Alt+F4 ou Ctrl+Alt+Suppr. Dans les versions antérieures, vous pouviez utiliser le raccourci clavier Alt+F4 pour arrêter les systèmes d'exploitation afin d'éteindre votre ordinateur. Cette méthode est toujours applicable aujourd'hui. En appuyant sur ces touches, un menu contextuel apparaîtra dans lequel vous devrez sélectionner l'élément « Arrêter ». Après cela, vous pouvez appuyer sur Entrée ou Ok.
Une autre option consiste à utiliser le raccourci clavier Alt+Ctrl+Suppr. Après avoir appuyé sur cette combinaison, l'écran de verrouillage apparaîtra sur le moniteur. Un bouton « Arrêter » apparaîtra dans le coin inférieur droit de l'écran. Pour éteindre votre ordinateur, vous devez cliquer dessus.
Vous savez maintenant comment désactiver rapidement Windows 8 à l'aide de combinaisons de touches. Bien sûr, de nombreux utilisateurs connaissent ces méthodes depuis longtemps, mais pour les utilisateurs novices, ces informations peuvent être très utiles.
Comment éteindre un ordinateur portable Windows 8
Pour éteindre un ordinateur portable exécutant Windows 8, vous pouvez utiliser la touche Marche/Arrêt. Cependant, sur les ordinateurs portables, appuyer sur cette touche vous met généralement en mode veille ou veille prolongée. Pour sortir de cette situation, vous devez effectuer quelques opérations simples. Pour ce faire, faites un clic droit sur le bouton Windows situé dans le coin gauche de l'écran.
En conséquence, un menu apparaîtra dans lequel vous devrez sélectionner « Gestion de l'alimentation ». Vous devez maintenant suivre le lien à l'aide duquel vous devez configurer le schéma d'alimentation, puis modifier les paramètres. Une fenêtre s'ouvrira dans laquelle vous devrez trouver l'élément « Boutons d'alimentation et couvercle ». Ensuite, vous devez cliquer sur l'icône «+» et développer le menu. Vous pouvez maintenant choisir quoi faire lorsque vous appuyez sur le bouton marche/arrêt et fermez le couvercle. Il convient de prêter attention au fait qu'il est nécessaire de répondre à ces points à la fois pour l'option « FROM Battery » et pour l'option « Plugged In ». Après avoir modifié tous les paramètres, cliquez sur « Appliquer » et redémarrez votre appareil.
Créez un raccourci spécial pour éteindre votre ordinateur
Si le système d'exploitation Windows 8 est installé sur votre ordinateur, vous pouvez grandement simplifier le processus d'extinction de votre ordinateur en créant un raccourci spécial pour éteindre l'appareil. Pour ce faire, faites un clic droit sur le bureau et sélectionnez « Créer un raccourci » dans le menu déroulant. Ensuite, vous devez spécifier l'emplacement de l'objet, c'est-à-dire définissez la commande shutdown /s/t 0.
Si vous avez besoin que l'ordinateur s'éteigne après un certain temps, vous pouvez définir la valeur sur une autre valeur au lieu de 0. Vous devez maintenant cliquer sur « Suivant ». Trouvez un nom approprié pour le raccourci créé. Vous pouvez également modifier son apparence. Pour ce faire, ouvrez l'onglet « Propriétés » et sélectionnez « Changer d'icône ». Sélectionnez n’importe quelle icône que vous aimez et appuyez sur Entrée. Vous pouvez désormais placer le raccourci à n’importe quel endroit qui vous convient sur votre bureau.
Utiliser l'arrêt 8
Il existe une autre option avec laquelle vous pouvez éteindre rapidement un appareil exécutant le système d'exploitation Windows 8. Pour ce faire, vous pouvez utiliser l'application spéciale Shutdown 8. Il vous suffit de trouver cette application sur Internet et de l'installer sur votre ordinateur. Vous pouvez maintenant créer un raccourci sur le bureau, après avoir cliqué dessus, un menu apparaîtra avec la possibilité de sélectionner l'option « Arrêter ».
Windows 8 utilise ce qu'on appelle le démarrage hybride, qui réduit le temps nécessaire au démarrage de Windows. Parfois, vous devrez peut-être éteindre complètement votre ordinateur portable ou votre ordinateur Windows 8. Cela peut être fait en appuyant et en maintenant le bouton d'alimentation enfoncé pendant quelques secondes, cependant, ce n'est pas la meilleure méthode et peut entraîner des conséquences désagréables. Dans cet article, nous verrons comment arrêter complètement un ordinateur Windows 8 sans désactiver le démarrage hybride.
Qu’est-ce que le démarrage hybride ?
Le démarrage hybride est une nouvelle fonctionnalité de Windows 8 qui utilise la technologie d'hibernation pour accélérer le démarrage du système d'exploitation. En règle générale, lorsque vous travaillez sur un ordinateur ou un ordinateur portable, vous disposez de deux sessions Windows en cours numérotées 0 et 1 (leur nombre peut être supérieur si vous vous connectez sous plusieurs comptes en même temps). 0 est utilisé pour la session du noyau Windows et 1 est votre session utilisateur. Lors de l'utilisation de l'hibernation normale, lorsque vous sélectionnez l'option appropriée dans le menu, l'ordinateur écrit l'intégralité du contenu des deux sessions de la RAM dans un fichier.
Commentaires (9) sur Comment éteindre complètement un ordinateur ou un ordinateur portable avec Windows 8
- Déplacez votre souris vers le coin inférieur droit de l'écran et attendez qu'un menu latéral avec des icônes apparaisse.
- Ici, sélectionnez Paramètres. Ensuite, vous devez cliquer sur l'icône d'alimentation.
- Après cela, un petit menu apparaîtra avec deux éléments : Arrêter et Réinitialiser.
- cliquez avec la souris dans le coin inférieur droit de l'écran,
- ou faites défiler la partie inférieure droite de l’écran avec votre doigt.
- Mode veille
- Fermer
Avec la sortie du système d'exploitation, de nombreuses actions familières de gestion du système d'exploitation doivent être effectuées d'une nouvelle manière. Par exemple, les utilisateurs ne savent souvent pas comment éteindre leur ordinateur sous Windows 8. Dans cet article, nous expliquerons comment arrêter et redémarrer votre ordinateur sous Windows 8, ainsi que comment accélérer et simplifier ce processus.
Afin de redémarrer ou d'éteindre votre ordinateur sous Windows 8, vous devez effectuer un certain nombre d'étapes.

Pour simplifier le processus d'extinction de votre ordinateur, vous pouvez utiliser un raccourci spécial. Pour ce faire, en mode interface normal, faites un clic droit sur le bureau et sélectionnez « Créer un raccourci ». Entrez la commande shutdown.exe -s -t 00, cliquez sur Suivant et saisissez un nom pour le raccourci.
Ça y est, le raccourci pour éteindre l'ordinateur sous Windows 8 a été créé et est prêt à être utilisé. Afin de le rendre plus visuel, vous pouvez changer son icône. Pour ce faire, faites un clic droit dessus et sélectionnez Propriétés. Dans la fenêtre qui s'ouvre, cliquez sur le bouton « Changer d'icône » et sélectionnez celle qui convient.


Vous pouvez également lancer ce raccourci non seulement depuis l'interface habituelle, mais également depuis le menu Démarrer (interface en mosaïque). Pour ce faire, cliquez avec le bouton droit et sélectionnez Épingler au début. Après cela, ce raccourci sera épinglé au menu Démarrer.
La sortie de Windows 8 a plongé de nombreux utilisateurs dans la stupeur. En effet, il y avait une gêne - le menu Démarrer a disparu quelque part, et avec lui beaucoup de petites choses utiles. Par exemple, les boutons d'arrêt de l'ordinateur. Les utilisateurs ne pouvaient pas trouver comment éteindre l'ordinateur, et tout cela parce que la nouvelle interface Metro cachait les précieux boutons derrière les panneaux Miracle, et ces panneaux, comme s'ils sortaient d'un conte de fées sur Koshchei l'Immortel, étaient également cachés et non affichés à l'écran. . Une aiguille dans un œuf, un œuf dans un canard, un canard dans un lièvre - c'est exactement l'approche utilisée dans le système pour accéder aux options précieuses pour arrêter et redémarrer Windows 8.
Malheureusement, je ne peux pas dire que la situation ait radicalement changé sous Windows 8.1. Mais Microsoft comprend le caractère non évident d'une telle implémentation et travaille à améliorer l'interface. Implémenté pour les débutants et quelques fonctionnalités supplémentaires intéressantes pour les avancés. Voyons comment arrêter ou redémarrer votre ordinateur Windows 8.1.
Utiliser les panneaux Miracle
Les barres miracles sont des boutons qui apparaissent sur le côté droit de l'écran lorsque vous passez votre souris sur le coin supérieur ou inférieur droit de votre bureau. Lorsque vous placez le pointeur de votre souris dans l'un de ces coins, vous verrez ceci :
Ces boutons blancs sont appelés « Indice de la barre de charmes ». Si elle t'énerve vraiment,...
Nous cliquons sur l'engrenage, qui représente Paramètres, et le panneau Miracle apparaît à l'écran. C'est là que nous trouverons le précieux bouton, avec lequel vous pourrez éteindre ou redémarrer Windows 8.1.
Pour appeler ce panneau, il est très pratique d'utiliser des touches de raccourci Gagner+Je, en cliquant sur ce qui ouvre le panneau Miracle immédiatement et sans délais inutiles.
Utiliser ALT+F4 sur le bureau classique
Cette option est vieille comme le monde, mais néanmoins pertinente. En mode bureau classique, cliquez sur n’importe quel espace vide de votre bureau et cliquez sur ALT+F4. La boîte de dialogue « Arrêter Windows » apparaîtra à l'écran, qui contient toutes les actions disponibles sous la forme d'une liste déroulante :

J'adore ce dialogue, il est si chaleureux, semblable à une lampe, et me rappelle les jours glorieux où Windows 2000 était installé sur ma machine. C'était il y a longtemps.
Utilisation du menu contextuel du bouton Démarrer / menu Win+X
Sous Windows 8.1, le bouton Démarrer est revenu dans la barre des tâches. Son menu contextuel n'est rien de plus que le menu Win+X, également connu sous le nom de « menu d'alimentation ». Il peut également être appelé en appuyant sur la combinaison Gagner+X au clavier.
 Sous Windows 8.1, il contient les options précieuses d'arrêt, de redémarrage et de déconnexion.
Sous Windows 8.1, il contient les options précieuses d'arrêt, de redémarrage et de déconnexion.
Astuce : Vous pouvez personnaliser le menu Win+X à votre guise. Pour ce faire, utilisez un utilitaire gratuit, avec son aide, vous pouvez ajouter, supprimer ou trier des éléments dans ce menu.
Glisser vers la fonction d'arrêt
Cette fonctionnalité est bien connue depuis la sortie de Windows 8.1 Preview. À mon avis, on lui a accordé trop d’attention en ligne et une certaine aura de mystère s’est imposée autour d’elle. En fait, cela n’a rien de secret.
Il a été créé pour les appareils prenant en charge Connected Standby. Ce mode ressemble à la façon dont un smartphone moderne s’éteint, avec un modèle similaire pour gérer la puissance du matériel de votre appareil. Pour des raisons évidentes, de nombreux ordinateurs de bureau ne prennent pas en charge la veille connectée, et de nombreuses tablettes le font.
Mon ordinateur de bureau est également à la mer, ce qui n'est pas surprenant :

Si vous maintenez enfoncé le bouton d'alimentation pendant 4 secondes, sur un ordinateur prenant en charge cette fonctionnalité, quelque chose comme ceci apparaîtra :

Vous pouvez essayer la fonction sur un ordinateur classique en exécutant ce fichier :
C:\Windows\System32\SlideToShutDown.exe
Si vous faites glisser le panneau avec l'image de l'écran de verrouillage vers le bas avec votre souris, l'ordinateur s'éteindra.
Ligne de commande, utilitaire shutdown.exe
Windows 8.1 inclut toujours l'utilitaire de ligne de commande shutdown.exe. Il serait injuste de la priver de notre attention :
arrêt -L- mettre fin à la session de l'utilisateur actuel, c'est-à-dire déconnectez-le.
arrêt -s -t 0- fermer.
arrêt -h- le sommeil hybride.
arrêt -s -hybride -t 0- arrêt hybride, le démarrage rapide sera utilisé au prochain démarrage.
C'est tout, je suppose.
Éteindre l'ordinateur sous Windows 8 - ce problème apparaîtra presque immédiatement après la première connaissance du nouveau système d'exploitation. Après avoir évalué - Metro et Classic, l'utilisateur (à la fois débutant et expérimenté, mais pas sous Windows 8) peut être confus lorsqu'il essaie de procéder à l'arrêt.
Auparavant, tout était simple et clair : dès que vous commenciez à travailler depuis le menu Démarrer, vous le terminiez via le menu Démarrer. Il y avait bien sûr des nuances dans , de même dans . Mais force est de constater que ce n’est pas pour rien qu’on dit que « parfois il faut perdre quelque chose, ou presque, pour vraiment apprécier ce qu’on a perdu ».
Car de quel genre de nuances pouvons-nous parler lorsque les vignettes Metro de l'écran de démarrage n'ont même pas la moindre trace de vignette d'arrêt dans Windows 8 ? Hélas, l'état de la théière du chercheur disparaît dès que l'on maîtrise les petites astuces informatiques, y compris celles dont nous parlerons plus loin.
Comment trouver le panneau pour éteindre l’ordinateur sous Windows 8 ?
Ce panneau spécial est situé sur le côté droit de l'écran. Pour l'appeler, vous devez déplacer le pointeur de la souris vers le coin inférieur droit de l'écran (numéro 1 sur la figure 1) jusqu'à ce que le panneau souhaité apparaisse pour terminer le travail (numéro 2 sur la figure 1) :
Riz. 1 Panneau Options (version transparente) dans l'interface Windows 8 Metro
Lorsque nous utilisons les commandes tactiles, nous utilisons le glissement depuis le côté droit de l'écran, de la même manière que nous feuilletons un livre depuis le côté inférieur droit avec notre doigt à la recherche des informations nécessaires. De cette façon, nous glisserons sur l'écran jusqu'à ce que le panneau « chéri » avec le bouton Quitter apparaisse, comme dans la figure 1.
Parfois, des utilisateurs novices m'écrivent qu'ils paniquent si, en lisant un article, l'image sur leur écran ne correspond pas à celle que je donne dans mes articles. Par conséquent, la figure 2 ci-dessous concerne l’interface classique de Windows 8 :

Riz. 2 Panneau Paramètres (version transparente) pour l'interface classique de Windows 8
Les images des figures 1 et 2 sont différentes car elles reflètent différentes interfaces Windows 8 : Metro et Classic. Mais le panneau avec le bouton « Arrêter » de l'ordinateur est appelé exactement de la même manière dans ces interfaces :
Autre petite nuance inhérente aux deux interfaces de Windows 8. Le panneau d'arrêt peut changer d'apparence en fonction de nos actions. Plus précisément, au moment de son apparition il est transparent, comme on peut le voir sur les figures 1 et 2.
Lorsque vous passez votre souris sur l'un des boutons, le panneau passe de transparent à sombre (comparez les figures 1 et 3).
En figue. 3 montre une capture d'écran de l'interface Metro. Pour l'interface classique, le panneau avec le bouton d'arrêt de l'ordinateur sera également assombri.

Riz. 3 Bouton Options dans l'interface Windows 8 Metro
Nous avons trouvé le panneau, mais où est le bouton « Arrêter » de l'ordinateur ?
Sur le panneau, cliquez sur le bouton « Paramètres » (entouré d'un rectangle jaune sur la Fig. 3). Après cela, le panneau « Options » suivant s'ouvrira (Fig. 4), sur lequel il est facile de trouver le bouton « Arrêter » (entouré d'un rectangle jaune dans le coin inférieur droit de la Fig. 4).

Riz. 4 Panneau Paramètres avec bouton Arrêter sous Windows 8
Pour l'interface classique, procédez exactement comme décrit ci-dessus pour Metro (Fig. 3 et 4).
Trois options pour éteindre votre ordinateur sous Windows 8
Appuyez sur le bouton « Arrêter » (sur la figure 4, dans le coin inférieur droit). Il existe trois options pour éteindre l'ordinateur sous Windows 8 (Fig. 5) :

Riz. 5 Bouton d'arrêt avec un menu ouvert de trois modes
Examinons de plus près chacun des trois modes d'arrêt de l'ordinateur.
Mode veille
Mode pratique. Permet d'éteindre l'ordinateur, mais de manière à ce que son état actuel soit restauré lors de sa prochaine mise sous tension. Cela signifie que les mêmes programmes s'ouvriront et que vous pourrez continuer à travailler « à partir du point » où vous vous êtes arrêté avant d'éteindre l'ordinateur.
En mode veille de Windows 8, l'état de l'ordinateur sera, au sens figuré, temporairement gelé et peu d'énergie sera utilisée. Néanmoins, de l'énergie sera consommée, vous ne pouvez donc pas laisser l'ordinateur dans ce mode pendant très longtemps, par exemple pendant plusieurs jours. L'ordinateur s'allume plus rapidement après la sortie du mode veille (presque instantanément), et immédiatement avec les programmes et les données ouverts au moment de l'arrêt, il n'est pas nécessaire de les recharger.
Fermer
Si l'ordinateur s'éteint pendant une longue période, vous devez sélectionner « Arrêter ». Cela arrêtera toutes les applications en cours d'exécution et tous les programmes. Le système d'exploitation Windows 8 s'arrêtera complètement. L'alimentation sera coupée. La durée de vie de la batterie ne sera pas consommée une fois l'ordinateur éteint. Mais il y a deux nuances importantes.
La première nuance lors de la « fermeture »
Une bonne règle de base lors de l’arrêt du travail consiste à fermer vous-même tous les programmes en cours d’exécution. Dans ce cas, une attention particulière doit être accordée à la sauvegarde de vos données afin que ces données puissent être retrouvées ultérieurement sans problème. Sinon, vous risquez de perdre, par exemple, le texte que vous avez tapé.
La deuxième nuance lors de la « fermeture »
Recevez les derniers articles sur l'informatique directement dans votre boîte de réception.
Déjà plus 3 000 abonnés