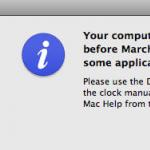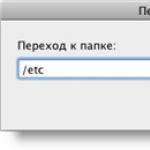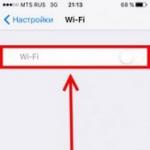Après que les utilisateurs ont commencé à passer à un nouveau système d'exploitation de Microsoft - Windows 10, beaucoup ont commencé à faire l'expérience problèmes divers en travaillant avec elle. J'ai mentionné certains de ces problèmes dans mon examen de ce système d'exploitation, et maintenant je voudrais m'attarder sur les moyens de résoudre l'un d'entre eux, qui est très courant chez les utilisateurs et ne fonctionne pas normalement. Et ce problème réside dans le fait que le menu Démarrer refuse périodiquement pour une raison quelconque de fonctionner. Ceux. Cliquer sur l'icône de démarrage ne fait rien. Habituellement, parallèlement à cela, certaines autres fonctions du système cessent immédiatement de fonctionner, par exemple, vous ne pouvez pas entrer les paramètres. De plus, un problème peut apparaître à la fois après un redémarrage et en plein processus de travail dans le système, de nulle part et parfois même quelques redémarrages n'aident pas! Maintenant, je vais écrire plusieurs façons qui aideront certains utilisateurs à surmonter ce problème.
Pourquoi ai-je dit "certains utilisateurs" ? Et parce qu'il n'y a pas de méthode de travail à 100% pour résoudre ce problème (ainsi que beaucoup d'autres), ce qui aiderait absolument tout le monde. Le problème est assez étendu et peut survenir pour un certain nombre de raisons différentes et, par conséquent, est traité de différentes manières. Par exemple, pour quelqu'un, le menu Démarrer cesse de fonctionner après que le système a été nettoyé des débris à l'aide de programmes spéciaux, par exemple Ccleaner, et pour quelqu'un à la suite de diverses pannes du système.
Sur mon ordinateur et celui de mon père, le problème est apparu sans raison. Le menu Démarrer a été intermittent par intermittence depuis la mise à niveau de Windows 8.1 vers Windows 10. Soit il cesse de fonctionner immédiatement après un redémarrage, soit tout en utilisant Windows, et en même temps, aucun nettoyage global du système n'a été effectué à l'aide de programmes spéciaux. Je n'ai tout simplement même pas eu le temps, car je viens de mettre à jour le système et le problème a commencé tout de suite :) Sur cette base, la faute des développeurs de Windows 10 est clairement visible ici ...
Comment résoudre les problèmes de menu Démarrer qui ne fonctionnent pas dans Windows 10
Donc, maintenant, je vais énumérer les principaux moyens qui peuvent vous aider à résoudre ce problème et le menu fonctionnera enfin correctement. Mais, malheureusement, je ne peux pas donner de garanties, car toutes les situations peuvent être individuelles. Effectuez tour à tour toutes les options répertoriées ci-dessous jusqu'à ce que votre problème disparaisse.
Installation des dernières mises à jour Windows
Oui, une chose aussi banale que de simples mises à jour de Windows peut résoudre de nombreux problèmes. Et tout cela parce que les mises à jour sont diverses corrections pour le système, les applications intégrées, les pilotes, ainsi que toutes sortes d'améliorations.
Sur deux ordinateurs de ma famille, le problème avec le menu Démarrer a été résolu par une simple mise à jour de Windows, ce qui signifie que le problème avec le menu Démarrer était toujours de la version de Windows 10, et dans la prochaine mise à jour, il a été corrigé. Par conséquent, la première chose à faire est de mettre à jour votre système via remède spécial Mises à jour Windows. Soudain, vous n'avez pas téléchargé et installé de mises à jour pour votre système depuis longtemps et, par conséquent, vous n'en utilisez pas la version la plus parfaite pour le moment.
Pour plus d'informations sur la configuration des mises à jour dans Windows 10, consultez un article séparé :
Si des mises à jour ont été trouvées, après les avoir installées, assurez-vous de redémarrer l'ordinateur pour vérifier le fonctionnement du menu Démarrer, même si le système ne l'exige pas!
Vérifier l'intégrité des fichiers système et apporter des modifications (si nécessaire)
Cette opération scannera tous fichiers système sur votre ordinateur et si l'un d'entre eux est modifié ou supprimé, il sera mis à jour vers les versions d'origine.
Lancez l'invite de commande. Pour ce faire, vous devez appuyer sur la combinaison de touches Win + X sur le clavier et sélectionner "Invite de commandes (administrateur)" dans le menu qui apparaît.
Cette fenêtre apparaîtra, qui est - la ligne de commande Windows :
Choisissez cette option, et pas seulement "Invite de commandes", sinon vous n'aurez peut-être pas assez de droits pour effectuer des actions !
Entrez la commande sfc / scannow et appuyez sur la touche Entrée pour l'exécuter.
Une analyse du système va démarrer, ce qui peut prendre environ une demi-heure ou plus :
Si des fichiers sont endommagés, le système les remplacera automatiquement par les versions originales.
Après avoir terminé cette procédure, redémarrez et vérifiez si le menu Démarrer fonctionne.
Apporter des modifications au registre Windows
Parfois, un problème avec le menu Démarrer se produit en raison d'un programme apportant des modifications à un paramètre de registre Windows spécial. Registre Windows est une collection de divers paramètres Windows, programmes, pilotes, classés dans un programme séparé. Même utilisateur expérimenté la plupart des paramètres seront tout simplement inconnus, car il y en a tout simplement une quantité incroyable. En général, le diable lui-même s'y cassera la jambe :) Notre tâche, avec le menu Démarrer qui ne fonctionne pas (à moins, bien sûr, que les 2 méthodes décrites ci-dessus ne vous aident), est de vérifier un paramètre dans le registre et d'y apporter des modifications, si nécessaire.
Alors ouvrons le registre. Pour ce faire, appuyez sur la combinaison de touches Win + R et dans la ligne apparue "Exécuter", nous tapons la commande regedit (1), puis cliquez sur "OK" (2).
L'éditeur de registre s'ouvrira :
Maintenant, en ouvrant dossier par dossier dans la fenêtre de gauche, vous devez naviguer vers le chemin suivant :
HKEY_CURRENT_USER\Software\Microsoft\Windows\CurrentVersion\Explorer\Advanced
Vérifiez s'il existe une option dans la fenêtre de droite nommée EnableXAMLStartMenu .
Si vous ne disposez pas d'un tel paramètre, vous devez le créer. Pour cela, nous cliquons clic-droit souris (ci-après "RMB") sur le dossier "Avancé" dans la fenêtre de gauche et sélectionnez "Nouveau" > "Valeur DWORD (32 bits)".
Un nouveau paramètre apparaîtra dans la liste :
Changeons maintenant son nom. Pour ce faire, sélectionnez-le dans la fenêtre, appuyez sur la touche F2 du clavier et changez le nom par défaut en EnableXAMLStartMenu .
Il reste à vérifier que ce paramètre a une valeur nulle. Pour cela, faites un clic droit sur le paramètre créé et sélectionnez "Modifier".
Dans la fenêtre qui s'ouvre, vérifiez que « 0 » est indiqué dans le champ « Valeur » (1), et si du coup ce n'est pas le cas, alors changez-le en « 0 » et cliquez sur « OK » (2).
Maintenant, nous redémarrons l'ordinateur et voyons si quelque chose a changé avec les performances du bouton Démarrer ...
Réenregistrer le menu Démarrer dans Windows
C'est le dernier des principaux moyens de résoudre le problème d'affichage du menu Démarrer de Windows. Après avoir réenregistré le menu Démarrer pour quelqu'un, il commence à fonctionner normalement, il vaut donc la peine d'essayer cette méthode également, si les 3 ci-dessus n'ont pas aidé.
L'opération de réenregistrement du menu Démarrer sera effectuée via une console d'administration Power Shell spéciale.
Donc, pour commencer, ouvrez le gestionnaire de tâches en maintenant les touches Ctrl + Maj + Échap enfoncées, puis cliquez sur le menu "Fichier" et sélectionnez "Exécuter une nouvelle tâche".
Dans la fenêtre qui apparaît, dans le champ "Ouvrir", écrivez la commande powershell (1) et veillez à cocher l'option "Créer une tâche avec les droits d'administrateur" (2) ci-dessous. Si vous n'activez pas l'exécution en tant qu'administrateur, la commande qui suit la commande pour réenregistrer le démarrage peut ne pas être exécutée !
La console PowerShell s'ouvrira :
Vous devez copier la commande ci-dessous et la coller dans la fenêtre PowerShell :
Get-appxpackage -all *shellexperience* -packagetype bundle |% (add-appxpackage -register -disabledevelopmentmode ($_.installlocation + "\appxmetadata\appxbundlemanifest.xml"))
Pour coller, faites un clic droit dans la fenêtre PowerShell et la commande y apparaîtra.
Lorsque la commande est exécutée, vous ne recevrez aucune notification. Une nouvelle ligne apparaîtra simplement indiquant le chemin vers le dossier "system32":
Après cela, redémarrez votre ordinateur et vérifiez si le fonctionnement normal du "Démarrer" est restauré.
Si les 4 façons ci-dessus de résoudre le problème d'ouverture du menu Démarrer de Windows 10 ne vous ont pas aidé, alors peut-être qu'il ne vous reste plus qu'à attendre la publication d'une mise à jour Windows avec des correctifs pour votre cas. Mais si la "panne" n'est pas causée par les développeurs, mais lorsque vous utilisez certains programmes, vous n'avez pas à attendre les mises à jour avec des correctifs. Ensuite, il ne reste plus qu'à restaurer les paramètres d'usine de Windows ou à utiliser des points de contrôle de restauration pour Restauration de Windows un certain jour, lorsqu'un problème similaire n'a pas encore été résolu. Mais tout cela est déjà quelques matériaux pour des articles séparés. Et j'espère que les méthodes ci-dessus vous aideront toujours!
Bonne journée et bonne humeur ! Au revoir;)
Les utilisateurs de la version mise à jour du système d'exploitation (OS) se plaignent que le menu Démarrer de Windows 10 ne fonctionne souvent pas, ce qui rend très difficile la gestion de l'ordinateur (PC).
Erreurs régulières associées à une perfection insuffisante de la version technique de l'OS. Les difficultés existantes seront progressivement éliminées par les développeurs, au fur et à mesure de la mise à jour de la version exploitée.

Pendant que les ingénieurs travaillent à l'amélioration du système d'exploitation, les utilisateurs ordinaires devront corriger eux-mêmes les défauts du menu Démarrer de Windows 10.
Restauration des fonctions via PowerShell
Le problème qui se produit est dû au fait que le paramètre de registre regedit, créé par défaut par les développeurs, a cessé de fonctionner dans mode souhaité. La méthode la plus accessible consiste à restaurer le bouton à l'aide du gestionnaire de tâches.
Il faut agir selon l'algorithme suivant :
- développer la ligne de commande - vous devez maintenir la combinaison de touches R + Windows enfoncée ou cliquer sur la barre des tâches pour lancer le gestionnaire ;
- allez dans la sous-section "Nouvelle tâche" - située dans la section "Fichier" ;
- l'introduction de la commande PowerShell dans la fenêtre qui apparaît - une coche supplémentaire est définie pour confirmer l'application des tâches avec des droits d'administrateur.
Attention! Vous ne pouvez pas personnaliser le menu Démarrer sans droits d'administrateur.
Le bouton fonctionnera après avoir créé la tâche correspondante dans la fenêtre PowerShell, en entrant dans un champ spécialement conçu code de programme capable de restaurer les fonctionnalités perdues :
Get-appxpackage -all *shellexperience* -packagetype bundle |% (add-appxpackage -register -disabledevelopmentmode ($_.installlocation + "\appxmetadata\appxbundlemanifest.xml")).
Il existe une méthode alternative pour restaurer la fonctionnalité du menu Démarrer de Windows 10, qui consiste en le redémarrage le plus simple du fichier explorer.exe sur le PC. Il faut travailler selon l'algorithme suivant :
- maintenez la combinaison Esc + Maj + Ctrl enfoncée - appelle le gestionnaire de tâches de manière simple ;
- allez au sous-élément "Plus" ;
- ouvrir l'onglet "Processus" ;
- cliquez sur le processus "Explorer" pour le redémarrer plus tard.
Attention! Par cette méthode, la configuration du menu Démarrer est loin d'être toujours effectuée, mais uniquement dans les cas où il n'y a en fait aucune erreur système grave.
Création d'un nouvel utilisateur
Obtenir une fonctionnalité normale Fenêtres PRO 10, éventuellement en générant un nouvel utilisateur à l'aide de la section "Panneau de configuration". Une tâche simple est résolue comme suit :
- serrage de la combinaison Win + R;
- introduction de la commande Contrôle ;
- imprimer dans ligne de commande Nom d'utilisateur.
Généralement, le bouton du menu Démarrer en mode nouvel utilisateur fonctionne correctement. Il reste à transférer les fichiers nécessaires et à désactiver le compte défaillant.
Récupération du système d'exploitation
La méthode cardinale qui peut secouer PRO Windows 10 consiste à effectuer la procédure de récupération du système d'exploitation dans mode sans échec. Il est nécessaire de remettre le système dans son état d'origine, éliminant ainsi les erreurs survenues ultérieurement. Il est recommandé de travailler sur une technologie simple :
- rubrique "Notifications" ;
- sous-section "Tous les paramètres" ;
- sous-rubrique "Sécurité avec mise à jour" ;
- colonne "Récupération".
Attention! Quelle que soit la méthode sélectionnée, les programmes avec paramètres seront désactivés.
Minimiser erreurs possibles pendant l'opération, éventuellement en utilisant une autre méthode de récupération du système d'exploitation. Vous devrez effectuer un certain nombre d'actions élémentaires :
- démarrer le PC sans se connecter - à l'endroit où le mot de passe est censé être saisi, le bouton d'alimentation est simultanément serré et maintenu en combinaison avec la touche Maj;
- allez dans la sous-section "Diagnostic" ;
- "Retour à l'état d'origine."
Conseil! Il est recommandé d'utiliser cette méthode, car il n'y a pas besoin d'un kit de distribution système, pendant le processus de réinstallation, il est effectué dans mode automatique minimisant la probabilité d'un certain nombre d'erreurs.
Retour à une version précédente du système d'exploitation
Les utilisateurs qui utilisaient à l'origine OS 8.1 et mis à niveau vers Windows 10 peuvent revenir à la version précédente. Nous allons travailler selon un schéma simple :
- allez dans la section "Tous les paramètres" ;
- sélectionnez le sous-élément "Sécurité avec mise à jour" ;
- allez à la sous-section "Récupération".
En cliquant sur le bouton de gravure "Démarrer" dans la colonne "Revenir à la version précédente" et en indiquant la raison de la restauration, l'utilisateur ramènera le système d'exploitation à la version précédente dès que possible. l'état initial et sera en mesure de mettre à jour à nouveau.
Conclusion
Ces méthodologies permettront d'atteindre bon fonctionnement le menu Démarrer. L'utilisateur est encouragé à essayer les méthodes proposées, en passant d'une méthode simple à une méthode complexe.
La restauration d'un système ou le retour à une version précédente sert de dernier recours lorsque d'autres variantes échouent.
En choisissant une méthode, vous devez diagnostiquer le système d'exploitation en analysant les fichiers système, en ouvrant une invite de commande et en entrant cmd. La procédure dure une demi-heure et est conçue pour éliminer les erreurs existantes.
Si la situation ne s'est pas améliorée, le problème est dans le registre et il est nécessaire de réaliser la formation de nouveaux paramètres dans le répertoire.
Vous devrez appeler la ligne de commande et entrer REG ADD "HKCU\Software\Microsoft\Windows\CurrentVersion\Explorer\Advanced" /V EnableXamlStartMenu /T REG_DWORD /D 0 /F.
En suivant les instructions, l'utilisateur pourra faire face à la tâche et obtenir un résultat acceptable.
Le menu Démarrer et les autres panneaux ne fonctionnent pas dans Windows 10
Dépannage : le menu Démarrer de Windows 10 ne fonctionne pas
Le menu Démarrer et la barre des tâches de Windows 10 sont l'une des fonctionnalités les plus importantes du système d'exploitation Microsoft. En effet, à l'aide de ce menu, on peut trouver rapidement un programme particulier, lancer une application, des éditeurs, des fonctions d'administration, et la barre des tâches offre une excellente ergonomie pour un travail confortable. Mais que se passe-t-il si le menu Démarrer ou la barre des tâches cesse de fonctionner ? Si votre bouton Démarrer ou votre barre des tâches de Windows 10 a disparu, ne répond pas aux clics, ne fonctionne pas, ne s'ouvre pas ou vous obtenez le message " erreur critique", puis suivez les méthodes ci-dessous pour résoudre et trouver des solutions à ce problème.
Correction de la barre des tâches et du menu Démarrer ne fonctionnant pas sous Windows 10
Chaque fois que vous obtenez un type d'erreur lié à diverses fonctions de Windows, la première chose à faire (autre que de redémarrer votre ordinateur) est de vérifier les fichiers corrompus avec un "vérificateur" qui essaiera automatiquement de corriger les erreurs dans les fichiers système.
Pour ce faire, ouvrez une invite de commande en tant qu'administrateur ( Gagner + R, entrer commande) et dans la ligne taper la commande sfc/scannow. L'analyse vérifiera Windows pour fichiers endommagés puis, si possible, corrigez-les.

Si tout le reste échoue, toujours sur la ligne de commande, utilisez l'outil de gestion du déploiement et de la maintenance, qui peut réparer la corruption qui a empêché SFC de faire son travail. Sur la ligne de commande, entrez :
- dism /en ligne /cleanup-image /restorehealth
Cela lancera l'outil DISME, attendez la fin du processus. Exécutez ensuite l'analyse SFC (sfc / scannow) pour résoudre tout problème. Si le bouton de démarrage ou la barre des tâches ne fonctionne toujours pas, examinons les solutions.

1. Outil de réparation du menu Démarrer pour Windows 10
Microsoft est bien conscient des problèmes liés au menu Démarrer et à la barre des tâches et a publié un dépanneur pour résoudre de nombreux problèmes courants liés aux boutons du menu Démarrer de Windows 10. utilitaire spécial tireur d'ennuis Microsoft pour résoudre les problèmes.
2. Redémarrez l'Explorateur Windows
La prochaine tentative simple consiste à redémarrer le processus de l'explorateur, qui n'est pas seulement responsable du menu Démarrer et de la barre des tâches dans Système Windows 10. Appuyez sur une combinaison de boutons Ctrl + Maj + Échap pour ouvrir le Gestionnaire des tâches. Dans l'onglet "processus", recherchez le processus nommé " conducteur" et appuyez sur redémarrage.

3. Ajustez le registre
Ce nouvelle façon, qui est apparu récemment et a aidé de nombreux utilisateurs à corriger l'erreur afin que le "Démarrer" et la "Barre des tâches" de Windows 10 fonctionnent. Pour commencer, je recommande car nous allons modifier le registre.
- Appuyez sur Win + R et tapez regedit pour ouvrir l'Éditeur du Registre. Dans l'Éditeur du Registre, accédez au chemin suivant :
- HKEY_LOCAL_MACHINE\SYSTEM\CurrentControlSet\Services\WpnUserService
- Ensuite, à droite dans le champ, trouvez le paramètre Commencer, cliquez dessus deux fois et définissez la valeur 4 .
- Gardez le registre ouvert et suivez les instructions ci-dessous.

- HKEY_CURRENT_USER\Software\Microsoft\Windows\CurrentVersion\Explorer\Advanced
- A droite, si vous n'avez pas le paramètre EnableXamlStartMenu, faites un clic droit sur un champ vide et "Nouveau" > "Valeur DWORD (32 bits)".
- Nommez le nouveau paramètre EnableXamlStartMenu, puis double-cliquez dessus et donnez-lui une valeur 0 .
- Redémarrez votre PC et vérifiez si le bouton du menu Démarrer fonctionne et s'ouvre dans Windows 10.

4. Désactiver les informations de compte pour la connexion automatique
Si vous avez remarqué que la "barre des tâches" et le "démarrer" ne fonctionnent pas lorsque vous avez des mises à jour Windows ou après le redémarrage de l'ordinateur, plusieurs personnes ont suggéré que la désactivation des données de compte lors du démarrage du PC peut être une solution à ce problème.
- Allez dans "Paramètres" > "Comptes" > "Options de connexion" et désactiver "Utiliser mes identifiants..."

5. Démarrez le service d'identification d'application
L'identification des applications dans Windows 10 est utilisée par un service appelé Applocker pour déterminer quelles applications sont et ne sont pas autorisées à s'exécuter sur votre ordinateur. Habituellement, cette fonction sait ce dont votre PC a besoin pour démarrer, mais lorsqu'il y a un problème que le bouton de démarrage ne fonctionne pas dans Windows 10, vous pouvez alors vérifier le service.
- Pour lancer l'application d'identité de service, cliquez sur Gagner + R, entrer services.msc, cela vous permettra d'ouvrir le gestionnaire de périphériques "Services".

- Trouver un service Identité de l'application, faites un clic droit dessus et Courir. Redémarrez votre ordinateur ou votre ordinateur portable, après quoi le bouton "Démarrer" devrait fonctionner.
6. Démarrez en mode sans échec avec les pilotes réseau chargés
De nombreux utilisateurs ont signalé que démarrage de Windows en mode sans échec avec mise en réseau puis en démarrant dans Windows normal peut réparer un menu de démarrage cassé et une barre des tâches cassée. Cliquer Gagner + R, entrer msconfig, puis dans la fenêtre "Configuration système", cliquez sur "l'onglet", cochez la case "", cliquez sur " Filet", alors " D'ACCORD". Lorsque vous démarrez en mode sans échec, n'oubliez pas de supprimer les options de démarrage pour redémarrer en mode Windows normal.

7. Enregistrez ou réinstallez le menu Démarrer dans Windows 10
Vous devez être connecté en tant qu'administrateur. Ensuite, ouvrez PowerShell et exécutez-le en tant qu'administrateur.

Entrez ensuite la commande ci-dessous dans la fenêtre PowerShell en la copiant.
- Get-appxpackage -all *shellexperience* -packagetype bundle |% (add-appxpackage -register -disabledevelopmentmode ($_.installlocation + "\appxmetadata\appxbundlemanifest.xml"))
Redémarrez votre ordinateur.

8. Réinstallez vos applications Windows
Les applications UWP pour Windows, si elles sont installées en grand nombre, peuvent créer un encombrement et des délais d'attente qui provoquent le blocage du menu Démarrer et de la barre des tâches. Par conséquent, Windows dispose d'une commande pratique qui vous permet de réinstaller et de restaurer toutes les applications Windows 10 UWP standard en même temps.
- Tapez "rechercher" PowerShell, faites un clic droit dessus et Exécuter en tant qu'administrateur.
- Saisissez la commande suivante dans la fenêtre qui s'ouvre pour réinstaller toutes les applications Windows :
- Get-AppxPackage -AllUsers| Foreach (Add-AppxPackage -DisableDevelopmentMode -Register "$($_.InstallLocation)\AppXManifest.xml")
- Vous verrez les processus commencer à se charger et beaucoup de texte rouge et dérangeant. Ignorez cela, attendez que le processus se termine et redémarrez votre ordinateur pour afficher à nouveau le menu de démarrage.

9. Pilotes graphiques Dropbox, antivirus et AMD
Les utilisateurs de Windows 10 se sont plaints que Dropbox interfère avec le menu Démarrer en bloquant certains fichiers de compte d'utilisateur qui étaient essentiels à son fonctionnement. Dropbox prétend avoir résolu ce problème dans une mise à jour publiée l'année dernière, mais si vous avez Dropbox, il peut être utile de le désinstaller pour voir si le problème avec le bouton de démarrage qui ne fonctionne pas dans Windows 10 persiste.
Certaines prestations Cartes graphiques AMD peut être connecté au menu de démarrage. Certains utilisateurs ont signalé que leur désactivation a résolu le problème. Vous pouvez le vérifier en cliquant gagner + r et tapez services.msc, puis recherchez les services associés à la carte vidéo et désactivez-les pendant un certain temps pour vérifier si le problème est résolu.
D'autres utilisateurs ont signalé que programmes antivirus, comme Avast, Malwarebytes et divers applications tierces pour le Windows Store causent des problèmes avec le démarrage et les barres des tâches dans Windows 10. Essayez de les désinstaller pour trouver le coupable.
Certains utilisateurs constatent que leur bouton Démarrer et leur barre des tâches cessent de fonctionner correctement après les mises à jour majeures de Windows. Si vous êtes l'un de ces utilisateurs, la solution éprouvée consiste à créer un nouveau compte administrateur Windows.
- Cliquez sur Ctrl + Maj + Échap pour ouvrir le Gestionnaire des tâches.
- Cliquez ensuite sur "Fichier" > " Démarrer une nouvelle tâche".
- Dans la fenêtre qui s'ouvre, entrez utilisateur net votre nom votre mot de passe / ajouter. (votrenom est le nom de votre compte et votremotdepasse est le nouveau mot de passe du compte).

Connectez-vous à un nouveau compte. Si le bouton de démarrage fonctionne, vous devez suivre les étapes suivantes pour transférer vos paramètres et applications vers le compte nouvellement créé.
- Connectez-vous à votre ancien compte, puis allez dans "Panneau de configuration" > "Système" > "Paramètres système avancés" > onglet "Avancé", puis sous " Des profils d'utilisateurs"Cliquez sur" Choix".
- Dans la fenêtre des profils d'utilisateurs, sélectionnez le compte nouvellement créé dans la liste et cliquez sur " Copie". (cela créera des dossiers documents, vidéos, musique, etc.). Si pour une raison quelconque vous n'avez pas pu créer de profil, cliquez sur le lien "Comptes" ci-dessous et suivez les instructions.

S'abonner
 25.10.2015
Alexandre Poukhovski
25.10.2015
Alexandre Poukhovski
Après la mise à jour ou l'installation de Windows 10, le bouton Démarrer a cessé de fonctionner pour de nombreux utilisateurs.
Si vous demandez une demande dans Google ou Yandex "Le bouton ne fonctionne pas. démarrage de Windows dix", toutes les recommandations émises par le moteur de recherche se résumeront finalement aux cinq options suivantes pour résoudre le problème (l'une d'entre elles devrait vous aider) :
- Redémarrez le processus Explorer.exe.
- Activez le bouton de démarrage à l'aide de PowerShell.
- Créez un nouvel utilisateur.
- Quelques manières "atypiques".
- La plupart moyen fiable restaurer le bouton de démarrage.
Considérez la mise en œuvre des points ci-dessus dans l'ordre.
Attention!
Après avoir terminé chaque élément, vous devez redémarrer Windows 10 et vérifier si le bouton Démarrer fonctionne.
1. Redémarrez le processus Explorer.exe.
Lancez le Gestionnaire des tâches. Pour cela, appuyez sur la combinaison Touches Ctrl+ Maj + Échap. Ensuite, cliquez sur le bouton "Détails" (s'il y en a un en bas). Allez dans l'onglet "Processus", sélectionnez le processus Explorer (comme le processus Explorer.exe est appelé dans Windows 10). Faites un clic droit dessus et sélectionnez Redémarrer. Ces actions sont clairement illustrées à la figure 1.
Redémarrez votre ordinateur.
N'a pas aidé? Ensuite, nous passons au point suivant.
2. Activez le bouton de démarrage à l'aide de PowerShell.
Il existe deux façons de lancer PowerShell.
Première voie. Ouvrez "Ce PC". Ensuite, ouvrez Dossier Windows, puis le dossier System32, puis le dossier WindowsPowerShell et enfin le dossier v1.0. Cliquez avec le bouton droit sur le fichier powershell.exe et exécutez-le en tant qu'administrateur.

La deuxième façon. Il est proposé par Microsoft. Faites un clic droit sur la barre des tâches (la barre en bas de l'écran) et dans le menu contextuel qui s'ouvre, allez dans le Gestionnaire des tâches.

Ensuite, dans la fenêtre du Gestionnaire des tâches qui s'ouvre, sélectionnez d'abord "Fichier", puis l'élément "Exécuter une nouvelle tâche".

Dans la ligne "Ouvrir", écrivez powershell et cochez la case à côté de "Créer une tâche avec des droits d'administrateur". Cliquez sur "OK" pour confirmer.

Dans l'ouvert Fenêtre Fenêtres PowerShell copiez et collez la commande suivante Get-appxpackage -all *shellexperience* -packagetype bundle |% (add-appxpackage -register -disabledevelopmentmode ($_.installlocation + "\appxmetadata\appxbundlemanifest.xml")). Appuyez ensuite sur la touche Entrée.

Une fois la commande terminée, fermez PowerShell et redémarrez Windows.
Le bouton de démarrage devrait maintenant fonctionner.
3. Créez un nouvel utilisateur.
Si les méthodes ci-dessus n'ont pas aidé, en option, vous pouvez créer un nouveau Utilisateur Windows 10 à l'aide du panneau de commande.
Nous appelons la ligne de commande avec la combinaison de touches Win + R, nous y écrivons Control. Le panneau de contrôle s'ouvre. Dans le panneau de configuration, nous créons un nouvel utilisateur par analogie avec les systèmes d'exploitation précédents.
En règle générale, pour un nouvel utilisateur, tous les éléments du bureau fonctionnent "comme prévu". Il suffit maintenant de transférer les données de l'ancien utilisateur vers le nouveau et de supprimer le compte inutile.
4. Quelques manières « atypiques ».
Ces options valent la peine d'être essayées lorsqu'aucune des options précédentes n'a fonctionné. Je les cite exactement sous la forme dans laquelle les utilisateurs eux-mêmes les décrivent (je ne les ai pas personnellement testés, mais du coup l'un d'eux vous aidera).
Les problèmes avec le bouton Démarrer étaient dus à des applications qui ne fonctionnaient pas. Il suffit de supprimer les tuiles non fonctionnelles et le bouton Démarrer de Windows 10 commencera à fonctionner.
- Appuyez sur la combinaison des boutons Maj + Alt (situés à gauche) et du bouton PrtScr. Cela active le schéma à contraste élevé et le bouton Démarrer commencera à fonctionner.
- Supprimez toutes les tuiles vides (qui ne fonctionnent pas).
- Encore une fois, appuyez sur Maj + Alt et sur le bouton PrtScr, et cela désactive le schéma de contraste élevé.
- Le bouton de démarrage devrait fonctionner.
Activer / désactiver (si activé - désactiver, si désactivé - activer) la section "Contrôle de compte d'utilisateur" (UAC).
Accédez à la section "Paramètres de contrôle de compte d'utilisateur". Pour ce faire, ouvrez le Panneau de configuration (en appuyant sur la combinaison de touches Win + R, nous appelons la ligne de commande, puis nous écrivons Contrôle dans la ligne de commande, le panneau de configuration s'ouvre). Dans la barre de recherche, écrivez uac, puis parmi les options trouvées, cliquez sur la section "Modifier les paramètres de contrôle de compte d'utilisateur".
Pour activer le contrôle de compte d'utilisateur, déplacez le curseur vers le haut "Toujours m'avertir dans les cas suivants" ; pour désactiver - le curseur vers la position inférieure. Pour confirmer, appuyez sur le bouton OK. Le contrôle de compte d'utilisateur sera désactivé/activé (selon l'option sélectionnée) après le redémarrage du système.

5. Le moyen le plus fiable de restaurer le bouton Démarrer.
Et enfin le plus méthode efficace solutions.
Lorsque le bouton Démarrer de Windows 10 ne fonctionne pas pour vous, réinstallez simplement Windows 10 :) Et passez moins de temps, et un résultat positif est garanti.
Les résidents de la ville de Minsk peuvent demander de l'aide à notre société "Remka". Appelez Velcom 8029-111-95-95 et MTS 8029-222-95-95.
Alexandre Poukhovski
En particulier pour:
- http://site
Avec Windows 10, Microsoft est revenu à ses racines et, à la demande générale, a ramené le bouton Démarrer. De plus, il a subi des changements importants, est devenu plus fonctionnel, beau et convivial.
Windows 10 est constamment mis à jour et il n'est pas rare que le bouton Démarrer cesse de fonctionner lors de l'installation d'une nouvelle mise à jour, ne répondant pas à la fois à la souris et au clavier. Si le bouton Démarrer de Windows 10 ne fonctionne pas pour vous, le problème est probablement dû à une mise à jour erronée ou à des modifications du registre.
Il y a un peu des moyens simples solutions à ce problème. Considérez toutes les solutions de la plus simple à la plus difficile.
Redémarrez explorer.exe
Le programme explorer (alias le processus explorer.exe) est l'un des principaux systèmes d'exploitation Windows et de nombreux autres programmes en dépendent. Le redémarrage d'Explorer peut être effectué de deux manières.
Appuyez sur la combinaison de touches Ctrl + Alt + Suppr sur le clavier et sélectionnez "Gestionnaire de tâches". Il peut également être appelé en cliquant avec le bouton droit sur la barre des tâches.
Dans la fenêtre du Gestionnaire des tâches qui apparaît, dans l'onglet "Processus", recherchez "Explorateur" ( Windows Explorer En anglais Versions Windows dix). Faites un clic droit dessus et cliquez sur "Redémarrer". Vous pouvez également le redémarrer en cliquant sur le bouton dans le coin inférieur droit. 
Après cela, essayez de lancer le menu Démarrer. Si la méthode n'a pas aidé, lisez la suite.
Restauration du menu Démarrer en modifiant le registre Windows
essence cette méthode consiste à modifier le paramètre de registre responsable du fonctionnement du menu Démarrer.
Appuyez sur la combinaison de touches Win+R. Dans la fenêtre qui apparaît, écrivez la commande pour appeler le registre regedit et cliquez sur OK.

Dans la fenêtre de registre qui s'ouvre, rendez-vous dans la branche suivante :
HKEY_CURRENT_USER\Software\Microsoft\Windows\CurrentVersion\Explorer\Advanced
Nous devons maintenant créer un nouveau paramètre. Pour ce faire, faites un clic droit n'importe où dans la fenêtre de droite et sélectionnez "Créer" - "Valeur DWORD (32 bits)".
Nommez le nouveau paramètre EnableXAMLStartMenu. Double-cliquez sur ce paramètre et donnez-lui une valeur 0 .

Après cela, vous devez redémarrer votre ordinateur. Assurez-vous qu'après le redémarrage, le bouton Démarrer a commencé à s'exécuter.
Utilisation de PowerShell pour résoudre le problème du menu Démarrer
Cliquez sur l'icône de la loupe à côté du menu Démarrer et tapez PowerShell ici. La recherche trouvera application Windows PowerShell. Faites un clic droit dessus et exécutez-le en tant qu'administrateur.
Dans la fenêtre PoweShell qui s'ouvre, collez le code suivant :
Get-appxpackage -all *shellexperience* -packagetype bundle |% (add-appxpackage -register -disabledevelopmentmode ($_.installlocation + "\appxmetadata\appxbundlemanifest.xml"))
Appuyez sur Entrée et redémarrez votre ordinateur. Vérifiez le fonctionnement du bouton de démarrage.
L'utilitaire Microsoft officiel qui résout le problème avec le menu Démarrer
Les gars de Microsoft sont conscients des problèmes du menu Démarrer de Windows 10 et ont même publié un utilitaire qui fonctionne presque toujours.
La fenêtre de dépannage du menu Démarrer apparaît.
S'il n'y a aucun problème avec le menu Démarrer, le message suivant s'affiche. S'il y avait des problèmes, l'utilitaire les résoudrait automatiquement et rien ne devrait interférer avec le lancement du bouton Démarrer.
Créer un nouvel utilisateur avec un menu de démarrage fonctionnel
Si aucune des méthodes ne vous a aidé, vous pouvez résoudre le problème radicalement et créer un nouvel utilisateur d'ordinateur.
Lorsque vous vous connectez sous un nouvel utilisateur, une nouvelle branche de registre sera créée, responsable des paramètres de ce nouvel utilisateur et, par conséquent, le menu Démarrer devrait fonctionner sous celle-ci.
Vous n'aurez qu'à transférer les fichiers de l'ancien compte dans un nouveau.
Pour créer un nouveau compte, tapez "Panneau de configuration" dans le champ de recherche et cliquez dessus.
Allez dans le menu "Comptes d'utilisateurs".
Sélectionnez "Gérer un autre compte".
Cliquez sur "Ajouter un nouvel utilisateur".
Le menu s'ouvrira Paramètres Windows. En bas de la fenêtre, sélectionnez "Ajouter un utilisateur à cet ordinateur".
Sur la page suivante, indiquez que vous n'avez pas d'informations de connexion de nouvel utilisateur afin que vous n'ayez pas à fournir d'adresse E-mail ou numéro de téléphone pour autorisation sur l'ordinateur.
Windows souhaite vivement que nous liions le compte à leurs services. Cliquez sur que vous souhaitez ajouter un utilisateur sans compte Microsoft.
Enfin, nous avons atteint le point final. Spécifiez le nom d'utilisateur et le mot de passe du nouvel utilisateur de l'ordinateur.
Après cela, redémarrez votre ordinateur et connectez-vous en tant que nouvel utilisateur. Vérifiez le fonctionnement du bouton de démarrage. Si tout fonctionne, transférez simplement les fichiers de l'ancien dossier utilisateur vers le nouveau dossier utilisateur sur l'ordinateur.
Vidéo de résolution de problèmes avec le bouton Démarrer
Surtout pour ceux qui trouvent plus facile de percevoir le matériel sous une forme non textuelle, je vous suggère de vous familiariser avec la vidéo sur la façon de restaurer le bouton Démarrer pour qu'il fonctionne.