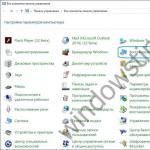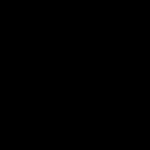La restauration de Windows 10 consiste à remettre le système d'exploitation à un état de fonctionnement. Vous pouvez restaurer le système d'exploitation sur l'état original, ou vous pouvez restaurer le système à une date spécifique. Dans cet article, nous vous expliquerons toutes les manières de restaurer Windows 10. Il existe de nombreuses manières, mais il vous suffit d'en choisir une qui correspond à votre problème. Par conséquent, nous avons décomposé toutes les méthodes de récupération en fonction des problèmes auxquels ces méthodes font face.
Des problèmes sont apparus après l'installation d'un nouveau programme
Si Windows 10 ne fonctionne pas correctement après l'installation d'un nouveau logiciel, vous devez effectuer une récupération à partir d'un point de restauration. Ce service n'est disponible que si vous avez créé un point de restauration. Par conséquent, avant d'installer un logiciel suspect, nous vous recommandons de créer manuellement un point de restauration. Si vous ne l'avez pas fait et que des problèmes sont déjà survenus, nous vous recommandons d'accéder aux options de récupération de l'ordinateur et de rechercher le point de restauration le plus proche possible par date.
Bien sûr, cette méthode n'aidera que si les problèmes ont vraiment commencé à cause du nouveau logiciel. Parfois, ce n'est qu'une coïncidence. Et les utilisateurs ne commencent à accorder plus d'attention au comportement du système et aux problèmes de Windows 10 qu'après avoir installé un nouveau logiciel. Mais en fait, il aurait pu y avoir des problèmes bien avant cela. Dans ce cas, il vaut la peine d'effectuer un diagnostic complet, car La restauration classique du système n'aidera pas à résoudre le problème.
L'ordinateur ne démarre pas
Si hier l'ordinateur fonctionnait toujours, mais qu'aujourd'hui l'appareil ne démarre pas, la première étape consiste à déterminer la cause. Peut-être que vous n'avez tout simplement pas d'électricité ou que l'une des parties de votre ordinateur est en panne. Si vous êtes sûr que le matériel est correct ou si vous ne savez tout simplement pas comment le vérifier, vous pouvez alors revenir à l'état précédent.
Pour récupérer un ordinateur "mort", vous devez démarrer à partir d'une clé USB. Pour ce faire, vous avez besoin d'une image Récupération de Windows 10. Vous devez créer cette image vous-même pendant que le système fonctionne. Si vous n'avez pas créé d'image similaire et que l'ordinateur ne démarre pas, utilisez une version propre de Windows 10. Dans ce cas, vous devrez créer USB amorçable lecteur flash et commencez à partir de celui-ci. Le système lui-même vous demandera de restaurer le système d'exploitation installé sur votre ordinateur.

Dans ce cas, vous pouvez récupérer sans perte de données. Si le système est tellement endommagé que la récupération n'est pas disponible même à partir de l'image de récupération, alors il ne reste qu'une chose : réinstaller le système. Veuillez noter que si vous ne pouvez même pas accéder au BIOS, cela signifie que vous avez vraiment des problèmes matériels. Dans ce cas, la boîte à outils disponible dans Windows 10 ne vous aidera en aucune façon, vous devez vous occuper de votre ordinateur.
Suppression des données personnelles
L'un des types de récupération du système consiste à supprimer les données personnelles. Ne confondez pas cet outil avec une réinitialisation d'usine. Dans ce cas, vous ne supprimez pas les mises à jour ou les paramètres globaux sur votre ordinateur. Vous supprimez uniquement toutes les données personnelles. Pour ce faire, il vous suffit d'aller dans l'onglet "Réinitialiser cet ordinateur à son état d'origine", puis de sélectionner l'élément "Supprimer tout" et de confirmer la suppression des fichiers et le nettoyage du disque. De nombreux fichiers disponibles sur le disque dur seront supprimés , mais vous obtiendrez un ordinateur propre.
Cette méthode de récupération ne résout en aucun cas les problèmes informatiques. Il supprime uniquement les données personnelles. Cela est nécessaire, par exemple, si vous souhaitez donner ou vendre un ordinateur à une autre personne.
Une erreur s'est produite lors de la réinitialisation de l'ordinateur
Si une erreur s'est produite lors du retour de l'ordinateur à son état d'origine, c'est-à-dire au moment où vous essayez de restaurer le système, il ne vous reste que deux options :- Récupérer le système d'exploitation à partir du nettoyage Assemblages Windows 10;
- Réinstallez Windows 10 ;
Revenir à une version précédente du système d'exploitation
Plus tôt, nous avons écrit comment supprimer le dossier Windows.old. Si vous avez déjà profité de nos conseils et supprimé ce dossier, alors un retour à l'OS précédent n'est possible que par une réinstallation complète. Si vous avez toujours ce dossier, vous pouvez utiliser l'outil officiel pour revenir à ancienne version Le système d'exploitation, qui s'appelle ainsi, se trouve dans les paramètres du système d'exploitation.
C'est également le moyen de restaurer le système d'exploitation, mais pas Windows 10 lui-même, mais la version précédente du système d'exploitation. Toutes les méthodes décrites dans cet article fonctionnent pour tous Versions Windows 10, y compris 32/64 bits, ainsi que des variantes Home, Pro, Enterprise et Education. La seule chose que vous devez absolument prendre en compte est que lors de la restauration du système en utilisant
Si vous êtes confronté à un problème grave sur l'ordinateur, le moyen le plus simple et le plus simple de le ramener à un ancien reste, moment heureux- Restauration du système. De cette façon, vous protégerez vos fichiers personnels même après qu'ils aient été supprimés par le registre récemment modifié, les pilotes ont été supprimés et Logiciel cela ne peut que causer des problèmes informatiques.
Vous pouvez rencontrer de nombreux problèmes lors de l'utilisation de l'appareil. Si le système a des problèmes, il ne pourra pas démarrer correctement et vous ne pourrez pas utiliser les applications. Dans cette situation, rétablir Windows à une date antérieure vous aidera à le ramener à son état précédent. De plus, d'autres raisons peuvent provoquer des modifications inattendues sur l'ordinateur. Vous pouvez désinstaller un programme ou un pilote mal installé. Cependant, si cela ne résout pas le problème, essayez de restaurer votre système à une date antérieure. Pour commencer, c'est une bonne idée de faire fonctionner votre ordinateur correctement.
Comment restaurer un appareil à une date précise ?
La première étape consiste à créer sauvegarde systèmes. Ensuite, lorsque vous devez effectuer une restauration, vous pouvez l'utiliser directement. D'autres versions ont également un composant logiciel enfichable qui peut créer des copies de l'image et restaurer le dernier état de fonctionnement du système d'exploitation. Ouvrez cet outil, créez une sauvegarde et enregistrez-la sur un disque dur local ou externe. Si quelque chose ne va pas, vous pouvez l'utiliser pour remettre votre ordinateur en marche.
Cependant, de nombreux utilisateurs trouvent que l'outil Windows intégré est très difficile à utiliser et crée une grande image de sauvegarde du système. Pour résoudre ce problème, essayez d'exécuter un utilitaire tiers.
Vidéo - Restauration du système sous Windows 7. Créer un point de restauration
Restaurer votre ordinateur à une date antérieure à l'aide d'AOMEI Backupper
AOMEI Backupper est un programme puissant qui vous permet de sauvegarder et de restaurer votre système, partition, disque, fichier/dossier. En outre, il dispose de nombreux autres outils permettant de créer des supports de démarrage, de synchroniser deux dossiers, etc. La version gratuite du programme est destinée aux utilisateurs de PC Windows 10/8 / 8.1 / 7 / Vista / XP. Donc, pour restaurer le système à une date antérieure, téléchargez AOMEI Backupper Standard.
Étape 1. Exécutez l'utilitaire. Sur la gauche, cliquez sur "Restaurer". Cliquez ensuite sur le bouton "Chemin" pour sélectionner le fichier image pour la récupération de données. Cliquez sur Suivant.

Étape 2. Une fenêtre apparaîtra pour vous rappeler de restaurer le système. Cliquez sur "Oui" et choisissez une heure de sauvegarde. Cliquez dessus et cliquez sur Suivant.

Étape 3. Vous serez redirigé vers la page Résumé des opérations. Confirmez les informations s'il n'y a pas de problème, puis cliquez sur "Démarrer la récupération".

Lorsque la progression atteint 100%, cliquez sur "Terminé".
Si vous souhaitez restaurer uniquement certains pilotes, pas tous, essayez de télécharger l'outil Conducteur facile... Il vous permet de sélectionner uniquement les composants dont vous avez besoin pour la sauvegarde et la récupération, et ainsi d'économiser beaucoup d'espace pour stocker d'autres fichiers et programmes importants. De plus, avec Conducteur Easy peut détecter et mettre à jour gratuitement tous les pilotes requis.
Sauvegarde AOMEI Vous permet d'effectuer une récupération universelle, qui renvoie l'état de fonctionnement du système d'un ordinateur à un autre. Cependant, cette fonction n'existe que dans la version payante d'AOMEI Backupper Professional, ce qui signifie que vous devez mettre à jour le programme existant.
Attention! Le choix de la récupération augmente la probabilité que le processus de remise en ligne du système ne réussisse pas. Dans ce cas, suivez les étapes étape par étape. Pour ce faire, sélectionnez d'abord un point de restauration récent, puis passez aux plus anciens. Lorsque vous sélectionnez une ancienne sauvegarde, toutes les mises à jour logicielles et matérielles installées "dans l'intervalle de temps" sont supprimées, lorsqu'elles ne fonctionnent plus et nécessitent une réinstallation une fois l'opération de restauration du système terminée.
Vidéo - Comment exécuter la restauration du système sous Windows 10
Utilisation de la restauration du système
Supposons que vous ayez activé la fonction pour remettre le système dans un état de fonctionnement (nous verrons comment procéder ci-dessous). Pour rétablir les paramètres à une date antérieure, procédez comme suit :
Étape 1. presse Icône Windows(ou "Recherche Windows" sur Windows 10) dans la barre des tâches et dans la zone de recherche, tapez "Récupération". Sélectionnez Panneau de configuration de récupération.

Étape 2. Cliquez sur "Démarrer la restauration du système" et sur le bouton "Suivant". Vous verrez les dates et heures de restauration. Il ne peut s'agir que d'un point, mais généralement il y en a plus. Sélectionnez le point que vous pensez avoir été créé avant de démarrer le PC. Cliquez sur Suivant.


Étape 3. Appuyez sur « Terminer » pour confirmer votre choix. Le système ramènera l'ordinateur au dernier état de fonctionnement.

Récupération en mode sans échec
Il y a des moments où, en raison d'un problème grave avec Windows, il n'est pas possible d'exécuter avec succès la restauration du système. Heureusement, vous pouvez toujours le faire en démarrant le système d'exploitation en mode sans échec.
| Étape | La description | Image |
|---|---|---|
| Étape 1 |  |
|
| Étape 2 | Après avoir ouvert la boîte de dialogue appropriée, sélectionnez l'option "Mise à jour et sécurité" |  |
| Étape 3 |  |
|
| Étape 4 |  |
|
| Étape 5 |  |
|
| Étape 6 |  |
Comment activer la restauration du système
Comme mentionné précédemment, Windows 10 nécessite l'activation de la fonction de récupération. Pour éviter la mauvaise surprise de manquer des points de restauration lorsque vous en avez le plus besoin, procédez comme suit :
- Entrez dans le champ Recherche Windows 10 "Création d'un point de restauration". Cliquez sur la sortie et sélectionnez le paramètre de récupération.

- Lorsque les propriétés du système s'ouvrent, sélectionnez "Configurer".

- La fenêtre Protection du système apparaît. Vous pouvez voir que la fonction de restauration est désactivée par défaut. Cochez la case d'option à côté de Activer la protection du système. Vous verrez également un curseur. Déplacez le pointeur le long du curseur de 5 %. Cliquez ensuite sur Appliquer et OK.


- Après avoir confirmé l'action, vous serez renvoyé à la fenêtre des propriétés du système. Vous pouvez maintenant créer votre premier point de restauration. Cliquez sur Créer.

- Dans la boîte de dialogue qui s'ouvre, donnez un nom au point de restauration.

- Désormais, chaque fois que des modifications importantes sont apportées, des sauvegardes du système seront créées.


Lorsque la réinitialisation de l'ordinateur échoue dans Windows 10, une erreur s'est produite lors de la tentative de réinitialisation de l'ordinateur Windows à son état par défaut.
Dans ce tutoriel, nous allons d'abord apprendre ce qu'est la réinitialisation de Windows 10 et les conditions qui conduisent au problème de réinitialisation du PC. Et plus tard, nous passerons aux solutions pour corriger "Une erreur s'est produite lors du redémarrage du PC" dans le système d'exploitation Windows 10.
Comme nous le savons tous, la réinitialisation de Windows 10 aide à corriger diverses erreurs car ils peuvent interférer avec le fonctionnement normal de nos ordinateurs. Mais dans certains cas, le message d'erreur « Un problème est survenu lors du redémarrage de l'ordinateur. » Les modifications dans Windows 10 sont totalement impossibles.
Pourquoi est-ce que je reçois l'erreur "Problème de réinitialisation de mon PC" ?
Cas (I) : Si votre ordinateur portable/ordinateur a été préinstallé avec Windows 10 et qu'il ne s'agissait pas d'une mise à jour du système d'exploitation Systèmes Windows 7 ou Windows 8.1.
Cas (II) : Si le fabricant de votre PC a activé la compression pour réduire espace disque requis pour les applications préinstallées.
Cas (III) : Si vous avez démarré votre PC sur une clé USB, puis sélectionnez Dépannage → Réinitialiser ce PC → Tout effacer.
Veuillez noter que les conditions ci-dessus sont fournies à titre indicatif uniquement, d'autres conditions peuvent également entraîner « Un problème est survenu lors du redémarrage de votre PC » sur les ordinateurs Windows 10.
Comment puis-je résoudre ce problème ?
Il n'y a pas besoin de compétences particulières pour utiliser ces méthodes car les étapes sont expliquées en détail. Essayez les méthodes ci-dessous pour y remédier. Un problème est survenu lors du redémarrage de votre ordinateur. Il n'y a eu aucun changement.
Méthode 1 : en utilisant la ligne de commande
Étape 1): Tout d'abord, cliquez sur Touches Windows+ I ensemble pour ouvrir Paramètres Windows, puis sélectionnez Mise à jour et sécurité → Récupération.
Étape 2): Maintenant dans la section "Démarrage avancé", cliquez sur le bouton "Redémarrer maintenant"
Étape 3): dans la nouvelle fenêtre, sélectionnez Dépannage -> Options avancées -> Option ligne de commande.
Étape (5) : Maintenant, dans la fenêtre d'invite de commandes, entrez les lignes de commande suivantes, puis appuyez sur la touche Entrée après chaque commande :
Cd% windir% \ system32 \ config ren system system.001 ren software software.001
Étape (6) : après avoir exécuté toutes les commandes, fermez la fenêtre d'invite de commande. Vous serez maintenant redirigé vers la page des options de téléchargement. Ici, cliquez sur le bouton "Continuer" pour démarrer votre ordinateur.
Vous pouvez maintenant essayer de redémarrer votre ordinateur Windows 10 et vous devriez pouvoir redémarrer votre ordinateur sans aucun problème. Et si le problème persiste, passez à la méthode suivante.
Méthode 2 : utiliser un lecteur de récupération pour réinstaller Windows 10
Si la solution ci-dessus ne peut pas corriger l'erreur réinitialiser les fenêtres 10, vous pouvez essayer d'utiliser un disque de récupération pour réinstaller. Voici comment procéder :
Étape 1). Tout d'abord, insérez une clé USB de 8 Go, 16 Go ou 32 Go dans votre ordinateur.
Étape 2). Entrez maintenant le lecteur de récupération dans la zone de recherche du menu Démarrer et sélectionnez Créer un lecteur de récupération dans les résultats de la recherche.
Étape 3).Étant donné que la restauration de votre PC à partir du disque supprimera tous les fichiers et applications actuels, vous devez donc sélectionner ici l'option "Sauvegarder fichiers système sur un lecteur de récupération "pour sauvegarder vos données, puis cliquez sur le bouton" Suivant ".
Étape 4): Dans la fenêtre suivante, sélectionnez votre clé USB et cliquez sur le bouton Suivant.
Étape (5) : Maintenant, pour créer un lecteur de récupération, cliquez sur Créer. Et une fois le processus terminé, cliquez sur le bouton Terminer.
Étape (6) : Après cela, redémarrez Windows 10, puis appuyez sur une touche spécifique comme F12, Esc, F9 ou toute autre touche (selon la marque de votre PC) pour accéder à la page des options de démarrage. Et procédez au démarrage à partir de la clé USB.
Étape (7). Enfin, cliquez sur "Récupérer à partir du disque" et suivez les instructions qui s'affichent sur l'écran de votre ordinateur.
Méthode 3 : effectuez une nouvelle installation de Windows 10
Si vous ne parvenez toujours pas à résoudre le problème "Réinitialisation de votre PC", essayez d'effectuer une nouvelle installation du système d'exploitation Windows 10. Suivez les étapes ci-dessous pour la procédure d'installation :
Note importante. Avant de courir propre Installations Windows 10 doit être fait sauvegarde fichiers pour s'assurer que les fichiers importants ne sont pas perdus en raison du formatage.
Étape 1): Tout d'abord, insérez le support d'installation de Windows (DVD, CD ou USB) contenant le fichier d'installation de Windows 10, puis démarrez l'ordinateur.
Étape 2): Maintenant, appuyez sur la touche pour démarrer à partir de support d'installation(USB ou DVD) et formatez le disque.
Étape 3): Enfin, réinstallez le nouveau copie de Windows sur votre ordinateur en suivant les instructions à l'écran.
C'est le meilleur et le plus méthode efficace corriger. Un problème est survenu lors du redémarrage de votre ordinateur sous Windows 10.
Dernières pensées
De cette façon, vous pouvez le réparer facilement. Un problème est survenu lors de la réinitialisation de l'erreur de votre PC dans Windows 10, car il s'agit de l'une des erreurs les plus courantes et les solutions ci-dessus vous aideront à les corriger efficacement. Si vous rencontrez toujours des problèmes ou avez des questions concernant la réinitialisation de Windows 10, veuillez nous contacter dans la section commentaires.
Bonjour administrateur ! L'été je m'installais sur Ordinateur portable Windows 10, et maintenant le système d'exploitation est instable et avec des erreurs, mais hier, il n'a pas démarré du tout, a émis un écran bleu avec une sorte de code. J'ai lu sur un blog que vous ne pouvez pas réinstaller Windows 10, mais simplement le ramener à son état d'origine en sauvegardant programmes installés et les fichiers personnels, vous pouvez le faire même si le système ne démarre pas. Vous n'avez pas un tel article ?
Remettez Windows 10 à son état d'origine tout en préservant les fichiers personnels, comme alternative au programme de restauration d'usine intégré à chaque ordinateur portable
Bonjour tout le monde! Oui, tout est correct, si votre Windows 10 est instable ou ne se charge pas du tout, alors vous pouvez le remettre dans son état d'origine, mais uniquement en sauvegardant les fichiers personnels (tous les programmes seront supprimés). Amis, je crois que Par ici n'est pratiquement pas différent de l'installation habituelle de Windows 10, la seule différence est que vous n'avez pas besoin de démarrer l'ordinateur à partir de l'installation Disque Windows 10. Après avoir ramené Windows 10 à son état d'origine, presque tous vos paramètres seront réinitialisés à leur état d'origine et les programmes sont supprimés, la seule chose est que les pilotes resteront en place et tous vos fichiers dans le profil utilisateur C : \ Utilisateurs\ Votre nom d'utilisateur : Documents, Images, Contacts, Musique - restera intact, mais encore une fois, les fichiers sur le bureau seront supprimés.
Remarque : le rétablissement de Windows 10 à son état d'origine semble être une bonne alternative au programme intégré à chaque ordinateur portable. Voir par vous-même. occupe 15-25 Go sur le disque dur de votre ordinateur portable et parfois ils sont déjà sur ordinateurs portables modernes 2 voire 3.
Lorsque vous revenez aux paramètres d'usine, la même chose se produit que lorsque vous remettez Windows 10 à son état d'origine, c'est-à-dire que l'état du système d'exploitation est restauré à son état d'origine, ce qui signifie que si vous avez Windows 8.1 ou Windows 10 installé, les partitions cachées avec les paramètres d'usine peuvent être supprimées. Mais je le recommande avant tout utilisateurs expérimentés... Pour les utilisateurs novices, vous pouvez laisser des partitions cachées avec les paramètres d'usine, car 20 Go avec des volumes modernes disques durs pour les ordinateurs portables : 750 Go - 1 To, ce n'est pas tant et maintenant vous aurez deux cents pour cent de chances de récupérer votre ordinateur portable après une grave panne.
Et pourtant, que se passe-t-il si vous décidez de vendre un ordinateur portable et que le nouveau propriétaire aura besoin de partitions cachées.
Vous pouvez remettre Windows 10 à son état d'origine directement dans un Windows 10 en cours d'exécution. Si votre ordinateur ne démarre pas, vous devez démarrer à partir du disque d'installation ou du lecteur flash Win 10 dans l'environnement de récupération du système et démarrer Windows 10 pour revenir à son état d'origine. l'état de l'environnement de récupération. Jetons un coup d'œil aux deux options.
- Remarque : un lecteur inexpérimenté peut demander - D'où Windows 10 obtient-il ses fichiers pour revenir à son état d'origine, car l'installation disque DVD avec Windows 10 désormais inutile pendant la récupération ? Réponse - Le système d'exploitation Windows 10 prend les fichiers pour la restauration dans le dossier, ce dossier est un référentiel de système fichiers Windows et se trouve dans C:\Windows\WinSxS.
Remettre Windows 10 à son état d'origine directement sur un système en cours d'exécution
Cliquez avec le bouton droit sur le menu Démarrer et sélectionnez Exécuter.

Entrez la commande dans le champ de saisie réinitialisation du système

Si vous choisissez l'option avec sauvegarde des fichiers, alors, comme je l'ai déjà remarqué, toutes vos données dans dossiers personnalisés ne sera pas supprimé.
Si vous souhaitez réinstaller Windows 10, sélectionnez Tout supprimer.

Windows 10 affiche une liste des programmes qui seront supprimés de votre système d'exploitation (presque tous les logiciels installés).


Nous appuyons sur "Réinitialiser"


Le processus de réinitialisation de l'ordinateur à son état d'origine commence par trois redémarrages.



Windows 10 est chargé dans lequel vous devrez réinstaller les programmes.
Il y a un fichier sur le bureau "Applications à distance" avec une liste des programmes qui ont été supprimés.


Les fichiers des dossiers personnalisés n'ont pas été supprimés.

Les propriétaires d'ordinateurs et d'ordinateurs portables avec les systèmes d'exploitation Windows 8 et supérieur ont eu accès à fonction plus utile restaurer l'appareil à son état d'origine. La restauration est effectuée en utilisant la norme Outils Windows, un petit espace sur le disque dur est alloué à la fonction, où un instantané de la version initiale du système est stocké.
Quelle est cette fonction
La fonction s'appelle Recovery ou Reset. Après elle Applications Windows revient à l'état dans lequel il se trouvait au moment de la première inclusion.
Sous Windows 8, 8.1
Dans ces versions de l'OS, la fonction était divisée en 2 options : Reset et Refresh. Le premier rétablit les paramètres d'usine du système en cas de erreurs critiques, dysfonctionnements ou pannes. La deuxième option réinstalle complètement le système, effaçant toutes les données utilisateur.
Sous Windows 10
V dernière version Dans le système d'exploitation Windows, les deux versions de la fonction ont été combinées sous un seul bouton. L'utilisateur n'a plus qu'à choisir option appropriée dans le menu correspondant.
Que se passe-t-il lorsqu'une fonction est exécutée
Comme mentionné ci-dessus, il existe plusieurs options pour effectuer une réinitialisation. L'utilisateur a le choix de sauvegarder ou de supprimer ses fichiers sur des disques. Données de disque système sont effacés complètement de toute façon. Cela signifie que tous les programmes, pilotes installés auparavant seront effacés.
Quand devez-vous utiliser
Une réinitialisation d'usine sous Windows est extrêmement utile dans un certain nombre de cas :
- Le système d'exploitation est infecté par des virus ;
- Le système fonctionne depuis longtemps, il est fortement encrassé par des débris logiciels ;
- L'installation de logiciels ou de pilotes entraîne écran bleu la mort et d'autres erreurs critiques ;
- L'utilisateur souhaite restaurer des performances Windows fluides et stables, améliorer les performances.
Comment activer la fonction
La méthode de restauration est presque identique sur toutes les nouvelles versions de Windows. Cependant, il existe plusieurs nuances et différences importantes lors de l'utilisation de la fonction.
Sous Windows 8
La restauration de Windows 8 et 8.1 s'effectue comme suit :
- Appuyez sur la combinaison de touches Win + C;
- Cliquez sur "Options" ou "Modifier les paramètres de l'ordinateur" ;
- Rubrique « Général » ;
- Sur le côté gauche du menu "Récupération" ;
- Sélectionnez l'option de restauration, avec ou sans suppression de données ;
- Confirmer la sélection ;
- Attendez la fin de la procédure.
La procédure prend environ une demi-heure, selon la quantité de données traitées. Après le démarrage final de l'appareil, l'utilisateur sera invité à configurer le système.
Sous Windows 10
Ici, l'algorithme des actions sera différent :
- Lancer le menu des paramètres via Bouton Windows ou par le raccourci clavier Win + I ;
- Sélectionnez la section « Mise à jour et récupération » ;
- sous-section de récupération ;
- Sélectionnez l'élément "Remettre le PC à son état d'origine" ;
- Confirmer la sélection.
Après le démarrage de la fonction, le système offrira le choix de supprimer ou d'enregistrer les données de l'utilisateur. Une fois la procédure terminée, comme dans le cas de Windows 8, il ne reste plus qu'à ajuster l'OS à votre goût.
Si le PC avait des programmes préinstallés
Majorité ordinateurs modernes sont vendus avec un certain ensemble de programmes préinstallés. Si l'utilisateur a aimé de tels logiciels et qu'il craint que les applications ne disparaissent, ce n'est pas le cas. L'ordinateur revient à son état d'origine, ce qui signifie que tout programmes préinstallés retourner à leur place d'origine. Si le propriétaire ne veut pas les utiliser, vous pouvez simplement supprimer les utilitaires inutiles.
Dans le menu de démarrage
Si système opérateur ne peut pas démarrer pour quelque raison que ce soit, un retour aux paramètres d'usine est possible sans un démarrage complet de Windows. Un ordinateur avec Windows préinstallé sous licence a le même outil de récupération ou de restauration dans sa mémoire.
Lorsque le système démarre, vous devez appuyer sur l'une des touches de raccourci pour quitter le menu des fonctions. Les fabricants ont des clés différentes, elles peuvent être F1, F2, etc. Après être entré dans l'environnement de récupération, l'utilisateur pourra utiliser le menu :