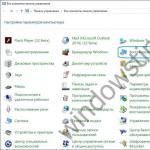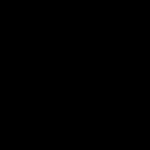Windows 10, dont la restauration peut ramener l'ordinateur à son état d'origine, dispose de plusieurs options pour cette action, voyons comment restaurer le système Windows 10 !
Étant donné que le système d'exploitation lui-même est une structure organisée de manière assez complexe, l'apparition fréquente de problèmes et d'erreurs est compréhensible. D'autre part, comme dans tout système complexe, Windows dispose également d'outils pour sa récupération, dont la connaissance peut vous aider à "faire revivre" votre ordinateur relativement facilement et sans pertes importantes et à sauvegarder des données importantes.
Comment restaurer Windows 10
Il va sans dire que les notoires outils de récupération du système Windows 10 diffèrent par les spécificités de leur travail et par le résultat final. Ils seront discutés ci-dessous.
Pour commencer, il est nécessaire de concrétiser les situations dans lesquelles il est judicieux de remettre l'OS à un état antérieur.
Windows 10 ne fonctionne pas correctement et une mise à jour (standard pour le système d'exploitation lui-même ou le pilote) ou une application a également été récemment installée.
Très probablement, la raison est précisément ce qui a été récemment établi. Dans cette situation, vous pouvez. Cela peut se faire de plusieurs manières :
Dans la ligne de commande, exécutez la commande en tant qu'administrateur, tapez rstrui - l'interface de retour au point s'ouvrira.
Vous pouvez également accéder à cette fenêtre via le panneau de configuration - Restaurer.

Pressage "Démarrer la restauration du système" l'interface qui nous est déjà familière s'ouvrira.


Après avoir sélectionné un point et cliqué sur le bouton "Suivant", le processus de retour commencera, ce qui prendra plusieurs minutes (de 10 à 15 et plus). Ce processus affecte les applications installées et les fichiers personnalisés qui ont été modifiés depuis la création du point.
Afin de pouvoir effectuer une récupération Windows 10 à l'aide de points de restauration, vous devez vous assurer qu'ils sont créés automatiquement. Pour ce faire, dans la fenêtre Panneau de configuration - Récupération, sélectionnez "Configuration de la restauration du système".

Dans le tableau des disques disponibles, vous devez vérifier si la protection du système d'exploitation est activée. Si activé, les points de restauration sont créés automatiquement. Sinon, le point ne sera créé que manuellement. Pour créer un point, appuyez sur "Créer" et spécifiez le nom du point créé.

Pour activer la création automatique de points (protection OS Windows), vous devez cliquer sur "Configurer..." et sélectionner "Activer la protection du système". 
S'il n'est pas possible d'entrer dans le système, vous pouvez utiliser cette fonction via environnement de récupération (WinRE)... Il y a plusieurs façons d'y arriver :
- Sur l'écran de verrouillage (saisie du mot de passe), cliquez sur Achèvement des travaux, maintenez la touche enfoncée. Après le redémarrage, vous devez sélectionner "Diagnostic" - "Paramètres supplémentaires" - "Ligne de commande"- exécuter la commande rstrui.
- Éteignez et rallumez l'ordinateur à l'aide du bouton d'alimentation plusieurs fois (pas le moyen le plus sûr). Ces manipulations vous permettront également d'entrer dans l'environnement de récupération et de prendre d'autres mesures.
Windows 10 ne fonctionne pas correctement, mais aucune mise à jour ou application n'a été installée récemment.
Cette option est plus controversée. La raison du dysfonctionnement du système peut ne pas être si évidente. Dans ce cas, le retour de Windows 10 à son état d'origine peut aider. Pour ce faire, ouvrez les Options, puis "Mise à jour et sécurité".


Pour démarrer le processus, vous devez cliquer sur "Démarrer".

Si le système ne démarre pas, vous pouvez entrer dans l'environnement de récupération () et sélectionner "Diagnostics" - "Réinitialiser l'ordinateur à son état d'origine".
Dans le même temps, des options de restauration du système Windows 10 peuvent nous être proposées :
- Enregistrer les fichiers - en conséquence, le système d'exploitation sera réinstallé avec tous les fichiers personnels enregistrés, mais les pilotes et applications installés seront supprimés, toutes les modifications apportées aux paramètres et toutes les applications préinstallées par le fabricant seront supprimées (si vous avez acheté un ordinateur avec Windows 10 installé, les applications du fabricant de l'ordinateur seront réinstallées).
- Supprimez tout - en conséquence, Windows 10 sera réinstallé avec la suppression des fichiers personnels, les applications installées et les pilotes seront supprimés, toutes les modifications apportées aux paramètres et toutes les applications préinstallées par le fabricant seront supprimées (si vous avez acheté un appareil avec Windows 10 déjà installé, les applications du fabricant de l'ordinateur seront automatiquement réinstallées). Cette option est également mieux utilisée si vous allez recycler ou vendre votre ordinateur, cela peut prendre plusieurs heures pour nettoyer le disque, mais après cela, il devient très difficile de récupérer les données.
- Retour aux paramètres d'usine(si disponible) - en conséquence, Windows 7/8 / 8.1 / 10 sera réinstallé avec la suppression des fichiers personnels, les pilotes installés et les applications seront supprimés, toutes les modifications apportées aux paramètres seront supprimées et toutes les applications préinstallées par le fabricant sera réinstallé.
Important! Après avoir terminé cette procédure, l'option de retour à une version précédente ne sera plus disponible.
Le système ne démarre pas et vous avez créé un disque de récupération plus tôt.
Pour utiliser cette option, vous devez connecter le lecteur à votre ordinateur. Ensuite, après avoir chargé l'environnement de récupération (WinRE), vous devez sélectionner Dépannage - Options avancées - Restauration du système... Cela supprimera les programmes récemment installés, les mises à jour système ou Office, ou les pilotes qui pourraient causer des problèmes sur votre ordinateur, mais vos fichiers personnels resteront intacts.
Aussi, si vous disposez d'un disque, il est possible d'effectuer un retour à son état d'origine (voir le paragraphe précédent).
Comment créer un disque de récupération.
Le système ne démarre pas et aucun disque de récupération n'a été créé précédemment.
Dans cette situation, le support d'installation peut aider - un disque à partir duquel vous pouvez effectuer une installation propre du système. Si un tel support n'est pas à portée de main, alors il doit être créé. Vous pouvez le faire de cette façon :
- Sur votre ordinateur de travail, ouvrez le site Web du logiciel Microsoft.
- Cliquer sur "Télécharger l'outil maintenant", attendez que l'outil se télécharge et exécutez-le.
- Veuillez sélectionner Créer un support d'installation pour un autre ordinateur.
- Configurez les paramètres requis - langue, édition et architecture (64 bits ou 32 bits).
- Suivez les instructions de création du support d'installation jusqu'à la fin du processus.
- Connectez le support d'installation nouvellement créé à l'ordinateur qui ne fonctionne pas et allumez-le.
Après cela, vous devez démarrer à partir du support d'installation et sélectionner l'option "Restauration du système"... De plus, l'ensemble des actions possibles est similaire au paragraphe précédent de cet article.
L'ordinateur ne démarre pas, aucun disque de récupération n'a été créé et une réinitialisation a échoué.
Dans cette situation, il n'y a pas d'autres options que d'effectuer une nouvelle installation. Pour ce faire, vous devrez créer un support d'installation (comment faire cela est décrit dans le paragraphe précédent de l'article). En général, le processus d'installation du système, bien qu'il soit global pour l'ordinateur, n'est toujours pas difficile. L'essentiel est de configurer correctement le démarrage à partir du support d'installation. Après avoir téléchargé à partir de celui-ci, vous devez sélectionner l'élément Installer maintenant... A l'étape suivante, il vous sera demandé de saisir une clé pour activer le système - vous pouvez la saisir ici ou cliquer sur le bouton "Je n'ai pas de clé de produit" pour continuer l'installation du système, l'activation dans ce cas devra être effectuée immédiatement après l'apparition du bureau. Ensuite, vous serez invité à lire le contrat de licence et à l'accepter pour continuer. L'étape suivante consiste à cliquer "Installation personnalisée"... Après cela, une fenêtre apparaîtra avec les partitions dans lesquelles le disque dur est divisé. Vous devez sélectionner la section appropriée et cliquer sur "Suivant". Pendant le processus d'installation, l'ordinateur sera redémarré plusieurs fois. Cela installera un système propre et supprimera toutes les applications et tous les pilotes. Les fichiers seront enregistrés dans le dossier Windows.Old sur le lecteur C, si vous le souhaitez, vous pouvez les transférer à partir de là.
Dans un délai d'un mois après la mise à jour vers Windows 10 (et dans les 10 jours après la mise à jour de l'assemblage), il est possible de revenir à l'assemblage précédent - cela ramènera l'ordinateur, les programmes et les fichiers à l'état dans lequel l'appareil était juste avant la mise à jour . Vous pouvez démarrer ce processus soit via les "Options" (section "Mise à jour et sécurité" - "Récupération"), soit via l'environnement de récupération (WinRE, les méthodes de connexion sont décrites ci-dessus).
En général, les options décrites ci-dessus permettent, sinon de remettre complètement l'ordinateur dans son état habituel, du moins de le remettre à sa capacité de travail. Toutes ces options varient en temps d'exécution et l'utilisation de chacune dépend du problème d'origine.
Passe une bonne journée!
Souvent, les utilisateurs d'ordinateurs exécutant Windows 7 sont confrontés à des problèmes de santé du système d'exploitation. Les problèmes avec un ordinateur apparaissent généralement lorsqu'il ralentit beaucoup et que les programmes ne s'ouvrent pas. En outre, l'ordinateur peut ne pas démarrer du tout ou le faire à chaque fois.
Les raisons causant des problèmes dans l'opérabilité du système d'exploitation peuvent être très différentes. Par exemple, si l'ordinateur obtient virus, cela peut endommager les fichiers système. Aussi, des difficultés avec un PC peuvent apparaître lors de l'installation logiciel de mauvaise qualité ce qui peut endommager la structure des fichiers système. Pour résoudre le problème de santé de votre ordinateur sous Windows 7, vous devez revenir à la version précédente point de restauration.
Pour protéger le système d'exploitation, Windows 7 utilise des points de restauration que le système crée périodiquement. Fondamentalement, les points de restauration sont état précédent des fichiers système de Windows 7... Pour aider l'utilisateur de PC Windows 7, nous avons préparé un document qui décrira un processus de récupération système détaillé de diverses manières.
Restauration des performances dans un sept chargé
Si votre ordinateur exécutant Windows 7 démarre, mais que le système se comporte de manière instable, il est temps de revenir au point de restauration précédent. Tout d'abord, nous devons entrer dans la fenêtre dans laquelle vous pouvez appeler les options de récupération du système. Pour ce faire, ouvrez le programme "" en appuyant sur les combinaisons de touches Win + R, à travers lesquelles nous entrons la commande suivante: systempropertiesprotection
Une fenêtre doit s'ouvrir devant nous" Propriétés du système"Sur le" Protection du système". Vous pouvez également accéder à cette fenêtre de manière standard via le menu " Début"... Une autre action sera d'appuyer sur le bouton Récupération….

Après avoir cliqué, la fenêtre de restauration du système s'ouvrira. Il vous demandera de restaurer le système en utilisant le point d'accès recommandé ou d'en sélectionner un autre. Nous nous concentrerons sur point de restauration recommandé.

Cette fenêtre nécessite une confirmation pour la restauration sélectionnée. Appuyez sur le bouton Terminer pour confirmer.

Ce bouton affichera un message avertissant qu'après la procédure de récupération il sera impossible de revenir aux paramètres précédents des sept... En cliquant sur le message Oui, nous lancerons la restauration du système Windows 7.
Si le processus de retour à l'état précédent s'est déroulé sans erreur, un message correspondant s'affichera.

Si vous ne pouvez pas revenir aux paramètres précédents en utilisant le point recommandé, vous devez sélectionner le point qui a été créé plus tard que le point de restauration sélectionné systèmes Windows 7. Je voudrais également noter que pour effectuer cette opération, vous aurez besoin privilèges spéciaux... C'est-à-dire que lorsque vous vous connectez, vous devez sélectionner un compte administrateur et entrez un mot de passe pour cela.
On retourne les performances de l'ordinateur au démarrage de l'OS
Au cas où votre PC exécute un sept du tout ne télécharge pas, alors vous pouvez démarrer le système d'exploitation dans mode sans échec... Une fois la fenêtre de démarrage du BIOS affichée, appuyez sur F8 sur le clavier (pour les ordinateurs portables, il peut y avoir une autre touche, par exemple, Suppr ou l'une des touches de fonction). Cette action entraînera menu d'alternatives chargement des sept.
Dans ce menu, sélectionnez l'élément " Mode sans échec"Et continuez en appuyant sur Entrée, après quoi le système démarrera en mode sans échec.

Si le système a démarré avec succès en mode sans échec, lancez la récupération des sept, comme indiqué dans l'exemple précédent. Dans ce mode pour une sécurité maximale désactivé de nombreuses fonctions OS, y compris l'interface graphique Windows Aero. C'est ainsi que le programme lancé "" avec la commande " protection des propriétés du système»Sur un système fonctionnant en mode sans échec.
Nous renvoyons les performances de l'ordinateur à l'aide d'un disque d'installation ou d'une clé USB amorçable
Si les deux exemples précédents ne vous aident pas, vous devrez alors restaurer les sept disque d'installation ou clé USB... Pour les ordinateurs qui n'ont pas de lecteur optique, vous devez utiliser un lecteur flash USB amorçable avec un système d'exploitation. Une clé USB amorçable peut être créée à l'aide d'utilitaires spéciaux. Les utilitaires les plus populaires à cet effet sont USB/DVD Windows, Outil de téléchargement et Rufus.
Démarrez à partir du disque d'installation ou via une clé USB. Dans la fenêtre de démarrage du programme d'installation, cliquez sur Suivant et passez à la fenêtre suivante.
Dans la fenêtre qui s'ouvre, pour créer une image, indiquez l'emplacement où l'enregistrer et cliquez sur Suivant.
Dans la fenêtre qui apparaît, il ne reste plus qu'à cliquer sur le bouton Archiver, ce qui lancera le processus de création de l'image.
Dans la fenêtre qui s'ouvre, sélectionnez le stockage " Acronis Cloud».
Comme vous pouvez le voir, l'ensemble de l'ordinateur est sélectionné comme source pour les sauvegardes. Par conséquent, dans le calendrier que nous avons défini, une copie de sauvegarde du système sera créée dans le stockage en nuage " Acronis Cloud».
Pour un exemple de récupération, prenons une copie d'archive non pas à partir du stockage cloud "Acronis Cloud", mais à partir du disque dur. Si une sauvegarde a été créée sur l'ordinateur, alors Acronis True Image 2016 il le trouvera lui-même.
Par conséquent, nous appuyons sur le bouton Répare ton ordinateur, après quoi le programme restaurera complètement le système à l'état où il était lorsque la sauvegarde a été créée. De plus, si vous ne parvenez pas à démarrer Windows 7 sur votre ordinateur, Acronis True Image 2016 il existe une image de démarrage pour cela qui peut être écrite sur le disque.
D'après l'exemple, vous pouvez voir que le démarrage du disque de démarrage Acronis True Image 2016 l'utilisation du mode BIOS souhaité n'est pas du tout difficile.
En résumé
Dans cet article, nous avons analysé presque toutes les méthodes et paramètres. récupération du système... Nous avons également examiné les moyens de restaurer les sept avec un logiciel alternatif et en utilisant un antivirus. La méthode à choisir pour restaurer Windows 7, selon la situation, dépend de vous.
En résumé, je voudrais noter qu'ils perturbent principalement le fonctionnement de l'OS virus et en expérimentant diverses logiciel illégal... Par conséquent, pour ne pas avoir à restaurer constamment le système, utilisez uniquement des logiciels éprouvés et sous licence, ainsi qu'une protection antivirus complète et fiable.
Je voudrais également noter que les exemples considérés dans le matériel fonctionneront non seulement sur Windows 7, mais également sur des systèmes d'exploitation plus modernes, tels que Windows 8 et 10 ... Et nous, à notre tour, espérons que notre matériel vous permettra de restaurer correctement les performances de Windows 7 et vous pouvez dire en toute confiance que je peux effectuer une restauration du système.
Vidéos connexes