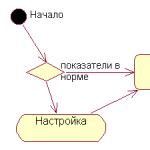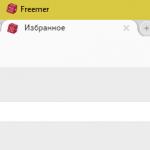Dans le même temps, les casques de réalité mixte de Microsoft ont également été lancés. Nous avons toutes les informations sur la sortie, toutes les innovations.
La mise à jour de Windows 10 Fall Creators a été lancée le 17 octobre 2017
Version 1709 :Mise à jour des créateurs d'automneappels moi même comment"Version 1709".
Microsoft a publié une mise à jour innovante de Fall Creators à partir de ses mots. Désormais, il peut être téléchargé à l'aide de Windows Update, en tout cas, en théorie : comme d'habitude, Microsoft déploie lentement la mise à jour - jusqu'à ce que vous l'ayez, cela peut prendre plus d'un jour ou d'une semaine.
Les nouvelles fonctionnalités incluent de nouvelles fonctionnalités de photographie et de stylet, des améliorations dans des domaines tels que les jeux, la sécurité et l'accessibilité, et la prise en charge de Windows Mixed Reality. Certaines des fonctionnalités sérieuses précédemment annoncées, malheureusement, n'apparaissaient pas dans la mise à jour des créateurs d'automne et, très probablement, ne seront officiellement présentées qu'au début de 2018 avec la prochaine mise à jour. Nous vous dirons ce dont vous pouvez être heureux dans le "nouveau" Windows 10, et ce qui ne l'est pas.
Vous pouvez accéder à la mise à jour des créateurs d'automne en utilisant des moyens bien connus. Le plus pratique est via Windows Update. Si vous ne voulez pas attendre, vous pouvez prendre le processus en main et mettre à jour via l'utilitaire système ou utiliser l'outil de création de support - vous pouvez le télécharger et l'installer dès maintenant via les utilitaires Fall Creators Update.
Mise à jour de Windows 10 Fall Creators avec Fluent Design
 Les applications affichent plus d'effets de transparence.
Les applications affichent plus d'effets de transparence.
Sous le nom de "Fluent Design System", Microsoft a rassemblé des innovations très intéressantes pour l'apparence et la convivialité de Windows 10. Auparavant, ces idées circulaient parmi les spécialistes sous le nom de "Projekt Neon". Parallèlement, Microsoft a travaillé principalement sur les effets de transparence, qui apparaissent à la fois dans les éléments constitutifs du système d'exploitation lui-même, et dans les applications. Dans l'ensemble, il y a aussi un peu plus d'espace libre, ce qui rend Windows moins encombré. Lorsque vous faites glisser votre souris sur les éléments du menu, ils ressortent plus clairement. Quiconque n'aime pas Fluent Design peut facilement s'en débarrasser avec un interrupteur dédié. Pour 2018, Fluent Design devrait ajouter encore plus d'éléments à Windows.
OneDrive est devenu plus simple
 Mise à jour OneDrive : tous les fichiers et dossiers peuvent être consultés à l'aide de l'explorateur de fichiersles fenêtres, mais ils ne sont en fait chargés qu'à la demande.
Mise à jour OneDrive : tous les fichiers et dossiers peuvent être consultés à l'aide de l'explorateur de fichiersles fenêtres, mais ils ne sont en fait chargés qu'à la demande.
OneDrive obtient une nouvelle fonctionnalité qu'il avait autrefois sous une forme similaire. Cela s'appelle Fichiers à la demande. Dans le même temps, Windows s'affiche désormais dans les fichiers Explorer et OneDrive, même s'ils ne sont pas enregistrés localement. Ils peuvent être reconnus par le petit symbole de nuage dans la colonne d'état, qui indique leur emplacement dans le stockage en nuage. Pour éditer, il suffit de cliquer avec la souris, puis le fichier sera téléchargé sur votre ordinateur. Avantage : pour les grandes collections OneDrive, vous pouvez économiser un grand espace de stockage local en téléchargeant uniquement les fichiers dont vous avez besoin.
Les fenêtres les plus sûres de tous les temps
 L'extorsion est hors de question : un accès contrôlé aux dossiers bloquera le chemin des logiciels malveillants.
L'extorsion est hors de question : un accès contrôlé aux dossiers bloquera le chemin des logiciels malveillants.
Dans la mise à jour Fall Creators, Microsoft s'est également efforcé d'améliorer la sécurité. En particulier, la plupart des utilitaires « anti-piratage » EMET sont déjà intégrés à Windows. De plus, l'antivirus Windows intégré a reçu une fonction spéciale qui devrait considérablement compliquer la vie des chevaux de Troie ransomware. Celui qui se "neutralise" à cause d'un mot de passe oublié, dans la Fall Creators Update peut se sortir de la situation tout simplement. Les mots de passe des comptes Windows peuvent être réinitialisés directement à partir de l'écran de verrouillage.
Affichage de la charge GPU dans le Gestionnaire des tâches
 GPU-performances : dans le Gestionnaire des tâches, l'historique du chargement de la carte graphique est désormais également affiché.
GPU-performances : dans le Gestionnaire des tâches, l'historique du chargement de la carte graphique est désormais également affiché.
Parfois, les choses qui ravissent les utilisateurs de Windows avec des années d'expérience peuvent être assez élémentaires. Une fonctionnalité qui n'a pas été mentionnée beaucoup plus tôt a tout pour être très demandée dans la mise à jour des créateurs d'automne. Grâce au "Task Manager", les utilisateurs peuvent vérifier le chargement de la carte graphique. Ainsi, en plus du CPU, de la RAM, du disque, du réseau et du Bluetooth, Fall Creators Update crée un graphique d'historique de chargement du GPU.
Lier un smartphone
 Liaison d'un smartphone : les smartphones Android et iOS peuvent être liés à la mise à jour Fall Creators.
Liaison d'un smartphone : les smartphones Android et iOS peuvent être liés à la mise à jour Fall Creators.
Windows fait les premiers pas vers la connexion d'un ordinateur et d'un smartphone. Il fonctionne avec les smartphones Android et les iPhones. Une fois le smartphone et le PC connectés, il sera possible d'envoyer un lien depuis le téléphone pour continuer à naviguer sur le site sur l'ordinateur. Ce n'est pas un si grand pas vers l'unification de l'espace de travail et personne, comme on dit, ne tombera de sa chaise de surprise, mais cette fonction n'est qu'un début. Si vous connectez votre smartphone via Bluetooth, dans la mise à jour Fall Creators, les utilisateurs pourront l'utiliser comme assistant pour se connecter à Windows. L'idée est la suivante : dès que l'utilisateur avec le smartphone est tellement supprimé que la connexion Bluetooth est perdue, Windows bloque l'accès à l'ordinateur. Si l'utilisateur revient, la mise à jour Fall Creators déverrouille le système. Malheureusement, ce verrouillage dynamique n'a pas fonctionné sur nos PC de test.
Le contrôle photo crée automatiquement une vidéo
 Automatisation vidéo : dans la gestion des photos, l'utilisateur peut créer une vidéo à partir d'un dossier photo en un clic.
Automatisation vidéo : dans la gestion des photos, l'utilisateur peut créer une vidéo à partir d'un dossier photo en un clic.
Même Windows Movie Maker sera surpris de cela : des images gérables à partir d'un dossier avec des photos en un clic créent des vidéos visuelles avec de la musique. Si vous n'aimez pas le premier brouillon, vous pouvez créer un nouveau remix tout aussi facilement.
Edge devient plus facile et plus sûr
 Bord-mise à jour : gérerMicrosoft Bord c'est devenu plus facile.
Bord-mise à jour : gérerMicrosoft Bord c'est devenu plus facile.
Edge in the Fall Creators Update a également reçu un design transparent. Désormais, vous pouvez également faire défiler les sites Web et sélectionner des liens avec le stylet, ce qui facilite la navigation. De plus, vous pouvez prendre des notes directement dans Edge, les enregistrer au format PDF et les envoyer à d'autres. C'est assez pratique, même si cela ne conduira certainement pas des foules d'utilisateurs à Edge. Dans ce sens, Microsoft a beaucoup à développer. Toute personne qui l'a ouvert au moins une fois dans Windows 10, dans la plupart des cas, uniquement pour télécharger Firefox ou Chrome.
Netflix avec 4K et HDR
 Netflix avec 4K et HDR : avec la mise à jour Fall Creators et le matériel connexe, Netflix avec 4K et HDR apparaîtra sur votre ordinateur.HDR.
Netflix avec 4K et HDR : avec la mise à jour Fall Creators et le matériel connexe, Netflix avec 4K et HDR apparaîtra sur votre ordinateur.HDR.
Les fans de Netflix avec la Fall Creators Update pourront regarder du contenu 4K HDR sur leur ordinateur. Mais il ne suffira pas d'installer la mise à jour Fall Creators Update. En plus de l'application Netflix ou Netflix autonome sur Edge, vous aurez besoin d'une série GeForce GTX 1000 avec au moins 3 Go de VRAM.
Fonctionnalité différée
 Seulement depuis 2018 : coolChronologie-fonction reportée à 2018
Seulement depuis 2018 : coolChronologie-fonction reportée à 2018
Malheureusement, toutes les fonctionnalités précédemment prévues n'ont pas été implémentées dans la mise à jour des créateurs d'automne. Sous le nom de chronologie Windows, Microsoft crée une « chronologie » Windows 10 qui affiche une chronologie de l'activité des utilisateurs. Si vous avez d'abord tapé le texte, puis modifié le tableau, puis commencé à créer des vidéos, la chronologie affichera toutes les actions dans le bon ordre. En utilisant le curseur au bord de l'écran, vous pouvez voyager dans le temps et afficher les fichiers modifiés. Malheureusement, la fonctionnalité Timeline a été supprimée de la mise à jour Fall Creators, nous ne pouvons qu'espérer son apparition dans la prochaine version.
Il en va de même avec le presse-papiers pour plusieurs appareils. Copiez l'adresse sur votre ordinateur et après une seconde, vous pourrez la coller dans la barre de recherche de votre smartphone dans Google Maps. Cela semble cool, mais cette fonctionnalité ne rentrait pas dans le cycle de préparation de la mise à jour des créateurs d'automne. D'autre part, la mise à jour Fall Creators introduit des fonctionnalités qui auraient dû apparaître dans les précédentes mises à jour de Windows 10. En particulier, désormais, si vous le souhaitez, vous pouvez « ancrer » des contacts dans la barre des tâches afin que vos amis et collègues ne soient qu'à un clic de distance. vous. ...
Mots clés: Mise à jour des créateurs d'automne
La distribution officielle de la mise à jour Windows 10 Creators commence aujourd'hui. D'après l'expérience des années passées, nous pouvons affirmer avec certitude qu'il y aura de nombreux utilisateurs qui seront confrontés à divers problèmes après la mise à jour : de l'impossibilité de lancer leurs programmes préférés à un équipement qui ne fonctionne pas.
Certains de ces problèmes peuvent être résolus par vous-même. Windows 10 dispose de plusieurs outils intégrés pour vous aider à le faire.
Méthode 1
Le premier endroit à regarder est la nouvelle section Dépannage des Préférences Système (Options → Mise à jour et sécurité → Dépannage).
Cet endroit répertorie tous les problèmes courants du système d'exploitation et fournit des outils pour les résoudre. En règle générale, ce sont des assistants, sous la direction desquels vous devez effectuer quelques étapes simples. C'est souvent suffisant pour corriger les bugs.
Méthode 2
La deuxième voie est plus radicale. La mise à jour de Windows 10 Creators a une nouvelle fonctionnalité appelée Start Over. Il se trouve dans l'application Windows Defender Security Center.
En fait, il s'agit d'une réinstallation rapide du système d'exploitation tout en préservant vos données personnelles et vos programmes par défaut.

La réinstallation de Windows est automatique. En conséquence, vous obtenez un système d'exploitation entièrement nouveau, activé et entièrement mis à jour avec toutes les données stockées dans les dossiers des utilisateurs. Le processus prend à partir de 20 minutes : la durée dépend de la puissance de l'ordinateur.
Méthode 3
La troisième méthode est destinée aux utilisateurs qui n'ont pas pu se débarrasser des erreurs et ont décidé de revenir à la version précédente de Windows. Cette fonctionnalité vous est familière depuis les anciennes versions du système et n'a subi aucune modification dans la mise à jour de Windows 10 Creators.
Si vous décidez de désinstaller la mise à jour de Windows 10 Creators, accédez à Paramètres → Mise à jour et sécurité → Récupération. Il y a un bouton ici, un clic sur lequel vous permettra de revenir en arrière. À moins, bien sûr, que vous soyez pressé et que vous n'ayez pas supprimé la sauvegarde de l'installation précédente, comme Lifehacker l'a décrit dans celle-ci.
Hier, le 11 avril, Microsoft a officiellement publié la mise à jour des créateurs de Windows 10, qui, espère la société, contribuera à révolutionner à nouveau l'industrie des ordinateurs personnels. De nombreux utilisateurs ont pu obtenir la nouvelle version du système la semaine dernière à l'aide des utilitaires Update Assistant et Media Creation Tool, mais tout le processus de mise à jour ne s'est pas déroulé correctement.
Beaucoup ont rencontré divers problèmes techniques pendant et après la mise à jour. Dans cet article, nous couvrirons les problèmes les plus courants que vous pouvez rencontrer après l'installation de Creators Update. Nous publions des moyens de résoudre certains d'entre eux.
Écran noir
L'écran noir déjà presque légendaire n'a pas épargné certains utilisateurs même lors du passage à la Creators Update. Si vous rencontrez ce problème, veuillez patienter quelques minutes. Si l'installation ne se poursuit toujours pas, effectuez un arrêt brutal. Si vous avez de la chance, après avoir rallumé votre ordinateur, vous verrez l'écran "Installer les applications" / "Nous préparons votre PC" / "Nous avons des mises à jour pour vous".
Certains utilisateurs affirment avoir réussi à surmonter l'écran noir en désactivant les périphériques. Par conséquent, lors de la mise à jour, déconnectez tous les périphériques afin d'être du bon côté.
Dolby Digital Live / DTS Connect ne fonctionne pas
De nombreux utilisateurs ont été contraints de revenir à la mise à jour anniversaire après avoir découvert un problème de compatibilité entre la mise à jour des créateurs et Dolby Digital Live / DTS Connect. Ce bogue reste non résolu : Realtek Driver R2.81 fonctionnait dans la version 1607. Après avoir installé la version 1703 (build 15063.13), le pilote audio a commencé à fonctionner de manière incorrecte, créant une charge de 100% sur le processeur. Après avoir réinstallé le pilote, le problème d'utilisation excessive du processeur a disparu, mais DTS Connect ne fonctionne plus. La réinstallation du pilote n'a pas résolu le problème. Le même problème était avec la version originale de Windows 10 en 2015. Il a fallu presque 6 mois pour le résoudre. Espérons que ce ne sera pas comme ça cette fois.
Après la mise à jour, la RAM se remplit toute seule
Les utilisateurs signalent qu'après l'installation de la mise à jour, la RAM est pleine sans raison, de sorte que leurs ordinateurs se bloquent constamment. Encore une fois, ce problème a provoqué le retour en arrière de nombreux utilisateurs : […] après la mise à jour vers une nouvelle version à l'aide de Update Assistant, j'ai eu quelques problèmes. Il semble que Windows ait oublié comment gérer la mémoire car maintenant mon ordinateur se bloque peu de temps après le redémarrage alors que je regarde divers processus remplir la RAM. Les informations de diagnostic ont montré que tout était en ordre avec la mémoire. […]
Erreur 0x80070070 lors de la tentative de mise à jour via l'assistant de mise à jour
Malgré la quantité suffisante d'espace libre, l'Assistant de mise à jour peut empêcher l'installation de la mise à jour, invoquant un espace disque insuffisant : je ne peux pas installer la mise à jour des créateurs en raison de l'erreur « Pas assez d'espace disque ». J'ai plus de 182 Go d'espace libre.
Microsoft Edge ne répond pas ou se bloque
L'installation de la mise à jour peut causer des problèmes avec le navigateur standard : après avoir installé la mise à jour des créateurs, Edge a commencé à planter. Je ne peux pas enregistrer la page dans les favoris ou afficher mes favoris. Lorsque j'essaie d'ouvrir le menu Centre, le navigateur se bloque et la seule chose que je puisse faire est d'appuyer sur le bouton X pour le fermer.
Problèmes de connexion à Internet via le partage de connexion USB
Les utilisateurs individuels ne peuvent pas accéder à Internet. En particulier, leurs modems USB sont incapables d'établir une connexion en raison de l'erreur 633. Certains ont été aidés par la désinstallation et la réinstallation du pilote du modem.
L'absence de texte dans l'explorateur et la disparition des applications de Start
Quelques erreurs plus étranges : j'ai mis à jour Windows 10 vers la dernière version. Après la mise à jour, le texte a disparu de l'explorateur (pas de noms de dossier et de fichier), seules les icônes sont affichées. Exactement le même problème dans l'ancien panneau de configuration. Dans le même temps, la nouvelle application Paramètres et le menu Démarrer sont en ordre complet. J'ai fait un redémarrage, changé le polonais en anglais et vice-versa. J'ai également créé un nouveau compte, mais le problème persiste.
J'ai mis à jour avec Update Assistant. Le processus d'installation s'est parfaitement déroulé. Cependant, après l'installation, tous mes programmes ont disparu du menu Démarrer, à l'exception des applications "stock" et de celles que j'ai installées depuis le Store.
Petit ajout pour les utilisateurs de Toshiba Display Utility : la nouvelle version de Windows 10 ne prend pas en charge Toshiba Display Utility, il est donc conseillé aux utilisateurs de désinstaller ce programme avant la mise à jour.
* Notre chaîne Telegram -
Vous rencontrez un problème lors de l'installation de Windows 10 Creators Update (version 1703) ? Ne vous inquiétez pas, vous n'êtes pas seul. Dans ce guide détaillé, nous examinerons les erreurs courantes de mise à jour de Windows 10 et fournirons des instructions sur la façon de les corriger.
Remarque : ce guide ne couvre que les erreurs connues typiques qui se produisent pendant le processus de mise à niveau de Windows 10, mais peuvent ne pas être liées au système d'exploitation lui-même. De plus, le guide contient des recommandations et des solutions spécifiques à la mise à jour Windows 10 Creators.
Comment réparer l'outil de création de média lors de l'installation de la mise à jour des créateurs
La description
Vous pouvez rencontrer un problème avec DynamicUpdate lors de l'utilisation de l'outil de création de support pour installer la version 1703. Le redémarrage du processus de mise à jour réinitialisera le démarrage, mais l'appareil peut se bloquer à nouveau.
Solution
- Ouvrez l'explorateur Windows (touche Windows + E) et accédez à l'adresse suivante : C : $ Windows. ~ WS\Sources\Windows\sources
- Double-cliquez sur Setupprep.exe pour redémarrer le processus de mise à jour.
Comment résoudre les problèmes de disque pendant le processus de mise à niveau
les erreurs
- 0x80070070 - 0x50011
- 0x80070070 - 0x50012
- 0x80070070 - 0x60000
- 0x80070008
La description
Ces erreurs apparaissent généralement lorsqu'il n'y a pas assez d'espace sur l'appareil pour terminer l'installation d'une nouvelle mise à jour.
Solution
Utilisez l'outil de nettoyage de disque du système pour libérer de l'espace sur votre disque dur.
- Cliquez sur le menu Démarrer.
- Entrez cleanmgr et sélectionnez l'application classique de nettoyage de disque
- Sélectionnez le lecteur C (ou un autre lecteur sur lequel le système est installé).
- Cliquez sur OK.
- Cliquez sur le bouton "Nettoyer les fichiers système".
- Cliquez sur OK et assurez-vous que le lecteur C (ou un autre lecteur sur lequel le système est installé) est sélectionné.
- Sélectionnez les fichiers que vous souhaitez supprimer, y compris la corbeille, les fichiers Internet temporaires, les fichiers temporaires, les fichiers de rapport d'erreurs Windows, les installations Windows précédentes. Attention : ne supprimez simplement pas les « fichiers d'installation temporaires de Windows » - ces fichiers sont nécessaires pour installer la nouvelle mise à jour sur votre ordinateur.

- Cliquez sur OK.
- Cliquez sur le bouton Supprimer les fichiers pour exécuter le travail de nettoyage.
- Essayez à nouveau d'installer Windows 10 Creators Update.
Conseil: Si vous ne parvenez pas à libérer suffisamment d'espace pour installer Windows 10 Creators Update, connectez une clé USB d'au moins 8 gigaoctets à votre ordinateur. Windows 10 reconnaîtra automatiquement le lecteur et l'utilisera comme stockage temporaire pour installer la mise à jour.
Comment réparer les fichiers corrompus sur un périphérique USB amorçable
La description
Si vous avez créé un support d'installation amorçable de Windows 10 Creators Update, il peut y avoir des problèmes pendant le processus de mise à jour qui empêchent l'opération de se terminer avec succès. Il s'agit d'un problème courant qui est généralement causé par des fichiers corrompus.
Solution
Téléchargez à nouveau les fichiers d'installation à partir du site de support Microsoft et recréez le support d'installation amorçable. Cela résout généralement le problème.
Lorsque vous utilisez l'outil de création de support, utilisez l'utilitaire de nettoyage de disque système pour supprimer les « fichiers d'installation temporaires de Windows » avant de recréer le support. Sinon, vous rencontrerez une erreur identique.
Comment réparer le processus de téléchargement bloqué dans l'outil de création de média
La description
Lorsque vous utilisez l'outil de création de support pour effectuer une mise à niveau vers Windows 10, l'outil peut se bloquer lors du téléchargement des mises à jour avant de démarrer la procédure de mise à niveau.
Solution
Vous pouvez résoudre le problème simplement en redémarrant le processus de mise à jour, mais après avoir téléchargé les fichiers, vous devez déconnecter votre ordinateur d'Internet via Wi-Fi ou Ethernet.
Après la mise à niveau vers Windows 10 Creators Update, connectez votre ordinateur à Internet et recherchez les mises à jour disponibles en accédant à Paramètres> Mise à jour et sécurité> Windows Update et cliquez sur le bouton Rechercher les mises à jour.
Comment résoudre le problème des fichiers introuvables ou endommagés
Erreur
La description
Si vous avez reçu un message avec ce code d'erreur lors de l'installation de Windows 10 Creators Update, cela signifie que certains fichiers requis pour installer la version 1703 ont été endommagés ou introuvables.
Solution
Si les fichiers d'installation ne se téléchargent pas correctement, utilisez l'outil système « Nettoyage de disque » pour supprimer les « fichiers d'installation temporaires de Windows », puis procédez comme suit :
- Sélectionnez "Windows Update".
- Cliquez sur le bouton Rechercher les mises à jour et essayez à nouveau de télécharger la mise à jour.
Comment corriger l'erreur de configuration minimale requise
les erreurs
- 0xC1900200 - 0x20008
- 0xC1900202 - 0x20008
La description
Bien que tous les appareils Windows 10 doivent être compatibles avec la mise à jour des créateurs, à partir de la mise à jour anniversaire de Windows 10, Microsoft a modifié la configuration minimale requise. Si vous exécutez Windows 10 32 bits, votre appareil doit disposer d'au moins 2 Go de RAM pour installer la mise à jour des créateurs.
Configuration minimale requise pour Windows 10 Creators Update :
- Processeur : 1 Hz ou supérieur.
- RAM : 2 gigaoctets pour la version 32 bits ou pour la version 64 bits.
- Espace disque : 16 Go pour la version 32 bits ou 20 Go pour la version 64 bits.
- Carte vidéo compatible avec DirectX 9 ou version ultérieure avec prise en charge du pilote WDDM 1.0.
- Moniteur avec une résolution de 800 x 600 pixels.
Solution
Les restrictions ci-dessus peuvent s'appliquer à certains ordinateurs portables et tablettes à petit budget. Il est recommandé d'installer plus de RAM dans votre appareil ou d'acheter un nouvel appareil si possible.
Comment corriger les erreurs de Windows 10 lors de la tentative d'installation d'une mise à jour
La description
Si vous utilisez la même version de Windows 10 depuis une longue période, vous risquez au fil du temps de rencontrer des problèmes de performances et d'autres problèmes susceptibles d'empêcher l'installation de Creators Update sur votre appareil.
Comment résoudre les problèmes de compatibilité lors de l'installation
Erreur
La description
Ce problème indique que le pilote ou l'application est incompatible avec la nouvelle version du système d'exploitation. Vous pouvez généralement faire face à ce problème lorsque vous utilisez un pilote obsolète pour un matériel spécifique ou lorsque vous utilisez une version non prise en charge d'un programme ou d'un antivirus.
Solution
Si votre appareil fonctionne correctement sans la mise à jour des créateurs, il peut être difficile de diagnostiquer une application ou un pilote en conflit.
Le moyen le plus rapide de contourner ce problème est d'utiliser l'outil de création de média. Au fur et à mesure des étapes d'installation préliminaires, l'utilitaire affichera les problèmes potentiels avec les pilotes et les applications, et vérifiera si vous disposez de suffisamment d'espace disque pour terminer l'installation.
Si le rapport indique un problème d'incompatibilité des pilotes, visitez le site d'assistance pour les dernières mises à jour.
Si les problèmes sont causés par un pilote obsolète, vous pouvez le désinstaller temporairement et installer Creators Update. Après avoir terminé l'installation de la nouvelle version de Windows 10, vous pouvez réinstaller l'appareil à nouveau.
Un avertissement: les étapes suivantes doivent être utilisées avec prudence.
Suivez ces étapes pour supprimer le pilote de Windows 10 :
- Ouvrez le menu Démarrer.
- Entrez « Gestionnaire de périphériques » et sélectionnez le lien qui apparaît.
- Découvrez l'appareil qui a causé le problème.
- Faites un clic droit sur l'appareil et sélectionnez l'option "Supprimer l'appareil".
Après avoir terminé l'opération de désinstallation, essayez d'installer Windows 10 Creators Update sur votre ordinateur.
Si vous rencontrez un problème logiciel, vérifiez et installez les mises à jour disponibles sur le site officiel du développeur. Vous pouvez également désinstaller l'application en conflit et poursuivre l'installation.
Comment corriger l'erreur d'installation après un redémarrage accidentel
Erreur
La description
Pendant le processus de mise à jour, cette erreur peut se produire en raison d'un redémarrage accidentel du système.
Solution
Vous n'avez pas à vous soucier de cette erreur. Réinstallez simplement la mise à jour et assurez-vous que le processus d'installation n'est plus interrompu.
Comment résoudre les problèmes de compatibilité logicielle lors de l'installation d'une mise à jour
Erreur
0xC1900208 - 0x4000C
La description
Cette erreur indique qu'un programme incompatible est installé sur l'ordinateur et que la mise à jour ne peut pas être effectuée avec succès.
Solution
Supprimez l'application incompatible. Cette erreur est souvent causée par un antivirus ou un logiciel de sécurité. Vérifiez la compatibilité de votre antivirus avec Windows 10 Creators Update.
Comment résoudre les problèmes en essayant de terminer l'installation
Solution
- Ouvrez l'application Paramètres.
- Accédez à la section Mise à jour et sécurité.
- Sélectionnez l'option "Windows Update".
- Cliquez sur le lien Options avancées.
- Cliquez sur le lien "Afficher l'historique des mises à jour".
- Cliquez sur la mise à jour dont l'installation a échoué et notez le code d'erreur.
Recherchez le code d'erreur sur notre site Web ou dans le champ de recherche pour résoudre le problème.
Ces problèmes surviennent généralement lors de l'utilisation d'un ancien ordinateur portable. Parfois, éteindre, débrancher l'ordinateur portable ou débrancher temporairement la batterie peut résoudre les problèmes.
Comment résoudre les problèmes d'activation de Windows 10
Erreur
Le système Windows 10 n'est pas activé
La description
Après l'installation de Windows 10, l'activation automatique échoue parfois.
Solution
Si le problème d'activation s'est produit après la mise à jour vers Windows 10 Creators Update, consultez le guide d'activation de Windows 10.
Comment corriger une erreur inattendue lors du téléchargement des fichiers d'installation
Erreur
La description
Cette erreur se produit lorsqu'un problème inattendu se produit lors du téléchargement des fichiers requis pour l'installation.
Solution
Essayez de mettre à jour votre système à l'aide de l'outil de création de média.
Comment résoudre les problèmes audio DTS / Dolby Digital Live dans Windows 10 Creators Update
Erreur
Le son numérique ne fonctionne pas
La description
Après avoir installé la mise à jour Windows 10 Creators (version 1703), certains utilisateurs des forums Microsoft ont signalé des problèmes avec le pilote Realtek High Definition Audio avec Dolby Digital Live et DTS Surround. Le problème persiste même après la réinstallation du pilote ou une nouvelle installation de Creators Update.
Solution
Pour l'instant, un correctif officiel de Microsoft n'a pas encore été publié, il est donc recommandé de ne pas mettre à jour vers la mise à jour Windows 10 Creators pour le moment. Le pilote Realtek High Definition Audio pourrait être mis à jour prochainement.
Pour désinstaller Windows 10 Creators Update et revenir à Windows 10 Anniversary Update, procédez comme suit :
- Ouvrez l'application Paramètres.
- Cliquez sur « Non merci ».
- Cliquez sur Suivant.
- Cliquez à nouveau sur « Suivant ».
Comment résoudre les problèmes avec les processeurs Intel Clover Trail dans Windows 10 Creators Update
La description
Sur les appareils équipés de processeurs Intel Clover Trail, la mise à jour des créateurs de Windows 10 ne s'installera pas, ou après l'installation, les icônes et le texte ne seront pas affichés, ou les blocs avec un remplissage plein seront affichés.
Statut
Microsoft a confirmé que Windows 10 Creators Update ne prend pas en charge les processeurs Intel Clover Trail. Redmond travaille avec des partenaires pour développer des mises à jour de pilotes pour les processeurs Intel Clover Trail suivants :
- Atome Z2760
- Atome Z2520
- Atome Z2560
- Atome Z2580
Solution
Si vos appareils utilisent des processeurs non pris en charge, Microsoft vous recommande d'arrêter temporairement la mise à jour vers la mise à jour Windows 10 Creators. Si vous avez déjà installé la mise à jour, vous pouvez revenir à votre version précédente de Windows 10 en suivant les étapes ci-dessous.
- Ouvrez l'application Paramètres.
- Sélectionnez la section « Mise à jour et sécurité ».
- Sélectionnez l'option de menu "Récupération".
- Cliquez sur le bouton "Commencer" sous "Revenir à une version précédente de Windows"
- Sélectionnez la raison de la restauration et cliquez sur Suivant.
- Cliquez sur « Non merci ».
- Cliquez sur Suivant.
- Cliquez à nouveau sur « Suivant ».
- Cliquez sur « Retour à la première version » pour lancer le processus de récupération.
Comment résoudre les problèmes avec la fonction Night Light
La description
Sur certains ordinateurs, le commutateur Night Light peut être grisé dans Paramètres> Système> Affichage ou dans la barre Actions rapides du Centre de maintenance.
Solution
Ce problème peut se produire lors de l'utilisation d'un pilote obsolète pour une carte vidéo. Installez les derniers pilotes graphiques, redémarrez votre système et essayez à nouveau d'activer la veilleuse.
La description
De nombreux utilisateurs ont signalé que la fonction Night Light ne s'éteint pas automatiquement, même après le redémarrage ou l'arrêt de l'ordinateur.
Solution
Pour l'instant, la seule solution au problème consiste à désactiver manuellement la fonction Veilleuse.Cela peut être fait à l'aide d'un bouton séparé dans la barre d'actions rapides du Centre d'action. Microsoft n'a pas encore publié de correctif pour ce bogue.
Comment changer la taille de la police dans l'interface Windows 10
La description
De nombreux utilisateurs ont rencontré des problèmes en essayant de modifier la taille de la police dans Windows 10 Creators Update.
Solution
Dans Windows 10, version 1703, les fonctions standard pour changer les tailles de police qui étaient présentes dans les versions précédentes de Windows 10. Désormais, pour changer facilement la police sans interférer avec le registre, vous devrez utiliser un tiers utilitaire portable - Changeur de taille de police système. Avant la première utilisation, l'application propose de créer une sauvegarde des paramètres par défaut. Il prend également en charge l'exportation de la configuration personnalisée vers un fichier de registre. Le programme n'est disponible qu'en anglais.

Erreur
- 0xC1900101 - 0x20017 (L'installation a échoué dans la phase SAFE_OS avec une erreur lors de l'opération BOOT).
- MAUVAISE UTILISATION DU SYSTÈME PTE
La description
Sur les appareils équipés de processeurs AMD Carrizo A10-8700P, la mise à jour de Windows 10 Creators peut se bloquer avec un message d'erreur et revenir automatiquement à la version précédente.
Solution
Il est conseillé aux propriétaires d'appareils basés sur AMD Carrizo A10-8700P de ne pas mettre à jour vers la mise à jour Windows 10 Creators à l'aide de l'assistant de mise à niveau Windows 10 ou de l'outil de création de support pour le moment.
Le texte n'apparaît pas dans l'Explorateur Windows, le Gestionnaire des tâches et d'autres utilitaires système

La description
En raison des anciennes versions de l'antivirus et du pare-feu Comodo, lors de la mise à jour vers Windows 10 Creators Update (version 1703), le texte peut ne pas s'afficher dans l'Explorateur Windows, le Gestionnaire des tâches et d'autres utilitaires système
Solution
Si vous avez déjà installé Creators Update sur un système avec une ancienne version de l'antivirus Comodo, vous devez alors désinstaller complètement le produit antivirus. Si vous utilisez Comodo Internet Security (CIS) / Comodo Firewall / Comodo Antivirus, vous devez passer à la version 10.0.1.6209 ou supérieure, et les utilisateurs de Comodo Cloud Antivirus doivent installer la version 1.10.413855.478 ou supérieure.
La possibilité d'utiliser des thèmes pour personnaliser votre bureau avec votre propre fond d'écran et accents de couleur n'est pas nouvelle dans Windows 10. Cependant, dans les versions précédentes, vous deviez utiliser le Panneau de configuration pour accéder aux thèmes graphiques et aux solutions de contournement pour l'utilisation de couleurs personnalisées.
À partir de la mise à jour de Windows 10 Creators, les thèmes graphiques sont disponibles dans l'application Paramètres et des thèmes supplémentaires peuvent être téléchargés à partir du Windows Store. Également dans cette version de Windows, vous pouvez définir des accents de couleur personnalisés et non seulement choisir parmi une liste limitée de couleurs prédéfinies.
Ci-dessous, nous parlerons de la personnalisation du système avec de nouveaux thèmes et options de couleur.
Comment utiliser les thèmes dans Windows 10
L'application Paramètres inclut la page Thèmes depuis longtemps, mais ce n'est que lors de la mise à jour des créateurs que les paramètres ont été déplacés vers le programme Paramètres à partir du Panneau de configuration.Change le thème

Allez dans Paramètres> Personnalisation> Thèmes, sous la rubrique Appliquer le thème, cliquez sur l'une des options disponibles. Si vous êtes connecté avec un compte Microsoft et que l'option de synchronisation de thème est activée, ce thème sera installé sur tous vos appareils.
Obtenir de nouveaux sujets

Auparavant, les nouveaux thèmes graphiques ne pouvaient être téléchargés qu'à partir d'Internet, mais vous pouvez désormais utiliser le Windows Store.

Allez dans Paramètres> Personnalisation> Thèmes, sous l'en-tête Appliquer le thème, cliquez sur le lien Plus de thèmes de magasin. Sélectionnez le sujet souhaité, cliquez sur le bouton « Obtenir ». Cliquez sur le bouton "Exécuter" pour ouvrir l'application Paramètres. Dans la section "Appliquer le thème", cliquez sur le nom du thème téléchargé pour l'installer sur votre ordinateur.


Bien qu'il existe de nombreux thèmes gratuits disponibles, il y en aura des payants dans le magasin à l'avenir.
Personnalisation des thèmes

Il n'est pas nécessaire d'utiliser les paramètres par défaut. Vous pouvez modifier l'apparence de n'importe quel thème Windows 10.
Ouvrez Paramètres> Personnalisations> Thèmes. Sur cette page, vous trouverez des informations sur chaque sujet et, à côté de l'aperçu, plusieurs paramètres, notamment l'arrière-plan, la couleur, le curseur et les sons.
Fond

Ici, vous pouvez choisir parmi trois options : arrière-plan, couleur unie et diaporama. Vous pouvez définir la fréquence des images et les régler pour qu'elles changent de manière aléatoire. Si vous avez besoin de paramètres supplémentaires, vous pouvez définir la position dans le menu déroulant, par exemple, centré, ajusté, étiré, etc.
Couleurs

Le thème installé sur votre ordinateur remplacera l'option de couleur actuelle. Si vous souhaitez modifier les couleurs de l'interface ou conserver la couleur actuelle, cliquez sur la section Couleurs.
Certains thèmes changent de couleur lorsque l'image est tournée. Si vous souhaitez empêcher ce comportement, dans la section "Sélectionner une couleur", désactivez le paramètre "Sélectionner automatiquement la couleur d'arrière-plan principale".
À partir de la mise à jour des créateurs, vous pouvez définir vos propres couleurs. Cliquez sur le bouton "Couleur supplémentaire" pour sélectionner l'option de votre choix.

Lors du choix d'une nouvelle couleur, un aperçu vous permettra de décider s'il sera pratique de lire sur un tel fond ou montrera que cette couleur n'est pas prise en charge. Cliquer ici sur le bouton Plus vous permet de sélectionner une couleur exacte à l'aide de valeurs RVB, HSV ou 16 bits.

Une fois que vous avez trouvé la couleur que vous voulez, cliquez sur Terminer. En faisant défiler la page des couleurs, vous pouvez choisir un mode de couleur clair ou foncé, cependant ce paramètre ne sera pas enregistré dans les thèmes que vous avez laissés pour le partage.
Des sons
Enregistrer et partager des thèmes

Sous Windows 10, vous pouvez enregistrer vos paramètres d'arrière-plan et de couleur actuels en tant que thème personnalisé. Allez dans Paramètres> Personnalisation> Thèmes, cliquez sur le bouton "Enregistrer le thème", entrez un nom, cliquez sur "Enregistrer". Après cela, ce thème sera dans la section "Appliquer le thème".
Si vous souhaitez montrer une collection de photos, vous pouvez créer un ensemble de thèmes d'échange personnalisés. Sur la page Thèmes, cliquez avec le bouton droit sur le thème personnalisé et sélectionnez l'option Enregistrer le thème pour le partage. L'enregistrement d'un thème n'est disponible que pour le thème actuellement utilisé. Si vous essayez d'enregistrer un thème depuis l'App Store, vous devez d'abord l'enregistrer avant que l'option "Enregistrer le thème pour le partage" n'apparaisse.



Lorsque vous n'avez plus besoin d'un thème, accédez à Paramètres> Personnalisations> Thèmes, sous Appliquer le thème, cliquez avec le bouton droit sur le thème et choisissez Supprimer. Vous ne pouvez pas supprimer un thème en cours d'utilisation, vous devez donc d'abord en installer un autre.