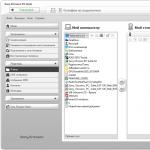Supprimer les modifications enregistrées
Important: Les modifications enregistrées apparaissent lorsque vous ouvrez le document. Si sur l'onglet Revoir choisir une option Aucun correctif (Tous les correctifs > Aucun correctif), la version finale du document sera affichée, mais les modifications seront temporairement masquées. Ils ne sont pas supprimés et réapparaîtront la prochaine fois que vous ouvrirez le document. Pour supprimer définitivement les correctifs, acceptez-les ou rejetez-les.
Revoir cliquez sur le bouton Plus loin et sélectionnez Accepter ou Rejeter.Accepter et sélectionnez une équipe Acceptez toutes les corrections.
Supprimer des notes
Revoir > Supprimer.
Revoir Supprimer et sélectionnez la commande.
Conseil: Il est recommandé de lancer l'Inspecteur de documents avant d'enregistrer la version finale de votre document. Cet outil vérifie les modifications et commentaires enregistrés, le texte masqué, les noms d'auteur dans les propriétés du document et d'autres informations qui ne sont pas destinées à être accessibles au public. Pour lancer l'Inspecteur de documents, sur le Déposer aller à la rubrique Intelligence et sélectionnez Dépannage, et puis - Inspecteur de documents.
Informations Complémentaires
Désactiver la journalisation des modifications
La journalisation des modifications est désactivée de la même manière qu’elle est activée.
Revoir cliquez sur le bouton Enregistrement des modifications.
Supprimer les modifications enregistrées
Supprimez désormais définitivement toutes les corrections du document. Cela ne peut être fait qu'en acceptant ou en rejetant les modifications et en supprimant les commentaires.
Important: Les modifications enregistrées apparaissent lorsque vous ouvrez le document. Si vous sélectionnez l'option Aucun correctif, la version finale du document sera affichée, mais les modifications seront temporairement masquées. Ils ne sont pas supprimés et réapparaîtront la prochaine fois que vous ouvrirez le document. Pour supprimer définitivement les correctifs, acceptez-les ou rejetez-les.
Revoir cliquez sur le bouton Plus loin et sélectionnez Accepter ou Rejeter.
Word enregistre ou supprime la modification, puis passe à la suivante. Pour accepter toutes les modifications en même temps, cliquez sur la flèche à côté du bouton Accepter et sélectionnez une équipe Acceptez toutes les corrections.
Supprimer des notes
Pour supprimer des commentaires de votre document, supprimez-les.
Cliquez sur la note et sélectionnez Revoir> Supprimer.

Pour supprimer tous les commentaires en même temps, cliquez sur le commentaire, puis sur le bouton Revoir cliquez sur la flèche à côté du bouton Supprimer et sélectionnez une équipe Supprimer tous les commentaires d'un document.

Lorsqu'ils travaillent en collaboration sur des documents texte, les utilisateurs utilisent aujourd'hui activement la fonctionnalité permettant d'effectuer des modifications enregistrées. Il se trouve dans le bloc « Révision » du menu des paramètres. Son utilisation vous permet d'apporter des modifications et des commentaires qui seront vus par un autre utilisateur qui ouvrira ce fichier. L'auteur du document peut accepter ou refuser ces notes et instructions des autres personnes travaillant sur le fichier, les masquer ou les afficher. Dans tous les cas, vous devez vérifier le texte pour les corrections qui ne sont pas affichées, afin de ne pas l'envoyer accidentellement, par exemple par e-mail, à une autre personne.
Dans le même temps, en plus des modifications proprement dites, Word prend également en charge des fonctions telles que les commentaires. Ils se trouvent directement dans la fenêtre d'édition et ne sont visibles que lorsque l'affichage de la zone de révision du fichier texte est activé. Elles ne peuvent être ni acceptées ni rejetées, et la personne travaillant sur le dossier n'a en réalité qu'une seule option : lorsqu'elles ne sont pas nécessaires, les notes sont simplement supprimées. Leur fonction est simple : si une modification effectuée par une autre personne nécessite des éclaircissements, alors l'utilisateur crée également une note à cet endroit. L'auteur du document ne se creusera alors pas la tête sur la motivation du dirigeant et le travail sera clairement plus productif.
Changer de mode dans Word
Pour activer ou désactiver l'affichage de la zone de corrections dans Word, vous devez trouver l'onglet « Révision » dans la ligne supérieure du ruban Paramètres et cliquer sur le bouton avec l'inscription correspondante. Il y a une flèche au bas de cette icône, ce qui signifie que cliquer dessus ouvrira une liste déroulante dans laquelle vous pourrez choisir d'afficher la zone de révision. Après cela, vous pouvez apporter des corrections et également insérer des commentaires dans le texte, et toute personne ouvrant ce fichier les verra, et le créateur du document pourra les accepter ou les rejeter. Si vous êtes l'auteur de ce texte, il vous suffira de le faire.
Parfois, ces modifications enregistrées sont masquées lorsque le fichier texte est ouvert dans un traitement de texte. Ensuite, vous devrez les activer depuis le même menu. À côté du bouton du même nom, il y aura un élément « Suivi ». En cliquant dessus, vous recevrez une liste déroulante dans laquelle vous devrez cocher tous les éléments proposés. Après cela, les éléments requis seront affichés dans leur intégralité dans la fenêtre d'édition. En fait, si vous souhaitez afficher toutes les modifications effectuées et enregistrées, sélectionnez uniquement les éléments qui vous intéressent dans ce menu.

Comment supprimer la zone de révision
Vous pouvez supprimer toutes les modifications d'un document dans Word, comme indiqué dans la documentation officielle de Microsoft, en activant leur affichage, en acceptant ou en rejetant chacune d'elles. Si vous avez fait tout ce que nous avons décrit ci-dessus, alors la première partie est déjà terminée. Maintenant, dans le menu de révision, cliquez sur le bouton « Suivant ». La zone correspondante sera mise en surbrillance dans la fenêtre d'édition et vous verrez les options « Corriger » et « Rejeter » à côté du bouton sur lequel vous venez de cliquer. Si le fragment sélectionné était une note, alors il y aura un bouton, « Supprimer ». En fait, c’est exactement ainsi qu’en acceptant ou en rejetant chaque correction une par une, dans Word vous les supprimerez toutes.
Cependant, il existe parfois des textes volumineux dans lesquels ces domaines sont trop nombreux. Ou, disons, pour vous, en cours de travail, chacune des modifications apportées et des commentaires faits précédemment n'a plus d'importance. Dans ce cas, cliquer sur chacun d'eux peut être fastidieux, c'est pourquoi les développeurs de Microsoft Word ont fourni la possibilité d'automatiser ce processus. Chaque étape sera identique à celles décrites ci-dessus, seulement à la fin du processus, lorsque vous commencez déjà à accepter chaque élément que vous recherchez, vous devez sélectionner le menu déroulant à droite du bouton correspondant. Dans celui-ci, l'utilisateur peut cliquer sur l'élément « Appliquer toutes les corrections dans le document », puis les marques affichées et masquées dans le texte seront marquées comme acceptées. En fait, pour supprimer chacun d'eux, vous devez agir exactement de la même manière, c'est-à-dire trouver la flèche à droite du bouton "Rejeter", cliquer dessus et sélectionner l'élément "Rejeter toutes les corrections".

Veuillez noter que pour supprimer également des commentaires, vous devrez effectuer la procédure correspondante avec n'importe quel commentaire dans le même élément de menu. Veuillez noter que dans ce mode, vous marquerez chacune des modifications et commentaires effectués, pas seulement ceux qui sont affichés dans le mode sélectionné. Cela déplacera la sélection sur l'écran et « mettra en surbrillance » la zone que vous êtes en train de modifier.
Épilogue
Lorsque vous travaillez avec des fragments de texte dans Word, vous devez tenir compte du fait que, pour faciliter la lecture, l'auteur ou d'autres utilisateurs pourraient masquer les notes et les commentaires faits aux autres auteurs. Étant donné que votre traitement de texte n'affichera pas ces éléments par défaut lorsque vous ouvrirez un fichier que vous avez reçu d'un autre utilisateur, vous ne saurez peut-être pas qu'ils sont là tant que vous ne les activez pas. Par conséquent, avant de travailler avec ou de le transmettre n'importe où, vous devez vérifier la présence de zones révisées et, si disponibles, les accepter ou les supprimer du texte. Dans Word, cela se fait en quelques clics de souris.
Dans le même temps, vous devez vous rappeler qu'il n'y a qu'une seule façon de protéger vos modifications des regards indiscrets : faire des copies. Le fait est que n'importe quel utilisateur peut supprimer des corrections et des commentaires d'un document Word, puisqu'il n'y a pas de modèle d'édition distribué dans ce traitement de texte, ce qui compliquerait trop le modèle. Par conséquent, si vous souhaitez prendre des notes et des modifications uniquement pour vous-même, créez une copie distincte pour vous-même. Mais cette approche présente également un inconvénient, car vous devrez alors suivre les modifications apportées à la copie que vous avez laissée à l'usage public.
De nos jours, de nombreux utilisateurs expérimentés de Word utilisent l'onglet Révision. De plus, cela s’avère très pratique si plusieurs personnes doivent travailler sur un fichier. Cette fonctionnalité vous permet de créer des modifications, des lignes de repère et des notes. L'auteur du fichier peut soit les accepter, soit les refuser, soit les masquer. De plus, vous pouvez créer des commentaires pour un travail plus productif sur le texte.
Faire un amendement
Pour activer la zone de corrections dans Word, vous devez vous rendre dans l'onglet « Révision ». Si vous n'en voyez pas, appuyez sur Alt puis sur Maj+F10 et dans les paramètres, renvoyez l'onglet dont nous avons besoin dans le panneau. Après avoir configuré le panneau et être allé dans « Révision », sélectionnez « Zone de révision ». Un menu déroulant apparaîtra dans lequel vous pourrez sélectionner l'affichage qui vous convient. Vous pourrez alors apporter des modifications et des commentaires. Toute personne travaillant avec ce texte verra vos notes. Et l'auteur pourra ou non être d'accord avec eux. Cela simplifie grandement le travail sur le document.
De nombreuses modifications peuvent être masquées. Si vous souhaitez afficher tout ou partie des éléments, cliquez sur « Afficher les corrections » et sélectionnez les éléments qui vous intéressent. Il est possible d'imprimer le document accompagné des commentaires formulés.
Supprimer les valeurs inutiles
Voyons maintenant comment supprimer la zone de révision dans Word 2007, 2010. Pour supprimer toutes les corrections ou tous les commentaires en même temps, vous pouvez simplement accepter ou rejeter chacun d'eux. Pour ce faire, lors de leur visualisation, vous devez cliquer sur les boutons du même nom dans l'onglet « Révision ». En cliquant sur le bouton Suivant, vous passerez facilement au changement suivant et vous permettra de prendre une décision à ce sujet.
Pour les textes très volumineux comportant un grand nombre de modifications et de notes, vous pouvez supprimer la zone de correction dans Word d'une autre manière. Ou bien vous vous trouvez dans une situation où tous les amendements et commentaires ont cessé d’avoir de l’importance. Si vous devez accepter les modifications dans le document, cliquez sur le menu déroulant « Accepter ». Tout ce que vous avez à faire est de sélectionner « Appliquer toutes les modifications au document ». Des actions similaires s'appliquent si les modifications apportées à un fichier sont rejetées. Sélectionnez le menu déroulant et cliquez sur le bouton correspondant « Rejeter toutes les modifications apportées au document ».

La journalisation des révisions facilite le suivi des modifications que vous et vos collègues apportez. Les corrections sont des suggestions qui peuvent être examinées puis supprimées ou appliquées de manière permanente.
Conseil. La vidéo n'est pas dans votre langue ? Essayez de choisir Sous-titres codés .
Pour activer ou désactiver les patchs, sélectionnez Revoir > Enregistrer les corrections.

Si ce mode est actif, le texte supprimé est barré et le texte ajouté est souligné. Les modifications apportées par différents auteurs sont mises en évidence dans différentes couleurs.
Si vous désactivez cette fonctionnalité, les nouvelles modifications ne seront pas enregistrées, mais les soulignements et les barrés colorés resteront.
Des exercices qui couvrent les corrections et autres fonctionnalités de collaboration dans Word en téléchargeant cette collaboration dans le didacticiel Word.
Afficher les correctifs suggérés
Pour afficher les modifications apportées à un document, sélectionnez Revoir> Corrections d'enregistrement> Afficher pour examen.
Si vous souhaitez que les corrections soient marquées par des lignes rouges dans la marge, sélectionnez Corrections.
Pour marquer les corrections avec plus de précision, sélectionnez Tous les correctifs.
Pour voir à quoi ressemblera le document si vous appliquez toutes les modifications suggérées, sélectionnez Aucun correctif.
Si vous souhaitez visualiser le document original sans corrections, cliquez sur Document source.
Activation des correctifs

Note: Si la fonction Corrections n'est pas disponible, vous devrez peut-être désactiver la protection des documents. Sur l'onglet Revoir en groupe Protéger cliquez sur le bouton Restreindre la modification et sélectionnez Désactiver la protection en bas du volet des tâches Protéger le document. (Vous devrez peut-être fournir un mot de passe pour le document.)
Vous pouvez également ajouter un indicateur de correctif à la barre d'état.
Désactiver la journalisation des correctifs
Une fois que vous avez désactivé la journalisation des révisions, les modifications que vous apportez au document ne seront pas signalées. Toutefois, cela ne supprime pas les modifications déjà enregistrées.

Important: Pour supprimer les corrections, utilisez les boutons Accepter Et Rejeter en groupe Changements sur l'onglet Revoir.
Afficher ou masquer les commentaires ou les corrections enregistrées
Afficher toutes les modifications apportées au texte

Afficher les notes dans des info-bulles plutôt que dans des légendes
Par défaut, Word affiche les suppressions et les commentaires dans des légendes dans les marges du document. Cependant, les commentaires peuvent être affichés sous forme de texte. Pour afficher une note, vous devrez passer votre souris sur son indicateur.


Afficher les corrections et les commentaires de réviseurs spécifiques
En règle générale, les éditeurs ou les réviseurs devront réviser le document avec toutes les modifications apportées. Cette procédure vous permet de voir à quoi ressemblera le document révisé.

Note: Si vous souhaitez afficher des notes ou des révisions dans des légendes, vous devez utiliser le mode Annotation ou le mode Document Web.
Masquer les corrections et les notes lors de l'impression
Masquer les modifications ne les supprime pas du document. Pour supprimer les corrections, utilisez les boutons Accepter Et Rejeter en groupe Changements.

Afficher, accepter, rejeter et masquer les corrections
Afficher un résumé des correctifs
Vous pouvez utiliser le volet de révision pour vous assurer que toutes les modifications sont supprimées du document afin que personne ne puisse les voir. La section récapitulative en haut de la zone de révision affiche le nombre exact de révisions visibles et de commentaires restant dans le document.
Note: La zone de révision n'est pas le moyen le plus pratique d'apporter des modifications à un document. Au lieu de supprimer du texte ou des notes ou d'apporter d'autres modifications dans la zone de révision, apportez toutes les modifications éditoriales dans le document lui-même. Les modifications que vous apportez seront visibles dans la zone de révision.


Afficher toutes les corrections et notes une par une

Afficher les correctifs par type ou par réviseur

Accepter toutes les modifications en même temps

Rejeter toutes les modifications en même temps

Supprimer des notes
Cliquez sur la note.
Sur l'onglet Revoir en groupe Remarques cliquez sur le bouton Supprimer.
Pour supprimer tous les commentaires en même temps, cliquez sur la flèche à côté du bouton Supprimer et sélectionnez une équipe Supprimer tous les commentaires d'un document.
Activer ou désactiver la journalisation des correctifs
Vous pouvez enregistrer des modifications et créer des commentaires lorsque vous modifiez un document, et vous pouvez afficher ces modifications et notes. Par défaut, Microsoft Office Word 2007 indique les suppressions, les commentaires, les modifications de formatage et le déplacement de contenu à l'aide de légendes. Si vous souhaitez voir toutes les corrections dans le texte, vous pouvez modifier les paramètres.

Les légendes (1) affichent les modifications de formatage, les commentaires et les parties supprimées.
Note: Pour éviter que les documents contenant des corrections et des commentaires ne soient distribués accidentellement, ils apparaissent par défaut dans Word. Sur le terrain Afficher pour examen par défaut, l'élément est sélectionné.

Note: Après avoir travaillé en mode enregistrement des corrections, si vous enregistrez le document en tant que page Web (avec une extension HTM ou HTML), les corrections enregistrées y seront affichées.
Désactiver l'enregistrement des correctifs

Si un indicateur de correction s'affiche sur la barre d'état, lorsque vous appuyez sur le bouton Corrections en groupe Suivi il s'éteint également.
Note: La désactivation de la journalisation des modifications ne supprime pas les modifications existantes du document. Pour supprimer toutes les modifications enregistrées d'un document, affichez toutes les modifications, puis cliquez sur le bouton de chaque modification. Accepter ou Rejeter.
Gardez à l'esprit que vous pouvez masquer les modifications et les commentaires de différentes manières, mais toutes les modifications apportées lorsque la fonction Modifications est activée et les commentaires insérés restent partie du document jusqu'à ce qu'ils soient acceptés ou rejetés (ou, dans le cas de commentaires, supprimé).
Si vous masquez les corrections et les commentaires (par exemple, décochez Ajouts et suppressions sur la liste Afficher les corrections), ils ne seront pas supprimés du document. Dans le même temps, vous pourrez visualiser sereinement le document sans vous attarder sur le texte barré, les soulignements et les légendes.
Trouver des corrections et des notes cachées
Il existe de nombreuses façons de masquer les corrections et les notes afin que vous ne pensiez pas qu'elles se trouvent dans le document. Par exemple:

Afficher toutes les modifications (corrections) dans le document
Par défaut, Word affiche les suppressions et les commentaires dans des légendes dans les marges du document. Au lieu de cela, vous pouvez afficher des commentaires dans le texte et afficher les suppressions en les barrant.

Il existe plusieurs options pour générer des corrections.
Pour modifier la couleur et les autres options de mise en forme utilisées par Word pour mettre en évidence les corrections dans le texte et les images, cliquez sur la flèche en regard de Corrections et sélectionnez une équipe Options d'enregistrement des patchs.
Note: Il n'est pas possible d'attribuer des couleurs spécifiques aux révisions des différents réviseurs, mais les révisions de chaque réviseur apparaissent dans une couleur différente dans le document, ce qui vous permet de suivre les commentaires de plusieurs réviseurs.
Vous pouvez afficher toutes les modifications, y compris les suppressions, dans le texte plutôt que dans les légendes situées dans les marges du document. Pour le faire en groupe Suivi Cliquez sur Légendes et sélectionnez la commande.
Lorsque vous sélectionnez l'option Afficher toutes les corrections dans le texte Toutes les corrections et notes du document apparaissent dans le texte.
Pour sélectionner la zone dans la marge où les légendes sont affichées, sélectionnez Mise en évidence de la zone de correction sur la liste Afficher les corrections.
Afficher les correctifs par type ou par réviseur

Afficher les corrections et les commentaires de réviseurs spécifiques
Utiliser une liste Afficher pour examen en groupe Suivi Vous pouvez visualiser le document à différentes étapes de l'édition. Quatre vues de document sont disponibles. Par défaut, lors de l'ouverture d'un document, la vue est utilisée Corrections dans le document modifié.

Corrections dans le document modifié. Cette vue affiche le document final avec toutes les corrections et commentaires visibles. Il s'agit de la vue par défaut pour tous les documents Word.
Document modifié. Dans cette vue, toutes les modifications sont appliquées au texte et ne sont pas signalées. Toutefois, les corrections ou commentaires non acceptés, rejetés ou supprimés restent dans le document.
Corrections au document original. Cette vue affiche le document original, avec toutes les corrections et commentaires visibles.
Document source. Cette vue montre le document original sans aucune correction ni commentaire. Toutefois, les corrections ou commentaires non acceptés, rejetés ou supprimés restent dans le document.
MicrosoftMot2010. Travailler avec le mode patch.
Le mode révision est utilisé pour suivre les modifications apportées à un document. Ceci est particulièrement demandé dans les cas de travail avec des documents volumineux, des documents sur lesquels plusieurs auteurs travaillent ou des documents dans lesquels le document est créé par l'auteur et révisé par l'éditeur. Les fonctionnalités de Microsoft Word 2010 vous permettent de suivre chaque insertion, suppression, déplacement, changement de format ou commentaire afin que l'utilisateur puisse consulter ultérieurement toutes les modifications apportées. De plus, l'utilisateur peut accepter ou refuser les modifications qu'il consulte.
Définition du mode de réparation
Pour personnaliser le comportement de correction, par exemple en modifiant la couleur ou le type de soulignement de correction, la couleur des cellules ou la position du repère, procédez comme suit :
Dans la liste des commandes qui s'ouvre, sélectionnez « Options de réparation » ;
Dans la fenêtre "Options de correctif" qui s'ouvre, effectuez les modifications nécessaires et cliquez sur "OK"
Figure 1. Options de correctifs
Portée des correctifs
Si vous ne souhaitez pas qu'un certain type de correctif soit comptabilisé, procédez comme suit :
Dans le groupe « Suivi », ouvrez le menu du bouton « Afficher les corrections » ;
Dans la liste des commandes, décochez les cases dont vous n'avez pas besoin.
Afficher les corrections
Pour définir la manière dont vous souhaitez que les correctifs soient affichés, procédez comme suit :
Dans le groupe « Suivi », ouvrez le menu du bouton « Afficher les corrections » et allez dans « Légendes » ;
Dans la liste qui s'ouvre, sélectionnez l'élément souhaité :
Figure 2. Portée des correctifs affichés
Indicateur du mode de réparation
Si vous travaillez en tant qu'éditeur ou si vous souhaitez suivre vous-même les modifications apportées et en même temps pouvoir activer ou désactiver le mode d'enregistrement des modifications apportées en ligne, vous devez placer l'indicateur du mode de correction sur la barre d'état afin de pouvoir activez ou désactivez le mode d'enregistrement en un seul clic de correction. Pour ce faire, procédez comme suit :
Ouvrez le document et cliquez avec le bouton droit sur la barre d'état ;
Dans le menu contextuel, sélectionnez Accepter la correction ou Refuser la correction. Si la correction se trouve dans une légende (note, changement de format), vous pouvez cliquer directement sur la légende (les légendes affichent les modifications de formatage, les notes et les parties supprimées). Si la correction est associée à un changement de format, alors dans le menu contextuel, la commande sonnera légèrement différemment - respectivement « Accepter le changement de format » et « Refuser le changement de format ».
Méthode 2 :
Placez le curseur sur la correction souhaitée ;
Dans le groupe Modifications, cliquez sur les boutons Accepter ou Rejeter pour accepter ou rejeter les modifications. Utilisez les boutons Précédent et Suivant pour parcourir rapidement les corrections
![]()
Figure 6. Accepter et rejeter les corrections
Lorsque vous acceptez toutes les corrections du document, la fenêtre suivante apparaîtra (Fig. 7), confirmant que vous avez accepté toutes les corrections nécessaires et supprimé les commentaires.

Figure 7. Message concernant l'absence de notes et de corrections dans le document
Accepter toutes les modifications apportées au document
Si vous êtes satisfait des modifications apportées au document, vous pouvez toutes les accepter en même temps.
Pour ce faire, procédez comme suit :
Ouvrez l'onglet Révision
Dans le groupe « Suivi », cliquez sur le bouton d'ouverture du menu « Afficher pour révision » et sélectionnez « Document modifié : afficher les corrections » ;
Dans le groupe « Modifications », cliquez sur le bouton « Accepter » pour ouvrir le menu ;
Dans la liste qui s'ouvre, sélectionnez « Appliquer toutes les modifications au document »
Rejeter toutes les modifications dans un document
Dans ce cas, radicalement opposé au précédent, vous pouvez refuser absolument toutes les corrections.
Pour ce faire, procédez comme suit :
Ouvrez l'onglet Révision
Dans le groupe « Suivi », cliquez sur le bouton d'ouverture du menu « Afficher pour révision » et sélectionnez « Document modifié : afficher les corrections » ;
Dans le groupe « Modifications », cliquez sur le bouton pour ouvrir le menu du bouton « Rejeter » ;
Dans la liste qui s'ouvre, sélectionnez « Rejeter toutes les modifications apportées au document »
Microsoft Word est un bon outil non seulement pour saisir du texte et le formater, mais également un outil extrêmement pratique pour la modification, l'édition et l'édition ultérieures. Tout le monde n'utilise pas le composant dit « d'édition » du programme dans son travail, c'est pourquoi dans cet article, nous avons décidé de parler de l'ensemble des outils qui peuvent et doivent être utilisés à de telles fins.
Les outils décrits ci-dessous peuvent être utiles non seulement à l'éditeur ou au rédacteur, mais également à tous les utilisateurs qui utilisent Microsoft Word pour la collaboration. Cette dernière implique que plusieurs utilisateurs puissent travailler simultanément sur un même document, sa création et sa modification, chacun ayant un accès constant au fichier.
Un ensemble d'outils éditoriaux avancés est rassemblé dans l'onglet "Revoir" dans la barre d'outils d'accès rapide. Nous parlerons de chacun d’eux dans l’ordre.
Ce groupe contient trois outils importants :
- Orthographe;
- Thésaurus;
- Statistiques.
Orthographe- une excellente opportunité de vérifier un document pour les fautes de grammaire et d'orthographe. Plus de détails sur l'utilisation de cette section sont écrits dans notre article.

Thésaurus- un outil pour trouver des synonymes d'un mot. Sélectionnez simplement un mot dans le document en cliquant dessus, puis cliquez sur ce bouton dans la barre d'outils d'accès rapide. Une fenêtre apparaîtra à droite "Thésaurus", qui affichera une liste complète des synonymes du mot que vous avez sélectionné.

Statistiques- un outil avec lequel vous pouvez compter le nombre de phrases, de mots et de caractères dans l'ensemble du document ou dans sa partie individuelle. Séparément, vous pouvez trouver des informations sur les caractères avec et sans espaces.

Langue
Il n'y a que deux instruments dans ce groupe : "Traduction" Et "Langue", le nom de chacun d’eux parle de lui-même.
Traduction- vous permet de traduire l'intégralité du document ou une partie distincte de celui-ci. Le texte est envoyé à un service cloud Microsoft puis ouvert traduit dans un document séparé.
![]()
Langue- les paramètres de langue du programme, dont dépend d'ailleurs également la vérification orthographique. Autrement dit, avant de vérifier l'orthographe d'un document, vous devez vous assurer que le module linguistique approprié est disponible et qu'il est actuellement activé.

Ainsi, si la langue de vérification russe est activée et que le texte est en anglais, le programme le soulignera sous forme de texte avec des erreurs.

Remarques
Ce groupe contient tous les outils qui peuvent et doivent être utilisés dans l'édition ou la collaboration sur des documents. C'est l'occasion de signaler des inexactitudes à l'auteur, de faire des commentaires, de laisser des suggestions, des conseils, etc., tout en laissant le texte original inchangé. Les notes sont une sorte de notes dans les marges.

Dans ce groupe, vous pouvez créer une note, vous déplacer entre les notes existantes et les afficher ou les masquer.
Corrections d'enregistrement
À l'aide des outils de ce groupe, vous pouvez activer le mode édition dans un document. Dans ce mode, vous pouvez corriger les erreurs, modifier le contenu du texte, le modifier à votre guise, tandis que l'original reste inchangé. Autrement dit, après avoir effectué les modifications nécessaires, il y aura deux versions du document : l'originale et celle modifiée par l'éditeur ou un autre utilisateur.


Comparaison
Les outils de ce groupe vous permettent de comparer deux documents avec un contenu similaire et de montrer la soi-disant différence entre eux dans un troisième document. Vous devez d'abord préciser la source et le document à modifier.

De plus, dans le groupe "Comparaison" Vous pouvez combiner les corrections apportées par deux auteurs différents.
Protéger
Si vous souhaitez empêcher la modification du document avec lequel vous travaillez, sélectionnez dans le groupe "Protéger" paragraphe « Limiter l'édition » et spécifiez les paramètres de restriction requis dans la fenêtre qui s'ouvre.

De plus, vous pouvez protéger le fichier avec un mot de passe, après quoi seul l'utilisateur disposant du mot de passe que vous avez défini peut l'ouvrir.
C'est tout, nous avons examiné tous les outils de révision contenus dans Microsoft Word. Nous espérons que cet article vous sera utile et simplifiera considérablement le travail avec les documents et leur édition.
Disons qu'un collègue envoie par courrier électronique un document qui devrait servir de base à son article. Il enregistre donc ce document sous un nouveau nom et le personnalise selon ses besoins. Il ne lui vient jamais à l'esprit que son collègue aurait pu laisser ses commentaires dans le document original, puisqu'ils ne sont pas visibles dans son document.
Imaginez une autre situation. Vous avez utilisé la fonctionnalité Consigner les modifications dans Word pour suivre les modifications que vous avez apportées à votre CV. Vous souhaitez désormais envoyer votre CV à un futur employeur, qui devra voir le résultat des modifications, et non suivre l'avancée de vos réflexions.
Cependant, il sera désagréable lorsque le destinataire signale que tous les barrés, soulignements et légendes rendent le document difficile à lire. Regardez : il reste trois déclarations barrées dans un paragraphe, et la déclaration finale apparaît sous forme de texte souligné. Il est peu probable que l'employeur aime votre CV.
Or, au moment de l’envoi du document, ce texte n’y figurait pas. D'où vient-il et pourquoi est-il apparu dans l'application Word ? Que faut-il faire pour garantir que l'application Word fonctionne exactement comme l'utilisateur en a besoin ?
Fonction de journalisation des modifications
Un utilisateur peut travailler dans Word sans s'en rendre compte alors que la journalisation des modifications ou des notes est activée. En règle générale, lorsque cette fonctionnalité est activée, les éléments supprimés apparaissent sous forme de légendes dans les marges de la page et les éléments insérés sont soulignés. Les éléments supprimés, comme les annotations (notes), peuvent également apparaître directement dans le texte.
Vous pouvez masquer les révisions et les commentaires de différentes manières, mais toutes les modifications apportées pendant que la fonction d'archivage des modifications est activée, ainsi que tous les commentaires insérés, resteront dans le document jusqu'à ce que les révisions soient acceptées ou rejetées et que les commentaires soient supprimés.
Note: Masquer les modifications et les commentaires enregistrés et les supprimer d’un document n’est pas la même chose. Masquer les modifications enregistrées vous permet simplement de visualiser votre document sans vous laisser perturber par les barrés, les soulignements et les légendes.
Comment puis-je vérifier un document pour les corrections et les commentaires ?
Word 2010 dispose d'une fonctionnalité appelée Inspecteur de documents qui vous permet de vérifier votre document pour les corrections, les commentaires, le texte masqué et d'autres informations personnelles. Pour vérifier un document, procédez comme suit :
Ouvrez le document que vous souhaitez consulter pour les corrections et les commentaires.
Ouvrir l'onglet Déposer.
Sur l'onglet Intelligence cliquez sur le bouton Dépannage et sélectionnez une équipe Inspecteur de documents.
Dans la boîte de dialogue Inspecteur de documents cliquez sur le bouton Vérifier.
Examinez les résultats de l'analyse. Si des commentaires et des corrections enregistrées sont trouvés, vous serez invité à cliquer sur Supprimer tous les correctifs enregistrés Près Notes, corrections, versions.
Cliquez sur le bouton Répéter la vérification ou Fermer.
Comment puis-je me débarrasser des corrections et des notes enregistrées ?
Pour s'assurer qu'il n'y a pas de corrections enregistrées ou de commentaires laissés sur le document, les corrections doivent être acceptées ou rejetées et les commentaires doivent être supprimés. Suivez ces étapes:

Si aucune case n'est cochée, cliquez sur l'élément approprié.

Comment les corrections et les notes enregistrées se sont-elles retrouvées dans le document ?
L'utilisateur aurait-il pu penser qu'il avait supprimé des commentaires et enregistré des corrections, ou avoir reçu le document sans jamais se rendre compte qu'il les contenait ? Pourquoi ces éléments sont-ils enregistrés par l’application Word, et il n’en a même pas connaissance ?
Lui ou l'expéditeur du document peut avoir masqué des modifications ou des commentaires pour rendre le document plus facile à lire. Toutefois, les commentaires masqués ne sont pas supprimés du document. Ils y restent jusqu'à ce que certaines actions soient complétées. Selon la version de Word et les paramètres que vous utilisez, ces corrections et commentaires peuvent réapparaître lorsque quelqu'un d'autre ouvre le document.
Si vous souhaitez empêcher les modifications et les commentaires d'être visibles par les autres utilisateurs, vous pouvez accepter ou refuser les modifications et supprimer les commentaires.
Comment puis-je identifier les corrections et les notes cachées ?
Il existe plusieurs manières de masquer les corrections et les commentaires afin que l'utilisateur ne remarque pas leur présence dans le document.

Pourquoi Microsoft Office Word affiche-t-il par défaut les corrections et les commentaires enregistrés ?
L'affichage des corrections et des notes par défaut permet d'éviter la distribution indésirable de documents contenant de telles corrections et notes. Paramètre Corrections dans le document modifié définir sur le champ Afficher pour examen défaut.
Comment enregistrer les corrections et en même temps les cacher aux étrangers ?
Créez une copie publique à distribuer et conservez une copie privée pour vous-même. Dans la version générale du document, acceptez ou rejetez toutes les révisions et supprimez tous les commentaires comme décrit dans cet article. Dans la version privée, les corrections et commentaires peuvent être enregistrés.