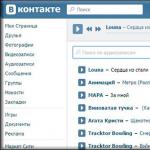Vous avez dû changer des composants de l'ordinateur, et après cela vous n'avez pas pu activer système opérateur? Ce guide vous montrera les étapes à suivre pour utiliser l'outil de dépannage d'activation pour réactivation Systèmes Windows 10.
Lorsque vous apportez des modifications importantes aux composants de votre ordinateur, comme le changement du disque dur ou carte mère, Windows 10 ne parvient pas à reconnaître correctement l'ordinateur et le système d'exploitation s'avère inactivé. Auparavant, si Windows 10 perdait l'activation en raison de modifications matérielles, vous deviez contacter soutien technique Microsoft de le réactiver, ce qui n'était pas du tout une solution idéale.
Microsoft a désormais simplifié le processus. À partir de la mise à jour anniversaire de juillet, vous pouvez lier votre compte Microsoft (MSA) à votre compte numérique. Licences Windows 10 sur votre ordinateur. Nouvelle opportunité Vous permet d'accéder à l'utilitaire de résolution des problèmes d'activation et de réactiver Windows 10.
Ce guide Windows 10 vous guidera tout au long du processus de liaison de votre compte Microsoft et de votre licence numérique, ainsi que de l'utilisation de l'utilitaire de résolution des problèmes d'activation pour réactiver votre système.
Comment lier votre licence numérique et votre compte Microsoft
- Ouvrez l'application Paramètres.
- Ouvrez la section Mise à jour et sécurité.
- Cliquez sur Activation.
- Cliquez sur "Ajouter un compte". (Le compte doit disposer des droits d'administrateur.)
- Entrez l'identifiant et le mot de passe de votre compte Enregistrements Microsoft et cliquez sur "Connexion". Si votre compte local n'est pas associé à un compte Microsoft, vous devrez saisir le mot de passe de votre compte local.

Une fois que vous avez terminé ce processus, vous verrez « Windows activé par la licence numérique associée à votre compte Microsoft » sur la page d'activation, la liaison a donc réussi.
Si vous avez utilisé un compte Microsoft lors de la mise à niveau vers Windows 10, celui-ci a été automatiquement lié à votre licence numérique et vous verrez le message « Windows est activé par la licence numérique associée à votre compte Microsoft ». Dans ce cas, vous pouvez sauter l’étape précédente et passer à la suivante.
Comment utiliser l'outil de dépannage pour redémarrer Activation de Windows 10
Après avoir lié votre compte Microsoft et votre licence numérique, vous pouvez utiliser l'outil de dépannage d'activation pour réactiver Windows 10 après avoir remplacé des pièces sur votre ordinateur.


Si vous souhaitez voir d'autres appareils associés à votre compte, vous pouvez cliquer sur « Afficher les autres appareils associés à votre compte Microsoft ». Cette page fournit une liste d'appareils répartis en trois catégories (l'édition ne correspond pas, le type d'appareil ne correspond pas, Windows n'est pas activé), indiquant les raisons pour lesquelles Windows 10 ne peut pas être activé sur d'autres appareils.

Étapes supplémentaires
Si votre appareil n'apparaît pas dans la liste, il peut y avoir plusieurs raisons.
Tout d'abord, assurez-vous que vous êtes connecté au compte Microsoft que vous avez précédemment lié à votre licence numérique Windows 10.
Si vous utilisez un compte Microsoft requis, vous devez réfléchir aux raisons pour lesquelles vous ne parvenez pas à terminer l'activation. Voici une liste de raisons possibles :
- Windows 10 n'a jamais été activé sur cet ordinateur ;
- une version sans licence du système d'exploitation est utilisée ;
- l'édition de Windows 10 ne correspond pas à l'édition associée à la licence numérique ;
- le type d'appareil lié ne correspond pas au type d'appareil associé à la licence numérique ;
- le nombre de réactivations est limité. Si ce nombre est dépassé, vous ne pourrez pas activer Windows 10 ;
- l'édition du système d'exploitation installée sur votre ordinateur qui n'est pas Windows 10 Pro ou Windows 10 Home ;
- L'ordinateur est géré par votre organisation, auquel cas l'outil de réactivation n'est pas disponible. Vous devez contacter votre administrateur système ;
- Si vous ne parvenez pas à activer Windows 10 après avoir utilisé l'utilitaire de résolution des problèmes d'activation, vous devez contacter le support technique de Microsoft.
Conclusion
Depuis la première version de Windows 10, Microsoft s'efforce d'améliorer le système, notamment son activation. Cependant, des problèmes d'activation continuent de se produire de temps en temps. nouvel outil conçu pour les résoudre et vous permettre de changer facilement les composants de l'ordinateur.
L'utilitaire de résolution des problèmes d'activation sera disponible dans la mise à jour anniversaire de Windows 10. Les participants au programme de test peuvent utiliser l'outil à partir de la build 14371 ou ultérieure.
Évidemment, vous ne pouvez pas réactiver Windows 10 après avoir modifié des composants sans ajouter un compte Microsoft sur votre ordinateur. Le dépannage n’est pas disponible si le système est activé.
Microsoft a également renommé le type Clé Windows 10 du « droit numérique » à la « licence numérique ».

Après le démarrage de la mise à jour vers Windows 10, de nombreux utilisateurs nouvelle version système d'exploitation, des questions se sont posées sur la procédure de réactivation du système, par exemple en cas de réinstallation du système d'exploitation ou de modification des composants de l'appareil vers Windows 10. Peu de temps après la sortie du nouveau système d'exploitation, il est devenu clair que dans le processus de migration de la version légale 7 ou 8.1 vers Windows 10, une licence gratuite liée au matériel informatique, non compte Microsoft comme prévu initialement. Dans ce cas, le système reçoit automatiquement la même clé de produit pour tous les utilisateurs mis à jour.
Pour ceux qui veulent en savoir plus

Après le début de la mise à jour vers Windows 10, de nombreux utilisateurs de la nouvelle version du système d'exploitation se sont posés des questions sur la procédure de réactivation du système, par exemple en cas de réinstallation du système d'exploitation ou lors du changement de composants de l'appareil vers Windows 10.
Peu de temps après la sortie du nouveau système d'exploitation, il est devenu clair que lors de la transition de la version légale 7 ou 8.1 vers Windows 10, la licence gratuite était liée au matériel informatique, et non au compte Microsoft comme prévu initialement. Dans ce cas, le système reçoit automatiquement la même clé de produit pour tous les utilisateurs mis à jour.
Microsoft ne veut pas entrer dans les détails du processus d'activation, afin de ne pas aider les pirates, mais en même temps, cela rend floue la question de la licence.

Comment fonctionnent l'activation et la licence Windows 10
Tout d'abord, un peu d'histoire : sous Windows 7 et 8.1, lors de l'activation initiale, un identifiant d'ordinateur unique a été créé, qui, avec la clé de produit, a été enregistré dans la base de données du serveur d'activation. Ainsi, lors de la réinstallation et de la réactivation du système, la correspondance entre l'identifiant et la clé avec laquelle le système a été installé a été vérifiée. Si les deux coïncidaient avec ce qui existait déjà dans la base de données, le système était activé.
La licence gratuite Windows 10 fonctionne différemment des précédentes Versions Windows. Auparavant, l'activation nécessitait toujours une clé de produit. Même sur ordinateurs modernes Sous Windows 8 et 8.1 – ainsi que sur les nouveaux PC équipés de Windows 10 – cette clé est intégrée au firmware UEFI. Lorsque vous achetez une nouvelle copie de Windows 10, par exemple pour l'installer sur un ordinateur que vous avez construit, vous recevrez également une clé de produit.

Ceux qui effectuent une mise à niveau vers Windows 10 ne reçoivent pas de clés de licence. Et il est impossible de retrouver votre clé après la mise à jour : elle n’existe tout simplement pas. Elle est intégrée directement dans le programme d'installation et est automatiquement saisie lors du processus de mise à niveau, mais si vous la regardez à l'aide d'un outil spécialisé et que vous la comparez ensuite avec, par exemple, la clé de votre ami qui a également effectué une mise à niveau gratuite vers Windows 10, vous constateront qu'ils sont complètement identiques.
Lors de la mise à niveau à partir de Windows 7 Service Pack 1 ou Windows 8.1, le programme d'installation enregistre un identifiant unique qui permet aux serveurs d'activation Windows d'identifier le matériel de votre PC.
Par la suite, si vous réinstallez Windows 10 sur le même ordinateur, le système contactera automatiquement les serveurs d'activation, qui, à leur tour, s'assureront que cette configuration spécifique est autorisée à utiliser License gratuite Windows 10 activera automatiquement votre copie. Autrement dit, dans le processus installation propre vous pouvez ignorer en toute sécurité toutes les étapes où vous devez saisir une clé de produit, sachant qu'après l'installation, le système sera activé automatiquement.

Cela signifie que le code produit sera légal si, après la réinstallation, tous les mêmes composants se trouvent sur le PC qu'au moment de la mise à jour ou de l'installation propre.
Comment puis-je transférer Windows 10 du disque dur vers le SSD et qu'arrivera-t-il à l'activation ?

Le remplacement du disque dur par un SSD seul ne crée pas nouvel ordinateur. Cela est vrai pour toutes les versions. Remplacement disque dur sur un disque SSD peut améliorer considérablement le confort de travail sur un ordinateur. Ce remplacement concerne à la fois les ordinateurs de bureau et les ordinateurs portables. Dans ce cas, il n'est pas du tout nécessaire de réinstaller le système d'exploitation
Sous Windows 7/8. Et 10, il existe déjà des outils intégrés pour transférer le système vers un autre lecteur/ordinateur. Vous devez préparer un périphérique de stockage (lecteur flash ou disque dur externe) pour stocker l'image. Vous devrez aller dans le « Panneau de configuration » et ouvrir l'élément « Sauvegarde et restauration ». Sélectionnez ensuite l'élément « Créer une image système », puis spécifiez le lecteur préparé. Vous pouvez bien sûr enregistrer l'image à la fois sur un disque optique et sur un disque réseau, mais ce n'est pas si pratique. Une fois la création de l'image terminée avec succès, vous devez sélectionner « Créer un disque de réparation système ». C'est à partir de là que vous devrez démarrer lorsque vous remplacerez Disque dur sur SSD. Pour transférer, je vous conseille de déconnecter complètement le disque dur sur lequel se trouvait l'OS, puis en commençant par disque de démarrage, spécifiez l'image système. Si tout s'est déroulé comme il se doit, vous recevrez votre système, mais déjà sur disque dur. La procédure est décrite en détail sur le site Web de Microsoft.
Bien entendu, toute cette procédure peut être effectuée en utilisant programmes tiers, comme l'une des solutions populaires - Acronis True Image et la plus pratique et en même temps très simple Paragon Migrate OS vers SSD. C'est à vous de décider quoi utiliser.
Vous pouvez également réinstaller Windows à partir de en utilisant Windows Outil de création de médias. Avant Réinstallation de Windows 10 (mise à jour) doit être activé. Enregistrez à l’avance tous les fichiers et données nécessaires sur un stockage externe. Ensuite, il vous suffit d'installer Windows 10 sur le disque dur dont vous avez besoin, en l'occurrence un SSD. Lors de l'installation, ignorez simplement la demande de saisie d'une clé d'activation ; votre système s'activera automatiquement.
N'oubliez pas que pour utiliser vieux dur disque pour stocker les données, vous devez en supprimer les partitions de démarrage afin qu'il n'y ait pas de conflit avec la nouvelle partition système. Dans ce cas, il est plus pratique de connecter le disque dur via un adaptateur USB à un Windows déjà chargé.
Qu'arrive-t-il à la licence si je modifie les composants de l'appareil ?

Je suis sûr que cette question inquiète le plus Utilisateurs Windows 10. Microsoft lui-même met de l'huile sur le feu en n'expliquant jamais exactement comment fonctionne l'activation basée sur la configuration matérielle. La raison d’un tel silence ne m’est pas claire. Tout cela donne lieu à des rumeurs, des spéculations et une méfiance à l'égard du nouveau système d'exploitation. Pour autant que je sache, le remplacement du disque dur ou de la carte vidéo ne posera probablement aucun problème. Il est probable que si vous remplacez uniquement certains composants, Windows 10 pourra toujours s'activer automatiquement lorsqu'il sera installé à partir de zéro sur le même ordinateur.
Cependant, Microsoft indique dans sa FAQ que l'installation d'une nouvelle carte mère (et probablement d'un processeur) annulera votre licence. Autrement dit, les serveurs de l’entreprise traiteront l’ordinateur comme une configuration complètement différente sans droit à une mise à jour gratuite.
Il convient de noter que vous pouvez installer complètement Windows 10 en ignorant l'invite de clé de licence. Cependant, Windows 10 ne s'active pas automatiquement. Cela signifie que vous devez soit entrer clé de licence, ou achetez Windows 10 dans le Store. L’offre d’achat apparaîtra encore et encore sur votre écran.
Je m'empresse de vous rassurer et de vous donner des conseils. Il existe un moyen de sortir de cette situation. C'est ce qu'a suggéré le vice-président du groupe sur son compte Twitter. Microsoft Windows& Appareils par Gabriel Aul. Selon lui, si vous avez situation similaire, vous devez alors contacter le support technique directement via l'interface intégrée à Windows 10, expliquer la situation et les spécialistes activeront Windows 10 manuellement.
L'article est pertinent pour toutes les versions du système d'exploitation, mais si sous XP, il était possible de copier l'intégralité dossier Windows et transféré sur un nouveau support et grâce à de simples manipulations, tout a commencé à fonctionner, puis Transfert Windows 10 heures disque ssd pas si simple - puisque la licence est liée au matériel. La question peut se poser de savoir pourquoi vous devez passer à un disque SSD, la réponse est simple :
- La vitesse de lecture et d'écriture est très élevée ;
- le travail s'effectue en mode silencieux (silencieux);
- faible niveau de chauffage, car la génération de chaleur est minime.
Comme il existe de nombreuses options, voyons comment installer Windows 10 sur un disque SSD en le transférant par différents moyens.
HDD → disque SSD : outils Windows
Naturellement, nous ne pouvons pas nous déplacer moyens standards fenêtres et contacter directement des tiers produits logiciels, il est donc possible de transférer Windows 10 sur un disque SSD en utilisant Copie de réserve et la récupération. Commençons.
- Faites un clic droit sur « Démarrer » → « Panneau de configuration »
- "Backup_and_restore" → sélectionnez ici "Create_system_image"


Sélectionnez un disque SSD pour graver l'image et avant de commencer à démarrer le système d'exploitation à partir d'une nouvelle image, vous devez déconnecter physiquement le disque dur afin qu'il n'y ait pas de conflits après le démarrage de Windows. Si vous envisagez d'utiliser votre disque dur à l'avenir, assurez-vous de le formater et de supprimer toutes les partitions, y compris celles masquées.
Transition vers ssd'shnik avec la norme GPT
Que faire lorsqu'un débutant a besoin de transférer sans douleur Windows 10 d'un disque dur vers un SSD standard gpt - vous devez installer le programme et réaliser vos projets en quelques clics. Donc, Macrium réfléchit– licence d'essai gratuite pour un usage domestique pendant 30 jours, un gros plus est que les erreurs sont exclues, mais il y a une nuance – le programme n'est pas russifié.
Je souhaite faire une réservation tout de suite si Windows 10 n'affiche pas le fichier installé nouveau SSD disque – il doit être initialisé, nous le faisons comme suit :
- +[R] → saisissez « diskmgmt.msc » sans les guillemets → ok.


- Faites un clic droit sur le disque non alloué → « Initialiser »

La vis est déjà affichée et nous devons commencer à transférer le système Windows 10 du disque dur vers le SSD. Lancez Macrium Reflect et tout est intuitivement simple, lorsque vous démarrez le programme pour la première fois, il vous proposera de créer un outil de récupération - un support de secours (disque ou clé USB), ici vous pouvez faire ce que vous souhaitez, nous sauterons cette étape :
- cochez la case « Ne me demandez plus » - ne me demandez plus → « Non »

- allez dans l'onglet "Create_a_backup" - à la création copie de sauvegarde→ sélectionnez le disque avec le système d'exploitation → cliquez sur "Clone_this_disk" - c'est ainsi que nous commençons à cloner le disque dur

- Ensuite, vous devez marquer toutes les partitions qui doivent être transférées, n'oubliez pas le chargeur de démarrage, l'image de récupération, la partition système, etc.
- Un peu plus bas, cliquez sur « Select_a_disk_to_clone_to.. » → sélectionnez le ssd


- Pour la pureté de l'expérience, ils ont spécifié un disque avec un volume inférieur à celui requis et ont veillé à créer une partition supplémentaire au début du disque - en utilisant les paramètres d'usine standard comme exemple.

- Le programme a automatiquement raccourci la dernière partition et affiché le message « The_last_partition_has_been_shrunk_to_fit » - traduit littéralement « La dernière partition a été raccourcie pour s'adapter ».
- Nous cliquons sur « Suivant » sans consentement pour créer un calendrier de l'opération, nous n'en avons pas besoin, après quoi la fenêtre contiendra des informations sur les actions qui seront effectuées.

- « Terminer » → ok.
Une fois terminé, selon vos besoins, vous pouvez soit retirer la vis, soit la laisser stocker des données - préformatées, comme des films, de la musique, des photos - car c'est le type de fichier qu'il n'est pas recommandé de conserver sur un support solide. les pulsions de l’État. Redémarrez le système et définissez la valeur par défaut pour démarrer à partir du nouveau disque - le processus de migration vers le système d'exploitation SSD Windows 10 est terminé.
SSD au carré !
C'est un titre amusant pour une raison, nous allons transférer le système Windows 10 de SSD en SSD en utilisant le programme Acronis presque universel Image vraieÉdition WD.
L'installation se fait assez rapidement et sans difficultés particulières, on lance le logiciel et on se lance, mais on passe d'abord à la gestion disques Windows 10 et vérifiez si le système voit le disque SSD - si ce n'est pas le cas, vérifiez que la connexion et l'initialisation sont correctes.
- "Outils" → "Clone_disk"

- "Clone_mode" → "Sélectionner manuellement" → "Suivant"

- Sélectionnez "Source_disk" - notre vis du système d'exploitation → "Suivant"

- Nous attribuons "Target_disk" - notre deuxième disque SSD → "Suivant"

Après cette étape, nous nous retrouverons dans la fenêtre « Exclure_files », ici nous sélectionnerons les fichiers dont nous n'avons pas besoin. De plus, à l'étape suivante, si nécessaire, vous pouvez modifier la structure du disque, puis vérifier toutes les positions - si tout est correct, cliquez sur "Procéder", après quoi un redémarrage sera nécessaire et au lieu de l'habituel, une fenêtre de programme avec le processus de clonage s'ouvrira. Une fois terminé, votre PC sera éteint, puis allumez-le et dans le BIOS, sélectionnez le démarrage par défaut à partir du disque SSD, voici une autre méthode simple que j'ai décrite - comment transférer Windows 10 sur un SSD sur un ordinateur portable
Cloner Windows du disque dur vers le SSD (mbr)
Le transfert du système d'exploitation Windows 10 vers un disque SSD peut être effectué à l'aide d'un nombre considérable de programmes ; il n'est pas possible de passer en revue tous les programmes possibles dans un seul article - nous allons donc maintenant prêter attention à un autre assez courant et simple - Partition AomeiÉdition standard adjointe. logiciel avec License gratuite, russifié, mais, comme tout, il a une nuance, il convient aux versions de Windows à partir de la septième, prend en charge le BIOS, le démarrage hérité et l'UEFI, mais uniquement sur un disque mbr.
Après l'installation, lancez le programme et suivez étape par étape :
- « Transfer_OS_SSD_or_HDD » → dans la boîte de dialogue « Suivant »


- Sélectionnez le disque sur lequel nous allons cloner Windows et cochez la case « I_want_to_delete_all... » → « Suivant »

La fenêtre suivante vous avertira qu'après le transfert du système, vous pourrez démarrer à partir de la nouvelle vis. Si cela ne se produit pas, entrez simplement dans le BIOS au démarrage et modifiez la priorité de démarrage.

- Cliquez sur « Terminer » → puis « Appliquer » dans la partie supérieure gauche de la fenêtre principale → « Go »

- Nous attendons la fin du processus.
Voici comment transférer le système d'exploitation Windows 10 du disque dur vers le SSD.
Erreurs possibles !
Examinons les types d'erreurs qui peuvent survenir.
Première erreur - le disque SSD n'est pas détecté dans Windows 10 - il peut y avoir 2 raisons, à l'exception des dommages physiques :
- Le disque n'est pas initialisé, dans ce cas nous utilisons les instructions décrites ci-dessus pour travailler avec « Gestion des disques ».
- Un nouveau disque SSD doit être installé à la place de l'ancien disque dur, mais nous connectons le dernier en tant que disque supplémentaire - soit à la place d'un lecteur de disque (si un ordinateur portable), soit avec un câble supplémentaire (si une unité centrale)
Deuxième erreur - après installation de fenêtres 10 heures système SSD ne voit pas vieux disque dur– pour éliminer la cause, ouvrez d’abord « Gestion des disques » et voyez s’il s’affiche.
- Si oui, il peut y avoir un conflit de lettres - cela peut être résolu via la console en attribuant une nouvelle étiquette et un nouveau formatage.
- La raison peut être un conflit si vous n'avez pas déconnecté le disque dur avant le processus de clonage.
- Il se peut que la puissance soit insuffisante ou que le câble soit endommagé.
Troisième erreur - l'ordinateur ne voit pas le disque SSD avec Windows 10 - lorsque vous allumez l'écran noir sans possibilité de démarrer, la raison peut être que vous ne l'avez pas attribué comme première priorité dans le périphérique de démarrage.
Après avoir cloné Windows, les articles suivants vous seront utiles.
ASUS est un fabricant d'électronique bien établi avec bonnes caractéristiques, y compris les modems pour l'accès à Internet. Mais tout appareil de ce type doit être configuré selon les paramètres du fournisseur avec lequel le contrat de fourniture de services de communication a été conclu.
Cette instruction vous donnera la réponse à la question de savoir comment configurer le routeur asus rt g32, tout en rappelant que l'algorithme de configuration et l'interface des appareils du même fournisseur sont très similaires, l'article sera donc utile à tous les acheteurs. de modems ASUS avec prise en charge Wi-Fi.
Préparation à l'installation
La préparation technique du routeur pour la configuration s'effectue en plusieurs étapes :
- Connectez l'alimentation à l'Asus rt-g32 et allumez-le sur l'alimentation.
- Connectez le câble Ethernet fourni par votre fournisseur au connecteur du modem étiqueté « WAN ».
- Connectez le port du routeur étiqueté « LAN1 » à la carte réseau de l'ordinateur à l'aide d'un câble Ethernet inclus dans le kit du modem Wi-Fi.
- Réinitialisez l'Asus RT g32 aux paramètres d'usine en appuyant longuement sur le bouton « Reset » encastré dans le boîtier pendant dix secondes.
Paramètres de l'ordinateur
Souvent des caractéristiques carte réseau les ordinateurs peuvent être configurés manuellement pour d’autres connexions. Pour travailler avec le routeur Wi-Fi Asus RT g32, vous devez configurer la carte :
1. Ouvrez la rubrique paramètres réseau Système d'exploitation. Par exemple, pour Windows 7, vous devez ouvrir la fenêtre des paramètres illustrée dans la figure suivante (située dans le panneau de configuration), où vous cliquez sur le lien en surbrillance.

2. Accédez aux propriétés de la connexion en cliquant avec le bouton droit sur son icône et en sélectionnant l'élément approprié dans le menu qui apparaît.

3. Ouvrez les « Propriétés » de l'élément indiqué dans la figure suivante :

4. Définissez les caractéristiques du protocole comme indiqué dans la figure :

Nous répétons la procédure pour les connexions restantes, le cas échéant.
Configuration du routeur
Pour configurer l'Asus RT-g32 selon les paramètres de votre fournisseur, suivez les étapes des instructions suivantes :
1. Lancez n'importe quel navigateur, entrez l'adresse 192.168.1.1 et accédez-y.
2. Dans la boîte de dialogue d'autorisation de chargement, saisissez « admin » dans les deux champs et cliquez sur « Soumettre ».

3. Cliquez sur le bouton « Aller à la page d'accueil »

4. Coque logicielle Le routeur Wi-Fi Asus RT G32 prend en charge le russe, sélectionnez-le dans le champ « Langue ».

5. Pour configurer les options d'accès au réseau mondial, cliquez sur l'élément de menu principal « WAN ».
6. Renseignez-vous sur votre type de connexion auprès de votre opérateur télécom.

7. Si le fournisseur fournit Internet en utilisant la technologie IP dynamique, rien ne doit être modifié sur la page « WAN ». Cliquez sur le bouton "Accepter".
8. Si Internet est fourni à l'aide de la technologie IP statique, alors dans l'élément « Type de connexion WAN », sélectionnez le type approprié et remplissez tous les champs du formulaire avec les données reçues du fournisseur et cliquez sur « Accepter ».

9. Lors du choix d'un type Connexion PPPoE indiquez la réception automatique d'une adresse IP ou remplissez le champ d'adresse si elle a été fournie par votre fournisseur d'accès Internet. Z Remplissez les champs de la section « Paramètres du compte et de connexion » avec les données spécifiées dans le contrat de fourniture de services de communication, et dans le champ MTU saisissez la valeur 1472 et cliquez sur « Accepter ».


11. Appliquez les modifications et configurez le module wifi pour connexion sans fil. Si cette option n'est pas nécessaire, redémarrez le modem et utilisez Internet.
Configuration Wi-Fi
Pour définir les caractéristiques accès sans fil V réseau mondial ouvrez l'onglet du menu principal " Réseau sans fil" Où vous définirez les paramètres suivants :
- Dans le champ « SSID », saisissez le nom du réseau Wi-Fi affiché sur les appareils des abonnés. Il peut être arbitraire, mais doit être constitué uniquement de chiffres, de symboles et de lettres de l'alphabet latin.
- Activez l'option « Masquer le SSID » si vous souhaitez utiliser cette méthode de protection de votre réseaux wifi contre tout accès non autorisé. Lorsqu'il est activé, le paramètre cache votre réseau aux abonnés et vous ne pouvez vous y connecter qu'en connaissant son nom exact.
- Dans la ligne « Méthode d'authentification », définissez « WPA-Personal ». Et dans la ligne « Cryptage WPA », sélectionnez « TKIP ». Il s’agit des méthodes de sécurité réseau les plus connues et les plus utilisées.
- La ligne « WPA Pre-Shared Key » contient le mot de passe que les utilisateurs doivent saisir lors de la connexion à votre réseau wifi. La longueur de la combinaison de codes doit être d'au moins huit caractères ; tous les caractères peuvent être utilisés.
- Pour corriger les paramètres, cliquez sur « Appliquer ».

Ceci termine la configuration de l'Asus RT g32, il ne reste plus qu'à le redémarrer et à utiliser Internet, aussi bien via une interface filaire que via Wi-Fi.
Vous avez trouvé une faute de frappe ? Sélectionnez le texte et appuyez sur Ctrl + Entrée