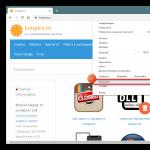Vous pouvez supprimer un dossier contenant tous les raccourcis de la liste alphabétique du menu Démarrer ou supprimer séparément les raccourcis du démarrage Windows 10 de certains programmes, applications et jeux. Vous pouvez également supprimer un dossier de la liste alphabétique du menu Démarrer, et déplacer tous les raccourcis qu'il contient vers le menu et ils y seront affichés sous forme de liste.
Ouvrez l'Explorateur et recherchez les dossiers aux adresses suivantes :
- C:\Utilisateurs\<Имя пользователя>\AppData\Roaming\Microsoft\Windows\Démarrer\Programmes.
- C:\ProgramData\Microsoft\Windows\Démarrer\Programmes.
Pour ouvrir rapidement des dossiers à ces adresses, vous devez lancer la ligne Exécuter en appuyant simultanément sur deux touches du clavier GAGNER+R.
Pour supprimer un raccourci du menu Démarrer de Windows 10, vous devez ouvrir un dossier spécial
Entrez les commandes dans la fenêtre qui s'ouvre :
- %AppData%/Microsoft\Windows\Démarrer\Programmes
- %ProgramData%/Microsoft\Windows\Démarrer\Programmes et appuyez sur OK ou Entrée sur votre clavier.
Ces dossiers contiennent des dossiers situés dans le menu du bouton Démarrer.
 Ces raccourcis de dossiers Windows 10 apparaissent dans le menu du bouton Démarrer
Ces raccourcis de dossiers Windows 10 apparaissent dans le menu du bouton Démarrer Si vous supprimez un dossier avec son contenu, le dossier disparaîtra également du menu du bouton Démarrer. Si vous déplacez des raccourcis d'un dossier vers un dossier appelé Menu Démarrer et supprimez le dossier lui-même, seuls les raccourcis seront affichés dans le menu du bouton Démarrer.
 Comment supprimer le raccourci Windows 10 affiché sur le côté gauche du menu du bouton Démarrer
Comment supprimer le raccourci Windows 10 affiché sur le côté gauche du menu du bouton Démarrer Certains raccourcis ne peuvent pas être supprimés de cette façon. En règle générale, ces raccourcis ne se trouvent pas dans une liste alphabétique, mais tout à gauche, au-dessus des boutons d'arrêt de l'ordinateur.
 Pour supprimer le raccourci Windows 10, ouvrez Paramètres
Pour supprimer le raccourci Windows 10, ouvrez Paramètres Pour les désactiver, vous devrez ouvrir Possibilités. Aller à la catégorie Personnalisation et sur le côté gauche cliquez sur Commencer, et sur le côté droit tout en bas, recherchez et cliquez sur le lien Choisissez les dossiers qui apparaissent dans le menu Démarrer.
 Configuration des raccourcis Windows 10 pour le menu du bouton Démarrer
Configuration des raccourcis Windows 10 pour le menu du bouton Démarrer Après cela, une liste s'ouvrira dans laquelle vous devrez déplacer les curseurs des éléments inutiles vers la position Off. Cependant, cela ne supprimera pas l’icône de raccourci d’arrêt et d’administrateur de Windows 10.
Les utilisateurs de Windows 10 peuvent remarquer que des publicités pour les applications recommandées apparaissent de temps en temps dans le menu Démarrer, à la fois sur le côté gauche et sur le côté droit avec des vignettes. Des applications telles que Candy Crush Soda Saga, Bubble Witch 3 Saga, Autodesk Sketchbook et autres peuvent également être automatiquement installées à tout moment. Et après leur suppression, l'installation se reproduit. Cette « option » est apparue après l’une des premières mises à jour majeures de Windows 10 et fonctionne dans le cadre de la fonctionnalité Microsoft Consumer Experience.
Ce guide explique comment désactiver les applications recommandées dans le menu Démarrer et également empêcher la réinstallation de Candy Crush Soda Saga, Bubble Witch 3 Saga et d'autres fichiers indésirables après la désinstallation sous Windows 10.

Désactiver l'installation automatique des applications inutiles même après leur désinstallation est un peu plus difficile, mais également possible. Pour ce faire, vous devrez désactiver Microsoft Consumer Experience dans Windows 10.
Désactivation de Microsoft Consumer Experience sur Windows 10
Vous pouvez désactiver les fonctionnalités Microsoft Consumer Experience qui vous ciblent avec des offres promotionnelles dans l'expérience Windows 10 à l'aide de l'éditeur de registre Windows 10.

Note importante: après un redémarrage, les applications inutiles du menu Démarrer peuvent être réinstallées (si leur ajout a été initié par le système avant que vous ne modifiiez les paramètres). Attendez qu'ils soient « chargés » et supprimez-les (il existe une option pour cela dans le menu contextuel) - après cela, ils n'apparaîtront plus.
Tout ce qui est décrit ci-dessus peut être fait en créant et en exécutant un simple fichier bat avec le contenu (voir) :
Reg ajoute "HKEY_LOCAL_MACHINE\SOFTWARE\Policies\Microsoft\Windows\CloudContent" /v "DisableWindowsConsumerFeatures" /t reg_dword /d 1 /f reg ajoute "HKEY_LOCAL_MACHINE\SOFTWARE\Policies\Microsoft\Windows\CloudContent" /v "DisableSoftLanding" /t reg_dword /d 1 /f reg add "HKEY_CURRENT_USER\Software\Microsoft\Windows\CurrentVersion\ContentDeliveryManager" /v "SilentInstalledAppsEnabled" /t reg_dword /d 0 /f
De plus, si vous disposez de Windows 10 Professionnel ou d'une version ultérieure, vous pouvez utiliser l'éditeur de stratégie de groupe local pour désactiver les fonctionnalités grand public.

Après cela, redémarrez également votre ordinateur ou votre explorateur. À l'avenir (à moins que Microsoft n'introduise quelque chose de nouveau), les applications recommandées dans le menu Démarrer de Windows 10 ne vous dérangeront plus.
Mise à jour 2017 : la même chose peut être faite non pas manuellement, mais à l'aide de programmes tiers, par exemple dans (l'option est dans la section Comportement).
Comment effacer le menu Démarrer des raccourcis inutiles dans Windows 8
En fait, c'est très simple, mais pour le développement général nous suivons les instructions.

Une icône de coche apparaîtra sur la vignette, indiquant qu'elle est sélectionnée. Si vous le souhaitez, vous pouvez sélectionner plusieurs vignettes. Pour ce faire, faites simplement un clic droit sur quelques raccourcis ou widgets supplémentaires dont vous n'avez pas besoin.

4) Après avoir appuyé sur le bouton, la vignette disparaîtra, ce dont nous avions réellement besoin :

Comment supprimer les raccourcis inutiles du menu Tous les programmes sous Windows 8 et Windows 8.1
Une petite introduction. Pour accéder au menu « Tous les programmes » dans Windows 8, vous devez cliquer avec le bouton droit sur une zone vide de l'écran de démarrage, puis cliquer sur le bouton « Tous les programmes » à droite. Sous Windows 8.1, la saisie a légèrement changé, et pour visualiser les programmes il suffit de déplacer le curseur vers le bas de l'écran et d'appuyer sur la flèche vers le bas qui apparaît :

Il s'est avéré que l'emplacement des raccourcis n'a pas beaucoup changé depuis l'époque des systèmes d'exploitation précédents, et pour le nettoyer, il suffit de trier deux dossiers. Nous entrons et supprimons les raccourcis inutiles ou même les répertoires.
Le premier se situe le long du chemin suivant :
C:\Utilisateurs\*nom d'utilisateur*\AppData\Roaming\Microsoft\Windows\Démarrer\Programmes
Il s'agit du dossier personnel de l'utilisateur. Autrement dit, il contient les raccourcis liés aux programmes installés uniquement pour votre utilisateur. Permettez-moi de vous rappeler de voir le dossier Données d'application vous devez activer l'affichage des dossiers et fichiers cachés (voir).

Le deuxième dossier se trouve à l'emplacement suivant :
C:\ProgramData\Microsoft\Windows\Démarrer\Programmes
Il est commun à tous les utilisateurs d'un ordinateur donné, c'est-à-dire Si vous supprimez un raccourci de ce dossier de votre utilisateur, il sera automatiquement supprimé du menu Démarrer d'un autre utilisateur. Dossier Données de programme est également caché (voir).

C'est tout. J'espère que vous avez trouvé cet article utile, cliquez sur l'un des boutons ci-dessous pour en parler à vos amis. Abonnez-vous également aux mises à jour du site en saisissant votre e-mail dans le champ de droite.
Merci pour votre attention:)
Lorsque vous lancez Windows 10 pour la première fois, la première chose que vous remarquerez est un grand nombre d'applications préinstallées dans le menu Démarrer. Vous pouvez vous en débarrasser en deux clics, tandis que d'autres ne vous apporteront pas autant de soutien, et tout ce que vous pourrez faire avec eux est de les placer sur .
Nous ne demanderons pas à nos lecteurs de supporter cet état de fait, mais nous serons heureux de vous expliquer comment corriger cette maladie. L'article sera particulièrement utile pour ceux dont le nombre total de toutes les icônes peut atteindre le nombre... 256 ou 100 000 000 dans le système de nombres binaires. Maintenant que la plupart des utilisateurs disposent actuellement de la build 10140, vous perdrez simplement le contrôle du menu Démarrer. Cela est dû à une erreur commise par les développeurs. À cause de cela, les icônes commencent à être triées de manière aléatoire et le mécanisme de défilement est également perturbé, ce qui entraîne tout simplement le blocage du menu.
Il existe donc en réalité deux types d’applications préinstallées. Premièrement, ils peuvent être auxiliaires, comme les actualités, la finance, les sports, le bureau, etc. Ceux-ci peuvent être traités très facilement, il suffit de cliquer avec le bouton droit et de sélectionner Supprimer. Si vous utilisez un pavé tactile à la place d'une souris, la fonction de clic droit de la souris sera remplacée par un appui long sur l'icône. Vous pouvez également vous débarrasser des déchets liés aux versions piratées de Windows 10.
La deuxième catégorie comprend les applications préinstallées de Microsoft lui-même. Avec eux, tout est beaucoup plus négligé et il n'y a aucun moyen de gérer sans outils d'administration informatique. Malheureusement, cette méthode n'affecte pas un certain nombre d'applications, comme Cortana et le nouveau navigateur Windows 10 – Edge.
Nous devons d’abord lancer un pseudo shell de ligne de commande PowerShell. Cela se fait tout simplement. Cliquez sur l'icône suivante après le menu Démarrer sous la forme d'une loupe, saisissez une requête de recherche et faites un clic droit sur le premier lien, puis sélectionnez « Exécuter en tant qu'administrateur ».
On attend un moment, puisque le chargement prend environ 30 secondes, la ligne devrait apparaître à l'écran
"PS C:\Windows\system32">.

Bon c'est tout, il ne vous reste plus qu'à trouver l'application que vous souhaitez supprimer dans la liste, copier le code à côté et coller dans le pseudo-shell en utilisant la combinaison Ctrl+V. Après avoir appuyé sur la touche Entrer il ne restera aucune trace de lui.

Get-AppxPackage *3dbuilder* | Supprimer-AppxPackage
Alarmes et horloge :
Get-AppxPackage *windowsalarms* | Supprimer-AppxPackage
Calculatrice/Calculatrice :
Get-AppxPackage *calculatrice Windows* | Supprimer-AppxPackage
Calendrier et Mail/Mail :
Get-AppxPackage *windowscommunicationsapps* | Supprimer-AppxPackage
Caméra/Caméra :
Get-AppxPackage *windowscamera* | Supprimer-AppxPackage
Get-AppxPackage *zunemusic* | Supprimer-AppxPackage
Plans:
Get-AppxPackage *windowsmaps* | Supprimer-AppxPackage
Get-AppxPackage *onenote* | Supprimer-AppxPackage
Compagnon téléphonique/Gestionnaire d'appareils mobiles :
Get-AppxPackage *windowsphone* | Supprimer-AppxPackage
Photos/Nouvelle galerie de photos :
Get-AppxPackage *photos* | Supprimer-AppxPackage
Magasin:
Get-AppxPackage *windowsstore* | Supprimer-AppxPackage
Enregistreur vocal/dictaphone :
Get-AppxPackage *enregistreur sonore* | Supprimer-AppxPackage
Météo/Prévisions météorologiques :
Get-AppxPackage *bingweather* | Supprimer-AppxPackage
Get-AppxPackage *xboxapp* | Supprimer-AppxPackage
Ainsi, en dix minutes, il ne restera plus rien d’inutile dans votre menu Démarrer. Mais si vous constatez toujours que quelque chose a été supprimé sans réfléchir, ne vous inquiétez pas, une seule commande et toutes les applications que vous avez supprimées de cette manière seront réinstallées dans le système.
Get-AppxPackage -AllUsers| Foreach (Add-AppxPackage -DisableDevelopmentMode -Register « $($_.InstallLocation)\AppXManifest.xml »)
Ne vous inquiétez pas si le processus prend beaucoup de temps ou si rien de nouveau n'apparaît à l'écran au début. Il est également possible que divers types d'erreurs apparaissent. Il y a 99% de chances que vous puissiez à nouveau détecter toutes ces applications au prochain démarrage de votre ordinateur.
Vous pouvez soutenir notre projet simplement en cliquant sur l'un des boutons de réseaux sociaux sous l'article.