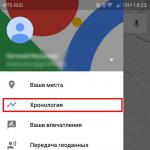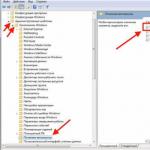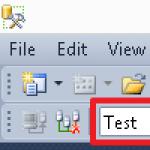Et c'est une boule cliquable contenant le logo Windows. Si vous cliquez sur la boule, un ensemble de programmes récemment lancés et une liste des éléments les plus nécessaires nous seront présentés. Pour rendre votre PC unique et personnalisé, consultez : comment changer le bouton Démarrer dans Windows 7 toutes les éditions(Maximum, Home Basic, etc.), dans ce manuel.
Avec , dans la plupart des cas, « démarrer » reste inchangé, puisqu'il est lié à Explorer (explorer.exe). Pour l'adapter au design actuel, utilisez des programmes et des stylos pour modifier l'apparence.
Modification du bouton de démarrage via le programme Windows 7 StartOrbChanger (W7SOC)
Programme gratuit W7SOC, qui permet de modifier le bouton Démarrer de Windows 7 en quelques clics de souris. W7SOC a une interface simple et est facile à utiliser. Elle travaille:
- Avec tous les DPI (si l'image est trop grande ou trop petite, l'utilitaire lui-même la redimensionne).
- Avec les versions de système d'exploitation X86/32 bits et X64/64 bits.
- Avec les formats graphiques PNG et BMP.
Pour modifier l'icône Démarrer dans Windows 7, effectuez les tâches suivantes :
1. Téléchargez le programme et extrayez-le de l'archive.
2. Cliquez avec le bouton droit sur w7soc.exe et activez-le en tant qu'administrateur.
3. L'interface de la fenêtre principale ne pourrait pas être plus simple. La partie supérieure montre les 3 états du bouton démarrer : par défaut, survol et enfoncé.
Après les états il y a 2 boutons :
- Modifier – vous aide à spécifier le chemin vers PNG et BMP et modifie le bouton de démarrage.
- Restaurer – réinitialise les modifications et restaure l'icône par défaut.
Pour développer les paramètres, il y a une flèche en bas à droite.

4. Cliquez sur la flèche et vous verrez un menu supplémentaire. Voir la description sous les numéros sur l'image. Le menu contient les éléments suivants :
- Changer le bouton de démarrage en apportant des modifications au .
- Modification de l'icône de démarrage en remplaçant le fichier d'origine %WINDIR%\explorer.exe.
- Ajoute un raccourci « Démarrer Orb » au menu contextuel du clic droit sur le bureau. De cette façon, vous pouvez activer rapidement W7SOC.
- Ajoute une option « Définir comme orbe de départ » au menu lorsque vous cliquez avec le bouton droit sur les fichiers PNG et BMP. Lorsque vous sélectionnez ce tissage, l'apparence du bouton de démarrage change instantanément.
- Désactive le message concernant une modification réussie.
- Lorsque vous démarrez l'utilitaire, il affiche toujours le menu étendu.
- Affiche le processus en cours d'exécution dans cmd. , un cycle est effectué et après avoir appuyé sur n'importe quelle touche, le démarrage change et acquiert une nouvelle icône.

5. Personnalisez W7SOC pour vous-même, cliquez sur « Modifier » et spécifiez le chemin d'accès aux icônes. Il y a déjà 11 boutons différents dans le dossier « boutons démarrer », sélectionnez-en un et cliquez sur « ouvrir ». Vous pouvez également le télécharger depuis le réseau ou le dessiner vous-même.

L'explorateur redémarrera et le bouton Démarrer changera l'icôneà celui sélectionné. Si vous souhaitez restaurer l'icône précédente, cliquez sur « Restaurer ».
Important! Si la barre des tâches et le bureau ont disparu, cliquez sur Fichier - Nouvelle tâche et tapez explorer.exe dans la ligne et cliquez sur Entrée. Si rien ne fonctionne, alors dans cmd entrez la commande pour restaurer les fichiers système SFC / SCANNOW, appuyez sur Entrée et attendez la fin de la procédure.
Changez avec le programme Windows 7 Start Button Changer (W7SBC)
Vous pouvez modifier l'icône du menu Démarrer à l'aide d'un autre utilitaire appelé W7SBC. Pire que la première option, mais le résultat est similaire. Il est conseillé de créer un point de restauration système, ou d'ignorer cette étape et d'utiliser la commande de restauration en cas de dommages aux fichiers système.
1. Téléchargez l'utilitaire et extrayez l'archive.
2. Exécutez Windows 7 SBC.exe à partir du dossier W7SBC en tant qu'administrateur. Ne modifiez pas le nom du dossier ; cette action pourrait entraîner des problèmes.

3. À gauche dans la fenêtre principale, la conception de lancement actuelle sera affichée. A l'aide d'1 ligne, il devient possible de changer le bouton démarrer sous Windows 7. La ligne ci-dessous restaure l'icône par défaut. Cliquez sur la ligne 1 avec le logo arrondi.

4. Spécifiez le chemin d'accès au fichier bmp téléchargé ou prêt (dossier 10 Sample Orbs). Cliquez sur "ouvrir". Attendez que l'explorateur redémarre et voyez le résultat.

Si vous souhaitez renvoyer le « démarrer », cliquez alors sur l’icône de l’Explorateur pour restaurer les fichiers d’origine. Attendez que l'explorateur redémarre, puis si tout se passe bien, vous verrez un signe comme celui-ci.

Si vous devez à nouveau modifier le bouton de démarrage, restaurez d'abord l'original, puis installez une nouvelle icône.
Si vous avez suivi les étapes et que le début n'a pas changé, procédez comme suit :
- Fermer le programme.
- Reprenez manuellement le chemin C:\Windows\explorer.exe.
- Exécutez le programme, répétez les étapes.
Changer le bouton Démarrer sous Windows 7 Ce ne sera pas trop stressant. Pour l'harmonie, pour qu'ils s'intègrent parfaitement. Parmi les 2 programmes, la préférence est donnée à W7SOC, il dispose d'un certain nombre de paramètres flexibles qui étendent les fonctionnalités.
En réfléchissant au problème de PC auquel consacrer cet article, je me suis souvenu d'un incident fascinant. Une connaissance m'a appelé un jour et, d'une voix tremblante de peur, m'a rapporté qu'après avoir allumé et démarré son PC, il n'avait absolument rien trouvé sur le bureau : ni la barre des tâches avec le bouton Démarrer, ni les icônes du bureau. Rien qu'une image de fond. Le redémarrage et l'exécution en mode sans échec n'ont absolument rien fait. De plus, un clic droit sur le même bureau ne fonctionnait pas non plus.
À première vue, ce problème semble insoluble et terrifiant. Cependant, comme j’avais déjà rencontré ce genre de problème, sa résolution cette fois-ci n’a pas nécessité d’efforts tectoniques. Et la solution est la suivante :
Le processus explorer.exe est responsable de l'affichage visuel de tout ce qui manque dans notre cas. Dans notre cas, dans le gestionnaire de tâches de l'onglet « Processus », explorer.exe était totalement absent.

Pour résoudre avec succès cette panne du système, vous devez d'abord déterminer si le fichier explorer.exe lui-même est présent dans le système ou s'il a été supprimé pour une raison quelconque. Cela nous permettra de décider des mesures supplémentaires pour éliminer ce problème.
Pour ce faire, appuyez sur les précieux Ctrl + Alt + Suppr, appelant ainsi le gestionnaire de tâches. Maintenant, dans le menu « Fichier », sélectionnez « Nouvelle tâche ».

Dans la fenêtre qui s'ouvre, saisissez « cmd » et appuyez sur Entrée.

CD C:\Windows
(où « C » est l'étiquette du lecteur du système d'exploitation Windows).
explorer.exe

Si après avoir entré cette commande, le panneau et les icônes apparaissent, ou si rien ne se passe du tout, alors le fichier explorer.exe est intact et nous devons simplement réparer certains fichiers de registre.
Si, après avoir entré la commande ci-dessus, le système affiche un message d'erreur, vous devrez copier ce même fichier explorer.exe depuis le disque d'installation avec le système d'exploitation et le placer dans le dossier Windows. Nous considérerons la première option, car c'est celle qui fait le plus souvent disparaître tout le contenu du bureau.
Appuyez à nouveau sur Ctrl + Alt + Suppr et sélectionnez à nouveau « Nouvelle tâche » dans le menu « Fichier ». Dans le champ de saisie, nous écrivons « regedit » et appuyons sur la touche Entrée.

L'éditeur de registre apparaît devant nous. Et ici, vous devez effectuer 2 étapes.
1) Sur le côté gauche de cet éditeur, vous devez ouvrir étape par étape l'adresse suivante :
HKEY_LOCAL_MACHINE\SOFTWARE\Microsoft\Windows NT\CurrentVersion\Winlogon

Après cela, faites attention au côté droit de l'éditeur. Il y a un paramètre Shell ici et il devrait être Explorer.exe. Si sa valeur diffère de celle-ci, remplacez-la par Explorer.exe.

Bonjour!
Chaque utilisateur d'ordinateur (en particulier la moitié féminine :)) essaie de donner de l'originalité à son Windows et de le personnaliser pour lui-même. Ce n'est un secret pour personne, les paramètres de base ne plaisent pas à tout le monde, et en plus, ils peuvent même ralentir votre PC s'il n'est pas particulièrement puissant (d'ailleurs, ces effets incluent le même Aero).
D'autres utilisateurs souhaitent désactiver diverses cloches et sifflets graphiques, car... nous n'y sommes tout simplement pas habitués (après tout, tout cela n'existait pas auparavant sous Windows 2000 et XP. Par exemple, je suis généralement assez ascétique à ce sujet, mais je dois aider les autres utilisateurs...).
Essayons donc de changer un peu l'apparence des sept...
Comment changer le thème ?
Où peut-on trouver beaucoup de nouveaux sujets ? Au bureau Le site Web de Microsoft en regorge : https://support.microsoft.com/ru-ru/help/13768/windows-desktop-themes
Thème – dans Windows 7, le thème fait référence à tout ce que vous voyez. Par exemple, l'image sur le bureau, la couleur de la fenêtre, la taille de la police, le curseur de la souris, les sons, etc. En général, tous les affichages et tous les sons sont liés au sujet sélectionné. Beaucoup de choses en dépendent, c'est pourquoi nous allons commencer à configurer notre système d'exploitation avec.
Pour changer le thème dans Windows 7, vous devez accéder à paramètres de personnalisation. Pour ce faire, il n'est pas nécessaire d'accéder au panneau de configuration, vous pouvez simplement cliquer avec le bouton droit n'importe où sur le bureau et sélectionner « personnalisation » dans le menu (voir Fig. 1).
Il y a pas mal d'autres sujets sur Internet, juste au-dessus sous le titre de cette sous-section de l'article j'ai fourni un lien vers le bureau. Site Web de Microsoft.
D'ailleurs, un point important ! Certains thèmes peuvent même ralentir votre ordinateur. Par exemple, les thèmes sans effet Aero (dont j'ai parlé ici :) s'exécutent plus rapidement (généralement) et nécessitent des performances informatiques inférieures.
Comment changer l’arrière-plan, le fond d’écran de votre bureau ?
Large sélection de fonds d'écran prêts à l'emploi : https://support.microsoft.com/en-us/help/17780/featured-wallpapers
L'arrière-plan (ou fond d'écran) est ce que vous voyez sur votre bureau, c'est-à-dire image de fond. Cette image a une très grande influence sur le design. Par exemple, même la barre des tâches change de couleur en fonction de l'image sélectionnée pour le fond d'écran.
Pour changer le fond standard, allez dans personnalisation (note : clic droit sur le bureau, voir ci-dessus), puis tout en bas il y aura un lien « » - cliquez dessus (voir Fig. 3) !
À propos, l'arrière-plan du bureau peut être affiché différemment, par exemple, il peut y avoir des rayures noires sur les bords. Cela se produit parce que votre écran a une résolution (plus d'informations à ce sujet ici -). Ceux. grosso modo, une certaine taille en pixels. Quand cela ne correspond pas, ces rayures noires se forment.
Mais Windows 7 peut essayer d'étirer l'image pour l'adapter à votre écran (voir Fig. 4 - la flèche rouge la plus basse : « Remplir »). Certes, dans ce cas, l'image peut perdre sa valeur de divertissement...
Comment changer la taille des icônes sur le bureau ?
Changer la taille de l'icône- très simple! Pour ce faire, faites un clic droit n'importe où sur le bureau, puis sélectionnez le menu « affichage », puis sélectionnez dans la liste : grand, moyen, petit (voir Fig. 5).
Comment changer le design sonore ?
Pour ce faire, vous devez ouvrir panneaux de contrôle Personnalisation, puis sélectionnez Sons.
Ici, vous pouvez remplacer la bande sonore habituelle par d'autres : paysage, festival, patrimoine, ou la désactiver complètement.
Comment changer l'économiseur d'écran ?
On va aussi dans l'onglet personnalisation (remarque : faites un clic droit n'importe où sur le bureau), sélectionnez l'élément d'économiseur d'écran ci-dessous.
Comment changer la résolution de l'écran ?
Option 1
Parfois, vous devez modifier les résolutions d'écran, par exemple, si le jeu ralentit et que vous devez le lancer avec des paramètres plus bas ; ou vérifier le fonctionnement d'un programme, etc. Pour ce faire, faites un clic droit sur le bureau, puis sélectionnez la résolution de l'écran dans le menu contextuel.
Option n°2
Une autre façon de modifier la résolution de l'écran consiste à la configurer dans les pilotes vidéo (AMD, Nvidia, IntelHD - tous les fabricants prennent en charge cette option). Ci-dessous, je vais montrer comment cela se fait dans les pilotes ItelHD.
Vous devez d'abord faire un clic droit sur le bureau et sélectionner « Caractéristiques graphiques » dans le menu contextuel (voir Fig. 12). Vous pouvez également trouver l'icône du pilote vidéo et accéder à ses paramètres dans la barre d'état, à côté de l'horloge.
Riz. 12. Caractéristiques graphiques
Riz. 13. Résolution, section d'affichage
Comment modifier et personnaliser le menu DÉMARRER ?
Pour personnaliser le menu DÉMARRER et la barre des tâches, faites un clic droit sur le bouton « DÉMARRER » dans le coin inférieur gauche de l'écran, puis sélectionnez l'onglet Propriétés. Vous serez redirigé vers les paramètres : dans le premier onglet, vous pouvez configurer la barre des tâches, dans le second - DÉMARRER.
Cela n’a probablement pas beaucoup de sens de décrire chaque case à cocher dans les paramètres. Il est préférable de le configurer expérimentalement : si vous ne savez pas ce que signifie la case à cocher, activez-la et voyez le résultat (puis changez à nouveau - regardez, au hasard vous trouverez ce dont vous avez besoin :))..
Configuration de l'affichage des fichiers et dossiers cachés
Ici, il est préférable d'activer l'affichage des fichiers et dossiers cachés dans l'Explorateur (beaucoup de débutants se perdent et ne savent pas comment faire), ainsi que l'affichage des extensions de fichiers de tous types de fichiers (cela permettra d'éviter certains types de virus qui se déguisent en d'autres types de fichiers).
Cela vous permettra également de savoir avec certitude quel type de fichier vous souhaitez ouvrir, et également de gagner du temps lors de la recherche de certains dossiers (dont certains sont masqués).
Pour activer l'affichage, accédez à Panneau de contrôle, puis vers l'onglet conception et personnalisation. Ensuite, recherchez le lien « Afficher les fichiers et dossiers cachés"(dans la section Paramètres de l'Explorateur) - ouvrez-le (Fig. 17).
- décochez la case à côté de " masquer les extensions pour les types de fichiers enregistrés«;
- déplacez le curseur sur « afficher les fichiers, dossiers et lecteurs cachés » (voir Fig. 18).
Gadgets de bureau
Les gadgets sont de petites fenêtres d'informations sur le bureau. Ils peuvent vous informer de la météo, des e-mails entrants, afficher l'heure/la date, les taux de change, divers puzzles, diapositives, indicateurs de charge du processeur, etc.
Vous pouvez utiliser les gadgets installés dans le système : allez sur Panneau de contrôle, saisissez « gadgets » dans la recherche, il ne vous reste plus qu'à choisir celui qui vous plaît.
À propos, si les gadgets présentés ne suffisent pas, vous pouvez également les télécharger sur Internet - il existe même un lien spécial pour cela sous la liste des gadgets (voir Fig. 19).
Note importante! Un grand nombre de gadgets actifs dans le système peut entraîner une diminution des performances de l'ordinateur, des ralentissements et d'autres plaisirs. N'oubliez pas que tout est bon avec modération et n'encombrez pas votre bureau de gadgets inutiles et inutiles.
C'est tout pour moi. Bonne chance à tous et au revoir !
Sous Windows, vous pouvez modifier la conception, les thèmes, l’arrière-plan du bureau, les économiseurs d’écran et les raccourcis. Mais vous ne pouvez pas modifier la conception du bouton Démarrer via les paramètres standard. Il affiche le logo Win par défaut. Et si vous souhaitez voir une image différente dans le menu principal ? La seule option consiste à utiliser des programmes tiers, car le système d'exploitation lui-même ne fournit pas les outils nécessaires. Découvrez comment modifier le bouton Démarrer dans Windows 7, quels utilitaires sont adaptés à cela et comment les utiliser.
L'image du menu principal est liée au service système « Explorer.exe » (ne la confondez pas avec le nom du navigateur). La nouvelle icône ne devrait pas affecter le fonctionnement de Win. Mais il s’agit quand même d’un changement dans les fichiers du système d’exploitation. Et il est préférable de créer un point de restauration. Si quelque chose ne va pas, vous pouvez restaurer les paramètres qui étaient avant l'installation de l'icône.
- Cliquez sur le bouton Démarrer.
- Allez dans "Panneau de configuration".
- Menu « Système » dans la catégorie « Système et personnalisation ».
- Élément "Paramètres supplémentaires". Il est à droite.
- Onglet Protection du système.
- Bouton "Créer".

Cliquez sur Créer
- Trouvez un nom pour le point de restauration.
- Attendez que la configuration actuelle de Windows soit enregistrée. Vous pourrez y revenir ultérieurement si des erreurs critiques surviennent.
- Pour faire une sauvegarde, cliquez sur le bouton « Restaurer ». C'est dans le menu "Protection du système". Tous les points disponibles seront là.
Droits d'administrateur
Pour modifier l'icône du menu principal, vous avez besoin d'un accès complet à Explorer.exe. C'est le service responsable du conducteur. Le fichier se trouve dans le répertoire racine du système C:/Windows/. Pour le modifier, vous avez besoin des droits d'administrateur.
- Allez dans ce dossier.
- Recherchez "Explorateur" et faites un clic droit dessus.
- Rubrique « Propriétés ».
- Rubrique "Sécurité".
- Cliquez sur le bouton "Modifier".

- Dans le champ « Autorisations pour le groupe Système », définissez la valeur sur « Contrôle total ».
- Cliquez sur "Appliquer".
Vous pouvez également ouvrir l'accès administratif au fichier à l'aide du programme Takeownershipex. Trouvez-le en ligne, téléchargez, installez et exécutez. Il y aura deux boutons : « Accéder à l'accès » et « Restaurer l'accès ». Cliquez sur le premier et précisez le chemin vers « Explorateur ».
Au cas où, créez une copie de sauvegarde de ce fichier. Copiez-le n’importe où. Si quoi que ce soit, vous pouvez remplacer la version modifiée par la version originale.
Où puis-je trouver les badges ?
Il est préférable de ne pas mettre le premier art que vous aimez dans votre galerie sur le bouton « Démarrer ». Utilisez des images spécialement conçues à cet effet. Ils sont déjà édités et ont le format et la taille appropriés. Ils précisent également la disposition correcte des objets. Les images appropriées peuvent être téléchargées à partir du site Web 7themes ou oformlenie-windows.ru. Bien qu'il existe de nombreuses ressources avec des icônes gratuites.

Apparition possible du bouton Démarrer
Le fichier avec l'icône doit avoir une extension BMP (pas de fond). Assurez-vous qu'il dispose de trois options pour les icônes : pour un bouton « normal », mis en surbrillance et enfoncé. Essayez de survoler le menu principal. Et vous verrez que cela change en fonction de ce qu’on en fait. Bien que personne n'interdise de mettre une seule image pour tous les « États ».
Start Button Changer est un utilitaire grâce auquel vous pouvez charger une nouvelle image pour le menu principal. Il a une interface très simple. Il n'y a que deux fonctions : définir une icône et réinitialiser les paramètres d'origine. Convient uniquement à Win 7. Le nom du programme se traduit par quelque chose comme ceci : « Start Button Converter ». Voici comment l'utiliser :
- Trouvez-le sur Internet et téléchargez-le. Entrez simplement la requête « Windows 7 Start Button Changer » dans un moteur de recherche et sélectionnez n'importe quel site. Il est préférable de télécharger à partir des ressources qui se trouvent sur la première page des résultats de recherche.
- Si l'utilitaire se trouve dans une archive, décompressez-le.
- Il devrait y avoir un fichier exécutable avec l'extension .EXE.
- Faites un clic droit dessus.
- Rubrique « Au nom de l'administrateur ».

Fenêtre du changeur de bouton Démarrer
- Pour changer les icônes, cliquez sur le bouton « Sélectionner et modifier ».
- Spécifiez le chemin d'accès aux icônes.
- Cliquez sur « Ouvrir ».
- Pour restaurer les paramètres d'origine, il existe l'option « Restaurer l'original ».
Démarrer Orb Changer pour Windows 7
Voici comment modifier l'icône Démarrer sous Windows 7 à l'aide de Start Orb Changer
- Trouvez-le en ligne et téléchargez-le.
- Décompressez-le s'il se trouve dans l'archive.
- Exécutez-le en tant qu'administrateur.

- Il y aura trois échantillons d'icônes : « Par défaut » (non actif), « Survol » (lorsque sélectionné - vous devez déplacer le curseur) et « Pressé » (appuyé).
- Pour les modifier, cliquez sur « Modifier ».
- Spécifiez le chemin d'accès au fichier graphique.
- Le bouton « Restaurer » réinitialise les paramètres et renvoie l'icône standard.
L'application dispose d'options avancées. Pour les ouvrir, cliquez sur la petite flèche grise en bas à droite. Seuls deux points sont importants.
- En corrigeant la mémoire. La RAM est utilisée pour changer le menu principal.
- Soyez en train d’éditer des ressources. Edité par "Eexe".
Coque classique
L'utilitaire Classic Shell convient à Windows 8 et 10. Il s'agit d'un programme complet permettant de personnaliser le menu Démarrer. Mais maintenant, nous n’avons besoin que d’icônes.
- Téléchargez-le depuis classicshell.net. Il y a un onglet « TOUS LES TÉLÉCHARGEMENTS ».
- Démarrez l'installation. Pour travailler avec la conception du menu principal, utilisez le composant « Classic Shell Start Menu ». Vous n'êtes pas obligé de télécharger le reste.

- Ouvrez l'application.
- Dans l'onglet Style de menu, sélectionnez l'option Toutes les options et cliquez sur OK.
- Vous voulez le style Win classique
- Cochez la case « Modifier l'image du bouton ».
- Cochez la case "Autre".
- "Sélectionner une image."
- Montrez-lui le chemin.
Si « Démarrer » est manquant
Si après avoir installé l'icône, la barre de menu et tous les raccourcis du bureau disparaissent, vous devez redémarrer l'Explorateur.
- Lancez le Gestionnaire des tâches. Pour ce faire, utilisez les touches Ctrl+Shift+Esc.
- Accédez à Fichier - Nouvelle tâche.
- Dans le champ de saisie qui s'ouvre, écrivez « explorer.exe » sans les guillemets.
- Cliquez sur OK.
Le bouton Démarrer ne peut pas être modifié via les paramètres de personnalisation. Oui, et dans d'autres paramètres Win, une telle option n'existe pas. Pour ajouter une nouvelle icône, vous avez besoin de programmes tiers. Ils éditent le fichier système « Explorer.exe », auquel sont attachées les icônes.
Windows 8 est un système assez différent des versions précédentes. Initialement, les développeurs l'ont positionné comme un système pour appareils tactiles et mobiles. Par conséquent, de nombreuses choses qui nous sont familières ont été modifiées. Par exemple, un menu pratique "Commencer" vous ne le trouverez plus, car ils ont décidé de le remplacer complètement par une barre latérale contextuelle Charmes. Et pourtant, nous verrons comment retourner le bouton "Commencer", ce qui manque tellement à ce système d'exploitation.
Vous pouvez renvoyer ce bouton de plusieurs manières : en utilisant des logiciels supplémentaires ou uniquement ceux du système. Prévenons-nous à l'avance que vous ne renverrez pas le bouton à l'aide du système, mais que vous le remplacerez simplement par un utilitaire complètement différent ayant des fonctions similaires. Quant aux programmes supplémentaires, oui, ils vous reviendront "Commencer" exactement comme il était.
Méthode 1 : Shell classique
Avec ce programme, vous pouvez retourner le bouton "Commencer" et personnalisez complètement ce menu : à la fois l'apparence et la fonctionnalité. Ainsi, par exemple, vous pouvez mettre "Commencer" avec Windows 7 ou Windows XP, ou sélectionnez simplement le menu classique. Quant à la fonctionnalité, vous pouvez réaffecter la touche Win, préciser quelle action sera effectuée lorsque vous faites un clic droit sur l'icône "Commencer" et beaucoup plus.

Méthode 2 : Puissance 8
Un autre programme assez populaire dans cette catégorie est Power 8. Avec son aide, vous obtiendrez également un menu pratique. "Commencer", mais sous une forme légèrement différente. Les développeurs de ce logiciel ne renvoient pas le bouton des versions précédentes de Windows, mais proposent le leur, spécialement conçu pour les huit. Power 8 a une fonctionnalité intéressante - sur le terrain "Recherche" vous pouvez effectuer une recherche non seulement sur des disques locaux, mais également sur Internet - ajoutez simplement une lettre "g" avant de demander à contacter Google.

Méthode 3 : Win8StartButton
Et le dernier logiciel de notre liste est Win8StartButton. Ce programme est créé pour ceux qui aiment le style général de Windows 8, mais qui se sentent toujours mal à l'aise sans menus "Commencer" sur le bureau. En installant ce produit, vous recevrez le bouton nécessaire, lorsque vous cliquez dessus, une partie des éléments du huit menu Démarrer apparaît. Cela semble assez inhabituel, mais cela correspond parfaitement à la conception du système d'exploitation.

Méthode 4 : outils système
Vous pouvez également créer un menu "Commencer"(ou plutôt, son remplacement) par des outils système standards. C'est moins pratique que d'utiliser un logiciel supplémentaire, mais cette méthode mérite néanmoins une attention particulière.

Nous avons examiné 4 façons d'utiliser le bouton "Commencer" et sous Windows 8. Nous espérons que nous avons pu vous aider et que vous avez appris quelque chose de nouveau et d'utile.