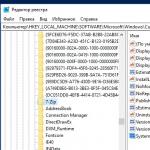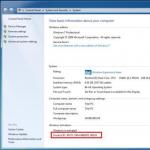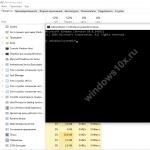Un nouveau système d'exploitation implique des mises à jour constantes qui apportent des bogues avec eux. Les utilisateurs doivent se battre seuls et avec les moyens disponibles, donc l'un des problèmes courants est lorsque le bouton Démarrer ne fonctionne pas dans Windows 10. Même Microsoft ne peut pas donner de réponse définitive pourquoi cela se produit, mais dans le top dix, ce bouton a un beaucoup de fonctions : vous permet d'exécuter la ligne de commande, le gestionnaire de tâches, d'accéder aux programmes et composants, d'entrer les paramètres Windows et bien plus encore. Considérez les causes possibles et les moyens de vous en débarrasser.
Il peut y avoir plusieurs raisons, les plus probables sont :
- les mises à jour étaient de travers ;
- erreur système - la plage est incroyablement large.
Mais les solutions ne sont pas si étendues, mais assez efficaces, à propos de chacune plus en détail.
Fichiers système corrompus
Vous accédez au menu Démarrer, mais rien ne fonctionne et il n'y a pas de réponse, de plus, Windows 10 donne une erreur critique, en utilisant les utilitaires intégrés, nous essaierons de trouver le problème et de nous en débarrasser. Nous parlerons de sfc - il vérifie les fichiers système de haute qualité et les remplace indépendamment par ceux qui fonctionnent si nécessaire. Vous pouvez exécuter l'utilitaire uniquement avec des droits privilégiés à partir de la ligne de commande. Donc.
Appelle cmd de l'administrateur avec des raccourcis clavier via le gestionnaire de tâches, car. bouton chéri ne fonctionne pas.
- ++ → "Fichier" → maintenez le clic gauche sur "Exécuter une nouvelle tâche" → lancez une invite de commande avec les droits d'administrateur

Si vous n'avez pas eu le temps de maintenir la touche → enfoncée dans la boîte de dialogue lors de son ouverture, tapez "cmd" et cochez la case "Créer une tâche avec des droits d'administrateur".

- Tapez la commande "sfc_/scannow", où _ est un espace, voir la capture d'écran ci-dessous.

Après le lancement, un certain temps devrait s'écouler, nous attendons l'achèvement.

Redémarrez Windows 10 et vérifiez si le problème persiste, si le menu démarrer ne fonctionne toujours pas, passez à la méthode suivante.
Changeons le mode de fonctionnement
Il arrive que changer les paramètres en mode tablette corrige le problème. Nous devons aller dans "Paramètres", mais comme le bouton de démarrage de Windows 10 ne fonctionne pas de la manière habituelle, nous utilisons des touches de raccourci
- appuyez sur + [I] → "Système" → "Mode tablette" → dans le menu déroulant "A la connexion" sélectionnez "Utiliser le mode tablette".
Vérifiez également que les curseurs dans "Masquer les icônes d'application sur la barre des tâches en mode tablette" et "Masquer automatiquement la barre des tâches en mode tablette" sont réglés sur "Désactivé". 
- "Personnalisation" → "Démarrer" → il est important que le curseur soit "Activé" dans "Ouvrir l'écran d'accueil en mode plein écran"

Nous effectuons un redémarrage et vérifions les performances, si le bouton Démarrer de Windows 10 ne fonctionne toujours pas, nous vous disons quoi faire ensuite.
Réenregistrement des applications Windows
L'utilisation de la réinstallation intégrée des applications peut résoudre un certain nombre de problèmes, mais il convient de rappeler que lors de la réinstallation, les données des applications corrigées peuvent être supprimées. Enregistrez donc tout ce dont vous avez besoin et rien ne sera perdu de Microsoft OneDrive. Il arrive également que d'autres applications cessent de fonctionner - préparez-vous également à cela. Nous appelons PowerShell avec les droits d'administrateur du "Gestionnaire des tâches" d'une manière familière :
- ++ → clic gauche "Fichier" → "Exécuter une nouvelle tâche" → dans le champ "Ouvrir", écrivez "powershell" → assurez-vous de cocher la case "Créer une tâche avec les droits d'administrateur" → OK.

Copiez et collez avec +[V] et appuyez sur le bouton de redémarrage :
Get-AppXPackage-AllUsers | Foreach(Add-AppxPackage -DisableDevelopmentMode -Register "$($_.InstallLocation)\AppXManifest.xml")


Le texte surligné en rouge - ne vous inquiétez pas, rien de grave ne se passe, nous l'avons réinitialisé aux paramètres d'origine, redémarrez Windows.

Vérifiez si "Démarrer" dans Windows 10 ne fonctionne pas sur 64 bits ou 32 bits, puis passez à l'étape suivante.
Substitution invisible
Pourquoi, après tant de choses, le menu Démarrer de Windows 10 ne fonctionne toujours pas - la raison en est peut-être une base de données "TileDataLayer" corrompue, et il suffit de la remplacer par une version fonctionnelle. Transférons depuis le nouveau compte nouvellement créé sur votre PC, pour cela :
- Exécutez cmd (administrateur) - ci-dessus, comment procéder.
- utilisateur net TAdm01 "mot de passe01" / ajouter
- utilisateur net TAdm02 "mot de passe02" /ajouter
- net localgroup administrators "TAdm02" /add
Nous avons donc créé de nouveaux utilisateurs avec des droits d'administrateur et deux comptes - car vous devez vous connecter à partir de TAdm02 et copier le fichier à partir de TAdm01, car cela ne peut pas être fait à partir du compte actuel. Pas à pas.
- Appuyez sur ++ → sélectionnez "Déconnexion", ne changez pas d'utilisateur, mais quittez !
- Connectez-vous à l'utilisateur TAdm01 avec le mot de passe - password01 → et quittez à nouveau en utilisant la méthode ci-dessus.
- Maintenant, nous entrons sous TAdm02, le mot de passe est password02
Nous avons besoin de "Explorer", nous allons ouvrir avec des raccourcis clavier
- +[R] → tapez "explorer.exe" → OK

- "Affichage" → "Tableau" → activer "Éléments masqués"

Nous allons à l'adresse et en cas d'avertissement par le système de sécurité - cliquez hardiment sur "Oui".
- "C:" → "Utilisateurs" → "TAdm02" → "AppData" → "Local" → "TileDataLayer" → clic droit sur "Base de données" → "Copier"

Remplaçons maintenant notre fichier de base de données
- "C:" → "Utilisateurs" → !!!choisissez VOTRE UTILISATEUR !!! → "AppData" → "Local" → "TileDataLayer"
- RMB sur le dossier "Database" → "Rename" → et donnez le nom "Database.old"

- Faites un clic droit sur l'espace libre dans le dossier → "Coller"
Nous avons remplacé la base de données de travail et nous devons redémarrer le système et nous connecter en tant qu'utilisateur. Tout devrait fonctionner.
Une fois que vous avez besoin de supprimer les deux comptes créés, procédez comme suit :
- +[X] → "Panneau de configuration" → "Comptes d'utilisateurs" → "Gérer un autre compte"

- Faites un clic gauche sur l'entrée "TAdm01" → "Supprimer le compte" → "Supprimer les fichiers" → "Supprimer le compte"
De la même manière, supprimez le compte "TAdm02"



Parallèlement au problème du menu Démarrer de Windows 10, un autre bogue survient tout seul - la recherche ne fonctionne pas - toutes les actions ci-dessus conduiront à la solution de ce problème, évidemment, puisque le moteur de recherche fait partie intégrante du Le menu Démarrer.
N'a pas aidé?! Une solution radicale consiste à réinstaller le système d'exploitation.
Vous pouvez le découvrir sur notre site Web.
Question de l'utilisateur
Bonjour.
Depuis peu, le bouton START ne fonctionne plus pour moi : lorsque je clique dessus, rien ne se passe. Si vous appuyez dessus juste après le chargement de Windows, l'ordinateur portable commence à réfléchir, ralentit, mais après 20 à 30 secondes, il commence à ralentir. tout va...
Au fait, tout a commencé après la mise à jour du système d'exploitation (que je semblais désactiver). J'ai essayé de restaurer le système, de supprimer la mise à jour - cela n'a pas fonctionné. Je ne voudrais pas encore démolir l'OS ...
PS J'ai Windows 10 64 bits, ordinateur portable Lenovo G50...
Bon temps!
Malheureusement, il s'agit d'un bug assez répandu sous Windows 10. Il survient le plus souvent juste après une mise à jour du système, l'installation de certaines applications, des dysfonctionnements de certains services. (cache de polices, par exemple), etc.
Que faire si le bouton START ne fonctionne pas
1) Essayez d'exécuter l'outil de dépannage du menu Démarrer
Étant donné que ce problème est assez populaire, Microsoft a publié un spécial. dépanneur - Dépanneur. Il est logique que le premier conseil de récupération soit une recommandation d'utilisation de cet outil.
C'est très simple à faire : il suffit de le télécharger et de l'exécuter, puis de cliquer sur un bouton "Suivant". Voir capture d'écran ci-dessous.

Dépannage du menu Démarrer : dépannage et dépannage

Outil de dépannage du menu Démarrer : un problème a été détecté
2) Redémarrez l'explorateur (explorer.exe)
Le conducteur est responsable du fonctionnement du bouton START, de la barre d'état système, etc. (processus système explorer.exe). En général, avec des erreurs critiques, il redémarre automatiquement, mais l'inopérabilité du bouton START ne s'applique pas à cela ...
Ensuite, dans la liste des processus, recherchez "Conducteur", faites un clic droit dessus et sélectionnez dans le menu qui apparaît. "Redémarrage" .

De plus, vous pouvez utiliser l'onglet "Détails" : vous devez y trouver le processus "explorer.exe" et fermez-le ("Fin de tâche").

Après cela, cliquez sur "Fichier/démarrer une nouvelle tâche" , dans la fenêtre qui s'affiche, entrez la tâche "explorateur" et appuyez sur Entrée.

En règle générale, après le redémarrage de l'explorateur, START commence à fonctionner normalement. C'est vrai, pendant un certain temps, parce que. Avec cette option, nous éliminons uniquement les conséquences, mais ne résolvons pas la cause de l'événement ...
3) Le problème est lié au service de cache de polices
Dans certains cas, un tel comportement avec l'interface dans Windows 10 (la disparition de certaines icônes système, l'inopérabilité de START, etc.) est dû au fait que plusieurs services de cache de polices ne fonctionnent pas correctement. Et pour remettre le système en fonctionnement normal, il suffit de les éteindre.
Pour ça:

En règle générale, une recette aussi simple aide à résoudre radicalement le problème.
4) "Ré-enregistrement" du menu START via PowerShell
Dans de nombreux cas, pour résoudre le problème d'absence de réponse de START, il suffit d'exécuter une commande via PowerShell. Vous devez l'exécuter en tant qu'administrateur (pour ce faire, ouvrez simplement le gestionnaire de tâches, créez une nouvelle tâche via le menu "Déposer" et donner une commande "PowerShell" avec les droits d'administrateur).

Ensuite, copiez et collez la ligne ci-dessous dans PowerShell. Appuyez sur Entrée.
Commande pour PowerShell :
Get-appxpackage -all *shellexperience* -packagetype bundle |% (add-appxpackage -register -disabledevelopmentmode ($_.installlocation + "\appxmetadata\appxbundlemanifest.xml"))
Un exemple est montré dans la capture d'écran ci-dessous.

Exécuter une commande dans PowerShell
Ensuite, vous devez redémarrer votre ordinateur.
5) Créer un nouvel utilisateur
Une autre solution très simple et efficace à ce problème consiste à créer un nouveau compte (c'est-à-dire un nouvel utilisateur). Si l'interface de son système d'exploitation fonctionne comme prévu, il suffit alors de transférer les icônes du bureau et les documents de l'ancien compte vers ce nouveau. Affaires pendant 10-15 minutes. (pour le système le plus standard).
Et donc, essayons de créer un nouveau compte si START ne fonctionne pas et ne vous laisse pas accéder aux paramètres Windows. Dans ce cas, appuyez d'abord sur la combinaison de touches Gagner + R, entrez la commande netplwiz et cliquez sur OK. Voir capture d'écran ci-dessous.


Indiquez ensuite que vous souhaitez créer un compte local - sélectionnez l'option "Se connecter sans compte Microsoft (non recommandé)". Voir capture d'écran ci-dessous.



Désormais, lorsque vous allumez votre ordinateur portable / ordinateur, en bas de l'écran (à gauche), vous aurez le choix de l'utilisateur sous lequel vous connecter. Essayez de vous connecter en tant que nouvel utilisateur et vérifiez les performances du menu Démarrer.

Se connecter à Windows : choisir un compte
6) Récupération de Windows (restauration du système)
En général, le sujet de la récupération est assez vaste. Par défaut, Windows crée des points de contrôle pour toutes les modifications importantes (mises à jour, installations, pilotes, etc.). Certes, sous Windows 10, ce moment fonctionne un peu différemment ... 7) Réinstallation du système
C'est peut-être la dernière et la plus radicale chose que je puisse conseiller (surtout pour ceux qui ont installé un assemblage, et non la version officielle de Windows). Je vais donner quelques articles ci-dessous pour vous aider, je pense qu'ils seront très utiles pour un lecteur inexpérimenté !
Comment télécharger l'image ISO de Windows 10 [officielle et légale] -
Installation de Windows 10 à partir d'un lecteur flash - étape par étape [instructions générales] -
Comment installer Windows 10 sur un ordinateur portable Asus ZenBook (en utilisant le modèle UX310UA comme exemple) -
Les compléments sur le sujet sont les bienvenus...
Travail réussi !
Bonne journée, chers lecteurs!
Il y a un an, Microsoft offrait la possibilité de mettre à jour gratuitement Windows vers une nouvelle version du système d'exploitation - Windows 10. Mais la mise à jour ne s'est pas déroulée sans heurts pour tout le monde, en particulier, beaucoup ont été confrontés au problème que le menu Démarrer et la barre de notification ne fonctionnaient pas. travail (souvent, il s'agit d'une erreur critique).
Parfois, cela peut également affecter ceux qui n'ont pas mis à jour leur système d'exploitation, mais en ont acheté un préinstallé. Et aujourd'hui, dans cet article, je vais vous expliquer comment résoudre ce problème.
Au total, 3 méthodes ont été trouvées pour résoudre ce problème.
Ils sont un peu compliqués pour un débutant, mais si vous suivez les instructions présentées, tout se révélera assez simple.
Que faire si le démarrage ne fonctionne pas et que la barre des tâches ne s'ouvre pas dans Windows 10
Méthode 1 : Vérification des fichiers système
Étant donné que cette erreur affecte souvent les fichiers système, ils peuvent être corrompus, ce qui cause notre problème.
C'est pourquoi, avant de rechercher des moyens plus compliqués de résoudre le problème, il est nécessaire de vérifier l'intégrité des fichiers système avec l'utilitaire Windows intégré.
L'utilitaire nécessaire peut être exécuté à la fois via la ligne de commande et à l'aide de PowerShell.
Nous utiliserons la deuxième option, car elle sera utile dans les méthodes suivantes.
Nous lançons le gestionnaire de tâches. Vous pouvez utiliser pour commencer Ctrl + Maj + Échap ou de la manière habituelle Ctrl+Alt+Suppr et choisissez Gestionnaire des tâches.
Le gestionnaire de tâches peut être lancé sous une forme développée et réduite.
Nous avons besoin d'une vue agrandie, mais si le répartiteur démarre dans une vue réduite, cliquez sur le bouton "Détails" 
Choisissez : Fichier \ Exécuter une nouvelle tâche

Nous lançons Windows PowerShell - pour cela nous entrons dans la fenêtre powershell et assurez-vous de cocher la case à côté de "Créer une tâche avec des droits d'administrateur.

Cliquez sur D'ACCORD.
Entrez la commande à vérifier et appuyez sur Entrée
Sfc /scannow
Nous attendons la fin du contrôle.

Cette méthode est la plus simple de celles proposées, mais elle aide aussi dans de rares cas, mais néanmoins, cela vaut la peine de l'essayer avant de passer à des plus complexes.
Méthode 2. Réinstallation automatique (réenregistrement) des applications pour Windows
Pour réparer un bouton Démarrer cassé, vous pouvez réenregistrer les applications. Cette opération est automatique et prend quelques minutes.
Il est à noter que cette opération peut supprimer vos données dans ces applications, vous devez donc d'abord sauvegarder vos programmes
Pour les données sur Internet - OneDrive - ne vous inquiétez pas, rien ne leur arrivera. De plus, rien n'arrivera aux applications qui utilisent Internet comme lieu de sauvegarde de leurs données.
Important! Veuillez noter que certains utilisateurs ont constaté que certaines applications ne fonctionnaient pas pour eux après cette opération. Veuillez en tenir compte avant d'utiliser cette méthode.
Démarrage du processus powershell avec des droits d'administrateur, comme nous l'avons fait dans Voie 1.
Copiez le texte suivant
Get-AppXPackage-AllUsers | Foreach(Add-AppxPackage -DisableDevelopmentMode -Register "$($_.InstallLocation)\AppXManifest.xml")
Collez le texte copié dans la fenêtre powershell en appuyant sur la combinaison de touches Ctrl+V et appuyez sur Entrer

Attendez la fin de la procédure.
Méthode 3. Ajouter un nouvel utilisateur pour restaurer un fichier endommagé
Une autre cause du problème en question peut être un fichier Tile Data Layer corrompu.
Pour résoudre ce problème, vous devez créer un nouvel utilisateur, puis copier le fichier qui nous intéresse et le coller dans le profil actuel.
En principe, vous ne pouvez pas copier le fichier, mais simplement continuer à travailler dans un nouveau profil, mais je considérerai toujours la solution complète au problème.
Tout d'abord, lancez la ligne de commande.
1. Pour ce faire, utilisez le raccourci clavier Win + X et sélectionnez Invite de commandes (administrateur).
Vous pouvez également commencer à utiliser le gestionnaire de tâches, comme nous l'avons fait dans les méthodes précédentes, mais au lieu de powershell vous devrez écrire commande et n'oubliez pas la case à cocher.

netuser tempadmin1 mot de passe / ajouter
mot de passe netuser tempadmin2 / ajouter
netuser administrateurs de groupe local tempadmin2 /add
Pourquoi en avez-vous besoin de deux ? Le fait est que d'autres actions nécessiteront exactement deux profils de travail.
Puisque dans notre cas, le profil principal fonctionne mal à cause du menu démarrer et de la barre de notification, nous en créons deux nouveaux.
Grâce à cela, nous pourrons accéder au bon fichier.
3. Alors, continuons - nous avons créé deux utilisateurs, maintenant nous nous déconnectons du système - Ctrl + Alt + Suppr et sélectionnez l'élément «Quitter».
4. Connectez-vous en tant que tempadmin1 avec le mot de passe password.
5. Ensuite, faites immédiatement Quitter.
Ne confondez pas avec le changement d'utilisateurs, nous devons nous déconnecter du système.
6. Après cela, nous entrons dans le système sous tempadmin2 avec le mot de passe password.
7. Cliquez maintenant sur le bouton de démarrage avec le bouton droit et allez dans "l'explorateur".
8. Dans l'onglet "Affichage", cochez la case à côté de "Éléments masqués".

9. Dans la même fenêtre, suivez le chemin C:\Users\TempAdmin1\AppData\Local\TileDataLayer
10. Cliquez avec le bouton droit sur le dossier Base de données et sélectionnez Copier.
11. Accédez au chemin suivant C:\Users\!!Votre nom d'utilisateur!!!\AppData\Local\TileDataLayer
12. Cliquez avec le bouton droit sur le dossier Base de données et sélectionnez Renommer. renommer, par exemple, en Database.old
13. Faites un clic droit dans n'importe quel espace vide et sélectionnez Coller
14. Nous redémarrons l'ordinateur et essayons d'entrer dans notre profil normal, tout devrait fonctionner.
C'est tout.
J'espère que ces méthodes vous aideront à corriger l'erreur associée au bouton Démarrer et au panneau de notification qui ne fonctionnent pas.
Je tiens à noter que c'est la dernière méthode qui aide le plus souvent, mais néanmoins, avant cela, il vaut la peine d'essayer les précédentes.
Et si plus d'une méthode n'a pas aidé, écrivez un commentaire ci-dessous. Ou avez-vous trouvé une autre solution et souhaitez-vous aider les autres ?
Tous les meilleurs amis, à bientôt!
Le menu Démarrer et la barre des tâches de Windows 10 sont l'une des fonctionnalités les plus importantes du système d'exploitation Microsoft. Après tout, à l'aide de ce menu, vous pouvez trouver rapidement un programme particulier, lancer une application, des éditeurs, des fonctions d'administration et la barre des tâches offre une excellente convivialité pour un travail confortable. Mais que se passe-t-il si le menu Démarrer ou la barre des tâches cesse de fonctionner ? Si votre bouton Démarrer ou votre barre des tâches de Windows 10 a disparu, ne répond pas aux clics, ne fonctionne pas, ne s'ouvre pas ou si vous recevez un message "erreur fatale", suivez les méthodes ci-dessous pour résoudre et trouver des solutions à ce problème.
Correction de la barre des tâches et du menu Démarrer ne fonctionnant pas sous Windows 10
Chaque fois que vous obtenez un type d'erreur lié à diverses fonctions de Windows, la première chose à faire (autre que de redémarrer votre ordinateur) est de vérifier les fichiers corrompus avec un "vérificateur" qui essaiera automatiquement de corriger les erreurs dans les fichiers système.
Pour ce faire, ouvrez une invite de commande en tant qu'administrateur ( Gagner + R, entrer commande) et dans la ligne taper la commande sfc/scannow. L'analyse vérifiera Windows pour les fichiers corrompus, puis les réparera si possible.

Si tout le reste échoue, toujours sur la ligne de commande, utilisez l'outil de gestion du déploiement et de la maintenance, qui peut réparer la corruption qui a empêché SFC de faire son travail. Sur la ligne de commande, entrez :
- dism /en ligne /cleanup-image /restorehealth
Cela lancera l'outil DISME, attendez la fin du processus. Exécutez ensuite l'analyse SFC (sfc / scannow) pour résoudre tout problème. Si le bouton de démarrage ou la barre des tâches ne fonctionne toujours pas, examinons les solutions.

1. Outil de réparation du menu Démarrer pour Windows 10
Microsoft est bien conscient des problèmes avec le menu Démarrer et la barre des tâches, et a publié un dépanneur pour résoudre de nombreux problèmes courants avec le menu Démarrer de Windows 10. Télécharger un utilitaire dédié tireur d'ennuis Microsoft pour résoudre les problèmes.
2. Redémarrez l'Explorateur Windows
La prochaine tentative simple consiste à redémarrer le processus de l'explorateur de fichiers, qui n'est pas seulement responsable du menu Démarrer et de la barre des tâches dans Windows 10. Appuyez sur la combinaison de boutons Ctrl + Maj + Échap pour ouvrir le Gestionnaire des tâches. Dans l'onglet "processus", recherchez le processus nommé " conducteur" et appuyez sur redémarrage.

3. Ajustez le registre
Il s'agit d'une nouvelle méthode qui est apparue récemment et a aidé de nombreux utilisateurs à corriger l'erreur afin que le démarrage et la barre des tâches de Windows 10 fonctionnent. Pour commencer, je recommande car nous allons modifier le registre.
- Appuyez sur Win + R et tapez regedit pour ouvrir l'Éditeur du Registre. Dans l'Éditeur du Registre, accédez au chemin suivant :
- HKEY_LOCAL_MACHINE\SYSTEM\CurrentControlSet\Services\WpnUserService
- Ensuite, à droite dans le champ, trouvez le paramètre commencer, cliquez dessus deux fois et définissez la valeur 4 .
- Gardez le registre ouvert et suivez les instructions ci-dessous.

- HKEY_CURRENT_USER\Software\Microsoft\Windows\CurrentVersion\Explorer\Advanced
- A droite, si vous n'avez pas le paramètre EnableXamlStartMenu, faites un clic droit sur un champ vide et "Nouveau" > "Valeur DWORD (32 bits)".
- Nommez le nouveau paramètre EnableXamlStartMenu, puis double-cliquez dessus et donnez-lui une valeur 0 .
- Redémarrez votre PC et vérifiez si le bouton du menu Démarrer fonctionne et s'ouvre dans Windows 10.

4. Désactiver les informations de compte pour la connexion automatique
Si vous avez remarqué que la "barre des tâches" et le "démarrer" ne fonctionnent pas lorsque vous avez des mises à jour Windows ou après le redémarrage de l'ordinateur, plusieurs personnes ont suggéré que la désactivation des données de compte lors du démarrage du PC peut être une solution à ce problème.
- Allez dans "Paramètres" > "Comptes" > "Options de connexion" et désactiver "Utiliser mes identifiants..."

5. Démarrez le service d'identification d'application
L'identification des applications dans Windows 10 est utilisée par un service appelé Applocker pour déterminer quelles applications sont et ne sont pas autorisées à s'exécuter sur votre ordinateur. Habituellement, cette fonction sait ce dont votre PC a besoin pour démarrer, mais lorsqu'il y a un problème que le bouton de démarrage ne fonctionne pas dans Windows 10, vous pouvez alors vérifier le service.
- Pour lancer l'application d'identité de service, cliquez sur Gagner + R, entrer services.msc, cela vous permettra d'ouvrir le gestionnaire de périphériques "Services".

- Trouver un service Identité de l'application, faites un clic droit dessus et Courir. Redémarrez votre ordinateur ou votre ordinateur portable, après quoi le bouton "Démarrer" devrait fonctionner.
6. Démarrez en mode sans échec avec les pilotes réseau chargés
De nombreux utilisateurs ont signalé que le démarrage de Windows en mode sans échec avec mise en réseau, puis le démarrage dans Windows normal peuvent réparer un menu de démarrage et une barre des tâches cassés. Cliquer Gagner + R, entrer msconfig, puis dans la fenêtre "Configuration système", cliquez sur "l'onglet", cochez la case "", cliquez sur " Filet", alors " D'ACCORD". Lorsque vous démarrez en mode sans échec, n'oubliez pas de supprimer les options de démarrage pour redémarrer en mode Windows normal.

7. Enregistrez ou réinstallez le menu Démarrer dans Windows 10
Vous devez être connecté en tant qu'administrateur. Ensuite, ouvrez PowerShell et exécutez-le en tant qu'administrateur.

Entrez ensuite la commande ci-dessous dans la fenêtre PowerShell en la copiant.
- Get-appxpackage -all *shellexperience* -packagetype bundle |% (add-appxpackage -register -disabledevelopmentmode ($_.installlocation + "\appxmetadata\appxbundlemanifest.xml"))
Redémarrez votre ordinateur.

8. Réinstallez vos applications Windows
Les applications UWP pour Windows, si elles sont installées en grand nombre, peuvent créer un encombrement et des délais d'attente qui provoquent le blocage du menu Démarrer et de la barre des tâches. Par conséquent, Windows dispose d'une commande pratique qui vous permet de réinstaller et de restaurer toutes les applications Windows 10 UWP standard en même temps.
- Tapez "rechercher" PowerShell, faites un clic droit dessus et Exécuter en tant qu'administrateur.
- Saisissez la commande suivante dans la fenêtre qui s'ouvre pour réinstaller toutes les applications Windows :
- Get-AppxPackage -AllUsers| Foreach (Add-AppxPackage -DisableDevelopmentMode -Register "$($_.InstallLocation)\AppXManifest.xml")
- Vous verrez les processus commencer à se charger et beaucoup de texte rouge et dérangeant. Ignorez cela, attendez que le processus se termine et redémarrez votre ordinateur pour afficher à nouveau le menu de démarrage.

9. Pilotes graphiques Dropbox, antivirus et AMD
Les utilisateurs de Windows 10 se sont plaints que Dropbox interfère avec le menu Démarrer en bloquant certains fichiers de compte d'utilisateur qui étaient essentiels à son fonctionnement. Dropbox prétend avoir résolu ce problème dans une mise à jour publiée l'année dernière, mais si vous avez Dropbox, il peut être utile de le désinstaller pour voir si le problème avec le bouton de démarrage qui ne fonctionne pas dans Windows 10 persiste.
Certains services de carte vidéo AMD peuvent être connectés au menu de démarrage. Certains utilisateurs ont signalé que leur désactivation a résolu le problème. Vous pouvez le vérifier en cliquant gagner + r et tapez services.msc, puis recherchez les services associés à la carte vidéo et désactivez-les pendant un certain temps pour vérifier si le problème est résolu.
D'autres utilisateurs ont signalé que des programmes antivirus tels qu'Avast, Malwarebytes et diverses applications tierces du Windows Store causaient des problèmes avec le démarrage et la barre des tâches de Windows 10. Essayez de les désinstaller pour trouver le coupable.
Certains utilisateurs constatent que leur bouton Démarrer et leur barre des tâches cessent de fonctionner correctement après les mises à jour majeures de Windows. Si vous êtes l'un de ces utilisateurs, la solution éprouvée consiste à créer un nouveau compte administrateur Windows.
- Cliquez sur Ctrl + Maj + Échap pour ouvrir le Gestionnaire des tâches.
- Cliquez ensuite sur "Fichier" > " Démarrer une nouvelle tâche".
- Dans la fenêtre qui s'ouvre, entrez utilisateur net votre nom votre mot de passe / ajouter. (votrenom est le nom de votre compte et votremotdepasse est le nouveau mot de passe du compte).

Connectez-vous à un nouveau compte. Si le bouton de démarrage fonctionne, vous devez suivre les étapes suivantes pour transférer vos paramètres et applications vers le compte nouvellement créé.
- Connectez-vous à votre ancien compte, puis allez dans "Panneau de configuration" > "Système" > "Paramètres système avancés" > onglet "Avancé", puis sous " Des profils d'utilisateurs"Cliquez sur" Choix".
- Dans la fenêtre des profils d'utilisateurs, sélectionnez le compte nouvellement créé dans la liste et cliquez sur " Copie". (cela créera des dossiers documents, vidéos, musique, etc.). Si pour une raison quelconque vous n'avez pas pu créer de profil, cliquez sur le lien "Comptes" ci-dessous et suivez les instructions.


Les mises à jour du système d'exploitation de Microsoft améliorent les performances de l'ordinateur, le rendent plus sûr et ajoutent de nouvelles fonctionnalités au système d'exploitation. Cependant, ces mises à jour s'accompagnent de certains problèmes. Par exemple, après la prochaine mise à jour, certains utilisateurs voient que le bouton Démarrer ne fonctionne pas pour eux dans Windows 10.
En même temps, il ne répond tout simplement pas à un clic de souris sur son icône, mais il ne fonctionne pas non plus après avoir appuyé sur le bouton Win du clavier (la touche avec le logo Windows). Souvent, avec un tel problème, les paramètres du système, ainsi que ses autres éléments, ne s'ouvrent pas. Dans l'article, nous verrons comment sortir de cette situation et remettre le système en état de fonctionnement. Si vous ne voulez pas que de telles difficultés se reproduisent à l'avenir, vous pouvez tout à fait.
Pour faire face au menu Démarrer constamment inactif en 2016, Microsoft a même créé une application spéciale censée résoudre le problème automatiquement.
Cette méthode est la plus simple, alors utilisez-la en premier. Si après le redémarrage du système, le démarrage ne fonctionne toujours pas, passez aux options suivantes. Explorer.exe est un shell graphique pour Windows. Elle est responsable de tout ce que nous voyons : ce sont les fenêtres avec explorateur, et la barre des tâches, et la barre d'état système, et même les widgets. Comme tous les autres programmes, cette application peut mal fonctionner, par exemple en raison d'un conflit élémentaire avec des cellules de données dans la RAM. Donc, afin de redonner vie au menu Démarrer, essayons tout d'abord de redémarrer ce processus.
Comment réparer
Suivez nos instructions :
- Nous lançons le gestionnaire de tâches. Vous pouvez l'ouvrir en utilisant la combinaison de touches Ctrl + Maj + Échap ou via le menu contextuel de notre barre des tâches. Pour ce faire, cliquez sur son espace vide avec le bouton droit de la souris et sélectionnez l'élément indiqué dans la capture d'écran.


- Si vous exécutez l'outil pour la première fois, vous devrez le déployer. Pour cela, cliquez sur le bouton "Détails". Nous l'avons marqué d'un cadre rouge.


- Allez dans l'onglet "Processus" et trouvez-y le processus "Explorateur" (parfois il peut être appelé Explorateur). A l'aide du menu contextuel lancé par un clic droit sur le nom du processus, sélectionnez l'élément "Redémarrer".


L'intégralité de l'interface graphique de Windows 10 disparaîtra un instant, puis réapparaîtra. Si cette option n'a pas résolu votre problème, n'hésitez pas à passer à la méthode suivante - elle sera plus efficace.
Nous résolvons le problème en utilisant le registre système
Cette méthode est plus efficace que la précédente. Cela implique de changer la valeur de la clé de registre du système. S'il n'y a pas une telle clé, nous la créerons. Voyons comment le faire correctement.
- Au départ, vous devez exécuter un utilitaire Windows 10 standard appelé regedit. Pour ce faire, appuyez sur la combinaison Win + R et entrez le mot regedit dans la fenêtre qui apparaît.


- Dans la fenêtre qui s'ouvre, dans sa partie gauche, il y a une arborescence de répertoires de registre. Nous passons le long du chemin indiqué dans la capture d'écran. Dans la partie droite du programme, sélectionnez la clé EnableXAMLStartMenu, et si elle n'y est pas, créez-la. Pour ce faire, cliquez sur la zone vide de la place à droite de regedit RMB sur l'élément "Créer" - "Valeur DWORD (32 bits)".


- Maintenant, nous renommons le nouveau paramètre en EnableXAMLStartMenu et, après l'avoir ouvert avec un double-clic, définissons la valeur sur "0".


- Vous devez redémarrer l'interface graphique Windows pour que les modifications prennent effet. Comment cela est fait - nous avons décrit dans la première méthode.
Correction du nom d'utilisateur cyrillique
Parfois, le menu Démarrer cessait de fonctionner après la création d'un nouvel utilisateur Windows avec un nom écrit en russe. Afin de corriger cette situation, vous devez utiliser l'utilitaire de gestion de l'ordinateur et corriger le nom. Voyons comment c'est fait.
- Dans un premier temps, ouvrez la gestion de l'ordinateur via la recherche Windows. Pour ce faire, cliquez sur l'icône de la loupe dans la barre des tâches et saisissez une requête dans la barre de recherche. Lorsque le résultat apparaît, cliquez dessus.


- Ensuite, dans la partie gauche de la fenêtre, ouvrez la section "Utilitaires", allez dans "Utilisateurs et groupes locaux" et cliquez sur le dossier "Utilisateurs". Dans la partie droite de la fenêtre, nous trouvons le nom à renommer et cliquez sur son nom avec le bouton droit de la souris. Il y aura un élément "Renommer" - nous en avons besoin.


Prêt. L'outil "Gestion de l'ordinateur peut être fermé", les modifications seront appliquées dès que vous redémarrerez le système. Si cette méthode ne donne pas le résultat souhaité, essayez de créer un autre utilisateur et vérifiez le fonctionnement du menu Démarrer sur celui-ci.
Pour ce faire, nous procédons comme suit :
- Lancez l'utilitaire Exécuter. Pour ce faire, utilisez deux touches Win + R enfoncées simultanément. Dans la fenêtre qui apparaît, entrez le mot contrôle et appuyez sur Entrée.


- Après avoir ouvert le panneau de configuration, allez dans le menu "Comptes d'utilisateurs".


- Cliquez sur l'inscription indiquée dans la capture d'écran.


- Sélectionnez ensuite "Gérer un autre compte".


- Et ajoutez un nouvel utilisateur.


- Vous pouvez accéder au même menu d'une autre manière. Ouvrez le volet de notification de Windows 10 et cliquez sur la vignette "Tous les paramètres".


- Faites défiler la fenêtre qui s'ouvre un peu et sélectionnez la vignette "Comptes".


- Sur le côté gauche de la fenêtre, sélectionnez la sous-section "Famille et autres utilisateurs", et sur la droite, cliquez sur "Ajouter un utilisateur à cet ordinateur".


- Ici, vous pouvez créer un autre utilisateur Windows 10. Si vous ne souhaitez pas lier son compte à un compte Microsoft, cliquez sur l'élément indiqué dans la capture d'écran, et dans le menu qui s'ouvre, sélectionnez "Ajouter un utilisateur sans compte Microsoft".




Redémarrez votre ordinateur ou fermez simplement la session en cours et sélectionnez l'utilisateur que vous avez créé. Si le lancement commence à s'ouvrir, le problème vient du compte.
Utilisation de la maintenance automatique
Windows 10 possède son propre outil de débogage qui, en théorie, devrait résoudre divers problèmes à la place de l'utilisateur. Parfois, cette fonction résout le problème d'un bouton Démarrer qui ne fonctionne pas. Voyons comment l'utiliser.
- Dans la barre de recherche de Windows 10 (qui commence par une icône en forme de loupe), on écrit les mots : « Ce PC ». Nous cliquons sur l'élément indiqué dans la capture d'écran avec le bouton droit de la souris et sélectionnons "Propriétés".


- Dans la fenêtre qui s'ouvre, cliquez sur l'inscription "Centre de sécurité et de maintenance" (située dans le coin inférieur gauche).


- Développez la section "Maintenance".


- À l'aide de la clé indiquée dans la capture d'écran, nous démarrons la maintenance automatique du système.


- Le service a commencé, il faudra du temps. Moins vous utilisez votre ordinateur pendant cette période, plus le processus sera rapide. A la fin de l'analyse du PC, tous les problèmes trouvés sur celui-ci seront corrigés si possible. Vous pouvez désactiver le service si vous le souhaitez.


Attention! Pour un contrôle plus complet, rapide et correct, nous vous recommandons de fermer tous les programmes en cours et d'enregistrer les données. Le programme fonctionne uniquement pour le compte de l'administrateur.
Utiliser PowerShell pour réparer le menu Démarrer
Voici une autre option qui aidera à faire fonctionner le menu Démarrer. Nous suivons les étapes suivantes :
- Vous devez d'abord démarrer PowerShell lui-même. Pour ce faire, utilisez l'outil de recherche intégré. Cliquez sur l'icône de loupe sur le côté gauche de la barre des tâches et entrez la commande PowerShell dans le champ de recherche. Lorsque le résultat dont nous avons besoin apparaît (indiqué par le chiffre 3 dans la capture d'écran), faites un clic droit dessus et sélectionnez la section "Exécuter en tant qu'administrateur".


Parfois, le programme ne peut pas être trouvé par la recherche. Pour contourner ce problème, accédez à l'Explorateur Windows en suivant le chemin indiqué dans la capture d'écran et exécutez powershell.exe. Vous devez le faire en tant qu'administrateur. Pour ce faire, cliquez sur le nom avec le bouton droit de la souris et sélectionnez l'élément souhaité.


Vous pouvez également appeler Windows PowerShell via la ligne de commande et vous devez l'exécuter en tant qu'administrateur. Une fois cmd.exe ouvert, tapez powershell dans la boîte noire et appuyez sur Entrée.


Lorsque le programme est en cours d'exécution, collez-y l'entrée suivante :
Get-appxpackage -all *shellexperience* -packagetype bundle |% (add-appxpackage -register -disabledevelopmentmode ($_.installlocation + "\appxmetadata\appxbundlemanifest.xml"))


La commande prendra quelques secondes pour se terminer. Maintenant, redémarrez votre ordinateur et vérifiez si le démarrage a commencé à fonctionner. Si ce n'est pas le cas, passez à la méthode suivante.
Attention! L'utilisation de cette méthode peut interrompre la fonctionnalité du Windows Store. Par conséquent, il ne doit être utilisé qu'en dernier recours.
Outil de réparation du menu Démarrer
Comme nous l'avons dit, les développeurs Microsoft sont conscients du problème de lancement de Start. C'est pourquoi ils ont créé un programme miniature avec lequel nous allons travailler. Suivez nos instructions :
- Dans un premier temps, téléchargeons le programme à partir du bouton ci-dessous. Le téléchargement se fait depuis le site officiel de Microsoft.
- Exécutez l'application en tant qu'administrateur (aucune installation requise) et cliquez sur la ligne "Avancé".


- Assurez-vous que la case à côté de "Appliquer automatiquement les correctifs" est cochée, puis cliquez sur le bouton "Suivant".


- Le programme fonctionne - le système est vérifié pour les problèmes avec le menu Démarrer.


- Comme vous pouvez le constater, aucun problème n'a été détecté. Si vous en avez, les corrections seront faites automatiquement. Si vous cliquez sur l'élément "Afficher des informations supplémentaires", vous pouvez comprendre selon quels critères l'outil de Microsoft recherche les problèmes.




Les paramètres que le programme vérifie :
- applications importantes mal installées ;
- problèmes dans le registre système ;
- l'intégrité de la base de données de tuiles ;
- manifestes d'application.
Le rapport produit par l'utilitaire peut être imprimé et chaque élément de la fenêtre affiche une info-bulle expliquant son objectif. Ces éléments sont également des éléments de la table des matières : si vous cliquez sur l'un d'eux, nous arriverons alors à la partie souhaitée de la section d'aide.
Que faire si le problème n'est pas résolu ?
Nous avons présenté de nombreuses façons au cas où le bouton Démarrer de Windows 10 aurait cessé de fonctionner, ce qui est généralement suffisant pour n'importe quelle situation. Mais même si aucun d'entre eux ne vous a aidé, vous ne devriez pas être contrarié. Dans n'importe quel système d'exploitation de Microsoft, et dans les "Ten" en particulier, il existe un système de points de contrôle, grâce auquel vous pouvez ramener Windows à l'état dans lequel se trouvait le système au moment de la création du point.
Il est important de créer des points de contrôle avant toute opération majeure avec le système d'exploitation, et surtout avant la mise à jour, ce qui entraîne souvent des problèmes. Dans tous les cas, si vous avez encore des questions, posez-les nous dans les commentaires, et nous essaierons de répondre avec le plus de détails possible et d'aider à résoudre le problème.
Vidéos connexes